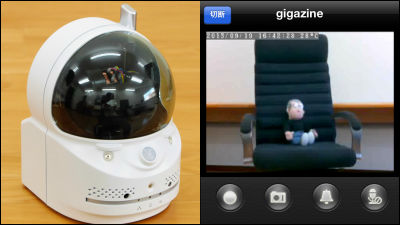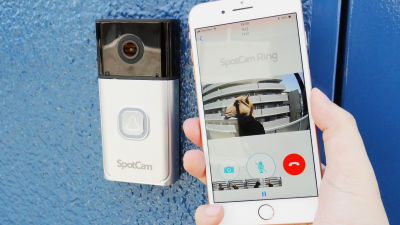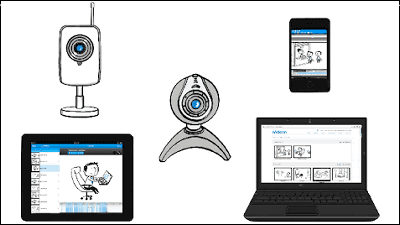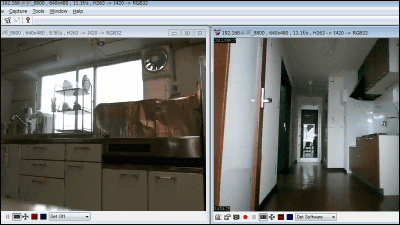ワイヤレスネットワークカメラ「カメラ一発!HD」は暗視モードや温度センサも内蔵しスマホで映像を見ることが可能

箱を開けて5分もかからずにスマートフォンからカメラの映像を見られるようにできるほど初期設定が簡単で、マイク・スピーカー・赤外線人体感知・暗視モード・温度センサ内蔵という多機能なネットワークカメラが「カメラ一発!HD」です。約3万円という値段でこれでもかという程の機能を盛り込みまくっているので実際に使い倒してみました。
カメラ一発!|CS-W60HD|PLANEX
http://www.planex.co.jp/products/cs-w60hd/
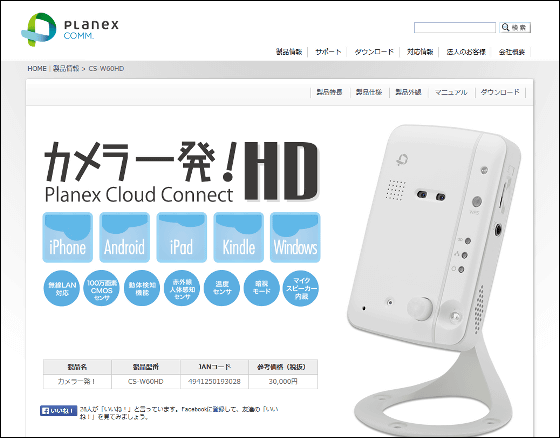
◆フォトレビュー
カメラ一発!HDのパッケージはこんな感じ。

箱の中には保証書・マニュアル・ID/Passwordカード・LANケーブル・本体・ACアダプタが入っています。

これがカメラ一発!HDの本体。本体を支える足部分にはネジで止められるように穴が3つ。

本体を向かって右側から見るとこんな感じで、側面にはmicroSDカードスロットと音声出力端子があります。

反対側には穴があるのみ。

本体正面はこんなで、正面左上にある穴部分がスピーカー、その隣りにある2つの黒い部分がカメラ。

背面には左から電源コネクターとEthernetポートがあります。

カメラ一発!HDの本体はiPhone 5とほぼ同じくらいの高さでかなりコンパクトです。

◆カメラ一発!HDをネットワークに接続
次に、カメラ一発!HDの映像をスマートフォンやPCからも見られるようにするため、これをネットワークに接続します。付属のLANケーブルをカメラ一発!HDのEthernetポートに差し込み……

家庭内で使用しているWi-Fiルーターに接続。今回はGIGAZINE編集部で使用しているAtermWG1800HPにつなぎます。

そしてACアダプターも……

取り付けます。

LANケーブルとACアダプターをつないで約1分程待てば本体正面にある3つのランプの内、真ん中にあるNetworkランプが青色、1番下のStatusランプが赤色に点灯、これでカメラ一発!HDの設置は完了です。LANケーブルとACアダプターをつなぐだけなのでこういった配線作業に慣れていれば作業は3分とかからず完了します。

◆iPhoneアプリから接続
続いてiPhoneアプリの「 カメラ一発!」をインストールしてスマートフォンからカメラ一発!HDの映像を見られるように設定します。
iTunes の App Store で配信中の iPhone、iPod touch、iPad 用 カメラ一発!
https://itunes.apple.com/jp/app/kamera-yi-fa!/id604696078
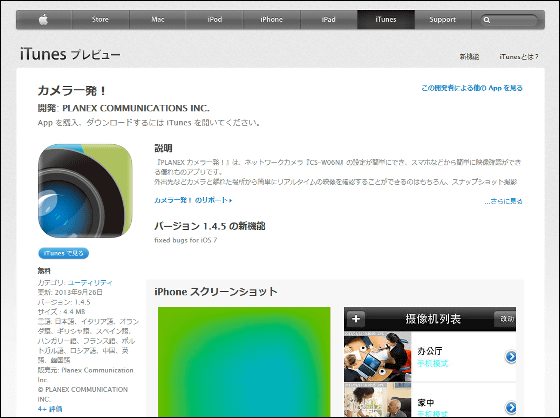
アプリはApp Storeから無料でインストール可能です。
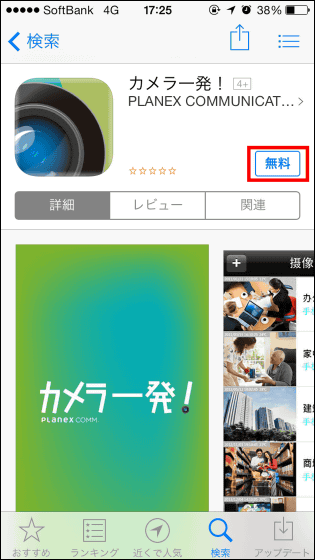
アプリを起動すると、初回起動時は画面が真っ白で何もない状態。なので、画面左上にある「+」アイコンをタップ。
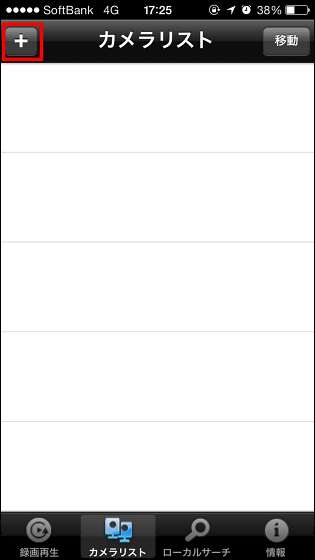
するとこんな画面が開くので、上からカメラの名前・カメラID・パスワードを入力します。
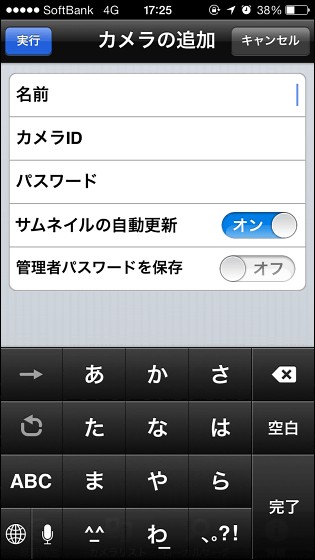
カメラIDとパスワードは付属のID/Passwordカードの裏面に記入されているものを入力すればOK。

名前・カメラID・パスワードを入力したら画面左上の「実行」をタップ。
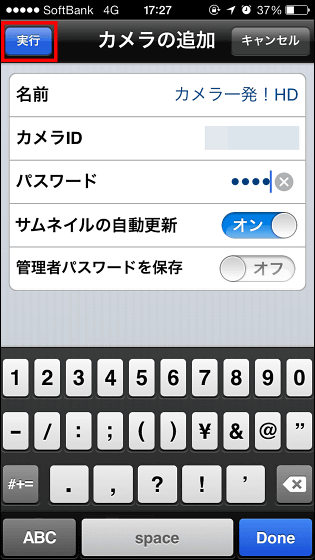
そして「OK」をタップ。
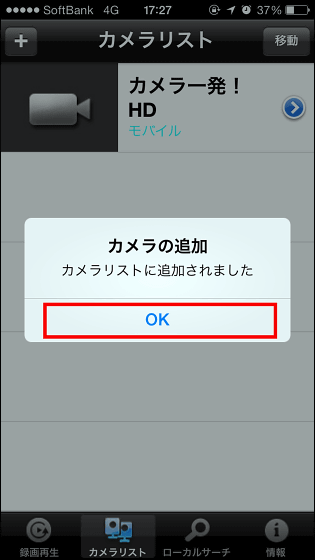
カメラリストに「カメラ一発!HD(入力したカメラの名前)」が追加されたのでこれをタップ。
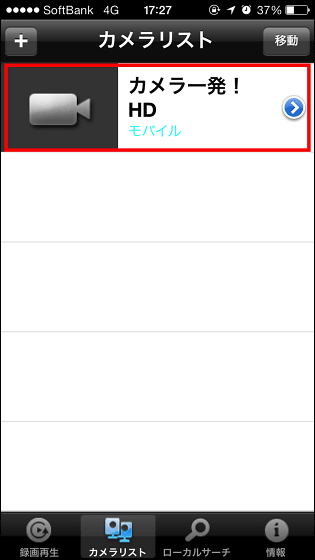
するとこんな感じでカメラ一発!HDの映像が見られるようになります。接続に時間がかかることもなく、難しい設定手順などもないのでとてもお手軽です。
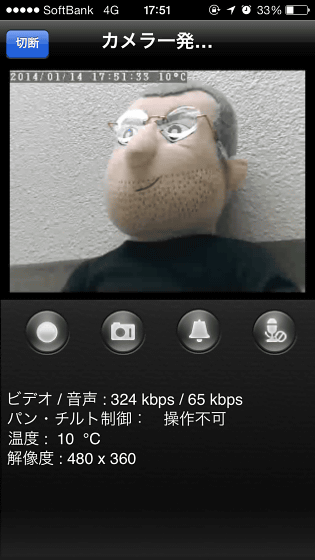
スマートフォンのモバイルネットワークでカメラ一発!HDに接続すると、どれくらいの時間で映像が見られるようになるのかは以下のムービーを見ればわかります。
モバイルネットワークでカメラ一発!HDに接続するとこんな感じ - YouTube
接続時にはこんな感じで画面に映像が映し出されるので……

ピンチ操作で画面の拡大縮小をしたりが可能。

さらに、接続時の画面にはカメラ一発!HDの周辺温度や、映し出している映像の解像度も表示されています。
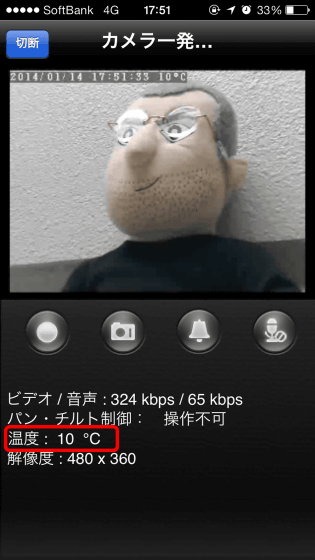
映像左上にも年月日と時間、温度が表示されていました。
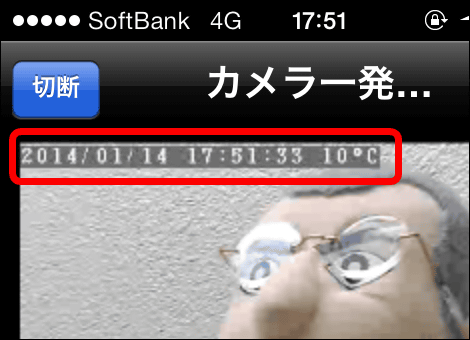
画面中央にある4つのアイコンは左から録画・カメラ・警報・マイクアイコン。
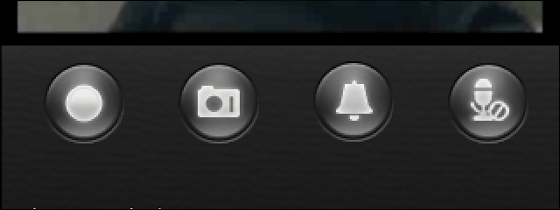
録画アイコンをタップして録画したムービーは、画面左下の「録画再生」をタップして「カメラ一発!HD」をタップ。
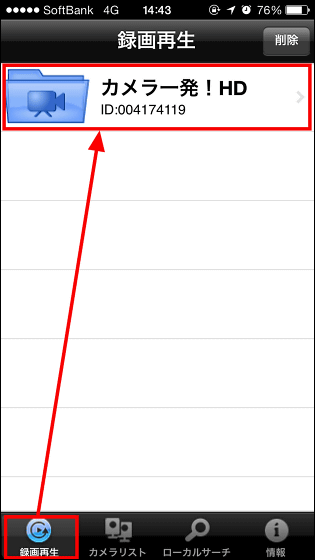
録画した日付をタップして……
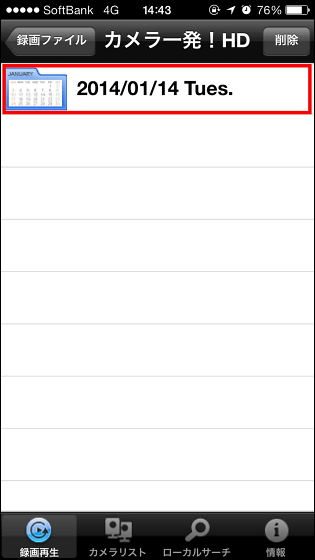
再生したいムービーをタップ。
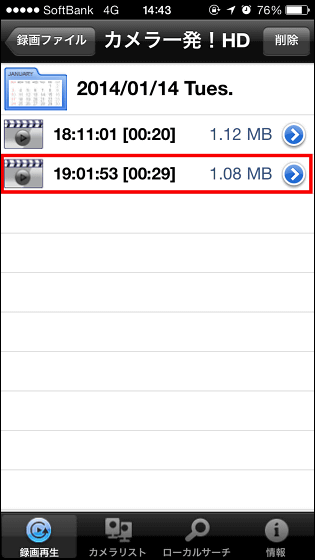
この方法でいつでも録画したムービーを見ることが可能です。
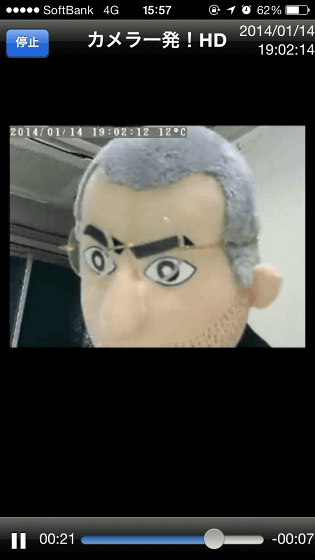
ムービーは本体横に差し込むことが可能なmicroSDカード内に保存することもできます。

そしてカメラアイコンをタップすると、カメラ一発!HDの映す映像からスナップショットを保存。

警報アイコンをタップするとこんな警告音がカメラ一発!HDから鳴ります。
カメラ一発!HDの警告音はこんな感じ - YouTube
マイク機能を使ってカメラ一発!HDの近くにいる人に声をかけることも可能。実際にやってみるとこんな感じになります。(小音注意)
マイク機能を使ってカメラ一発!HDの近くにいる人に声をかける - YouTube
さらに、カメラ一発!HDにはマイクがあるのでカメラ側の音声をアプリ越しに聴くことも可能です。
カメラ一発!HD側の音声をスマホで聴く - YouTube
ちなみにカメラ一発!HDの集音マイクは本体正面左下にある小さな黒色の穴部分にあります。

カメラ一発!HDの本体正面には昼用レンズ(左)と夜用レンズ(右)が搭載されており……

本体正面の右下には赤外線LEDもあるので、夜用レンズとこれを組み合わせることで辺りが暗くなっても被写体の撮影が可能(赤外線撮影モード)になっているわけです。

通常撮影(左)と赤外線撮影モードで撮影(右)した画像はこんな感じ。

なお、正面右上にある光センサが周囲の明るさを認識してくれるので、暗くなれば自動的に赤外線撮影モードに切り替わります。

◆カメラ一発!HDをWi-Fi接続
カメラ一発!HDはWi-Fi接続も可能なので、有線LAN接続ができないない場所にも設置可能。Wi-Fi接続に切り替えたい場合はまず本体からLANケーブルを抜いて……

Wi-FiルーターのWPSボタン(AtermWG1800HPの場合らくらくスタートと書かれたボタン)を押し……

後はカメラ一発!HDの正面についているWPSボタンを押すだけ。

本体正面ランプが以下のムービーのようにチカチカと点灯しだして……
カメラ一発!HDのWPSボタンを押すと3つのランプがチカチカ - YouTube
3つのランプが画像のように点灯(Networkランプが青色、Statusランプが赤色)するようになればWi-Fi接続設定が無事完了。

◆Androidアプリから接続
カメラ一発!にはiOS端末用のアプリ以外に、AndroidアプリとKindleアプリもあり、それぞれの端末での操作方法はほとんど変わりありません。
PLANEX カメラ一発! - Google Play の Android アプリ
https://play.google.com/store/apps/details?id=com.planex.CameraIppatsu
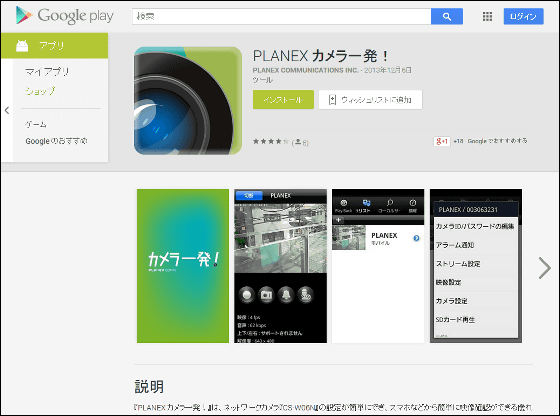
Android端末用のカメラ一発!アプリはGoogle Playからインストールできます。
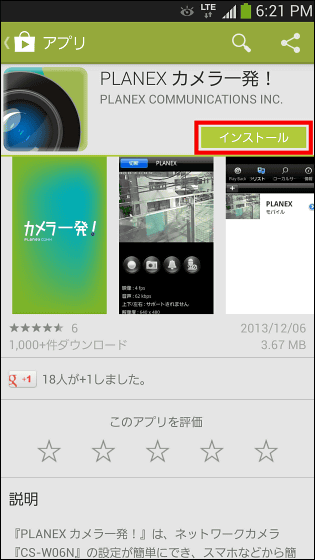
画面左上の「+」アイコンをタップ。
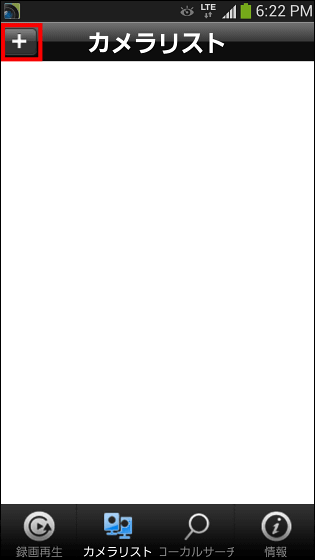
カメラの名前・カメラID・パスワードを入力したら「OK」をタップ。
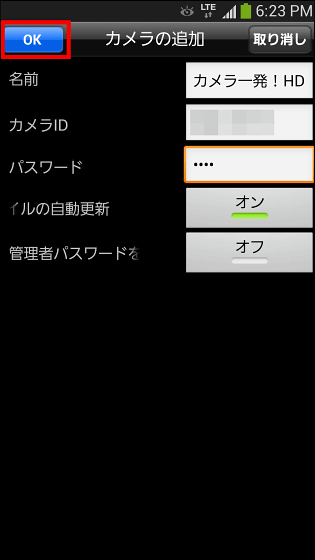
カメラリストに出現した「カメラ一発!HD(入力したカメラの名前)」をタップ。
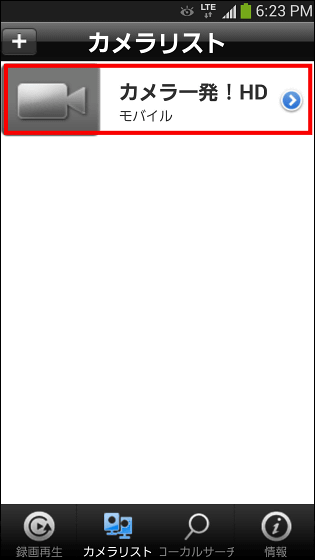
これで接続完了です。
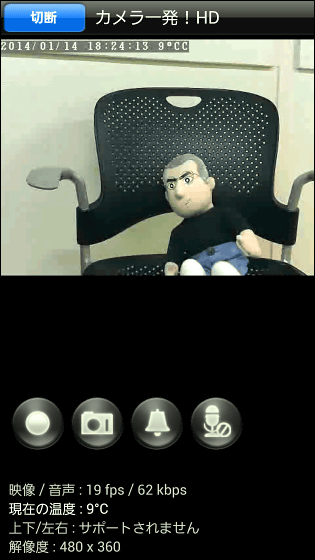
◆Kindleアプリから接続
続いてKindleアプリからも接続してみます。
Amazon.co.jp: PLANEX カメラ一発!: Android アプリストア
http://www.amazon.co.jp/dp/B00BQUI5A0/
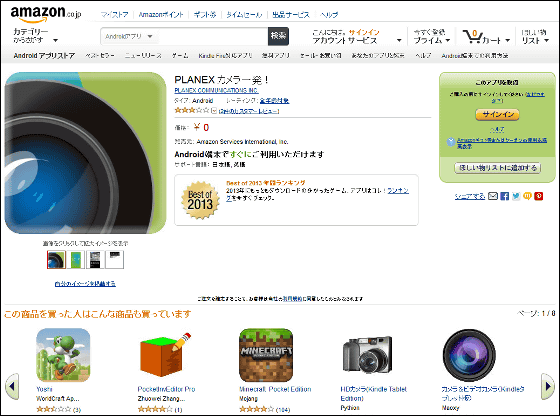
初めにアプリストアから「PLANEX カメラ一発!」を検索し、これをインストール。
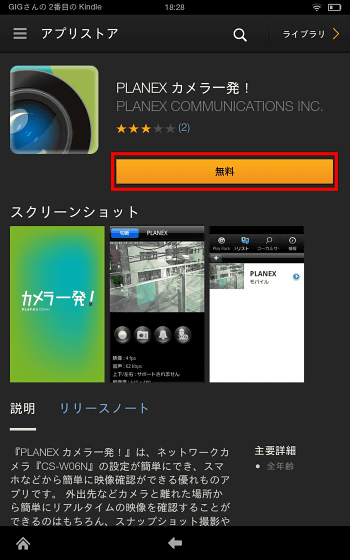
アプリを起動して画面左上にある「+」アイコンをタップ。
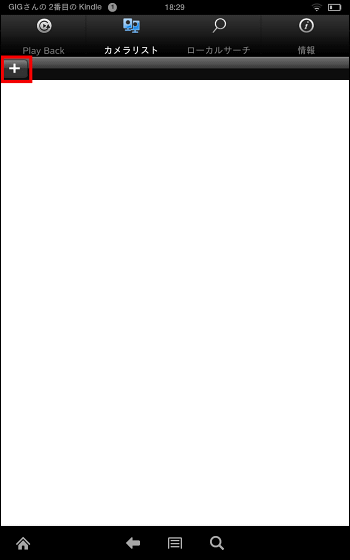
カメラの名前・カメラID・パスワードを入力したら画面右上の「更新」をタップ。
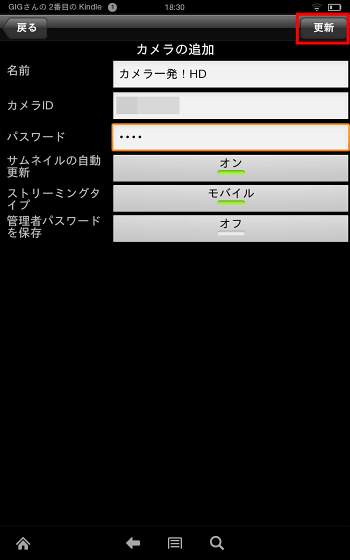
カメラリストに追加された「カメラ一発!HD(入力したカメラの名前)」をタップ。
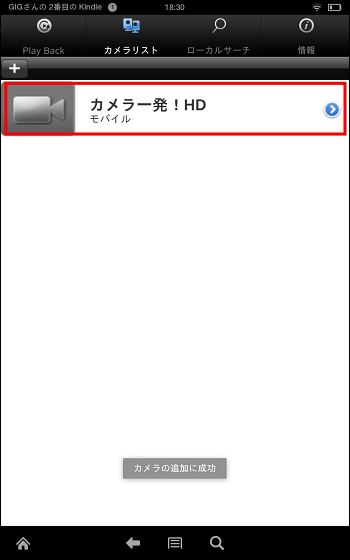
これで接続完了です。
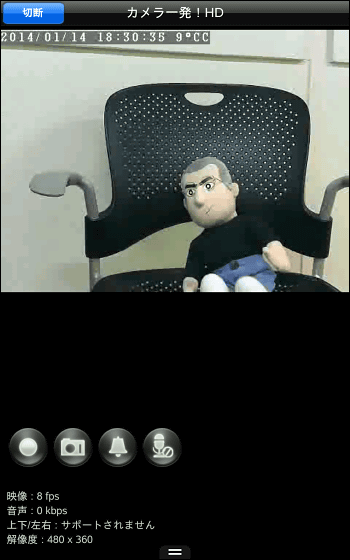
ここまで設定すればiPhone・Android端末・Kindleのどれからでもカメラ一発!HDの映像を見ることができます。
GALAXY S4・iPhone 5・Kindle Fireの3つで同時にカメラ一発!HDに接続 - YouTube
◆WindowsPCから接続
さらに、カメラ一発!HDの映像をPCの画面から見たい場合には、専用のソフトウェアをインストールする必要があります。
ダウンロード|カメラ一発!Windowsパソコン用|プラネックス
http://www.planex.co.jp/support/download/camera1/camera1_win.shtml
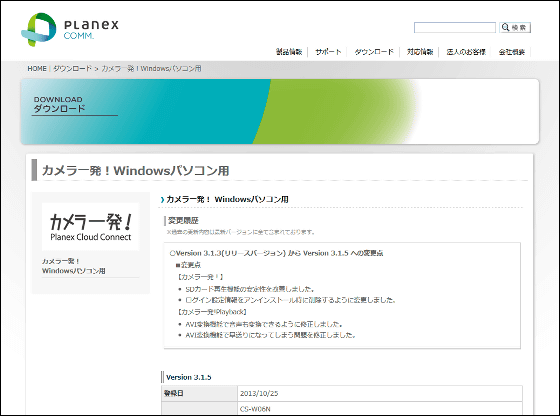
上記ページの下部にある「ダウンロード」をクリック。
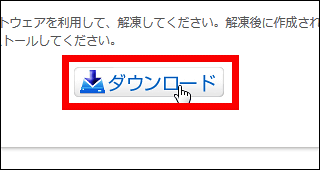
ソフトウェア使用許諾契約書が表示されるので、よく読んで同意したら画面下部の「同意してダウンロード」をクリック。
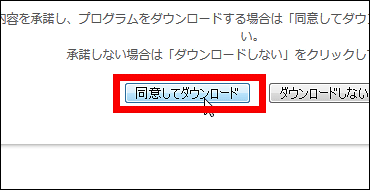
ページが切り替わりしばらくするとダウンロードが開始するので「OK」をクリック。
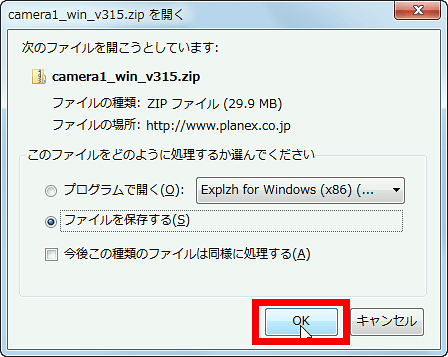
ダウンロードした「camera1_win_v315.zip」というファイルを展開。

展開したフォルダ内にある「Camera ippatsu.exe」を起動。
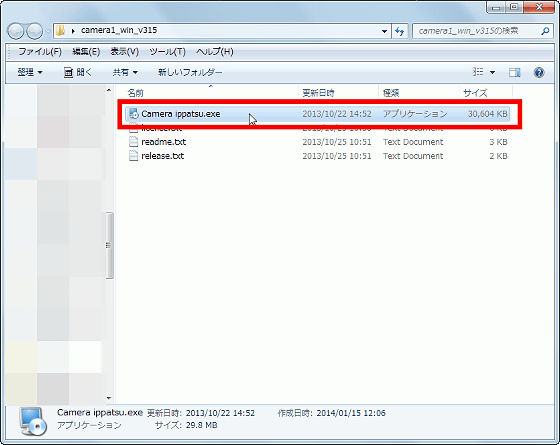
「OK」をクリック。
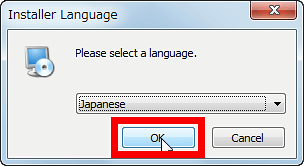
「次へ」をクリック。
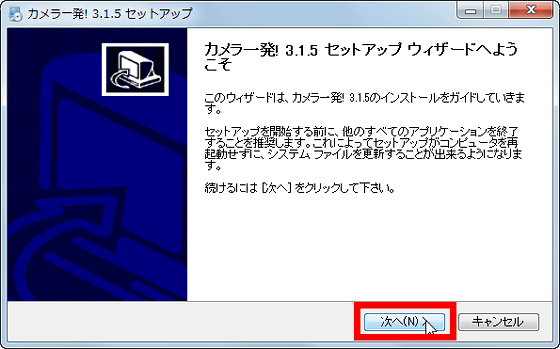
「次へ」をクリック。
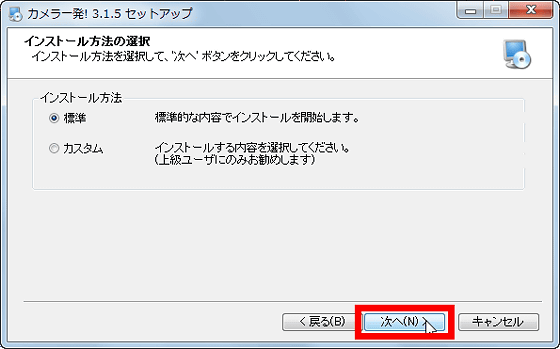
「完了」をクリックでインストールは完了。
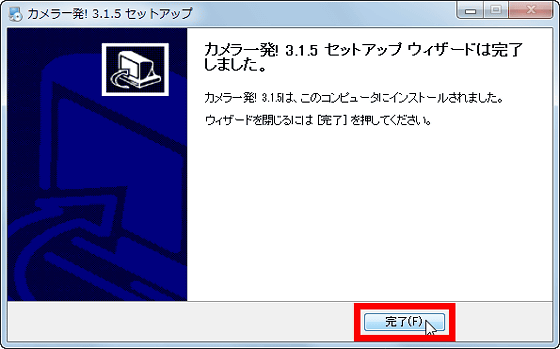
PC内にインストールされたのは「カメラ一発!」と「カメラ一発!Playback」という2つのソフトになります。

カメラの映像を見るには「カメラ一発!」を起動させます。

起動画面はこんな感じ。画面左端に「オートサーチ」という欄があるので、そこに表示されているカメラIDの中から、ID/Passwordカードに書かれているものをクリック。
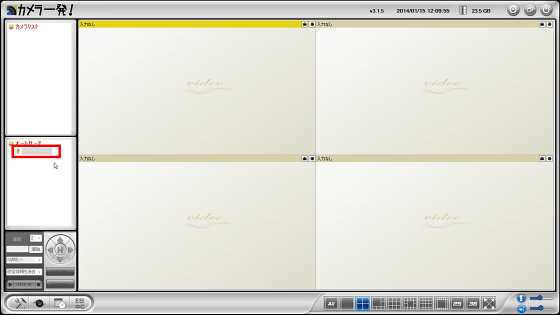
同じくID/Passwordカードに書かれたパスワードを入力して「OK」をクリック。
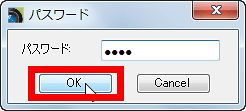
するとこんな感じでカメラ一発!HDに接続できるようになります。
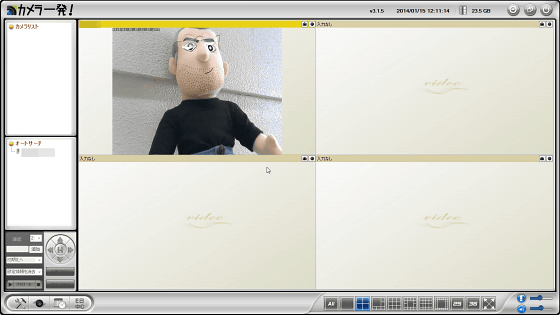
ウィンドウ下部には画面の分割方法を変更するためのボタンがあり……

1画面表示にしたり……
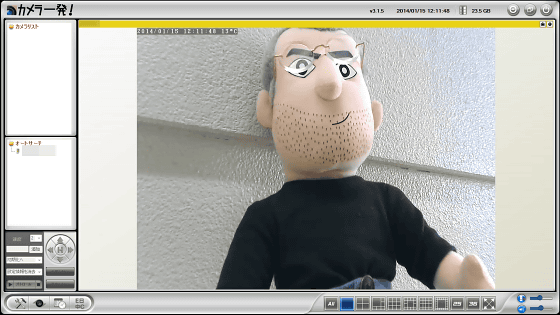
最大36分割にまで画面を割ることができます。これは1つの画面で36台のカメラ一発!の映像を同時に表示できる、ということでもあります。
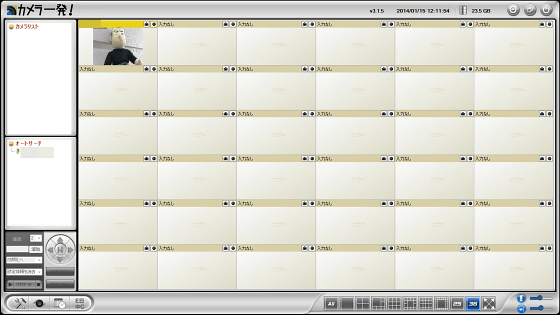
ウィンドウの右上にはこんなアイコンがあり、左のカメラアイコンは映像からスナップショットを保存するためのもので、右側の丸アイコンは映像の録画ボタンです。

PCから撮影したスナップショットはスマートフォンから撮ったものよりもかなり高精細。

続いて画面左下にある設定アイコンをクリック。
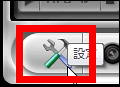
すると設定画面が開き、ここから録画したムービーやスナップショットの保存場所が変更できます。
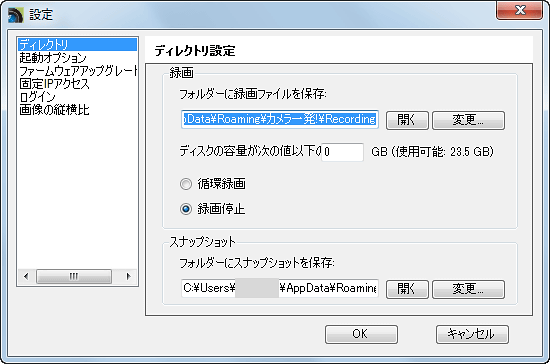
またPC用のカメラ一発!ソフトでは、右クリックから「モーション録画」を選択することで、カメラの前を動く物体を検知してその様子を録画することも可能。
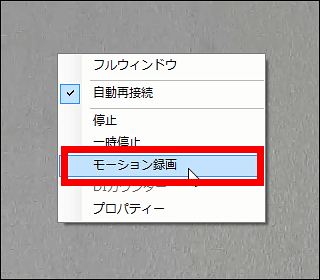
◆録画したムービーを必要な部分だけにカットする
ムービーを録画できたら、設定アイコンの横にあるアイコンをクリック。
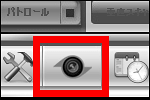
するとカメラ一発!Playbackが立ち上がります。
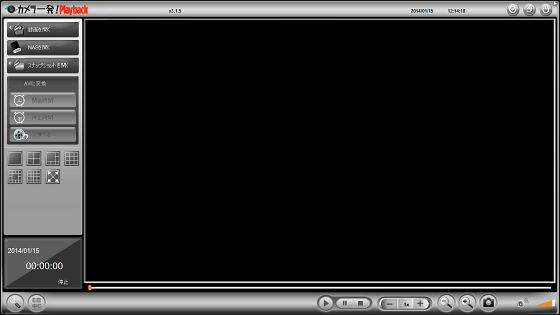
画面左上にある「録画を開く」をクリック。
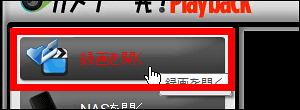
録画データを管理する画面に移るので、再生したいムービーを録画した日付を開き、「カメラ名」と書かれた箇所の下にあるカメラIDをクリック。

再生ボタンがクリック可能になるのでこれをクリックすると……。
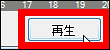
カメラ一発!Playbackの画面に戻り、録画したムービーが再生されます。
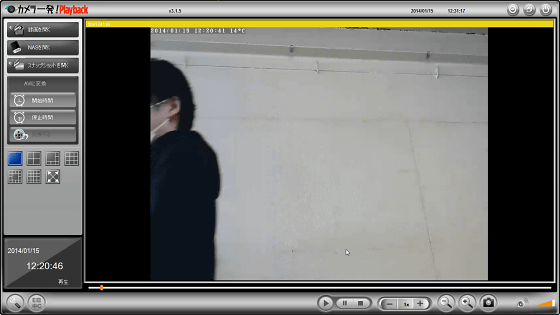
このムービーを切り出したい箇所で画面左の「開始時間」をクリック。
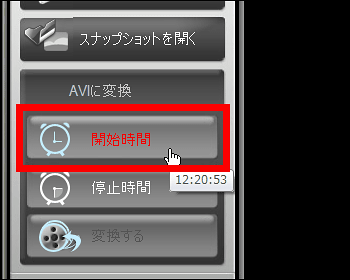
必要な箇所まで再生したら「停止時間」をクリック。
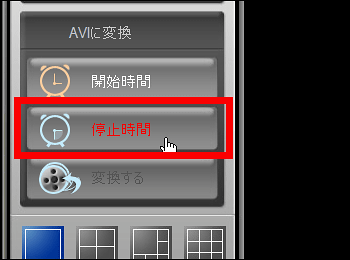
すると「変換する」のアイコンをクリックできるようになるのでこれをクリック。
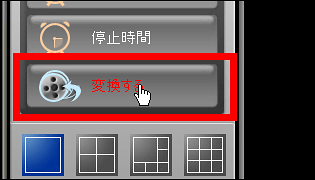
この画面でも「変換する」をクリックすれば、ムービーの変換が始まり……
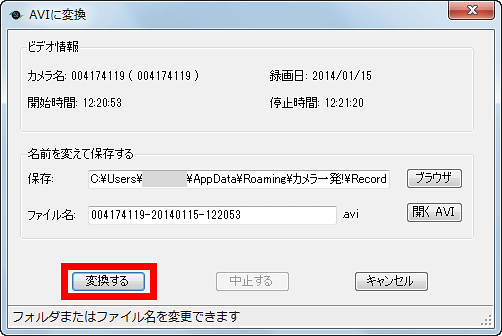
変換が終わったら「開くAVI」をクリック。
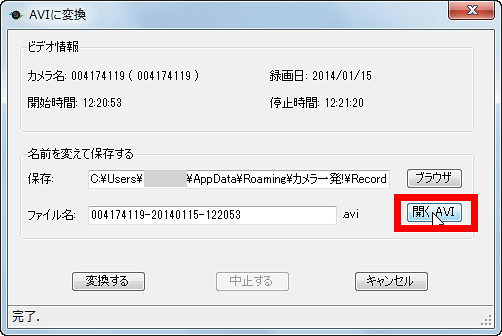
これで切り出したムービーがavi形式で保存されることになります。
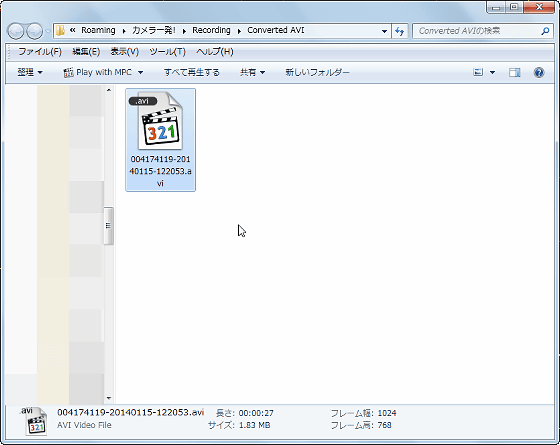
モーション録画で録画し、さらにカメラ一発!Playbackで切り出し&変換したムービーはこんな感じです。
モーション録画で撮影したムービーはこんな感じ - YouTube
◆詳細設定&より高度なアラーム機能
スマートフォンから見る映像の解像度や明るさを自分で設定したい場合、カメラリストに表示されているカメラ名横のアイコンをタップ。
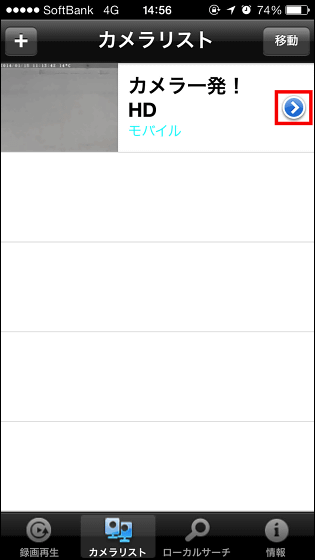
するとカメラ一発!HDの詳細設定画面が表示されます。この画面でビデオの詳細設定が可能になります。
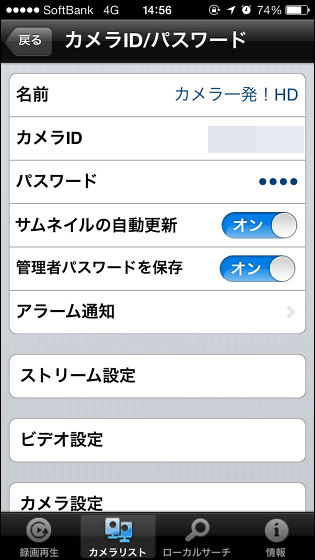
ビデオをカメラ一発!HDからスマートフォンに転送する際のバンド幅は、32Kbps~2Mbpsの中で選択可能。
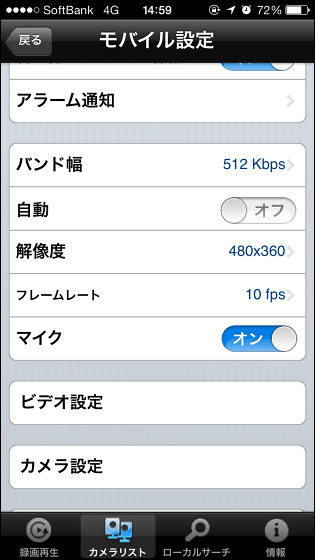
ビデオの解像度は320×240から1024×768までの4種が選択可能。解像度を変更するとかなり接続時の読み込みにかかる時間が変わってきます。
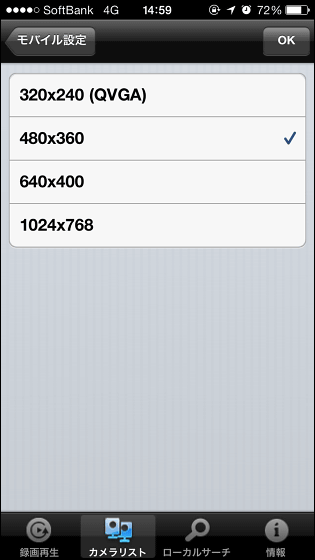
フレームレートは1fps~30fpsまで選択可能。
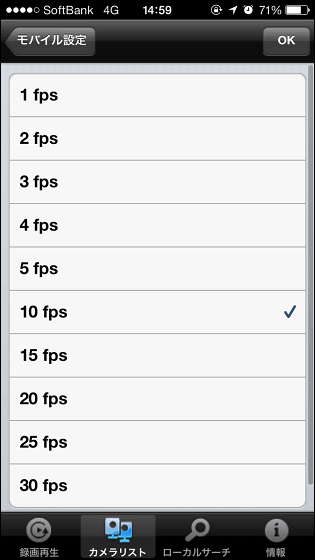
さらにビデオ設定ではビデオのカラーや明るさ・鮮明さ・暗い場所での感度などなどが設定できます。
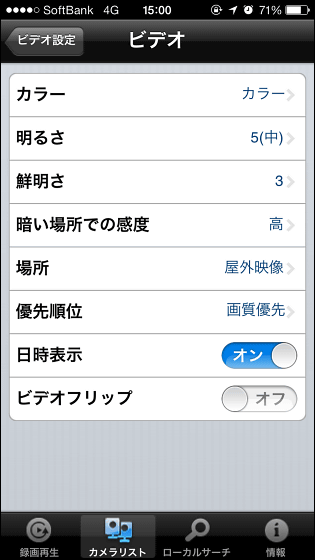
さらに、カメラ一発!HDのアラーム機能をフル活用したい場合は「カメラ設定」をタップ。
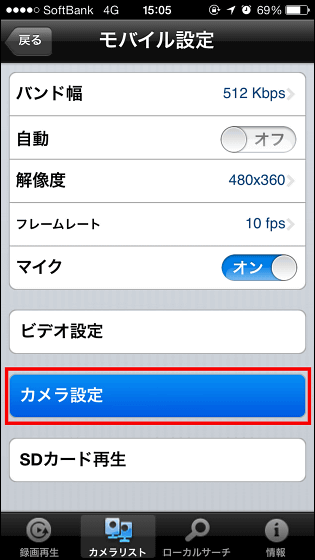
このカメラ設定とモバイル設定を変更するには認証が必要で、初期状態のままの場合はIDに「admin」、パスワードに「password」と入力すればOK。
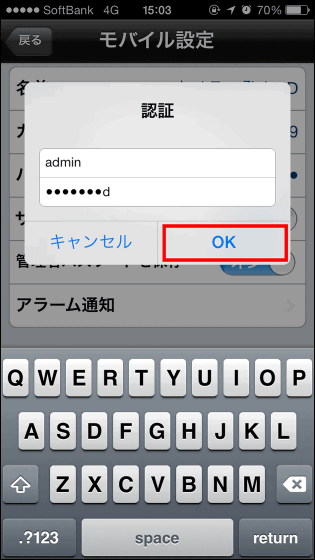
「スケジュール」をタップ。
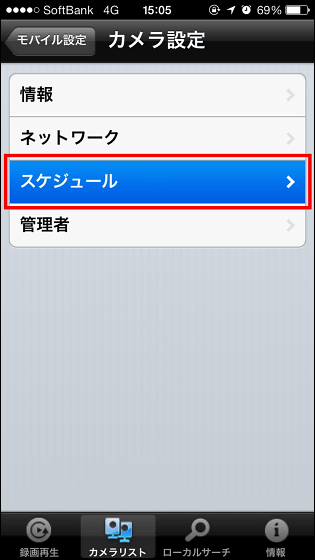
「スピーカーアラーム」をタップ。
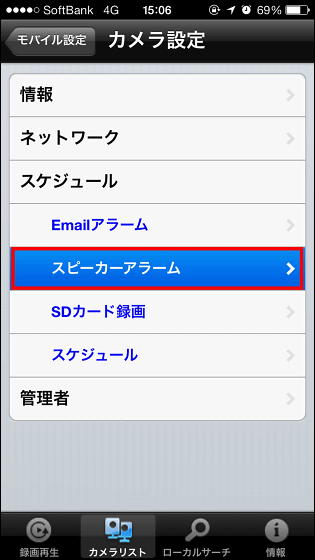
するとスピーカーアラームトリガーを設定できます。
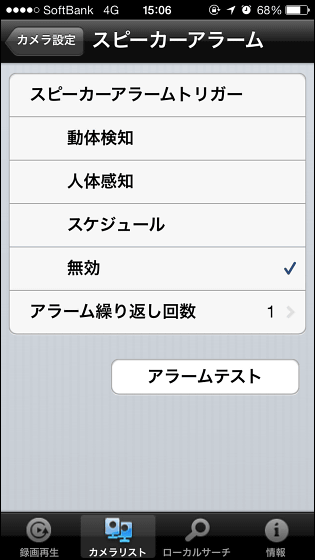
「動体検知」をタップして「更新」をタップ、これで動体検知機能がオンになりました。
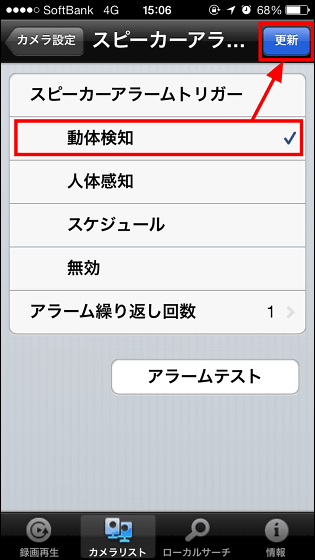
カメラ一発!HDの動体検知機能をオンにすると、カメラの前を何かが動くとアラームが鳴るようになります。
カメラ一発!HDの動体検知機能でスピーカーアラームを鳴らしてみた - YouTube
さらに、スピーカーアラーム動作時に特定のアドレス宛にメールを送ることも可能。その設定のためには「スケジュール」内の「Emailアラーム」をタップ。
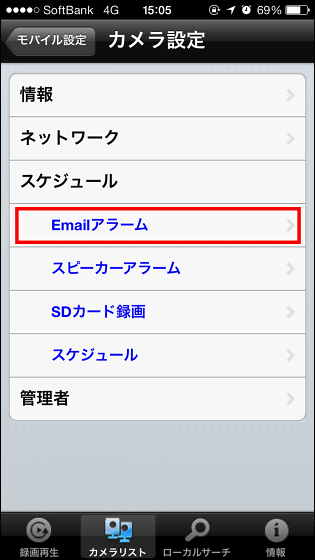
「Emailトリガー」と「Emailを送る」をオンにして、送信先の欄にメールの送り先アドレスを入力すればOK。
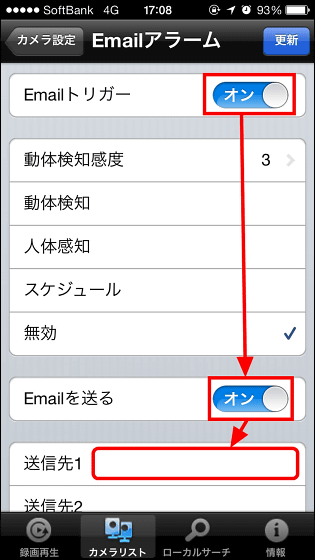
そしてどのタイミングでアラームが鳴り、メールを送信するかを選択。今回は「人体感知」を選択して「更新」をタップ。
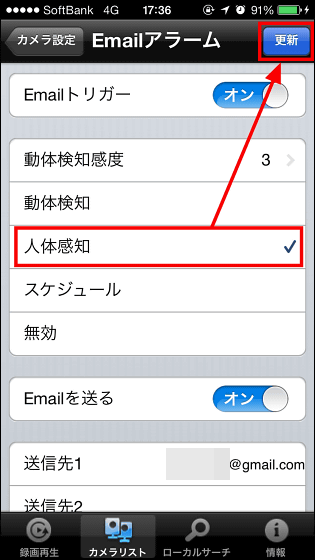
これでアラームが鳴った際には入力したメールアドレス宛にこんな感じでカメラが撮影したスナップショット付きのメールが送られてきます。
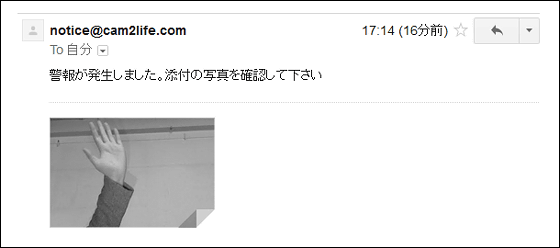
なお、カメラ一発!HDはAmazonにて税込3万924円で購入可能です。
Amazon.co.jp: PLANEX カメラ一発! スピーカー/マイク内蔵 100万画素 有線/無線LAN対応ネットワークカメラ CS-W60HD: パソコン・周辺機器
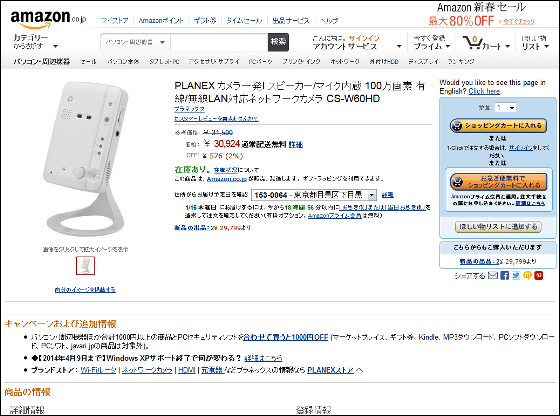
・関連記事
スマホやタブレットで簡単に操作可能な首振り機能付きネットワークカメラ「CS-W70HD」 - GIGAZINE
iPhone・iPad・Androidから映像が見られるネットワークカメラ「カメラ一発」 - GIGAZINE
スマホやPCと無線で接続可能、重量わずか22グラムの超小型カメラ「Ai-Ball」を使ってみた - GIGAZINE
フルHDの1080p/60fpsを実現したソニーのネットワークカメラ「IPELA SNC-VB630」を使ってみた - GIGAZINE
iPhoneやパソコンからネット経由で操作・閲覧が可能なネットワークカメラ「VB-M40」 - GIGAZINE
無料で簡単にスマートフォンをWebカメラとして有効活用できる「SmartCam」 - GIGAZINE
Webカメラの映像をネット上に公開して、部屋の監視などができる「Ivideon」 - GIGAZINE
ウェブカメラを簡単にストリーミング可能なIPカメラにするフリーソフト「Gmax IP Camera」 - GIGAZINE
・関連コンテンツ