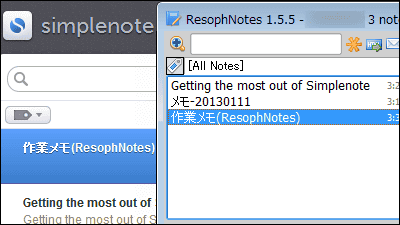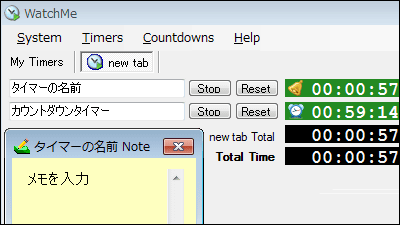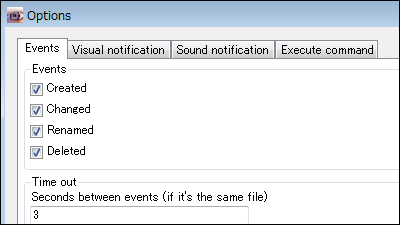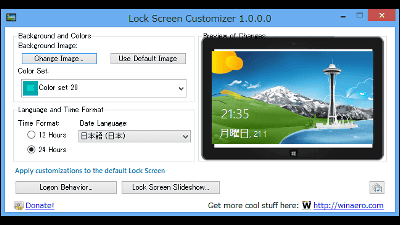デスクトップにメモを貼ったりアラームを鳴らしたりできる多機能な付箋紙ソフト「7 Sticky Notes」
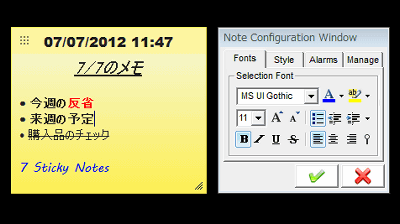
文字の色/大きさ/フォントやメモ帳の色を変更でき、指定した時刻にメモ帳を表示/非常時に設定することもできるフリーソフトが「7 Sticky Notes」です。細かい設定ができるのでカスタマイズして自分にあったメモ帳として使うことができます。
ダウンロード&インストール、操作&機能については以下から。
7 Sticky Notes - Download - Windows 7 Style Sticky Notes for your Desktop!
http://www.7stickynotes.com/download.php
◆ダウンロード&インストール
上記サイトの「DOWNLOAD NOW」をクリック。
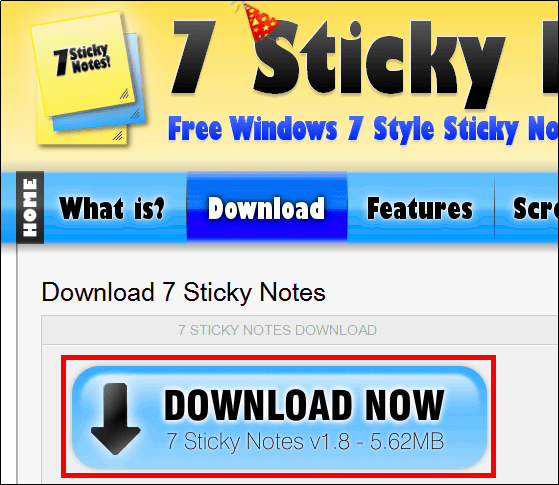
ダウンロードした「Setup7StickyNotesv18.exe」を起動。
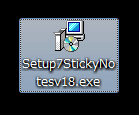
「Next」をクリック。
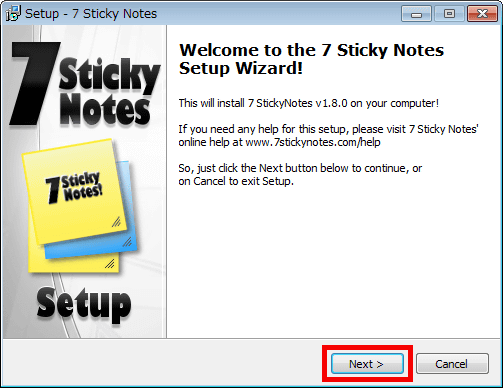
上の方にチェックを入れて、「Next」をクリック。
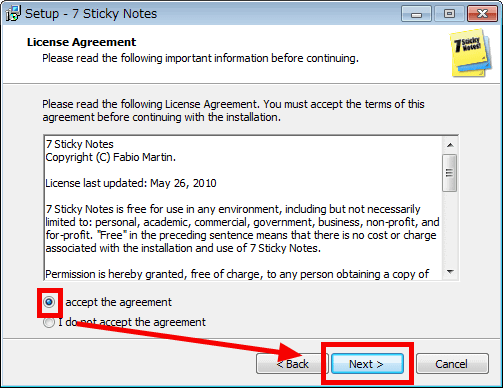
ここでは持ち歩けるUSBメモリーではなくパソコンにインストールするので、上にチェックを入れたまま「Next」をクリック。
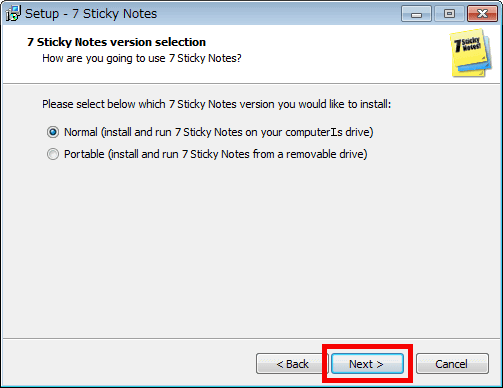
「Next」をクリック。

「Next」をクリック。
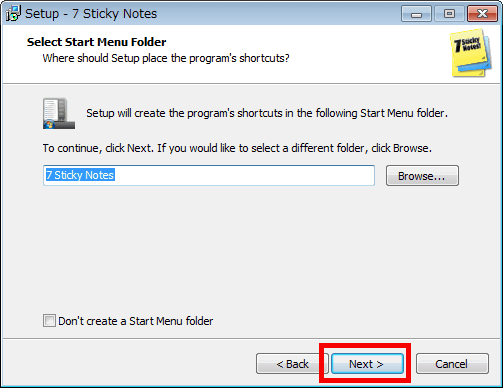
「Next」をクリック。
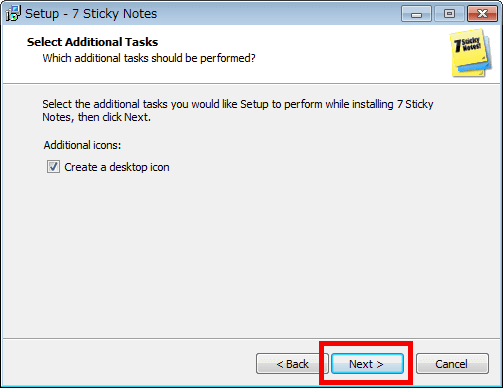
「Install」をクリック。

「Finish」をクリックすればインストールの完了です。

◆操作&機能
デスクトップに作成された「7 Sticky Notes」を起動。

自動アップデートをするので「はい」をクリック。

操作方法の説明が書かれたメモ帳が表示されます。

メモ帳を消す場合は、右上の「×」ボタンをクリック。

新規にメモ帳を作成する場合は、タスクトレイにある7 Sticky Notesのアイコンを右クリックして、「New Note」をクリックします。

すると、新規のメモ帳と編集画面が表示されます。

メモをして保存する場合は、メモ部分にメモを入力して、チェックボタンをクリック。

編集画面が消え、メモ帳だけの表示に。

再編集する場合は、メモ帳をダブルクリックすればOKです。

編集画面の「Fonts」タブでは文字のフォント・大きさ・色などを変更できます。

「Style」タブはメモ帳の透明度や色の設定が可能。

メモ帳を色を青にした場合はこんな感じ。

「Alarms」タブは、メモ帳を特定時間になったら表示させる設定や一定時間経過したらメモ帳を非表示する設定が可能です。
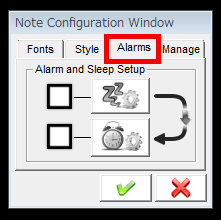
そのほか細かい設定をする場合は、タスクトレイにある7 Sticky Notesのアイコンを右クリックして、「Options」をクリック

「General」をクリックすると、ショートカットキーの設定ができます。
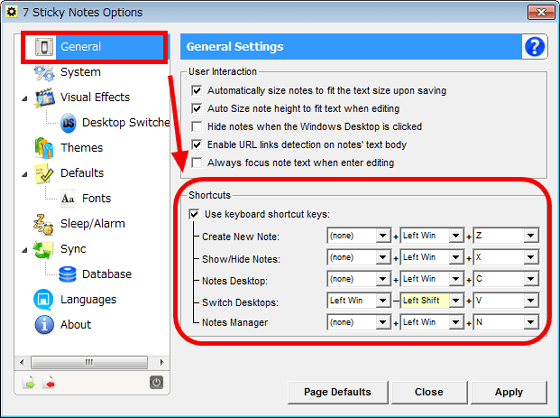
「Sync」ではメモ帳を同期させることが可能。
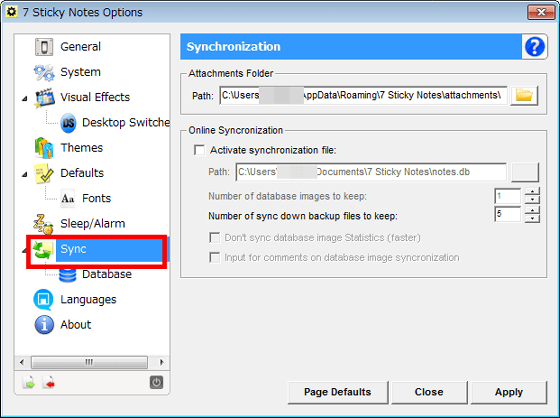
「Database」にはバックアップの機能が用意されています。

・関連記事
メモ帳を自動的にポップアップしてくれるフリーソフト「Anuran」 - GIGAZINE
ページやファイルへガムみたいにメモをくっつけ、後で開いた時にメモを再表示するフリーソフト「GumNotes」 - GIGAZINE
思いついたことをさくさくメモすることに特化したフリーソフト「CintaNotes」 - GIGAZINE
iPhone・Android・Windows・Mac OS Xなどで気軽にメモが共有できるシンプルなアプリ「Simplenote」 - GIGAZINE
どの防水メモ帳がどれだけタフなのか水に沈めたり破ったりして実力チェック - GIGAZINE
・関連コンテンツ
in レビュー, ソフトウェア, Posted by darkhorse_log
You can read the machine translated English article Multifunctional sticky note software "7 ….