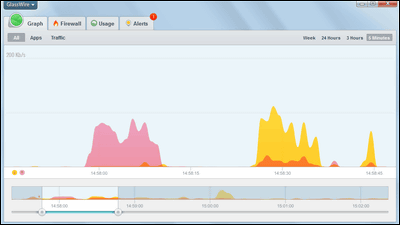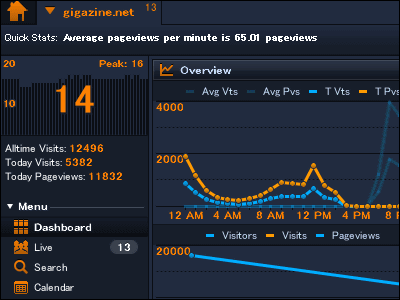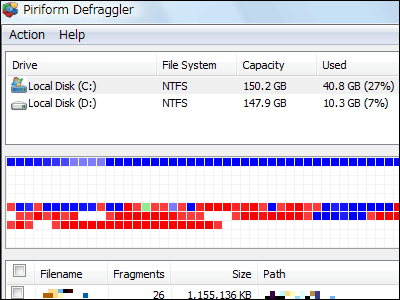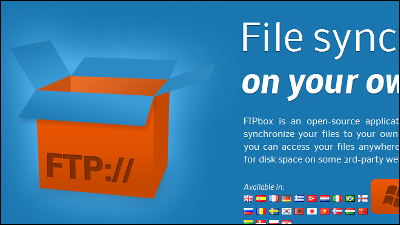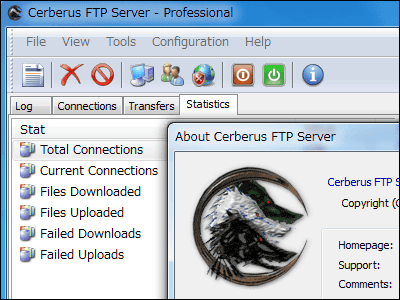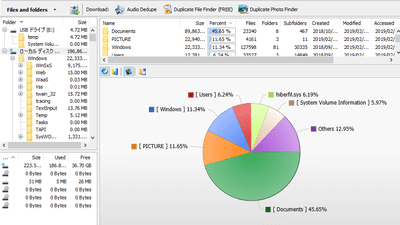転送量をリアルタイムにグラフ化し、あらかじめ設定した転送量を超えそうになったら教えてくれるフリーソフト「NetWorx」
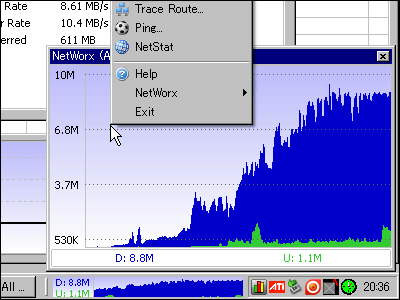
インターネットはADSL、そして光ファイバーの100Mbps、さらには1Gbpsというようにしてどんどん高速化してきたわけですが、定額制で使い放題と言っておきながら実際には転送量制限があるというのが実態です。
そこで使っておきたいのがこのフリーソフト「NetWorx」、起動しておけば現在の転送状況をリアルタイムにグラフ化して見ることが可能となり、YouTubeなどにムービーをアップロードする際に使えば、何分後に転送が完了するかも計算可能となります。転送量の履歴も時間別・日別・週別・月別・指定期間ごと・今までの総合計といった感じでレポート化でき、さらに事前に設定した転送量を超えそうになったら教えてくれるという非常に便利な機能も搭載しています。1本の回線に複数のマシンをぶら下げたLAN構成にしている場合、各マシンにインストールされた「NetWorx」を同期することも可能です。
ダウンロードとインストール、使い方は以下から。
Bandwidth monitor, bandwidth speed test, bandwidth and traffic monitoring tool for Windows
◆ダウンロードとインストール
上記ページのリンクをクリックしてインストーラをダウンロードします。
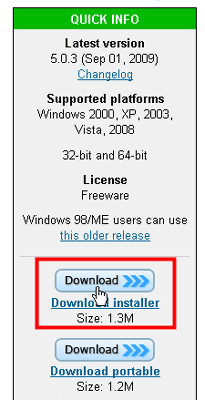
インストーラをクリックして実行
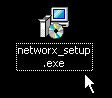
「Next」をクリック
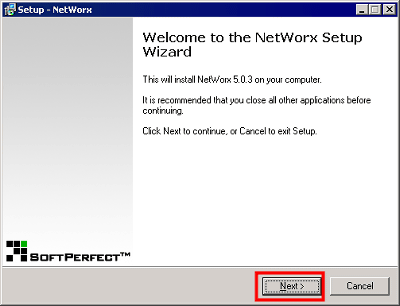
チェックを入れてから「Next」をクリック
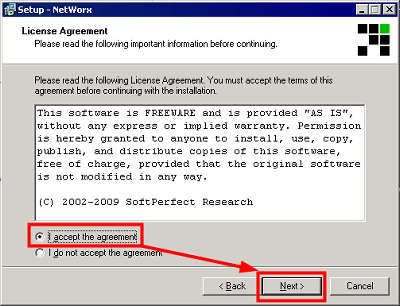
「Next」をクリック
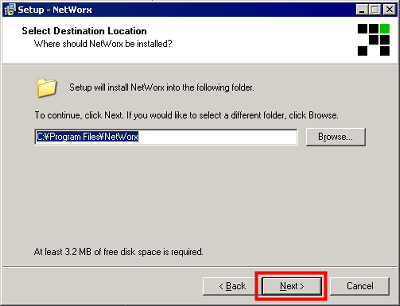
「Next」をクリック
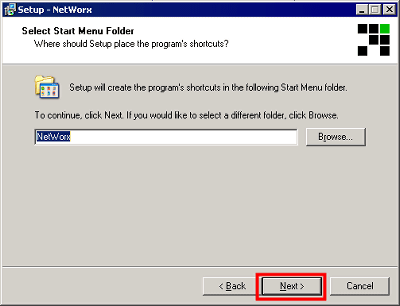
「Next」をクリック
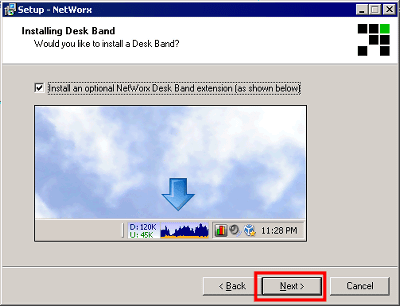
「Install」をクリック
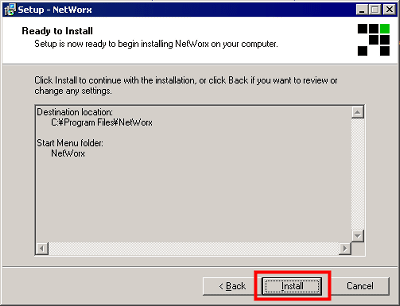
「Next」をクリック
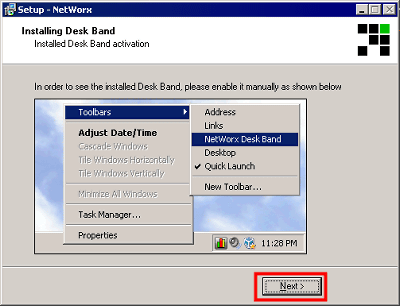
「Finish」をクリックすると起動します
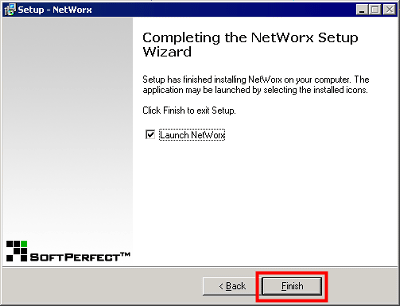
「OK」をクリック
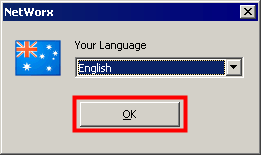
自動的にアップデートをチェックするかどうかの設定を最初に行います。「はい」をクリック。
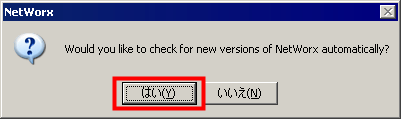
するとこのようにしてタスクトレイに常駐し、上にマウスカーソルを移動させると現在の転送状態がポップアップ表示されます。
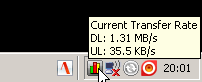
左クリックしても同じようにポップアップされます。
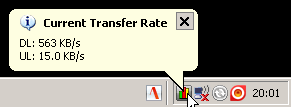
◆転送量のリアルタイムグラフ表示
タスクトレイを右クリックし、「Show Graph」をクリック
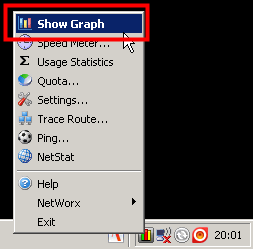
するとこのようにグラフが表示されます。青色がダウンロード、緑色がアップロードです。また、グラフのウインドウはリサイズ可能で、位置やリサイズも保存されます。
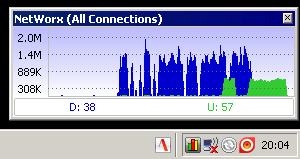
◆グラフをタスクバーに表示する
タスクバーを右クリックし、「ツールバー」から「NetWorx Desk Band」を選択
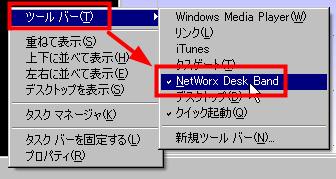
するとこのようにしてリサイズ可能な転送量グラフがコンパクトに表示されます
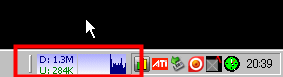
◆転送速度の計測
「Speed Meter」をクリック
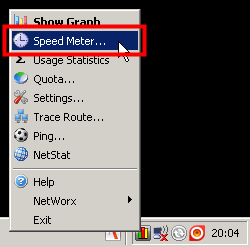
このボタンをクリックすれば転送速度の計測が始まります
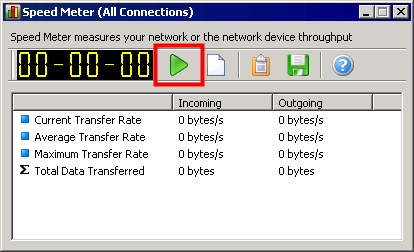
計測が終わったら停止ボタンをクリックすればOK。レポートはクリップボードにコピーしたり、ファイルとして保存することが可能です。
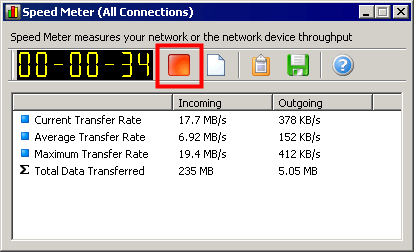
◆転送量の履歴のレポート表示
「Usage Statistics」をクリック
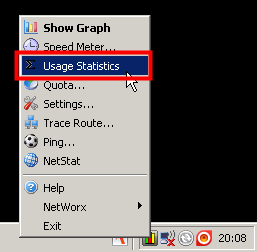
「General」タブでは計測開始時から今までの総転送量と、今日の転送量を見ることができます
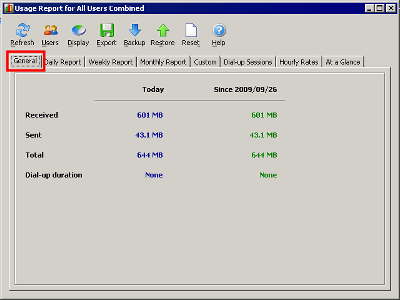
「Daily Report」からは1日ごとのレポート表示
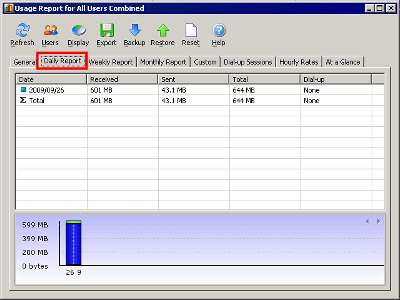
「Weekly Report」からは1週間ごとのレポート表示
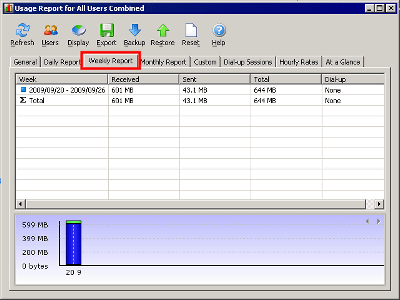
「Monthly Report」からは1ヶ月ごとのレポート表示
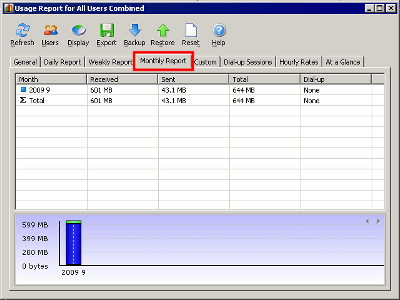
「Custom」からは指定期間のレポート表示
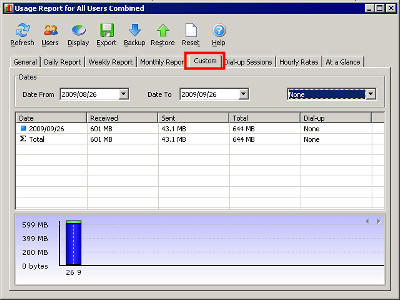
「Dial-up Sessions」からはダイアルアップの履歴を見ることが可能です
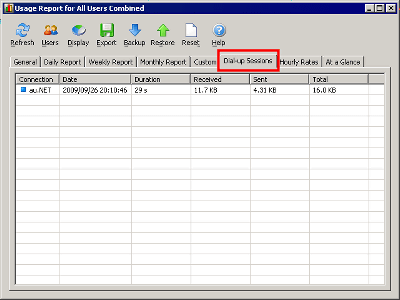
「Hourly Rates」からは1時間ごとのレポートを参照可能
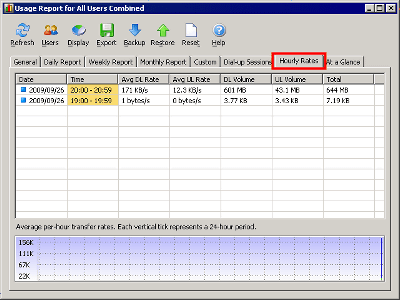
「Export」ボタンをクリックすれば、Excel・Word・HTML・テキスト・CSVの各形式でレポートを保存できます。
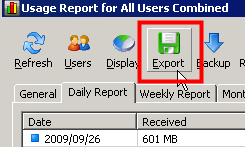
マシンの買い換えやOSの再インストールなどをする際に今までのデータを引き継ぐには「Backup」をクリックすればOK。あとは移動後の新環境で「Restore」ボタンをクリックすれば、これまでの全データをインポート可能です。
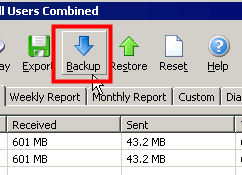
◆あらかじめ設定した転送量を超えそうになったら通知させる
「Quota」をクリック
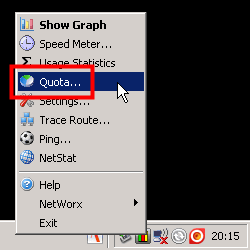
「Setup」をクリック
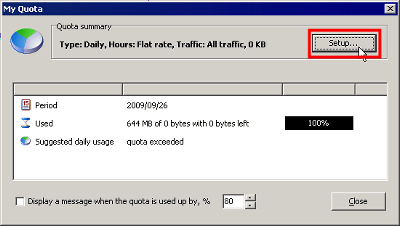
まず「Quota type」を選びます。1日の転送量にする場合は「Daily」、1週間の転送量にする場合は「Weekly」、1ヶ月の転送量にする場合は「Monthly」です。
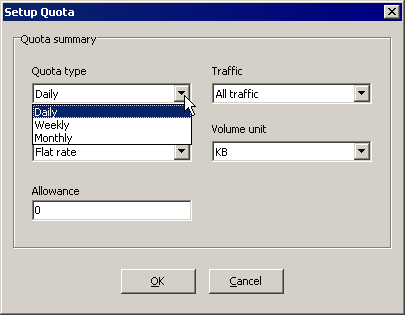
次に「Traffic」から上りか下り、どちらの転送量を計測するかを選びます。「All Traffic」は上り+下りの合計、「Downloads only」は下りの転送量のみ、「Uploads only」は上りの転送量のみです。
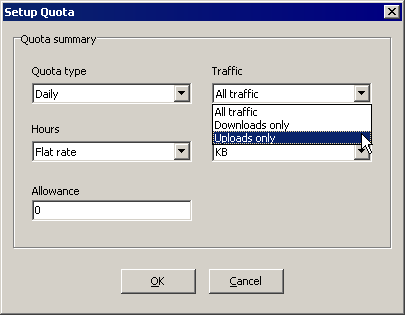
「Hours」は時間帯ごとに速度制限や規制が入っているプロバイダの場合に選びます。日本のプロバイダの場合はほとんど関係ないので「Flat rate」を選んでおきます。
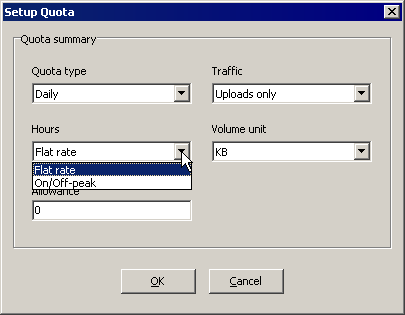
「Volume unit」は転送量の単位です。「KB」「MB」「GB」の3つから選びます。
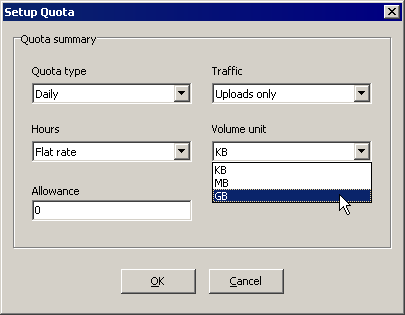
「Allowance」に数値を入れて「OK」をクリックすれば完了です。例えば1日にアップロードが30GBしかできないプロバイダの場合、「Quota type」は「Daily」、「Traffic」は「Uploads only」、「Hours」は「Flat rate」、「Volume unit」は「GB」、「Allowance」は「30」にすればよい、というわけです。
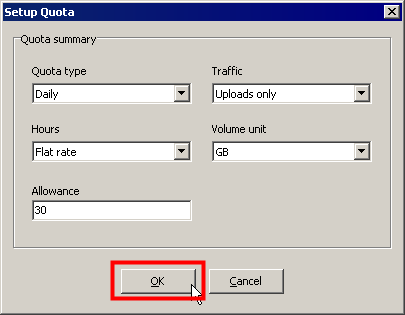
転送量制限に達してから警告を出されても意味がないので、全体の何%まで来たら警告を出すかをここで設定します。チェックを入れてから数値を入力し、「Close」をクリックすれば設定完了となります。例えばアップロードが1日30GBの場合、90%で設定しておくと、27GBまで転送された際に警告が出るという仕組みです。
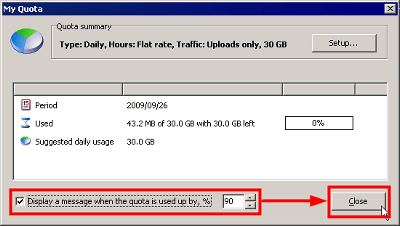
これがその実際の警告画面です。
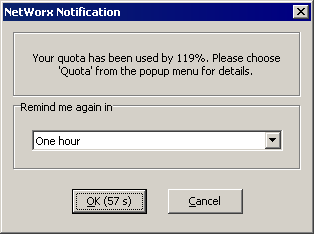
警告は一種のリマインダーとなっており、「One hour」なら1時間後、「One day」なら1日後、「Three days」なら3日後、「A week」なら1週間後、「Never in this period」ならリセットされるまで、警告が表示されなくなります。
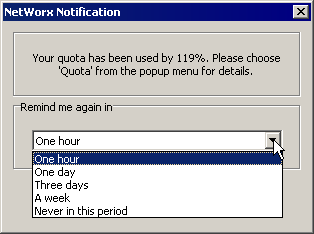
◆詳細なその他のお役立ち設定
「Settings」をクリックすれば各種設定が可能となります
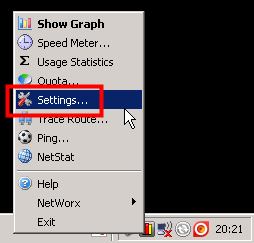
「Main」タブの「Load on Windows startup」は初期状態ではチェックが入っていますが、このチェックを外せば、Windows起動時にこのソフトが一緒に自動起動しなくなります。また、「Show graph on startup」にチェックを入れれば、このNetworx起動時に自動的に転送量のグラフが表示されます。
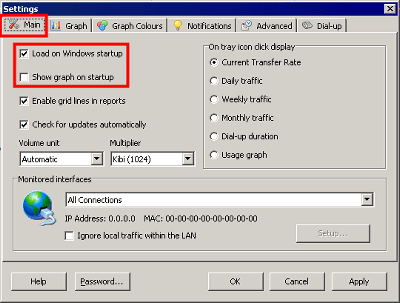
「Monitored interfaces」からはどのLANポートや無線LANを転送量の計測対象とするかを選ぶことが可能です。
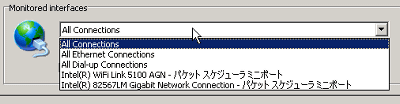
インターネットとの通信のみ計測し、LAN内での通信は除外する場合は「Ignore local traffic within the LAN」にチェックを入れます。
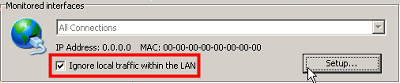
グラフの位置と大きさをリセットしたい場合には「Graph」タブから「Reset Position」をクリック。
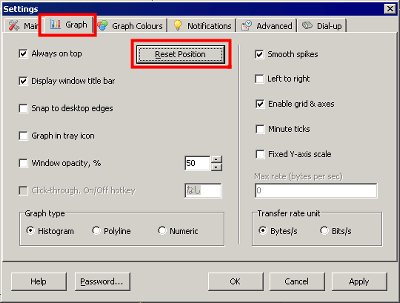
タスクトレイのアイコンを転送量グラフにしたい場合には「Graph in tray icon」にチェックを入れます。
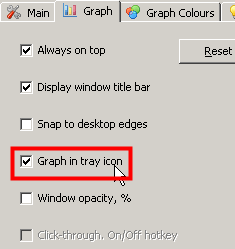
するとこうなります
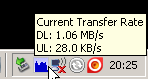
グラフの色を変える場合には「Graph Colours」からカスタマイズ可能
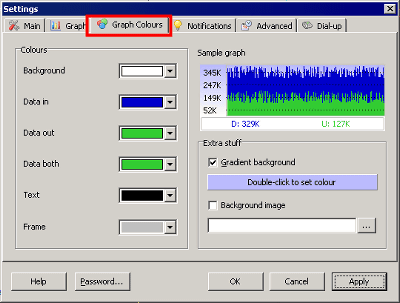
さらに高度な使い方として、「Notifications」タブで「Enable notifications」にチェックを入れれば、1分以内に転送量が1MB以下になったらWindowsをシャットダウンしたり、音を鳴らしたり、グラフを表示させたり、指定したソフトを起動したりといったことが可能となります。
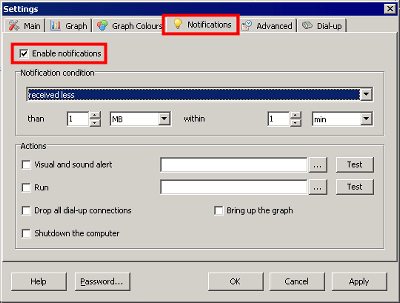
条件はこんな感じ。例えば大容量のファイルを転送する際に使えば、転送が終了したことを知らせるといったことも可能です。
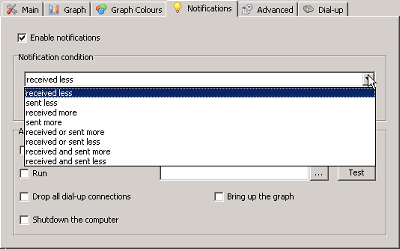
◆複数マシンで転送量レポートを同期させる
「Advanced」タブから一番下にチェックを入れると、各マシンで起動しているこのソフトの転送量履歴を同期させることが可能になります。同期にはTCP/UDPの8703ポートが使用されます。
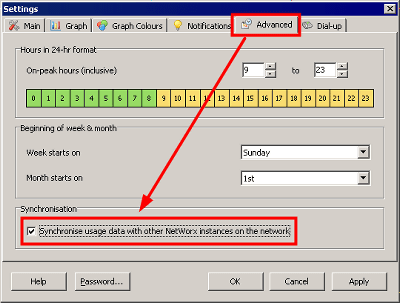
同期させると各レポート表示時に全部のNetWorxの合計値が表示され、「Users」から各ユーザーごとに切り替え可能となり、さらに「At a Glance」タブから、各マシンごとの転送量を見ることができます。
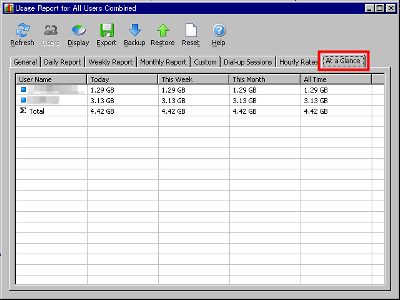
◆各種ネットワークツール
「Trace Route」をクリックすればトレースルートが使用できます
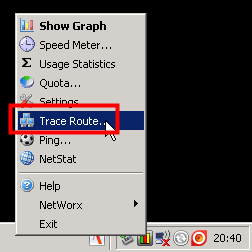
こんな感じ
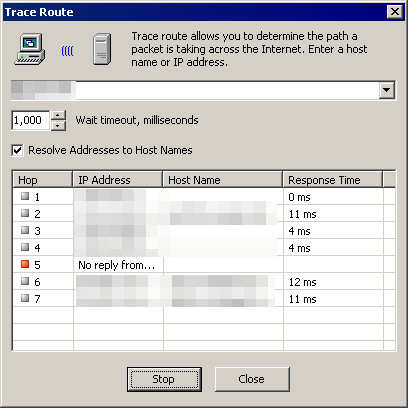
「Ping」をクリックすれば、Pingを打つことができます
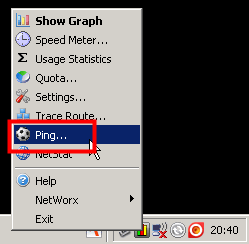
こんな感じ
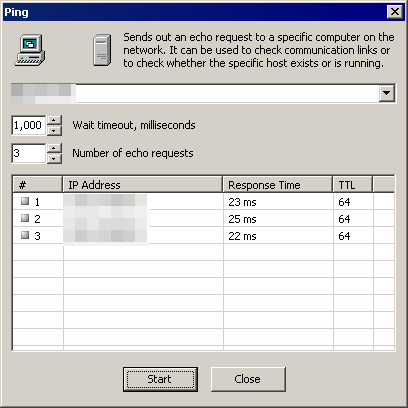
「Netstat」をクリックすれば、Netstatコマンドをグラフィカルに利用できます
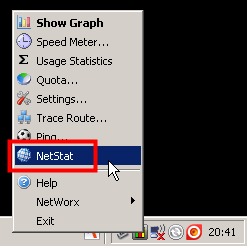
こんな感じ
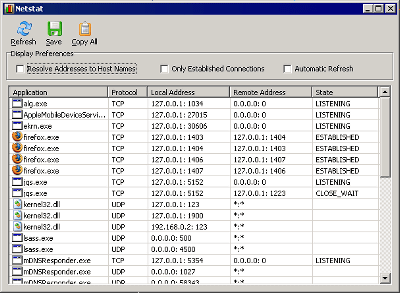
・関連記事
なぜ追加料金なしの格安で固定IPが利用できるのか、ユーザー目線のサービス「livedoor プロバイダ」の秘密に迫ってみた - GIGAZINE
プロバイダの4割がヘビーユーザーの帯域を制限していることが明らかに - GIGAZINE
ネット全体のトラフィック、ファイル共有とポルノが減少し、ゲームとFlashが増加 - GIGAZINE
海外のプロバイダで「BitTorrent」の無差別転送規制がついに始まる - GIGAZINE
ファイル共有ソフトの転送を完全匿名化してしまう「BTGuard」 - GIGAZINE
世界中に張り巡らされている海底ケーブルの詳細な図 - GIGAZINE
ダウンロードしすぎたユーザーがプロバイダーからサービス打ち切り - GIGAZINE
・関連コンテンツ