ショックマウント標準搭載かつワンプッシュで指向性の切り替えとミュートが可能なスタンドマイク「HyperX DuoCast」レビュー

マイク正面の音だけを聞き取るか、それとも全方位の音をまんべんなく聞き取るかという「指向性」を切り替えられるマイクは、周囲の雑音を遮断したり聞かせたい音だけを聞かせたりできるので便利です。そんな指向性をボタン一つで切り替えられる「HyperX DuoCast」をHPから提供してもらったので、実際に使用してみました。
HyperX DuoCast ブラック スタンドマイク 製品詳細 | 日本HP
https://jp.ext.hp.com/accessories/personal/duocast_black/
「HyperX DuoCast」のパッケージはこんな感じ。

パッケージの中身は、プラスチックケースに入ったマイク本体と説明書類です。

本体のほか、機器との接続用のUSBケーブルとマウントアダプターも入っていました。

マイク本体の大きさは119×95×202mm。

天面には、タップで切り替えられるミュートのオン・オフボタンがあります。

マイクの中ほどにはノブが付いています。左右に回すことでゲインを調整できるほか、押すことで指向性を切り替えられます。また、ノブを中心にマイクをグルッと囲むように白い帯が付いていますが、これは設定次第で七色に光らせることができるLEDリングです。

マイク下部には、アウトプット用の3.5mmジャックと機器との接続用のUSB Type-Cポートがあります。

マイク本体にはショックマウントが付けられています。ショックマウントには、マイクを置いている床や机からの振動を低減し、ノイズを抑える効果があります。

マイクとスタンドの接続部にはネジが付けられています。

ネジを締めたり緩めたりすることで、マイクを地面から45度の角度にまで持ち上げて固定することができます。

ネジを完全に緩めるとスタンドとマイクが外れます。

スタンドの代わりに付属のマウントアダプターを取り付けることで、別売のマイクアームなど任意の機器に取り付けることができます。

スタンドの底面には、本体をグルッと囲むようにシリコン製の滑り止めが付けられています。

外観を確認し終えたので、今度は実際に機器と接続してみます。HyperX DuoCastはPCのほかにPlayStation 5やPlayStation 4、Macでの再生とストリーミングに対応しています。今回は手始めにPCに接続してみます。
接続は簡単で、付属ケーブルのUSB Type-C側をマイク本体に、USB Type-A側をPCにつなぐだけ。

接続が完了すると、LEDリングが七色に光り始めます。

利用にあたりドライバーのインストールなどは必要なく、そのままHyperX DuoCastがPC側で入力デバイスとして認識されます。
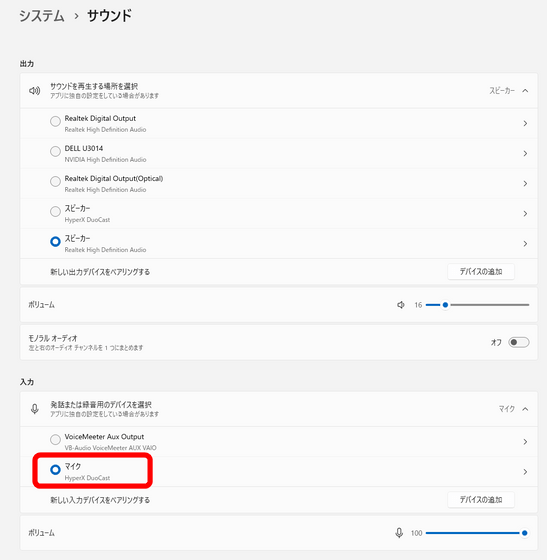
マイク天面をトンとたたくとミュートのオン・オフを解除できます。オンになっている時はLEDリングが消灯します。

オフの状態で点灯。

ノブを左右に回すとゲイン調整が可能。左に回すとマイナス、右に回すとプラスです。ノブを回すと、LEDリングがまるでメーターのように端からジワジワと点灯し始めます。


ノブを押すと、マイク正面の感度だけを高くする「単一指向性」と、全方向から音を収集する「無指向性」を切り替えられます。

無指向性にするとLEDリングの端から端まで青く光ります。

ボタンを押したときのLEDリングの様子は以下の通りです。
「HyperX DuoCast」のボタンを押すとLEDが反応する - YouTube

「HyperX DuoCast」は専用のソフトウェアなしでマイクとして必要十分な機能を使うことができますが、LEDリングの色を変えるなど少し掘り下げた機能を使いたいときは「HyperX NGENUITY」というソフトウェアが必要です。
HyperX NGENUITY - Microsoft Apps
https://apps.microsoft.com/detail/9p1tbxr6qdcx?hl=ja-jp&gl=JP
上記Microsoft Storeにアクセスし、「入手」と書かれたボタンをクリックすればHyperX NGENUITYを導入できます。
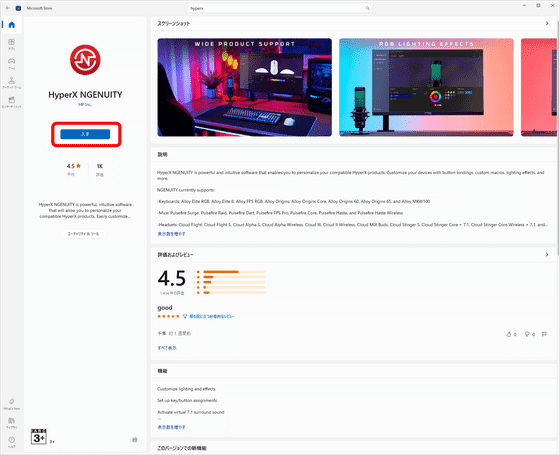
HyperX NGENUITYを開くとドライバーのインストールを求められるので、「Install」をクリックします。
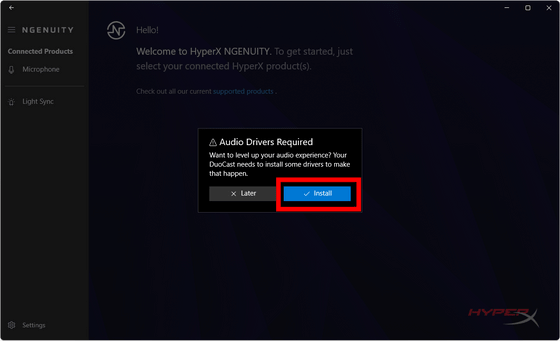
その後、PCを再起動します。
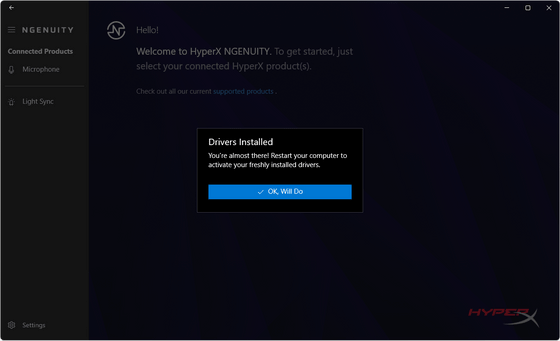
再起動後、HyperX NGENUITYを開き直すとHyperX DuoCastの管理画面が表示されます。
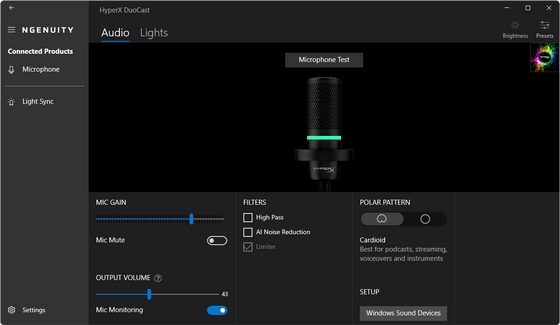
英語のままだとわかりにくいので、「Settings」から「Language」の欄をクリックして言語を日本語に変更します。
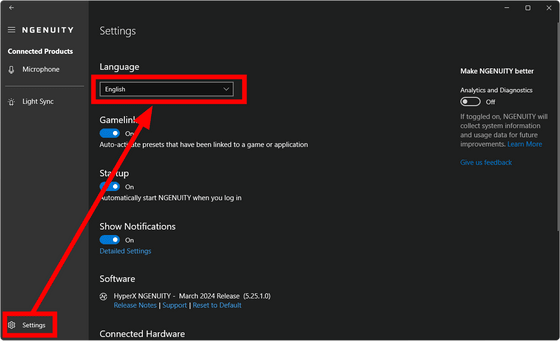
HyperX NGENUITYでは、ソフトウェアを通じてゲインを調整したり、マイクをミュートにしたり、指向性を切り替えたりすることができます。HyperX NGENUITYでしか利用できない項目もあり、低周波音を軽減する「ハイパス」や、ノイズを軽減する「AIノイズリダクション」といった機能を有効にすることが可能です。
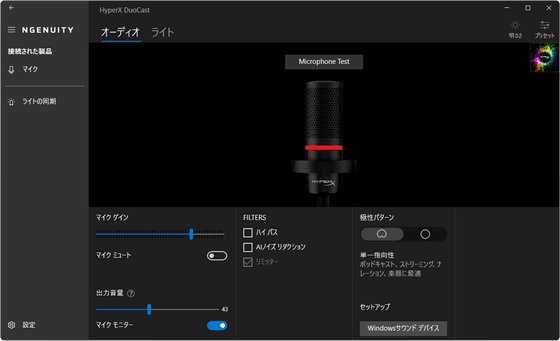
HyperX DuoCastの音質をチェックしてみました。以下の動画では、拍手→人間の声→キーボードの打鍵→ビニール製緩衝材のノイズを順番に録音しています。
「HyperX DuoCast」のマイク音質チェック - YouTube
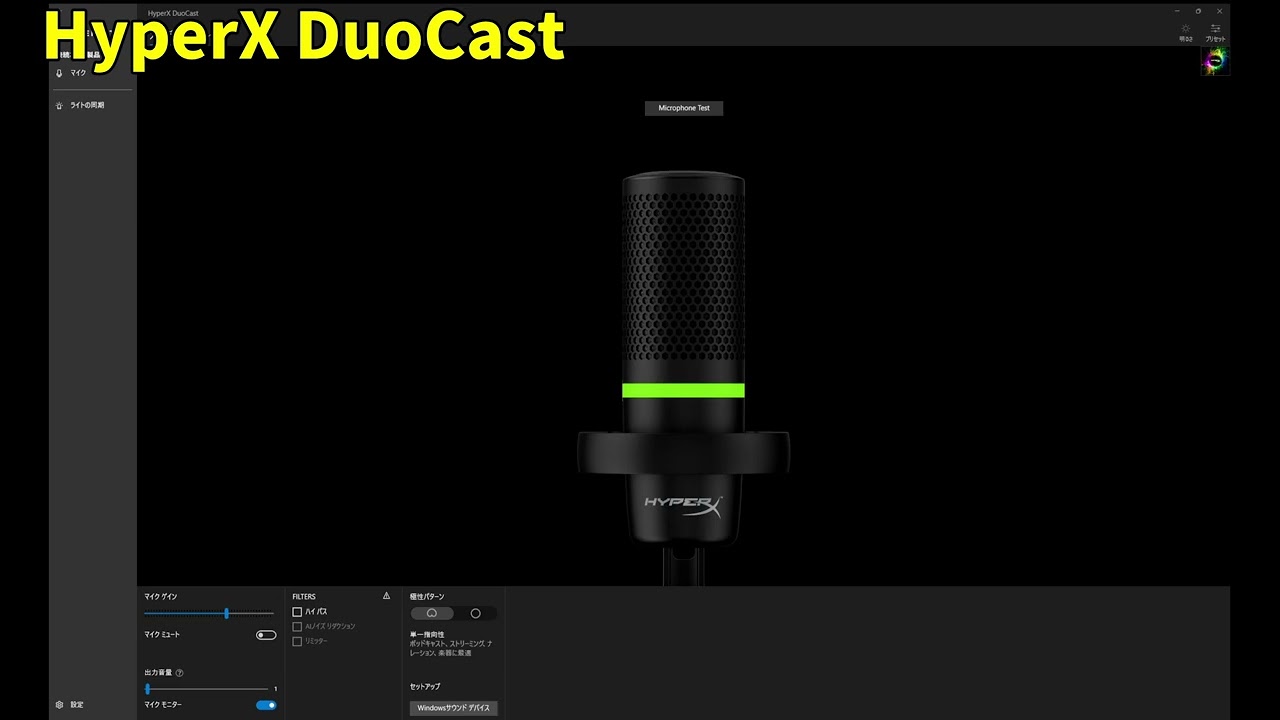
続いてAIノイズリダクションの性能をチェックしてみました。マイクに息を吹きかけてから、紙袋のノイズ音を出しています。AIノイズリダクションをオンにしても紙袋のノイズにはあまり変化が見られないものの、息のノイズはかなり軽減されました。
「HyperX DuoCast」のAIノイズリダクション性能を検証 - YouTube
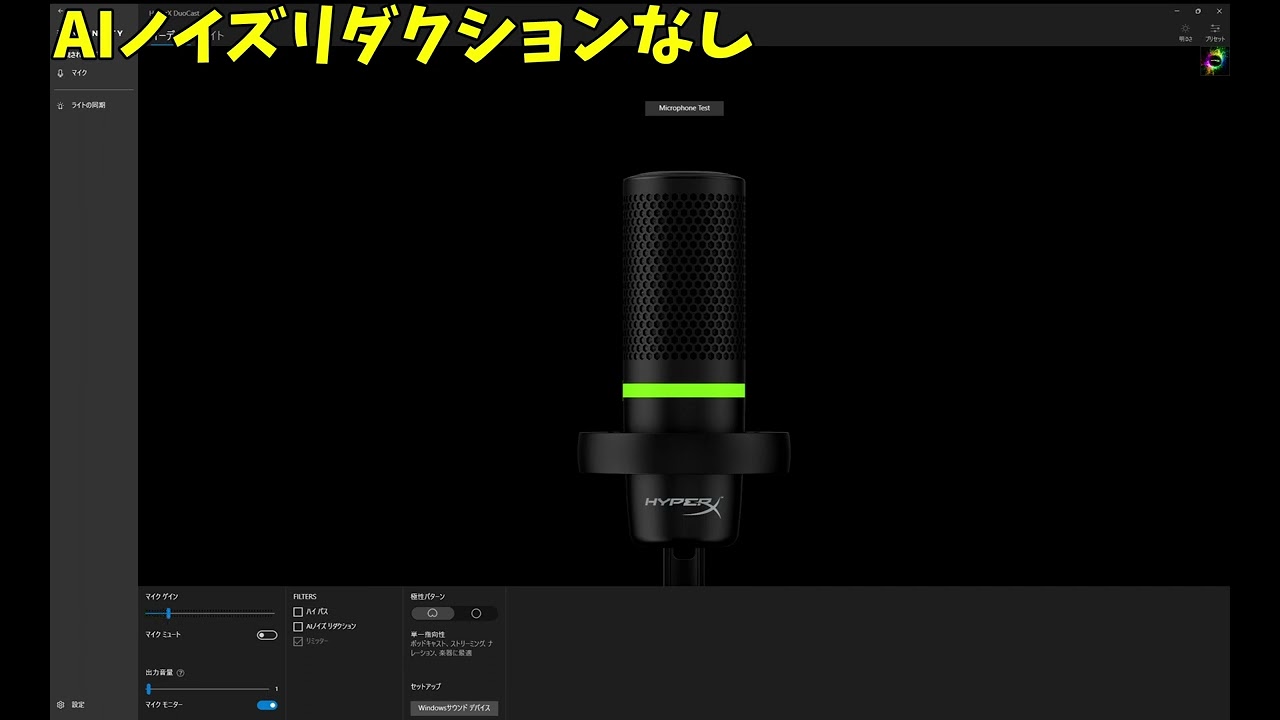
最後は指向性のチェックです。以下のようにマイクの背面にキーボードを置き、単一指向性と無指向性を切り替えて、HyperX DuoCastが打鍵音をどのように録音するのかを確認しました。

完全に音を消すことはできませんが、単一指向性は無指向性に比べてマイク背面からの音が軽減されることがわかります。
「HyperX DuoCast」を単一指向性と無指向性に切り替えてマイク背後にあるキーボードの打鍵音を記録 - YouTube
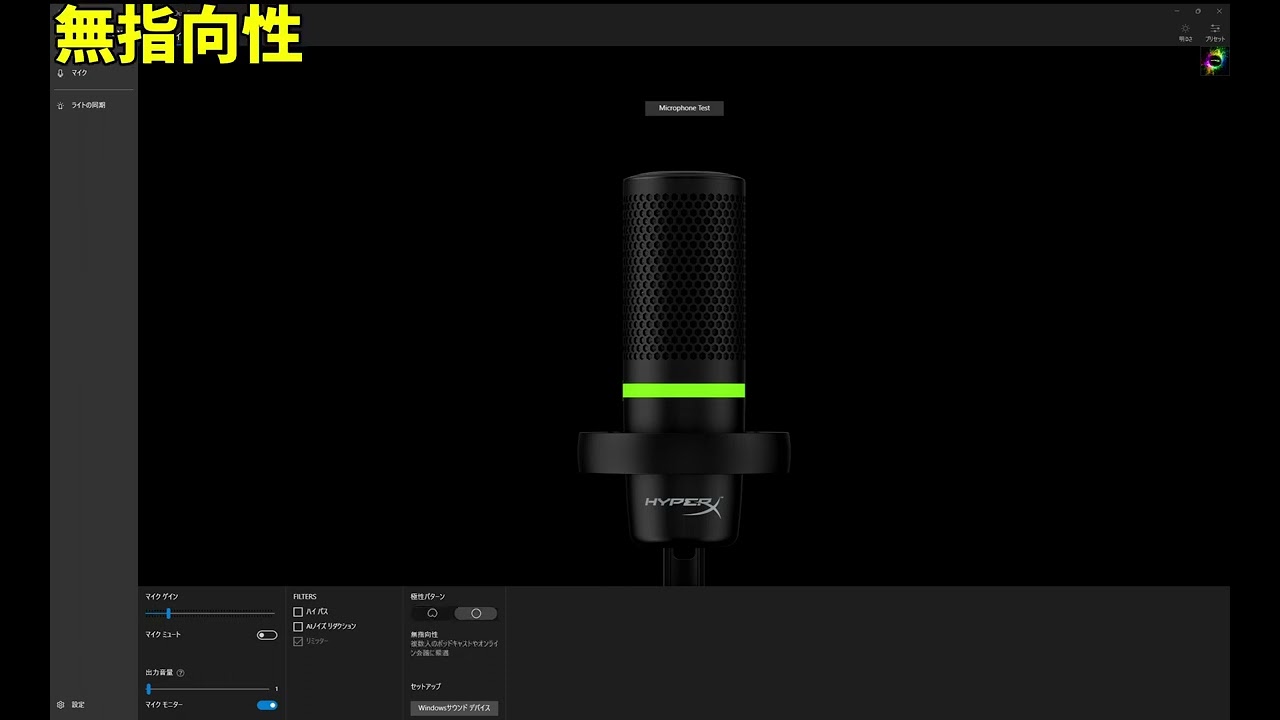
また、一定の周波数をスマートフォンで出しながらマイクの周囲をぐるっと回らせてみました。単一指向性だとスマートフォンをマイクの正面に持ってきた時に音を特にしっかり拾っているのに対して、無指向性の場合はどの方向にスマートフォンを持ってきても均等に音を拾っているのがよくわかります。
「HyperX DuoCast」を単一指向性と無指向性に切り替えて音の聞こえ方の違いをチェック - YouTube

このほか、「ライトの同期」という項目でLEDリングの色を固定したり、特定のパターンに準じて次第に移り変わるようにしたり、好みに合わせて設定を変更できます。

「HyperX DuoCast」の税込価格は1万3980円で、配信者に人気のある「Revelator」や「Blue Yeti」といった2万円台の製品よりかなり安く手に入れることができます。低価格でありながら音質は引けを取らず、「ケーブルでつなぐだけで使える」というシンプルさも目を引くポイント。友人と通話するときにマイクの音質の悪さを指摘された経験のある人や、新たに配信を始めたい人、「ちょっといいマイクが欲しいけどどれがいいのかわからない」と考える人が手に取りやすい製品になっているのではという印象を受けました。
「HyperX DuoCast」は日本HPの公式サイトから購入できます。
・関連記事
プリセットで調整簡単&マイク単体で自分の声の返りをすぐモニター可能なUSBマイク「PreSonus Revelator」ざっくりレビュー - GIGAZINE
ノイズ抑制機能やクリアな音声出力が可能で最大5台連結可能なAnkerのマイク内蔵スピーカー「AnkerWork SR500 Speakerphone」を使ってみた - GIGAZINE
充電5分で3時間通話できマイク・ヘッドホンともノイズ除去が強力なワイヤレスヘッドセット「Anker PowerConf H700」 - GIGAZINE
Elgatoのプレミアムマイク「Wave:3」にホワイトモデルが登場したのでアクセサリー各種を取り付けてみた - GIGAZINE
・関連コンテンツ
in レビュー, ハードウェア, 動画, Posted by log1p_kr
You can read the machine translated English article Review of the 'HyperX DuoCast' stand mic….












