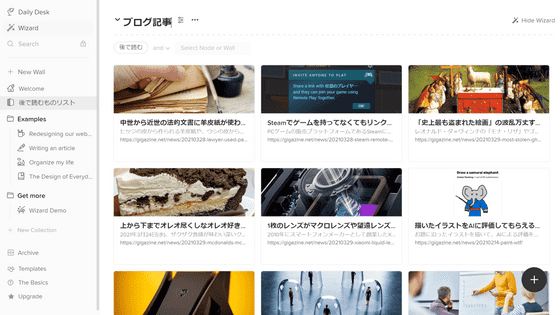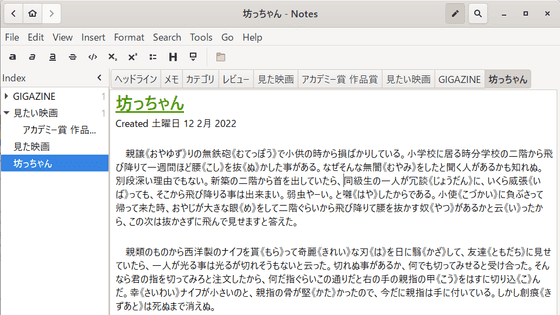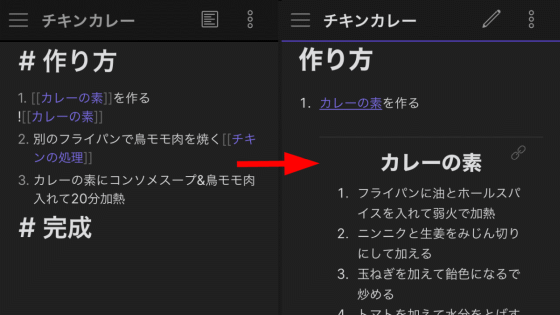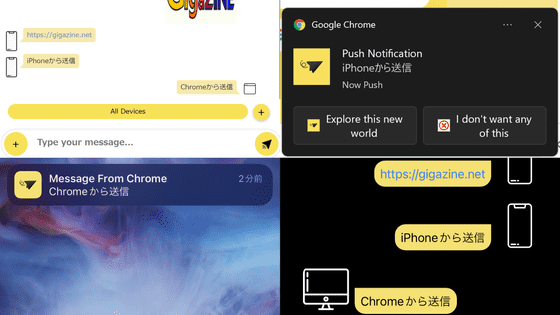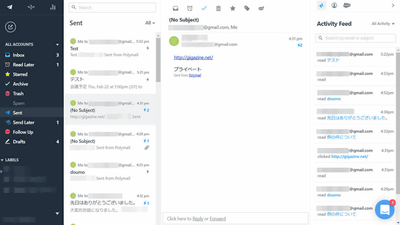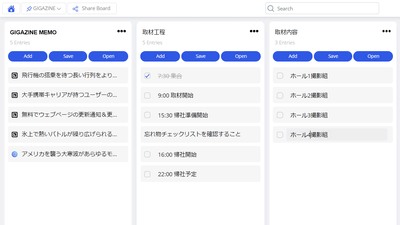スケジュール管理・メモ帳・アイデア整理などを1つアプリにまとめてクラウド同期も完備した「Clover」レビュー

日々の作業をスケジュールプリやリマインダーを用いて効率化しようとすると「複数のアプリを行き来するのが面倒」という問題に行きつきます。基本料金無料で使える「Clover」ならスケジュール管理・メモ・リマインダー・ノート作成といった作業を1つのアプリでこなせるとのことなので、実際にiPhoneやノートPCにCloverをインストールして使い方を確かめてみました。
Clover – Notes, tasks, whiteboard, and a daily planner in one delightful app.
https://cloverapp.com/
・目次
◆1:CloverをiPhoneで使ってみる
◆2:CloverをPCで使ってみる
◆3:まとめ
◆1:CloverをiPhoneで使ってみる
Cloverは、記事作成時点はiOS・Windows・macOS向けのアプリが用意されています。まずはiPhoneで使ってみたいので、以下のリンクをクリックしてApp StoreのClover配布ページへアクセスします。
Clover - notes, tasks, planner on the App Store
https://apps.apple.com/app/clover/id1562909097
次に、「入手」をタップして……
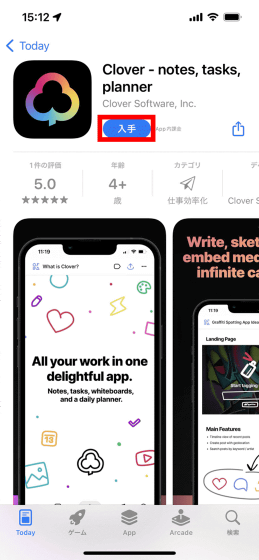
「インストール」をタップします。
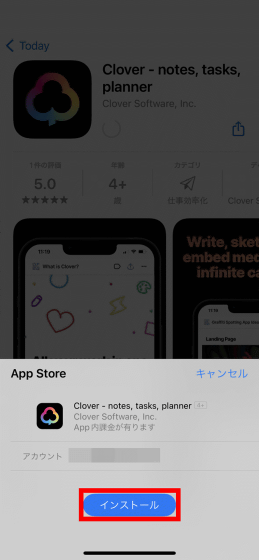
インストールが完了したら「開く」をタップしてCloverを起動します。
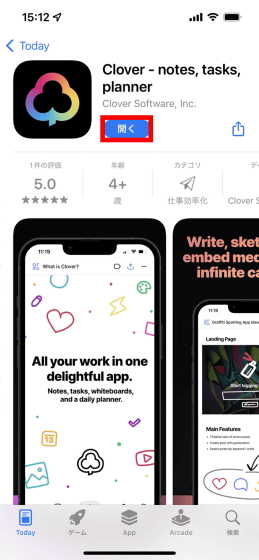
Cloverの初回起動時にはCloverアカウントでのサインインを求められます。今回は新たにアカウントを作成するべく「Sign up」をタップしました。
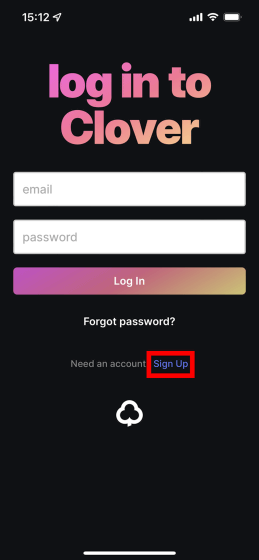
アカウント作成画面が表示されたら上から順に名前・メールアドレス・パスワードを入力して「Create Account」をタップします。
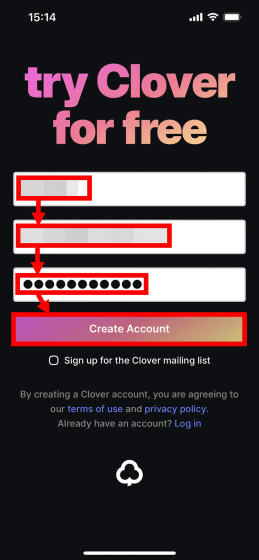
すると、入力したアカウントにCloverからメールが届くので「Confirm email(メールアドレスを確認する)」をタップして……
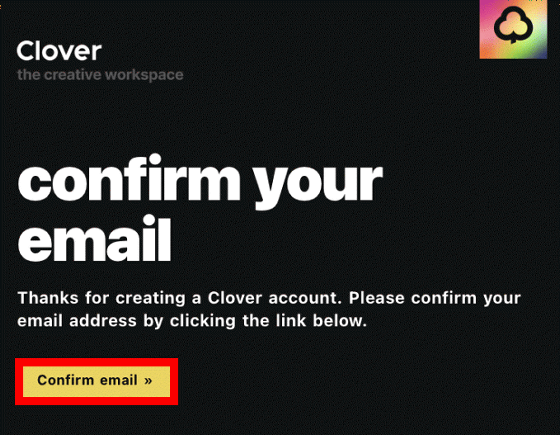
以下のような画面が表示されればアカウントの作成は完了です。
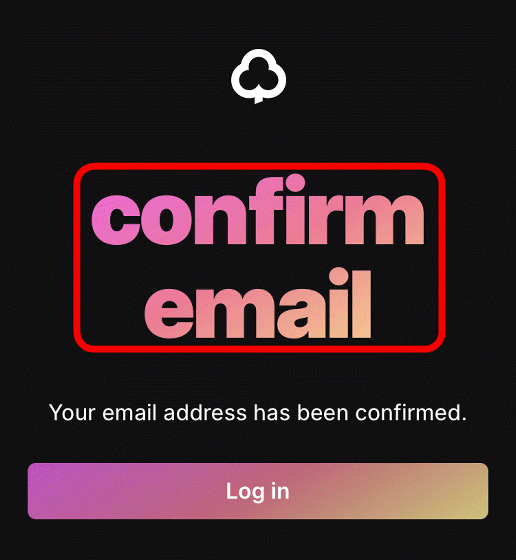
Cloverの画面に戻るとチュートリアルが表示されているので「Continue」をタップして読み進めて……
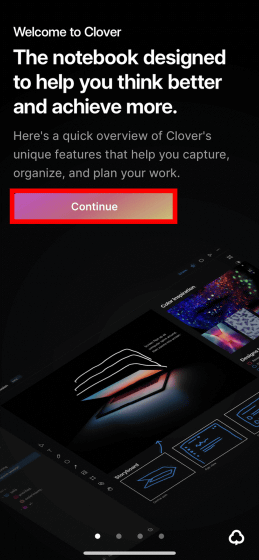
最後まで読み進めたら「Start Using Clover」をタップします。
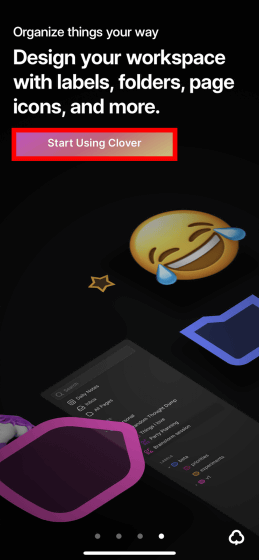
すると、Cloverのメイン画面が表示されます。初回起動時にはGoogleカレンダーとの連携を求める画面や使い方の説明が表示されていますが、今回はGoogleカレンダーとの連携は行わないので「Dismiss」をタップし、表示されている使い方の説明は自分で削除します。
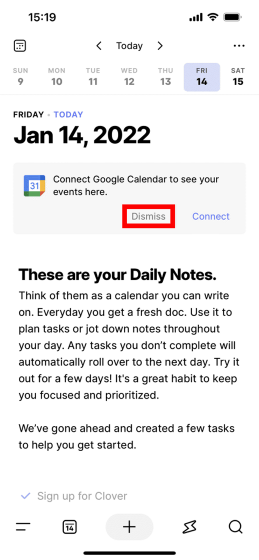
すると、以下のようにまっさらな画面になります。Cloverではこんな感じに1日ごとに1枚の「文章を書き込める画面」が用意されるので、この画面にスケジュール・リマインダー・メモをどんどん追加して使うことになります。
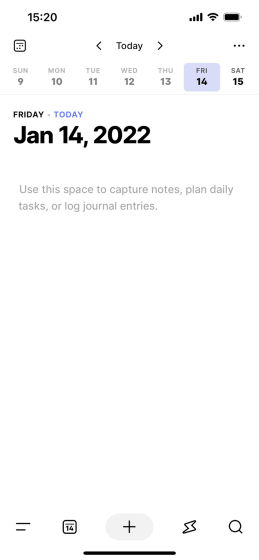
メモやリマインダーの追加方法は簡単。まずは通常のメモアプリと同様にメモを記入して……
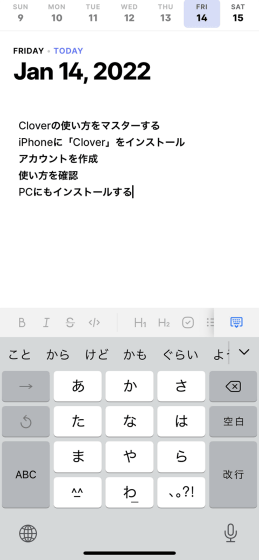
記入した文章を見出しに変換したり、チェックリストに変換したりします。例えば赤枠のボタンをタップすれば選択した文章を見出しに変換できます。
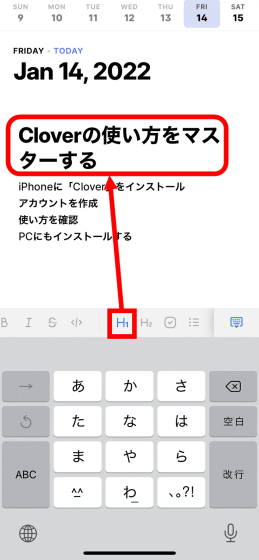
チェックボックス風のボタンをタップすればチェックリストに変換可能で……
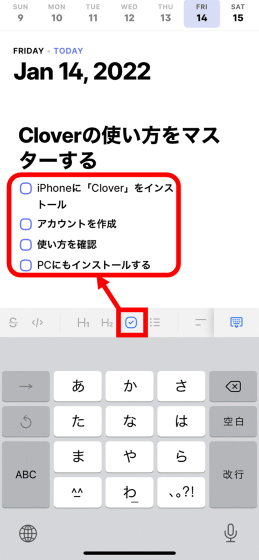
リスト風のボタンをタップすれば箇条書きのリストに変換できます。
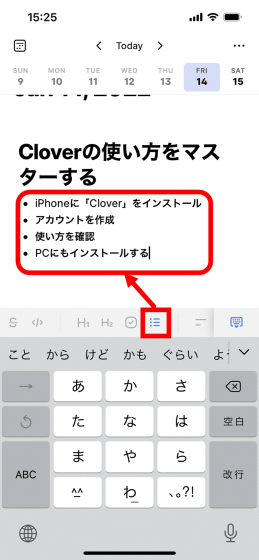
Cloverでは、メモやリマインダーなどを日付ごとに作成するだけでなく、日付と関連付かないノートも作成できます。ノートを作成するには画面下部の+ボタンをタップして……
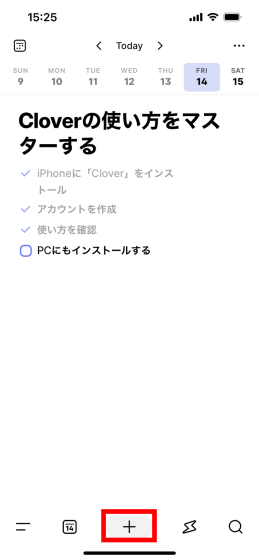
下部に表示されたメニューから「New Document」をタップします。
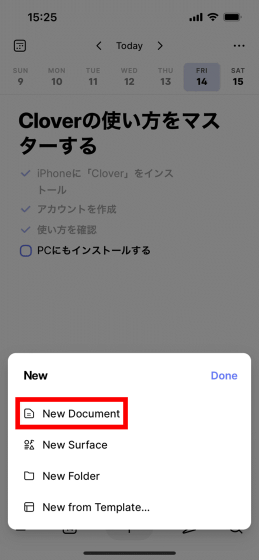
すると、空白のノートが現れるので……
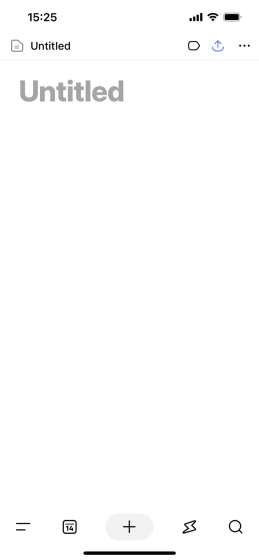
こんな感じにタイトルや内容を記述すればOK。作成したノートを確認するには、画面左下のボタンをタップ。
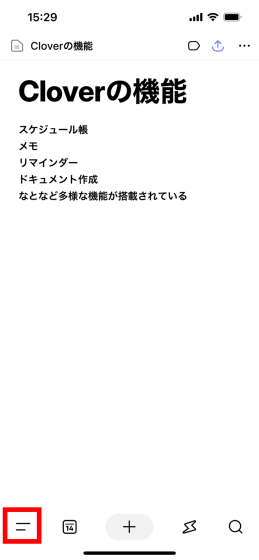
するとサイドバーが現れ、作成したノート一覧が表示されます。
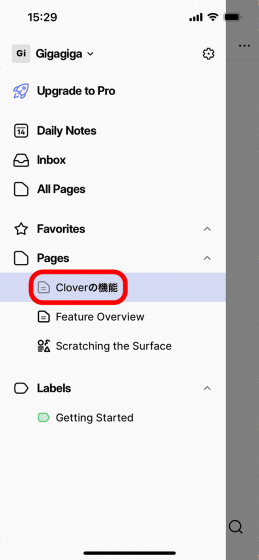
また、作成したノートの共有用URLを作成することも可能。URLを作成するには画面右上のボタンをタップして……
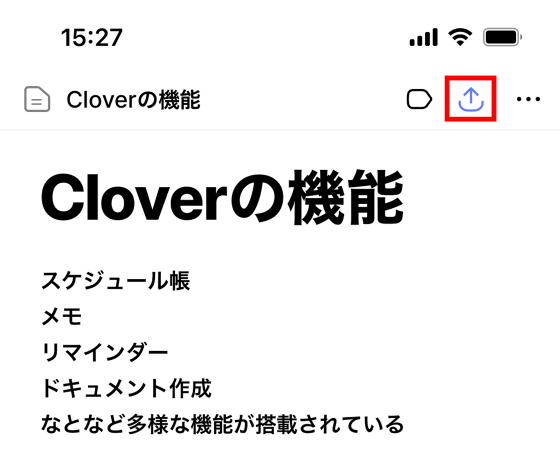
「Public Link Sharing」と記された部分のトグルボタンをオンに切り替えます。
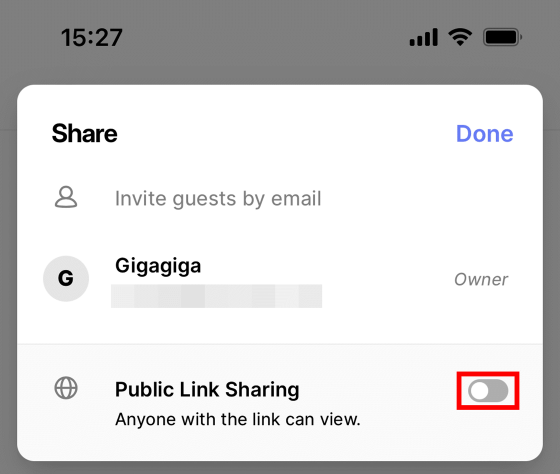
これで共有用のURLが生成されるので、後は「Copy Link」をタップしてURLをコピーし、メールやメッセージアプリで共有すればOK。
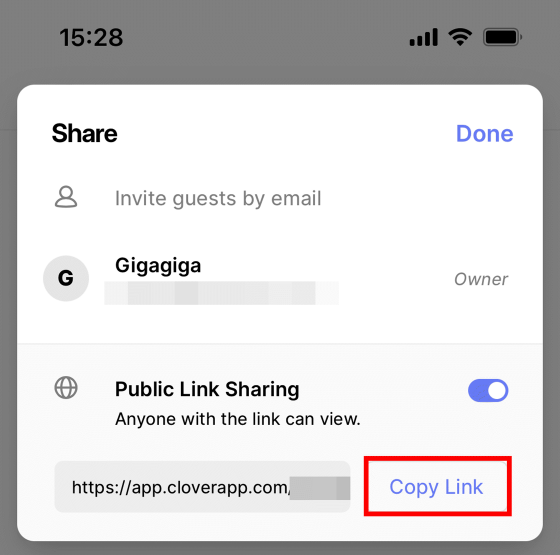
作成したURLをタップすると、以下のようにブラウザでノートを閲覧できます。
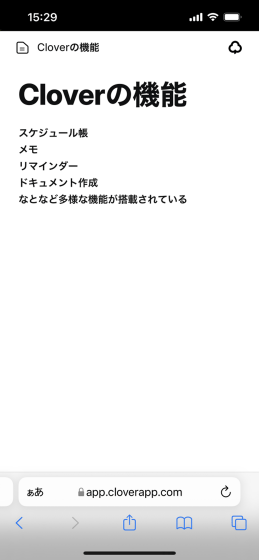
Cloverには手書きのノートを作成する機能も搭載されています。手書き機能を利用するには画面下部の+ボタンをタップして……
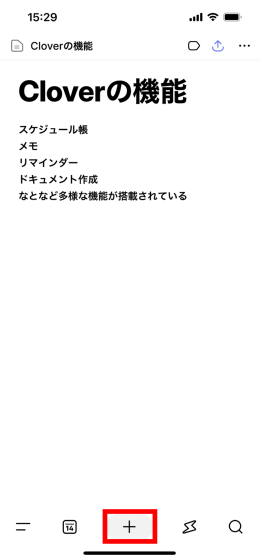
「New Surface」をタップ。
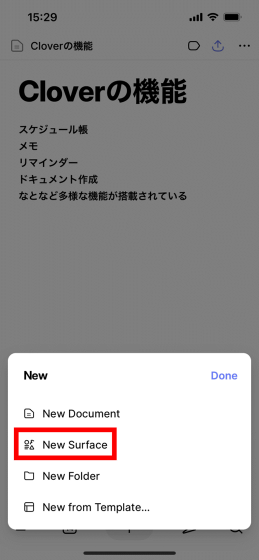
すると白紙のキャンバスが表示されます。右下の+ボタンをタップすると……
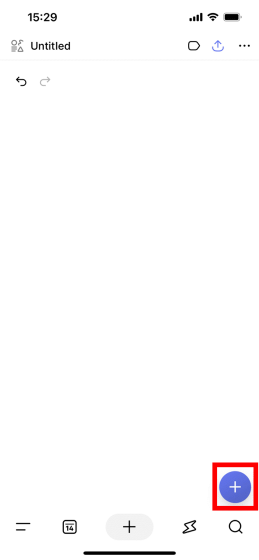
「Text(キーボード入力)」「Pencil(手書き入力)」「Line(直線描画)」「Shape(図形描画)」「Image(画像挿入)」「Frame(フレーム挿入)」「Icon(アイコン挿入)」といった描画方法が表示されます。
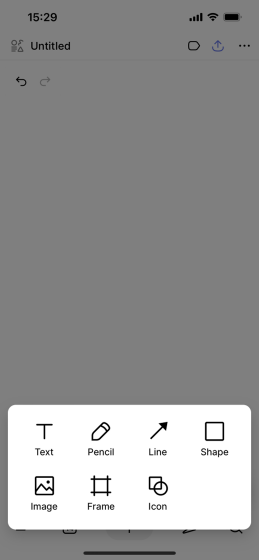
上記の多様な描画方法を組み合わせることで、以下のようなノートを作成可能。このノートもURLで共有可能です。
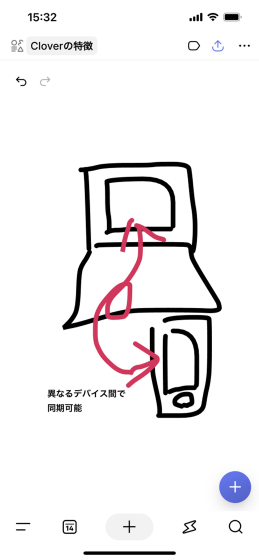
◆2:CloverをPCで使ってみる
Cloverでは、同一アカウントでログインすることで複数のデバイスで同じメモやノートを管理可能です。今回はPCで試してみるので、PC版Cloverを入手するべく以下のダウンロードページにアクセスします。
Clover – Download Desktop and Mobile apps
https://cloverapp.com/download
ダウンロードページではWindows版とmacOS版のCloverが配布されています。今回はWindows版を使いたいので「Download Windows App」をクリックしてWindows版インストーラーをダウンロードしました。
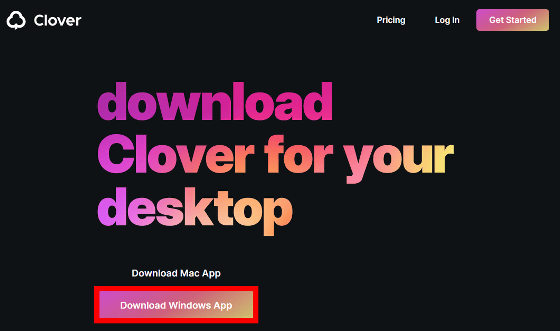
ダウンロードしたインストーラーをダブルクリックして実行します。
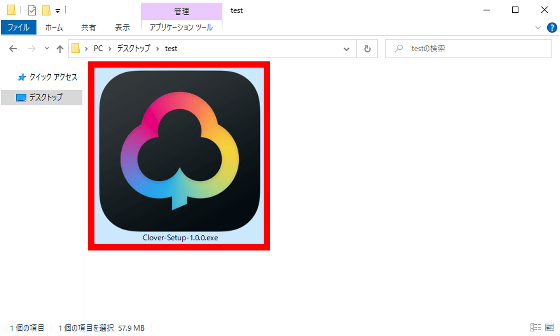
セキュリティの警告が表示されたら「実行」をクリック。
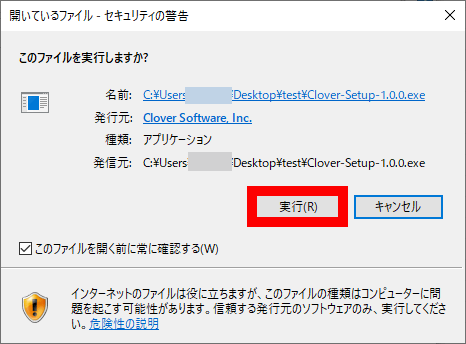
しばらく待つと……
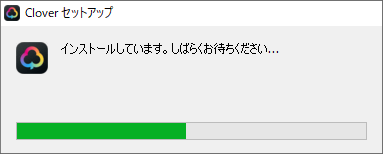
インストールが完了して自動的にCloverが起動します。
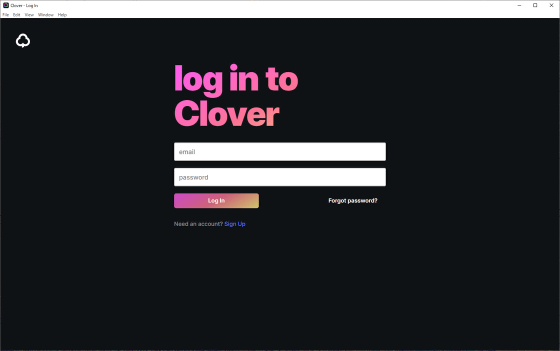
初回起動時にはログインを求められるので、先ほど作成したアカウントのメールアドレスとパスワードを入力して「Log In」をクリックします。
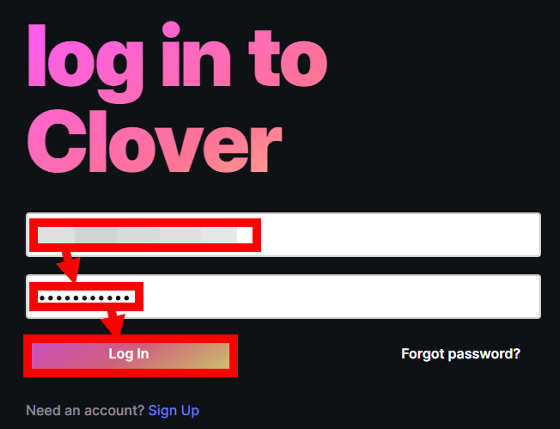
するとCloverのメイン画面が表示され、iPhoneで作成したメモやノートがズラリと表示されました。
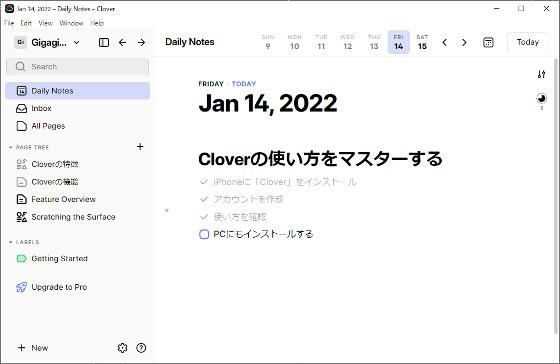
Windows版のCloverにもiPhoneと同一の機能が搭載されており、入力した文章をワンクリックでチェックリスト化したり見出しに変換したりできます。
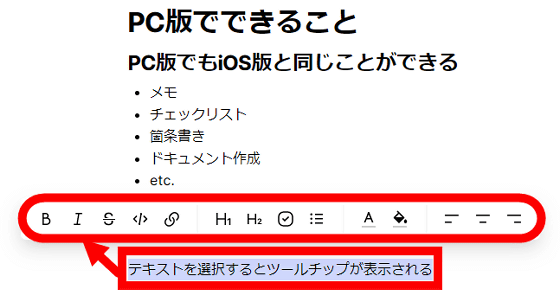
また、画面左下の「New」をクリックすれば……
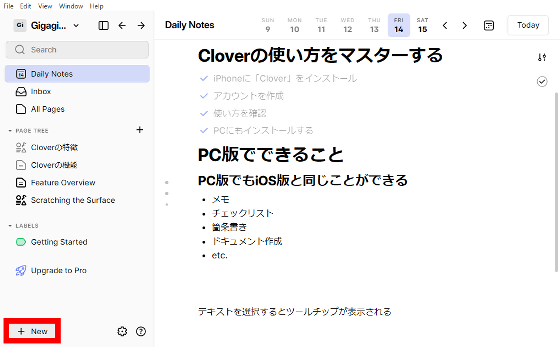
PC版Cloverでもノートや手書きノートを作成できます。
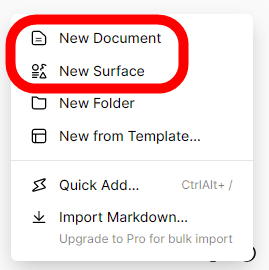
さらに、他のデバイスで作成したノートに変更を加えることも可能です。
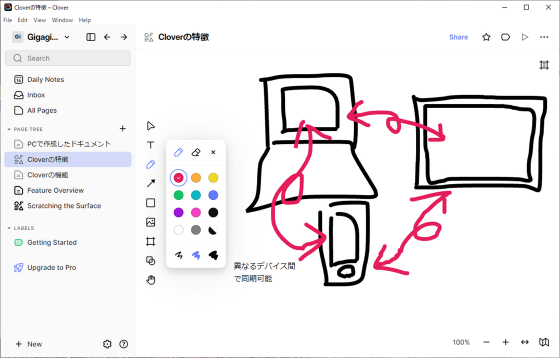
◆3:まとめ
実際にCloverを使ってみたところ、「メモやチェックリストを追加できる画面」が1日1枚用意されており、メモやスケジュールをどんどん書き込むことで「Cloverさえ見ればOK」という環境を構築できました。また、手書きのノートを作成して情報をどんどん追加でき、複数のデバイス間での同期機能も完備されているので、「思いついたことをいつでもどこでもメモしまくって、アイデアを整理する」といった用途にも有用そうです。
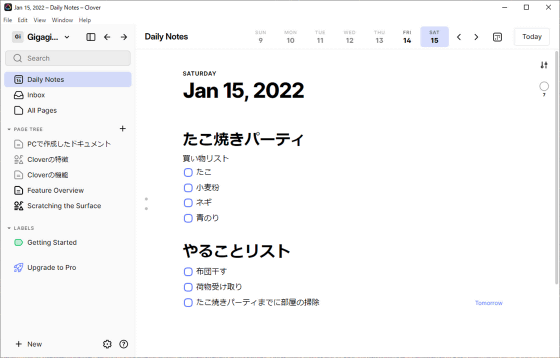
Cloverは基本料金無料ですが、年間契約で月間8ドル(約911円)、月間契約で月額10ドル(約1139円)のProプラン(記事作成時点では早期アクセスセール中)を契約することで、ノートの検索機能やタグ管理機能が解放されます。また、複数人での使用に特化したTeamプランも準備中とのことです。
Clover – Plans & Pricing
https://cloverapp.com/pricing
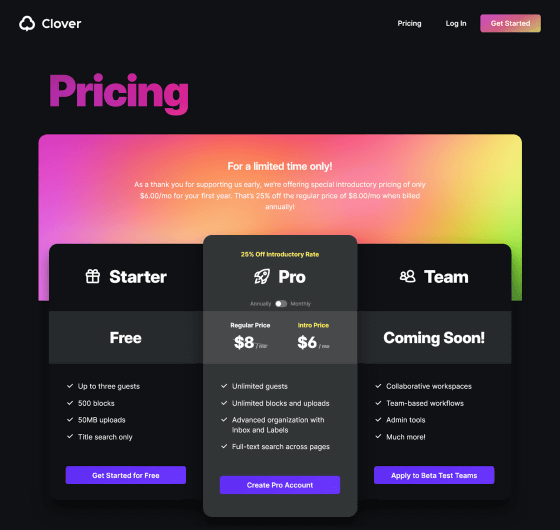
・関連記事
簡単操作で自分専用Wikiを構築できるMarkdownエディタ「Obsidian」のモバイル版を使ってみた - GIGAZINE
基本無料でToDoリストやタスク管理ボードが作成可能&オンライン共有や複数人での編集もできる「Notion」を使ってみた - GIGAZINE
無料のメモ&ToDo管理アプリ「Joplin」はプレビュー・データ同期・ブラウザからスクショ保存も可能な使い勝手抜群のオープンソースアプリ - GIGAZINE
「Notion」で作成したページからサクッとウェブサイトを構築できる「Anotion」を使ってみた - GIGAZINE
カンバン形式やガントチャートなど複数形式でプロジェクト&タスク管理が可能な「Wrike」を使ってみた - GIGAZINE
気になったウェブサイトや写真をわかりやすく整理しつつ保存して共有もできる「Journal」レビュー - GIGAZINE
・関連コンテンツ
in レビュー, モバイル, ソフトウェア, Posted by log1o_hf
You can read the machine translated English article 'Clover' review that integrates schedule….