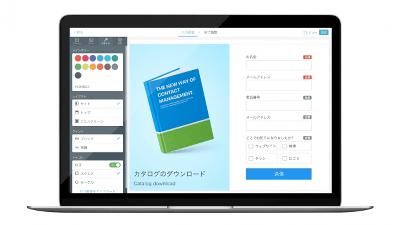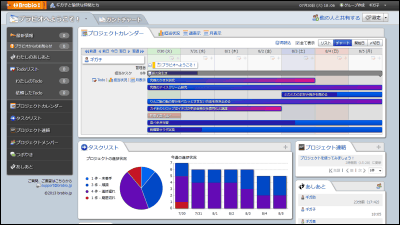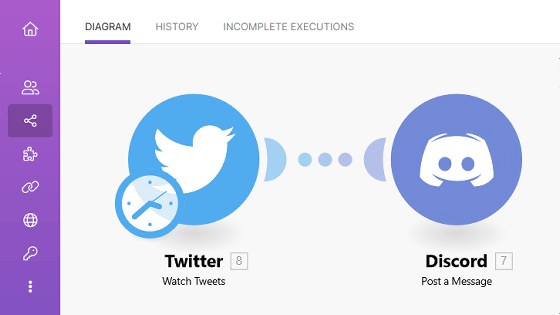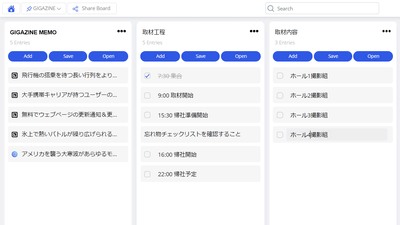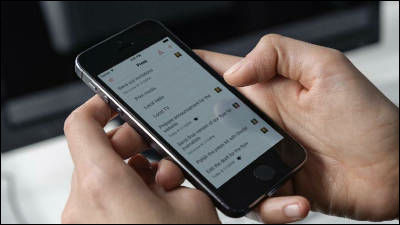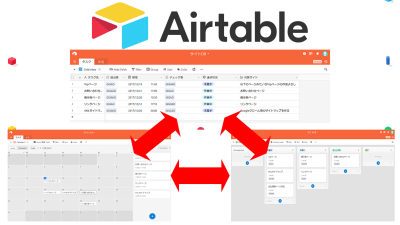無料でサクッと社内外の日程調整が可能でスマホからも直感的に操作できる「トヨクモ スケジューラー」レビュー
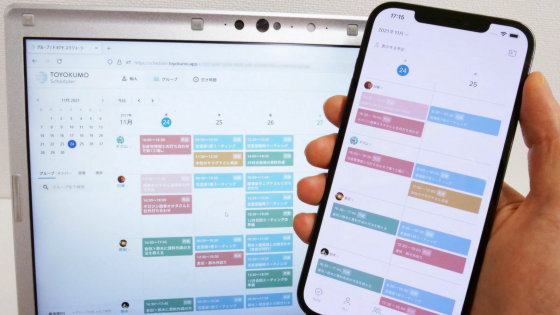
複数人が集まるミーティングやイベントなどをセッティングする際、「関係者全員のスケジュールを調べて空いている時間を見つける」という作業に予想以上の時間がかかり、うんざりした経験がある人も多いはず。スケジュール管理ツールの「トヨクモ スケジューラー」はスケジュール調整者の面倒な手間を省く機能がてんこもりで、ツールを共有する社内の人だけでなく社外の人との日程調整にも力を発揮するという優れもの。さらに、PCだけでなくスマートフォンからも見やすいレイアウトで直感的に操作可能とのことなので、実際の使い心地を確かめてみました。
新時代の日程調整ツール | トヨクモ スケジューラー
https://www.toyokumo.app/scheduler
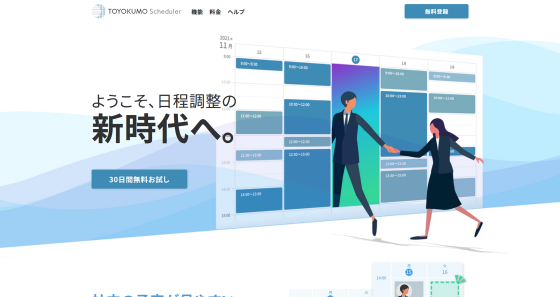
・目次
◆01:トヨクモ スケジューラーとは?
◆02:【管理者編】トヨクモ スケジューラーのアカウントを作成する
◆03:【管理者編】スケジューラーを使う組織や部署を設定する
◆04:【管理者編】新しいユーザーをスケジューラーに追加する
◆05:【実際に使ってみた】メンバーとしてスケジューラーに参加する
◆06:【実際に使ってみた】スケジューラーに予定を追加する
◆07:【実際に使ってみた】参加メンバーの予定を確認する
◆08:【実際に使ってみた】Google MeetやMicrosoft Teamsと連携して予定と共にオンラインビデオ会議のURLを発行する
◆09:【実際に使ってみた】「空き時間」機能を使って簡単にメンバー全員の予定を調整する
◆10:【実際に使ってみた】社外との日程調整用ページを生成・共有する
◆11:【その他便利機能】管理者としてスケジューラーを細かくカスタマイズする
◆12:【その他便利機能】TODOリストを使う
◆13:スマートフォンからスケジューラーを操作する
◆14:料金システム・kintoneとの連携
◆15:まとめ
◆01:トヨクモ スケジューラーとは?
トヨクモ スケジューラーはスケジュール調整する際の面倒な手間を省くことに特化したツールです。
このスケジューラーの特徴は以下の3点です。
(1)社内の予定が見やすいこと。
(2)社外の人との日程調整が簡単に行えること。
(3)スマホでも使いやすいこと。
(1)社内の予定が見やすいこと
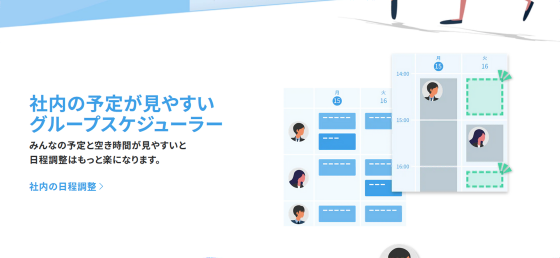
管理者が従業員をメンバーとして招待することで、会社や部署といった単位で全員のスケジュールを把握できるようになります。メンバーは自身のスケジューラーからサクッと予定を追加したり、他のメンバーの予定を確認したりすることが可能です。
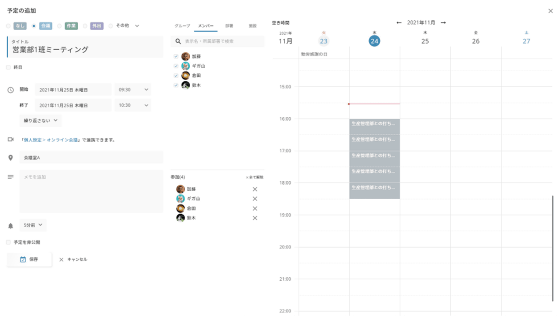
予定を調整する際には、日程のすりあわせが必要な各人の空き時間をカレンダー形式で一目でチェックできるので、個々に何度も連絡して調整を図る手間がなくなります。
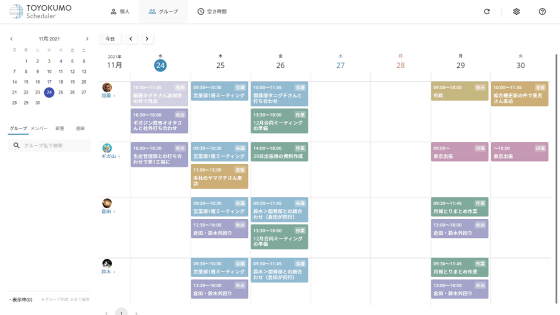
(2)社外の人との日程調整が簡単に行えること
社外の人との日程調整では、自分の都合に合わせて先方に直接予定をカレンダー登録してもらうことが可能。日程調整でありがちな「候補日3つを用意する」→「メールでやりとりする」と言った作業は必要なく、「シェアして待つだけ」で調整が完了します。
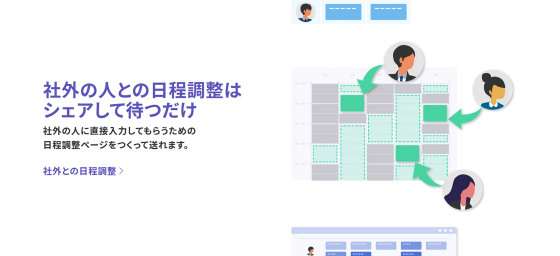
こちら側の予定が登録済みのスケジューラーから「日程調整ページ」をサクッと生成し……
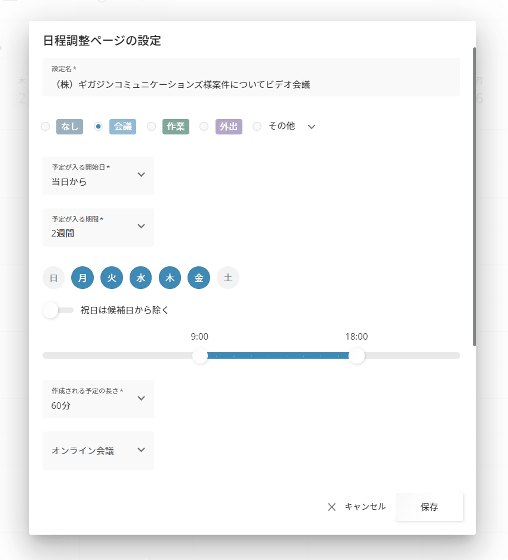
URLをメールやチャットアプリで先方と共有します。
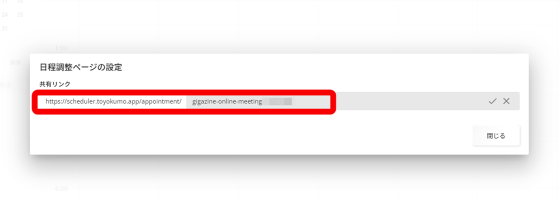
スマートフォンなどでメールを受け取った先方がURLをタップすると……
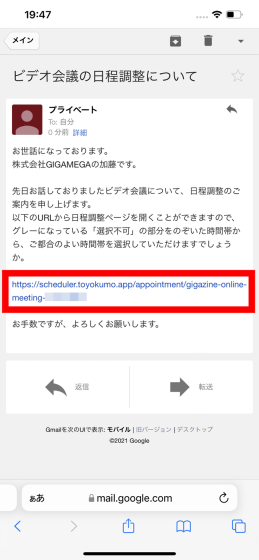
日程調整ページが開きます。後は都合のつく時間帯を選択してタップ。
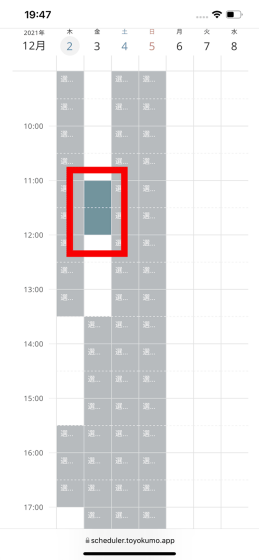
名前やメールアドレス、連絡事項を入力するだけで日程調整は完了です。
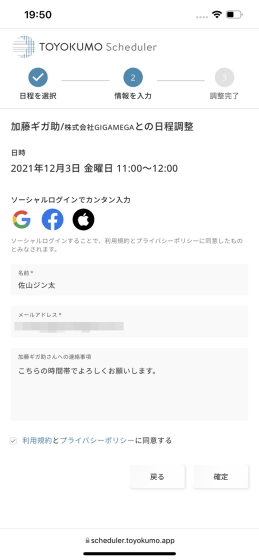
新たに追加された予定は自動でスケジューラーに登録されるため、電話などでいちいち確認する手間も省くことが可能です。
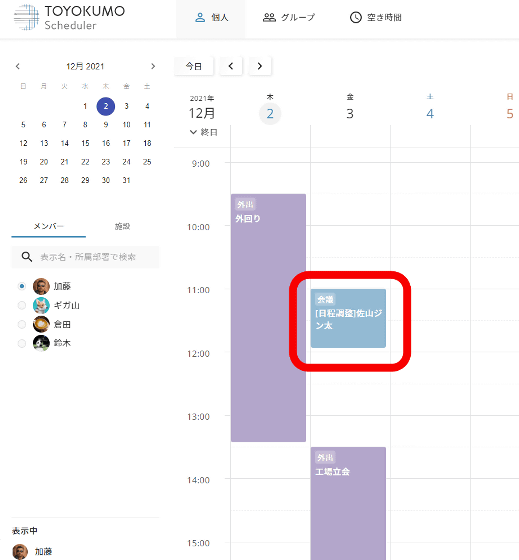
(3)スマホでも使いやすいこと
トヨクモ スケジューラーは「スマートフォンからの使いやすさ」にもこだわっていて、外出先や移動中でもPCと同じように予定の追加や日程調整ができるようになっています。
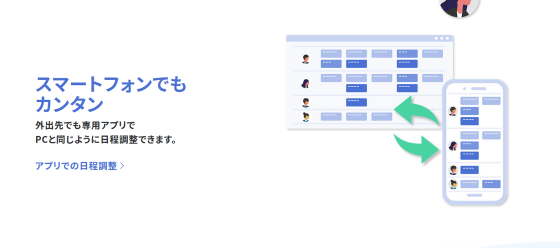
◆02:【管理者編】トヨクモ スケジューラーのアカウントを作成する
トップページ右上の「無料登録」をクリック。
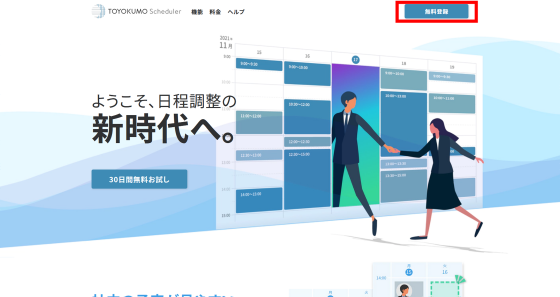
登録方法にはGoogleアカウント・Facebookアカウント・Apple ID・メールアドレスが用意されており、自分に合ったサービスで登録することが可能。今回はメールアドレスを使って登録してみます。
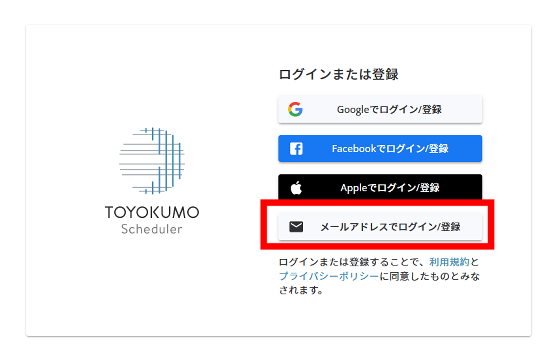
メールアドレスを入力して「次へ」をクリック。
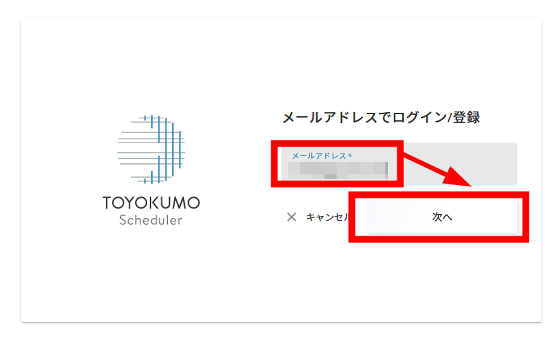
6文字以上の英数字でパスワードを設定して「保存」をクリック。
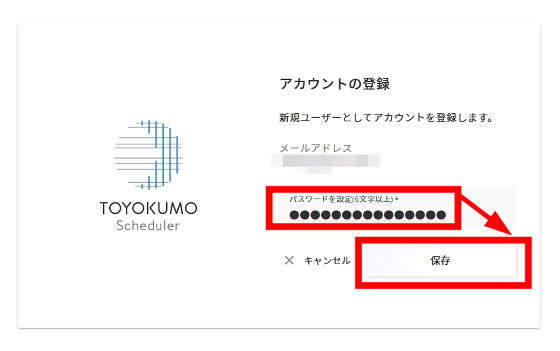
すると、登録したアドレスにメールが送信されます。
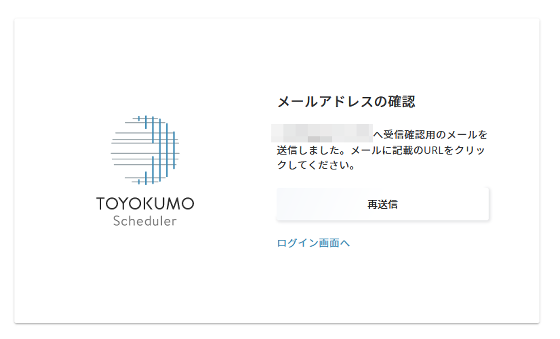
届いたメールに記載されたURLをクリックすれば、無料登録が完了します。
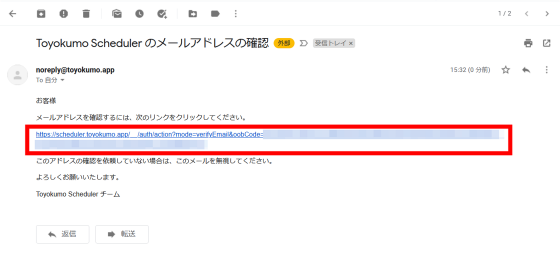
先ほどの登録画面に戻ると自動でログインされており、システム管理者として環境を作成する画面が表示されました。組織名・氏名・ふりがな・表示名・電話番号などの情報を記入し、「利用規約とプライバシーポリシーに同意する」にチェックを入れたら「保存」をクリック。
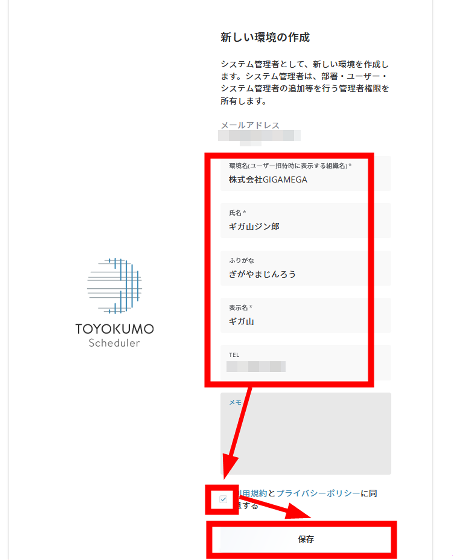
これで無料登録が完了し、スケジューラーにログインできます。
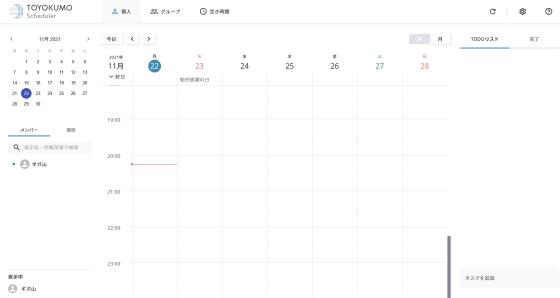
◆03:【管理者編】スケジューラーを使う組織や部署を設定する
管理者はスケジューラーを利用する組織や部署について設定することができます。設定するには右上の歯車アイコンをクリックし、「システム設定」を選択。
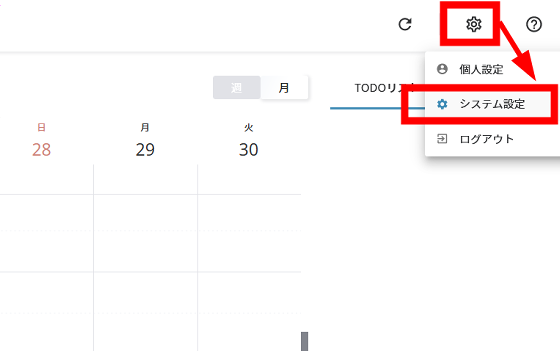
すると、管理者が編集できる設定項目一覧が表示されました。「組織情報」の欄にある「環境名」をクリックすると……
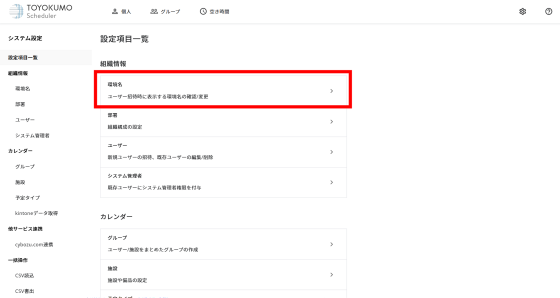
スケジューラーを利用する組織名を変更できます。ここで設定した名称は新ユーザー招待時のメールに記載されるため、メールを受け取った従業員やメンバーがわかりやすい名称にするのがオススメです。
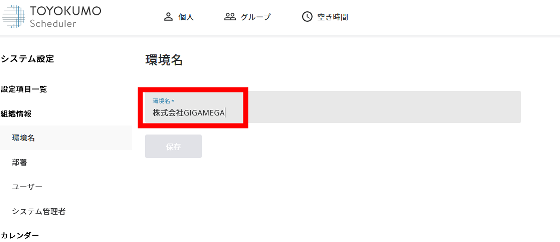
「部署」をクリックすると、スケジューラーを使用する部署名と対応する部署コードが表示されます。最初にメンバー全員を含める部署を作ります。部署名の下にある「部署コード」をクリックすると……
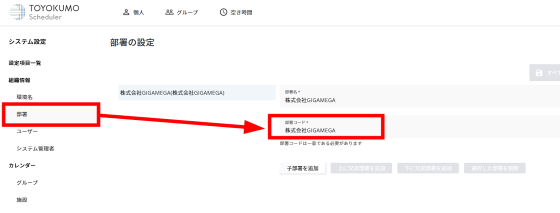
部署コードを変更することが可能。変更を保存するには、右上の「すべての変更を保存する」をクリック。
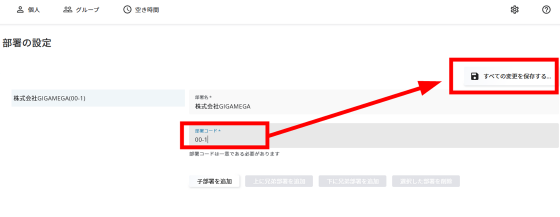
「OK」を押せば変更が保存されます。
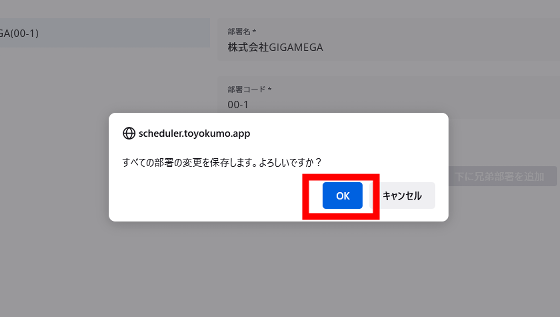
デフォルトでは組織名と同じ部署名が1つだけ設定されていますが、新たな部署を追加したい場合は「子部署を追加」をクリック。
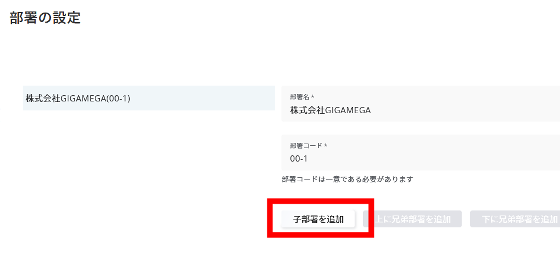
部署名と部署コードを入力して「追加」をクリックすると、新たな部署が追加されます。
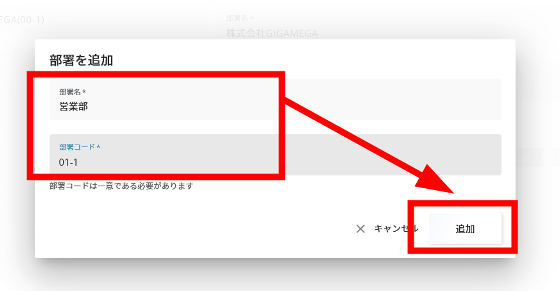
追加した子部署は、デフォルトの部署名の左端にあるアイコンをクリックすると確認できます。追加した部署を保存する場合は、部署名の変更時と同様に「すべての変更を保存する」をクリックします。
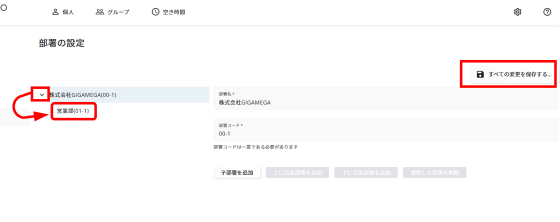
部署を選択した状態で「選択した部署を削除」をクリックすれば、部署を削除することが可能です。
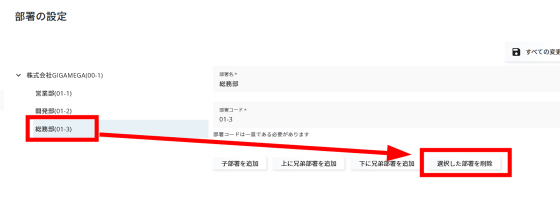
◆04:【管理者編】新しいユーザーをスケジューラーに追加する
管理者は組織情報欄の「ユーザー」をクリックすることで、各部署に所属するユーザーを確認したり、新しいユーザーを招待したりできます。CSVファイルで一括登録することも可能ですが、今回はメールを使って1人ずつユーザーを登録します。
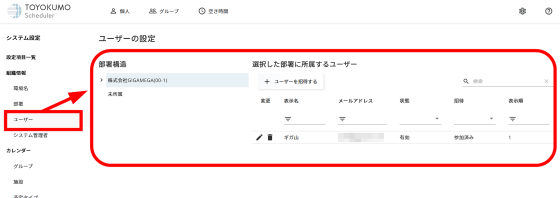
新たにユーザーを追加する場合は、部署を選択して「ユーザーを招待する」をクリック。
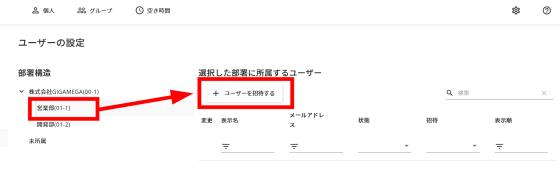
メールアドレスや氏名を入力して「招待する」をクリックすると、招待メールが送信されます。なお、招待メールを再送信することはできませんが、招待されたユーザーはログインページにメールアドレスを入力してアクセスすれば、スケジューラーに参加できます。
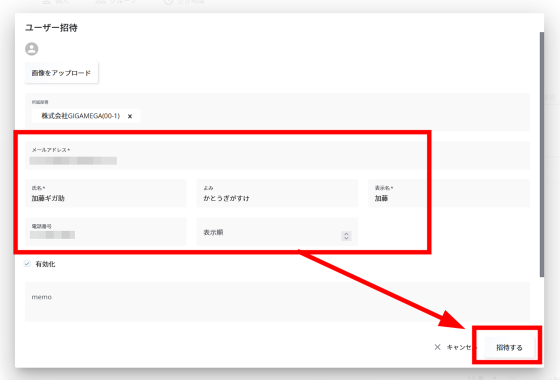
管理者はシステム設定の「ユーザー」から、各部署に所属するユーザーを確認することが可能。既にスケジューラーに参加しているユーザーは「参加済み」、招待メールを送ったもののまだ参加していないユーザーは「招待中」と表示されます。
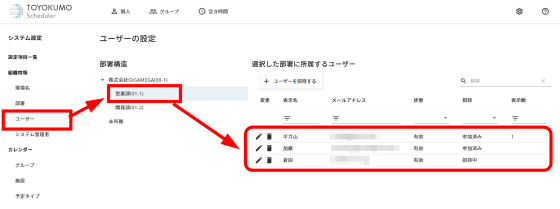
ユーザー名の左にあるペンアイコンをクリックすると……
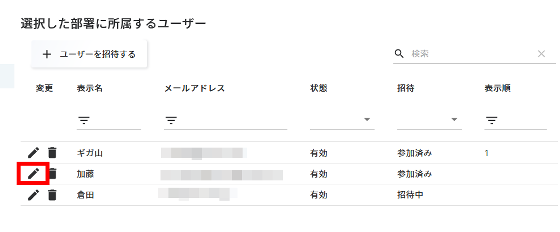
ユーザーのメールアドレスや氏名などの情報を編集できます。
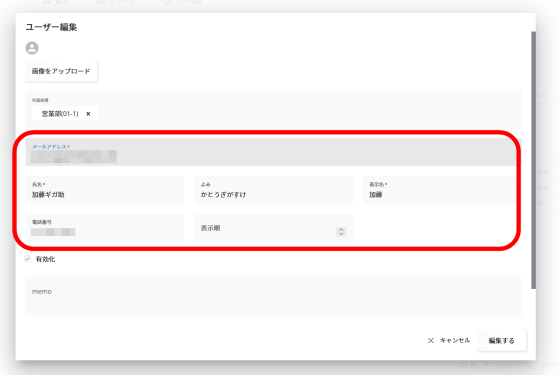
ゴミ箱をクリックすると、スケジューラーからユーザーを削除することが可能です。
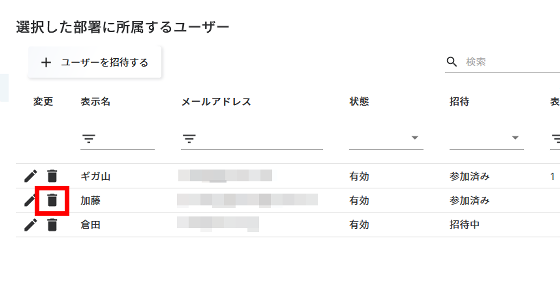
◆05:【実際に使ってみた】メンバーとしてスケジューラーに参加する
管理者が招待メールを送ったユーザーには、以下のようなメールが届きます。スケジューラーに参加する場合は記載されているURLをクリック。
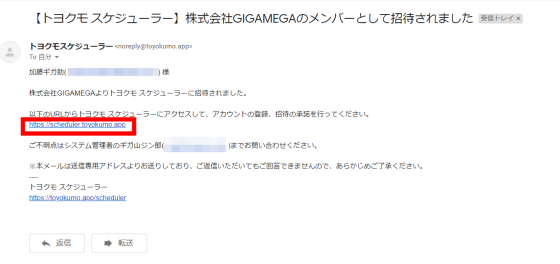
すると、ログイン方法を選択するページが開きます。今回は「メールアドレスでログイン/登録」を選択します。
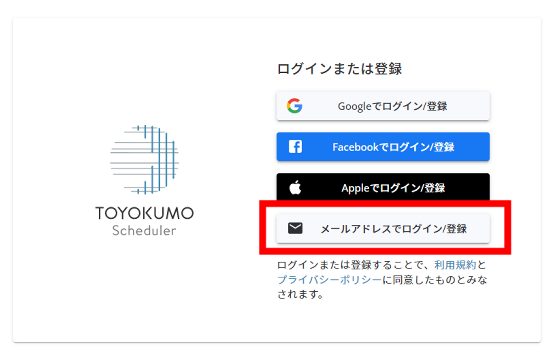
自分のメールアドレスを入力して「次へ」をクリック。
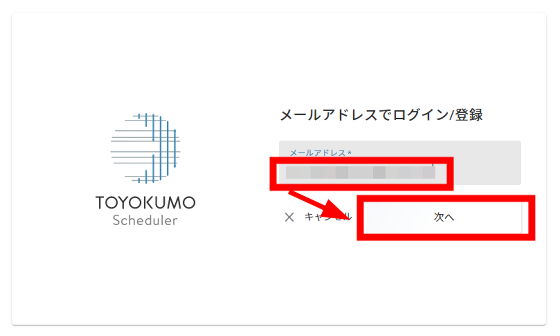
半角英数字6文字以上のパスワードを入力して「保存」をクリックすると……
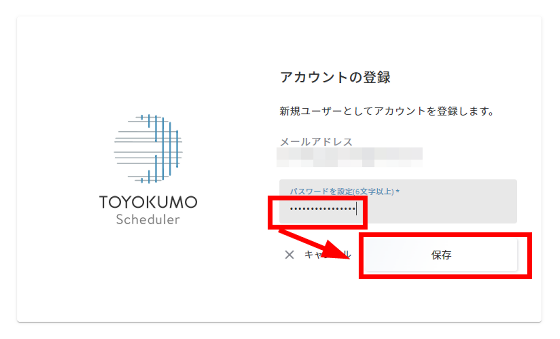
メールアドレスに受信確認用のメールが送信されます。
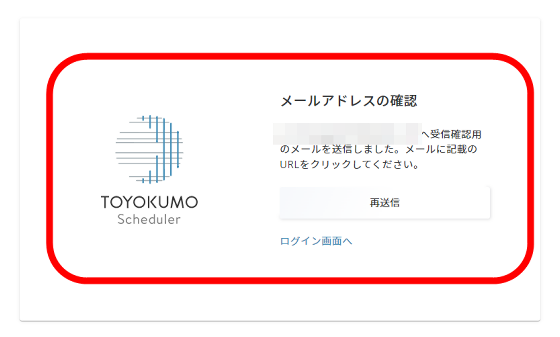
送信されたメールに記載されているURLをクリックすれば、メールアドレスの確認は完了です。
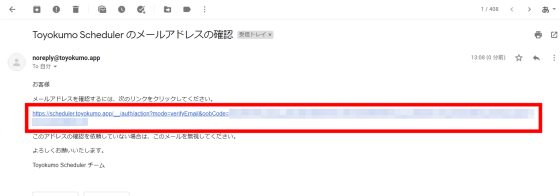
メールアドレスの確認が完了すると、先ほどの入力画面から自動的に遷移して、招待を承諾するか拒否するかの選択画面になります。スケジューラーに参加する場合は「承諾」をクリック。
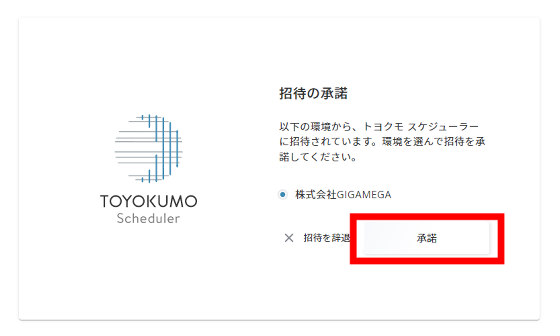
これで、招待された組織のユーザーとしてスケジューラーに参加できます。
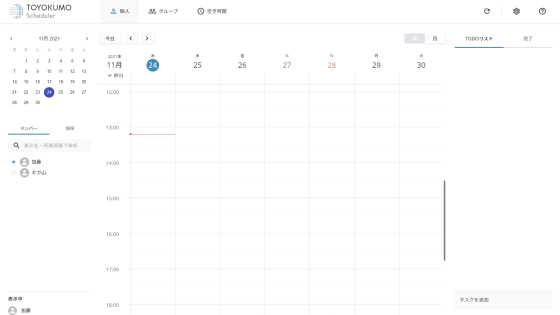
ユーザーは右上の歯車アイコンをクリックして「個人設定」を開くと……
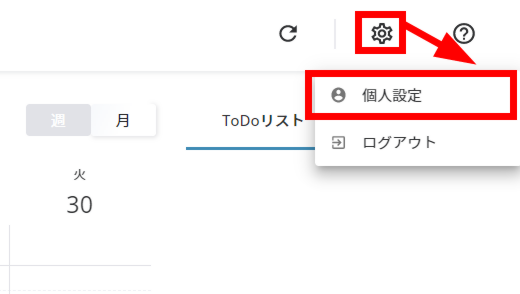
さまざまな項目をカスタマイズできます。他のユーザーと識別しやすくするためのプロフィール画像を設定するには「プロフィール」をクリック。
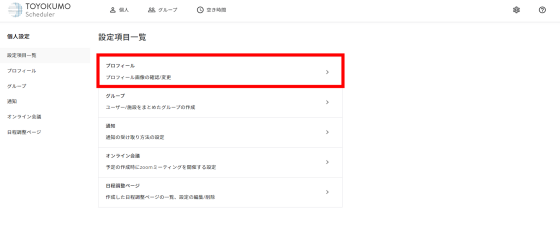
「画像アップロード」をクリックして……
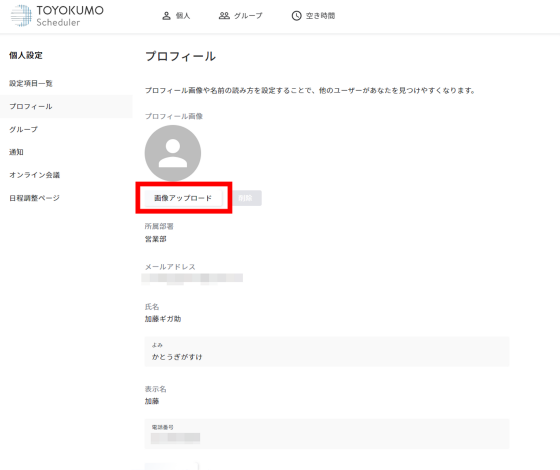
プロフィール画像に設定したい画像ファイルを選択して「開く」をクリック。
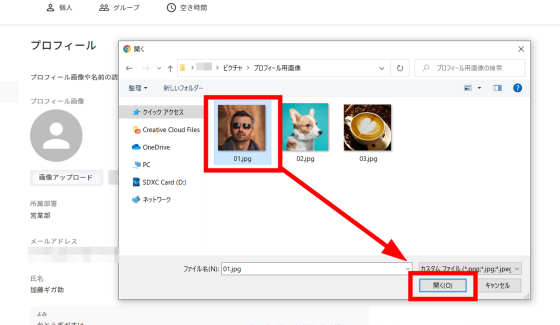
これでプロフィール画像の設定が完了です。他にも氏名の読み方や電話番号などの変更ができますが、メールアドレス・氏名・表示名の変更は管理者側しか変更できません。
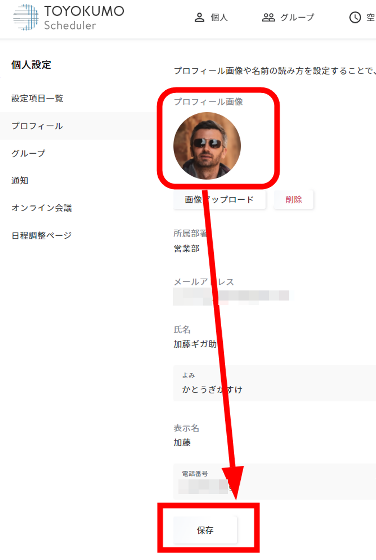
◆06:【実際に使ってみた】スケジューラーに予定を追加する
組織のメンバーであれば、誰でも予定を追加することが可能です。予定を追加するには画面上部の「個人」をクリックして、個人スケジュールを開きます。
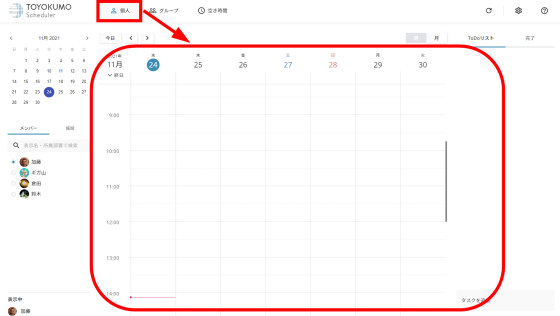
スケジューラーの空いている場所をクリックすると、予定を追加するための入力フォームが開きます。
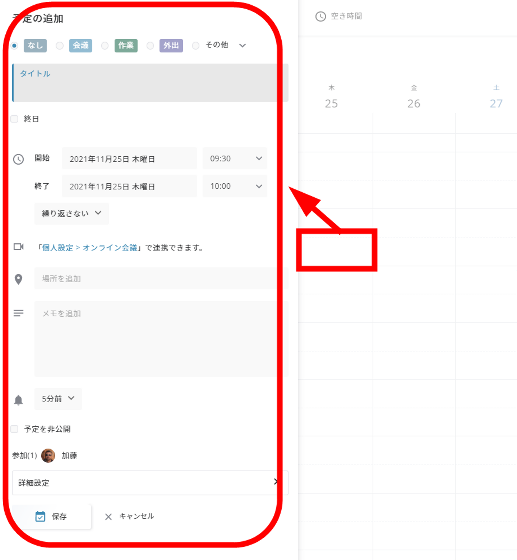
予定の種類・件名・開始時刻と終了時刻・場所などを設定できます。「詳細設定」をクリックすると……
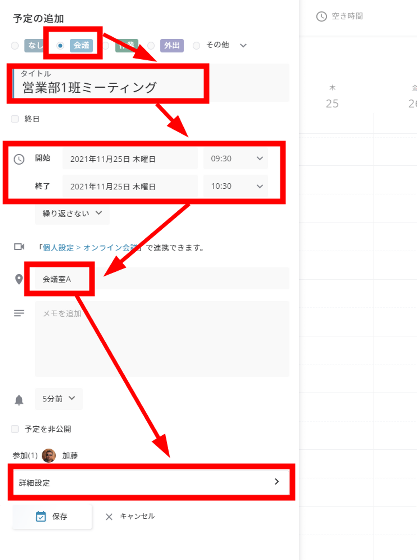
参加するメンバーを選択してそれぞれのスケジューラーに反映させることが可能。「保存」を押せば……
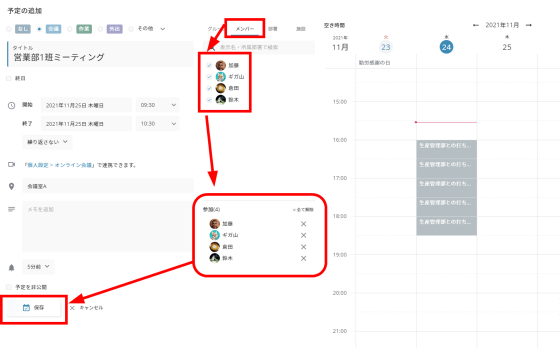
サクッと予定を追加できます。
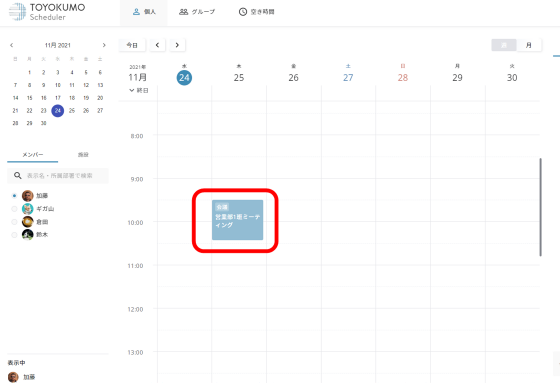
◆07:【実際に使ってみた】参加メンバーの予定を確認する
画面上部の「個人」をクリックすると個人スケジューラーが開き、自分のスケジュールを一目で確認することができます。予定の種類ごとに色分けされているため、パッと見ただけで「いつ・どのような予定が入っているのか」が把握できるのも便利なポイント。
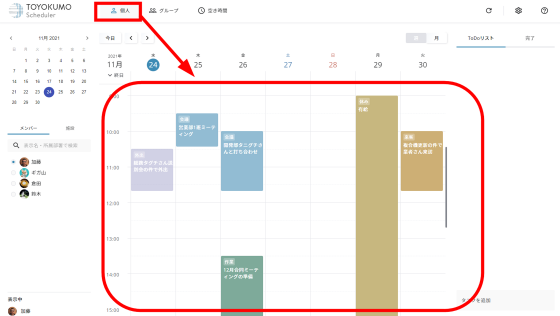
スケジューラーの左にあるアイコンをクリックすれば、同じ部署に登録されている他のメンバーの予定もできます。「○○さんと少し話したいけど席を外しているらしい」という時も、何の用事で席を外しているのか、いつ頃に戻ってくるのかをすぐに知ることが可能です。
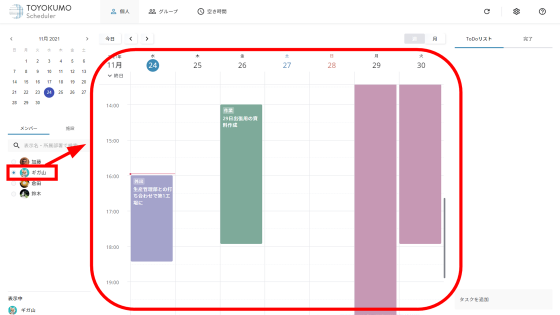
また、スケジューラーの通知をオンにしておけば予定が近づいた時にポップアップ、もしくはメールで通知されるため、うっかり予定を忘れてしまうリスクも減らせます。
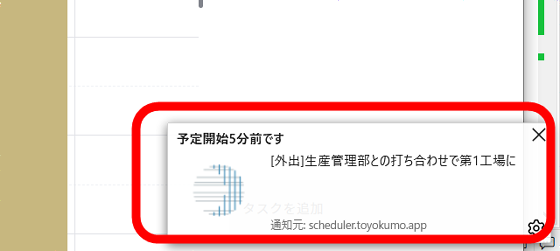
上部の「グループ」をクリックすると、同じスケジューラーを利用するメンバー全員の予定が一覧で確認できます。
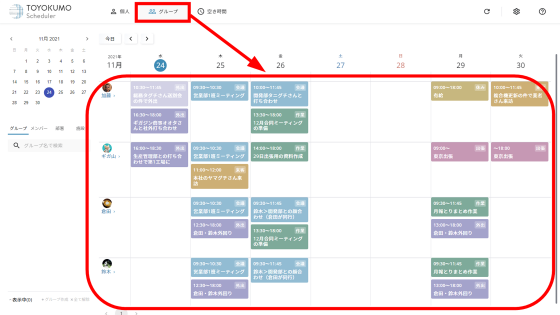
ユーザーは管理者が設定した部署だけでなく、独自のグループを作成して予定をまとめて確認することも可能。右上の設定アイコンから「個人設定」をクリックし……
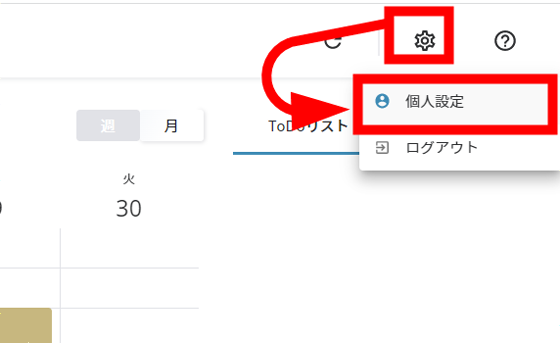
「グループ」→「追加」をクリック。
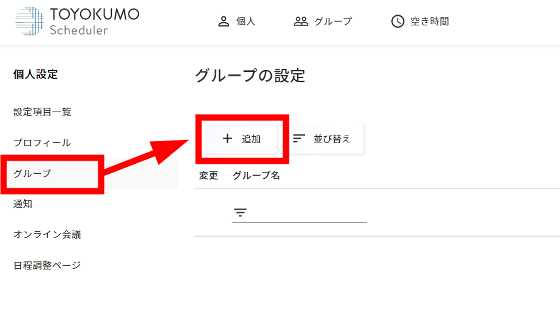
グループの名前を入力してメンバーを選択し、「保存」をクリックすれば、グループの作成は完了です。
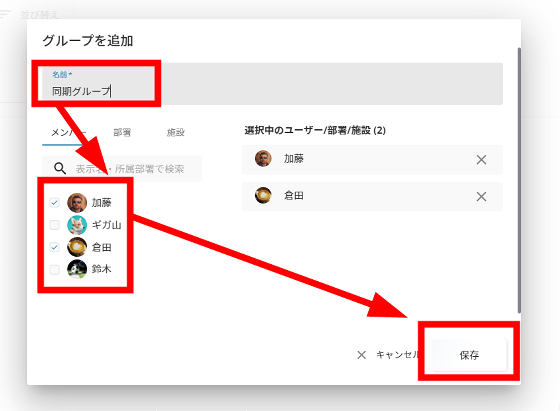
上部の「グループ」で全体のスケジューラーを開いた際、左に表示されるグループをクリックすれば、グループメンバーの予定のみに絞って確認できます。
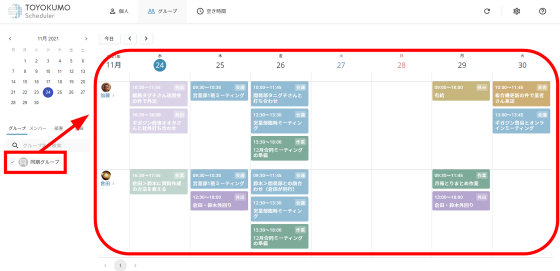
◆08:【実際に使ってみた】Google MeetやMicrosoft Teamsと連携して予定と共にオンラインビデオ会議のURLを発行する
トヨクモ スケジューラーを「Google Meet」や「Microsoft Teams」と連携することで、予約の追加と同時にオンラインビデオ会議のURLを発行することができます。連携するには右上の設定アイコンをクリックして「個人設定」を選択し……
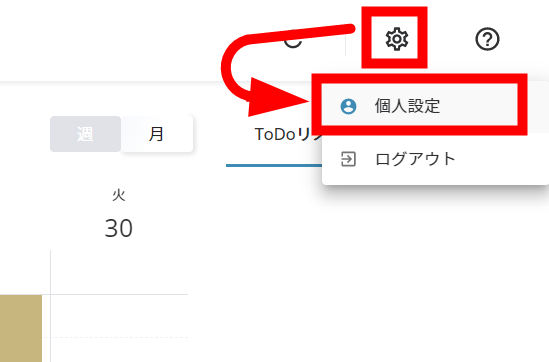
「オンライン会議」をクリック。
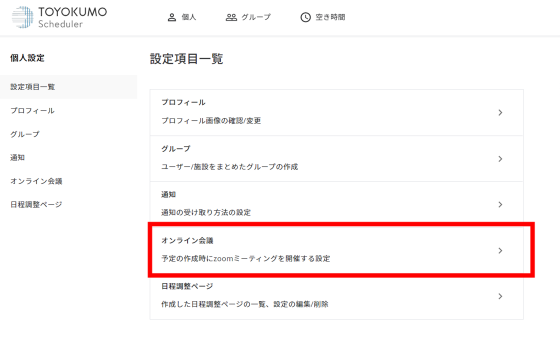
記事作成時点では、「Google Meet」「Microsoft Teams」との連携が可能。今回はGoogle Meetと連携をするため、右側の「連携する」をクリックします。

「Googleにログイン」をクリック。
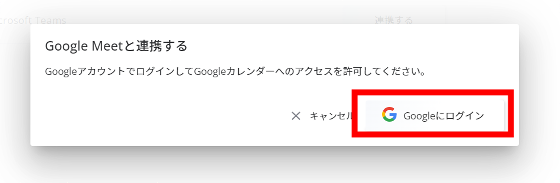
トヨクモ スケジューラーがアカウントにアクセスする権限を確認し、「Continue」をクリックすれば連携は完了です。
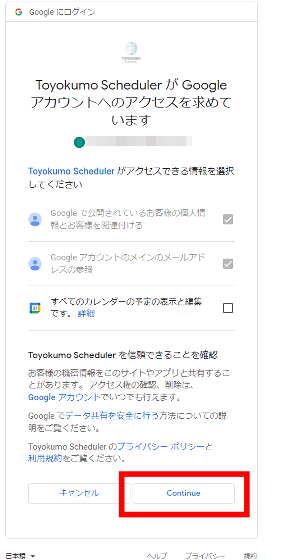
連携を行った状態で予定を作成すると、ビデオアイコンの横に「Google Meet」と表示されます。「追加」をクリックすると……
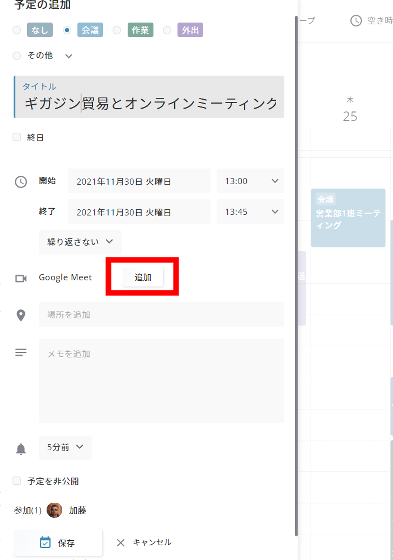
「Google Meet」のURLが自動で発行されました。
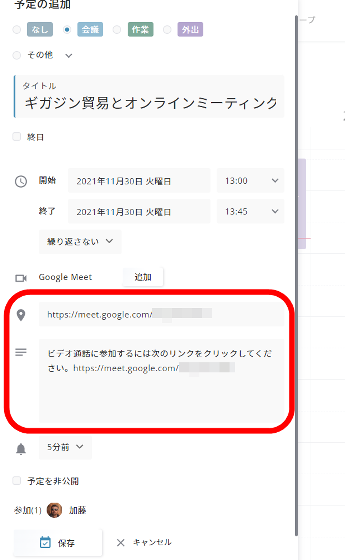
自動でGoogle MeetのURLが発行されるのは、作業の手間が1つ省けて便利な点。このURLを先方と共有しておくことで、当日はスムーズにオンライン会議を始めることができます。
なお、記事作成時点ではGoogle MeetとMicrosoft Teamsのみ対応となっていますが、近日中にZoomにも対応する予定とのことです。
◆09:【実際に使ってみた】「空き時間」機能を使って簡単にメンバー全員の予定を調整する
画面上部にある「空き時間」をクリックすると、各人の予定が入っている時間がグレーで表示されて空き時間を一目で確認できる「空き時間ビュー」のページが表示されます。
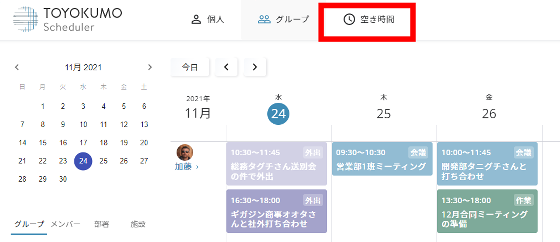
デフォルトでは自分の予定のみがグレーで表示されていますが、画面左にある「メンバー」「部署」などの項目から、予定を表示する範囲を調整することができます。
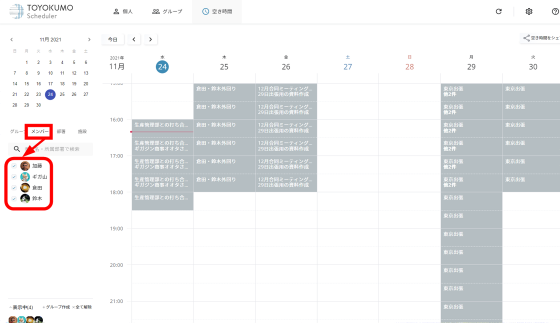
表示範囲に設定したメンバー全員の予定を参照し、誰か1人でも予定が入っている時間帯はグレーで塗りつぶされて表示されます。白い部分は全員の予定が空いている時間帯であり、「全員の予定が空いている時間にミーティングを入れたい」という時に候補となる時間帯をサクッと見つけられます。
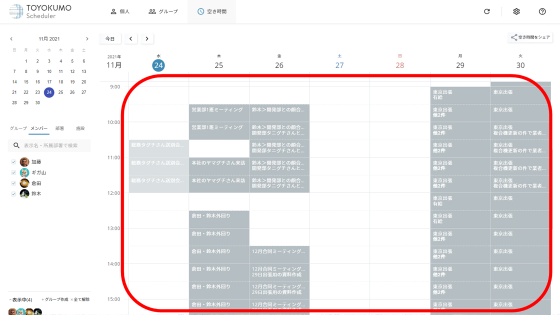
通常のスケジューラーと同様、空いている時間帯をクリックすれば予定を追加することが可能です。
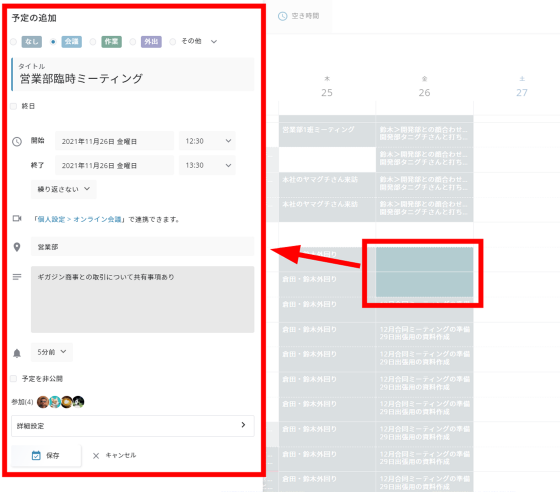
◆10:【実際に使ってみた】社外との日程調整用ページを生成・共有する
トヨクモ スケジューラーでは社内の日程調整が楽々できるだけでなく、社外の人とも「日程調整ページをシェアして待つだけ」という簡単な方法で予定を調整できます。社外の人と日程調整を行うには空き時間ビューを開き、社外の人と日程調整したいメンバーの予定のみ表示されるように設定します。
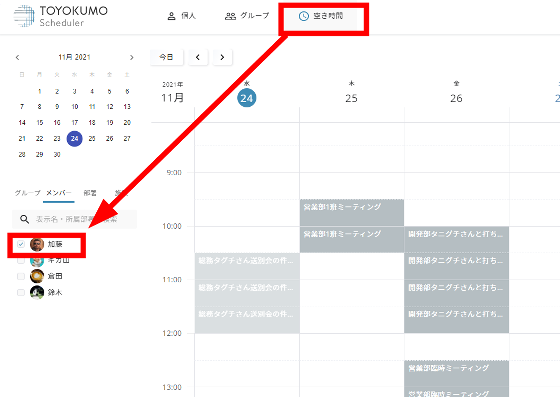
続いて空き時間ビュー右上にある「空き時間をシェア」をクリックし、「社外との日程調整ページを作成」を選択。
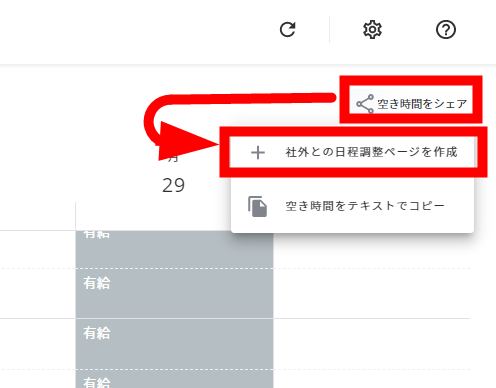
すると、予定の内容を登録するフォームが表示されます。通常の予定と同様に件名・予定の種類などを入れた後、「いつから予定を入れてもOKか」「予定が入る期間」「予定を入れてOKな曜日」「予定を入れてOKな時間帯」などを設定できます。予定の時間やオンライン会議の有無などを設定して、「保存」をクリックすると……
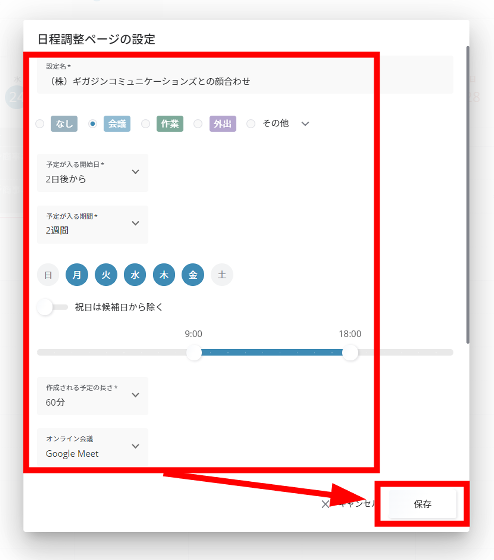
日程調整ページのURLが生成されました。このURLをコピーして、日程調整を行いたい先方にメールなどで共有すればOKです。また、右側の編集アイコンをクリックすると……
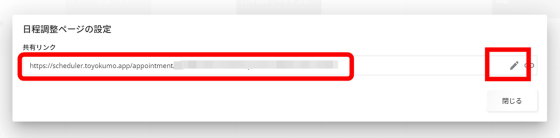
URLを編集してわかりやすい文字列にすることも可能です。
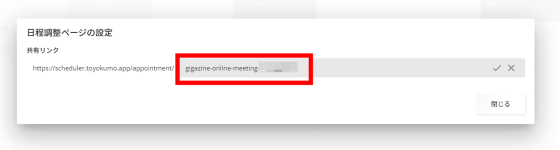
相手がURLを開くと、このように予定を入れられない時間帯がグレーで塗りつぶされた日程調整ページが表示されます。グレーの部分はいずれも「選択不可」とのみ記載されているため、先方は予定の詳細を確認できません。
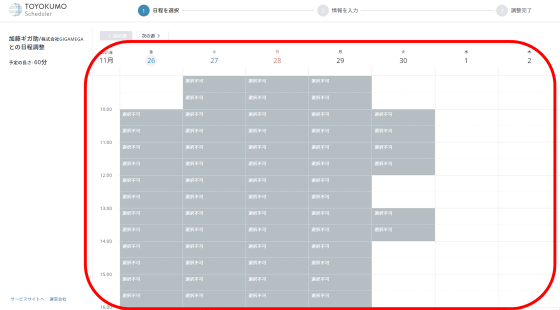
日程調整ページはURL発行者のスケジューラーと連動しているため、URLを送った後にスケジューラーに新たな予定が追加されると、日程調整ページにも予定が反映されてグレーで塗りつぶされます。
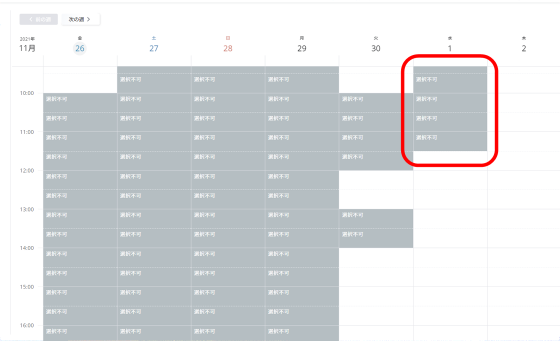
URLの発行者に予定がなく、自分にも都合がいい時間帯を見つけてクリックすると……
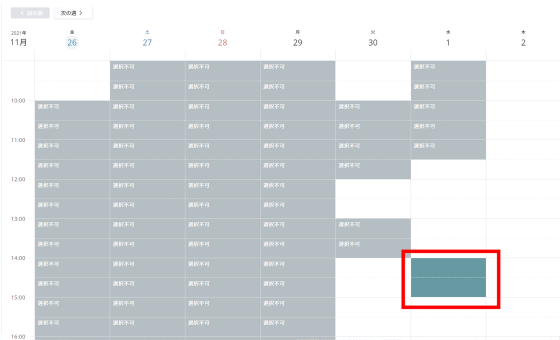
予定を追加するフォームが表示されます。名前やメールアドレス、連絡事項などを入力し、「利用規約とプライバシーポリシーに同意する」にチェックを入れて「確定」をクリックします。
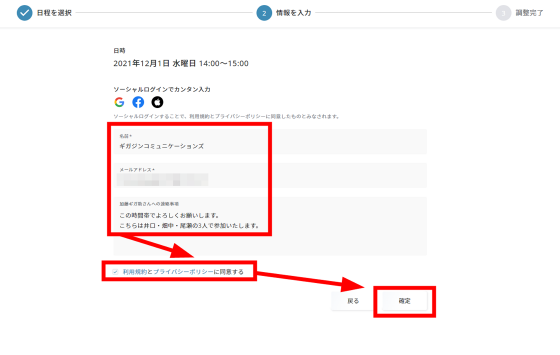
すると、先方のメールアドレスに確認のメールが送信され……
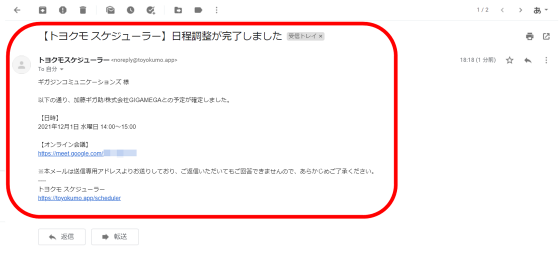
日程調整ページを作成したユーザーのスケジューラーにも、自動で予定が追加されました。
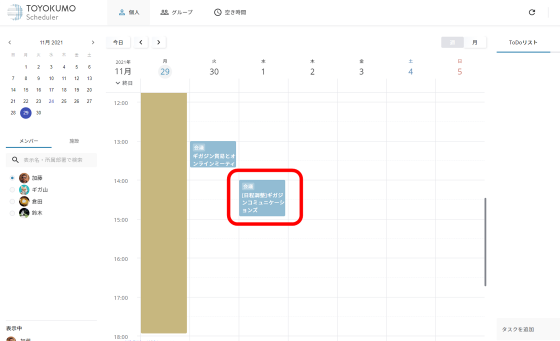
日程調整ページは、発行者が停止させない限り機能し続けます。そのため、単一の日程調整だけではなく、継続的な予約受付のような用途でも利用可能です。
◆11:【その他便利機能】管理者としてスケジューラーを細かくカスタマイズする
管理者はスケジューラーの基本設定だけでなく、さまざまなカスタマイズを行うことも可能です。画面右上の設定アイコンをクリックし、「システム設定」を選択。
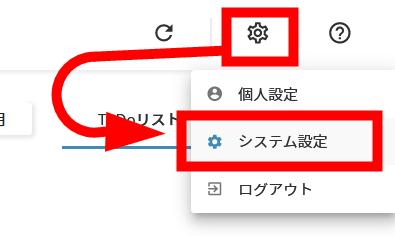
「施設」をクリックすると……
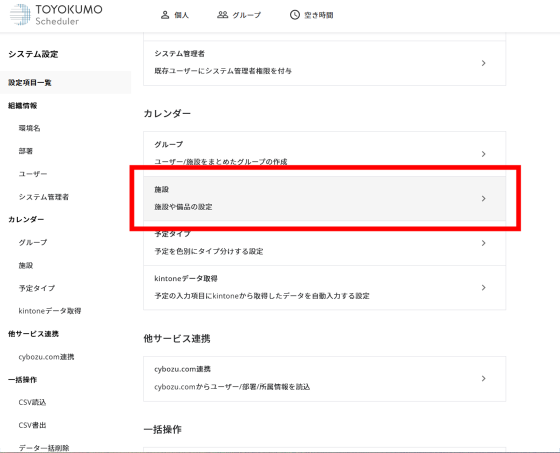
予定と共に使用する施設や備品について、スケジューラーに登録できるようになります。「追加」をクリック。
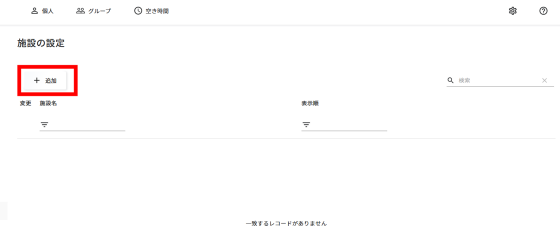
施設の名称や予定に入れるアイコンを選択し、「保存」をクリックすれば完了です。
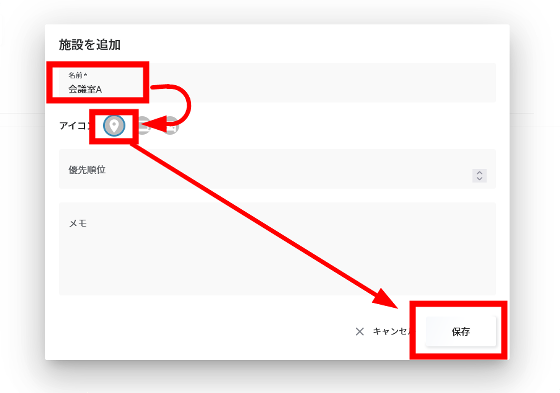
予定を入れる際に「施設」タブを選択すれば、予定と共に施設や備品を登録することが可能。
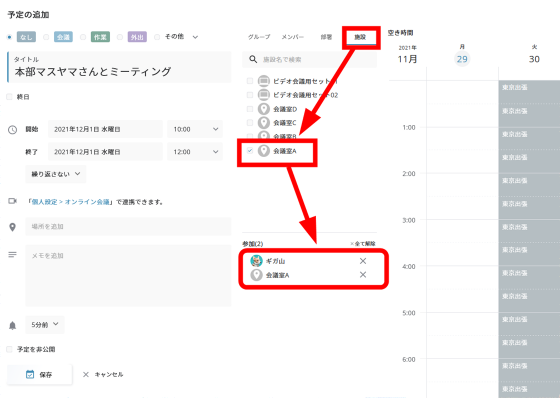
既に別の予定で登録されている施設や備品は、時間帯が重なる予定では使えなくなります。これにより、同じ場所やモノを使う予定を、うっかり同じ時間帯にバッティングさせてしまう危険を減らせるというわけです。
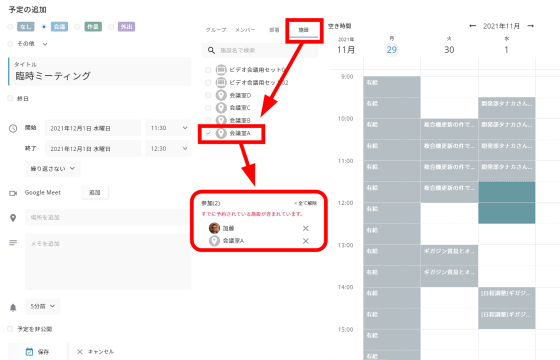
また、システム設定の「予定タイプ」からは、予定を入れる時に設定する「会議」「外出」「作業」といった予定タイプの内容を修正したり、新たに予定タイプを追加したりできます。
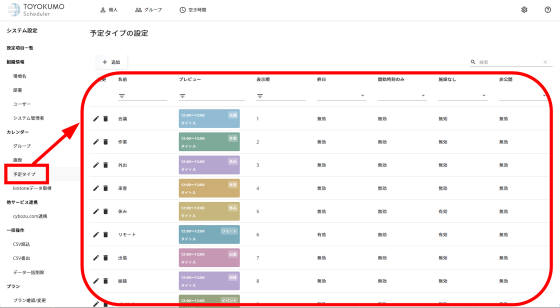
名称やスケジューラーに表示される色などを調整可能です。
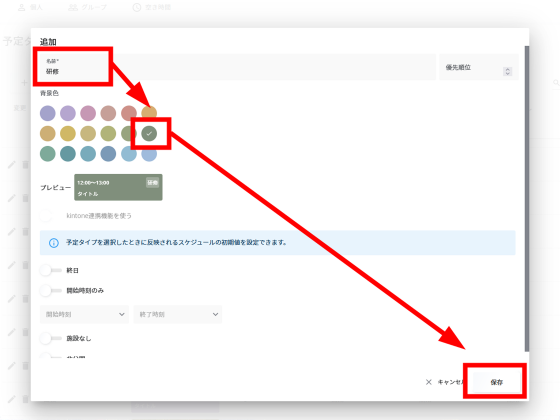
他にも「開始時刻のみ」を設定したり、サイボウズ社のkintoneを利用している場合は、kintoneアプリと連携することで、アプリの情報を引用する設定ができます。
◆12:【その他便利機能】TODOリストを使う
トヨクモ スケジューラーにはTODOリスト機能も付いており、スケジューラーと同じページでやるべきタスクを確認することができます。個人スケジューラーを開き、右下の「タスクを追加」欄にタスクを記入してエンターキーを押すと……
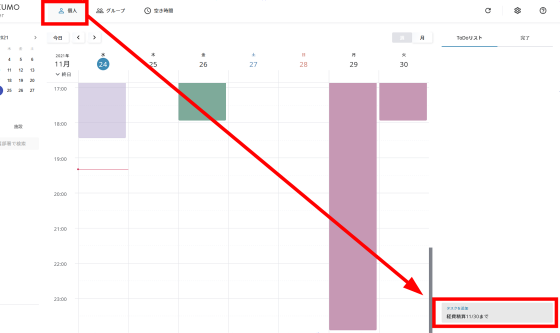
TODOリストにタスクが追加されました。
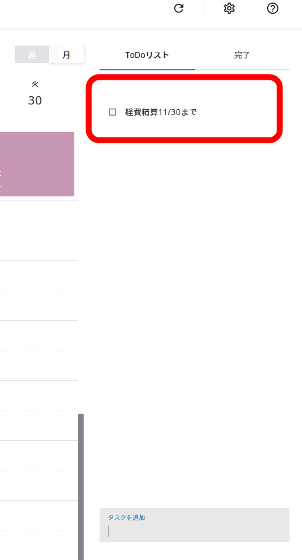
完了したタスクは、左端のチェックボックスを押すと「完了」リストに移動します。
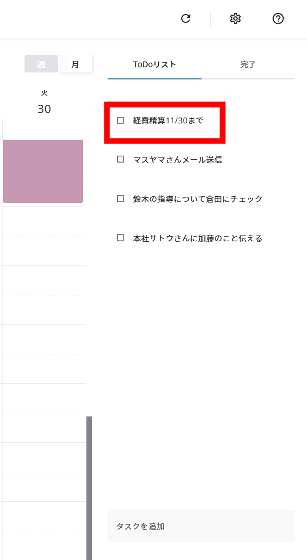
◆13:スマートフォンからスケジューラーを操作する
トヨクモ スケジューラーはスマートフォンからも操作することが可能。iOSアプリとAndroidアプリが用意されているので、スマートフォンに合った方のアプリをインストールします。App Storeでは「入手」をタップ。
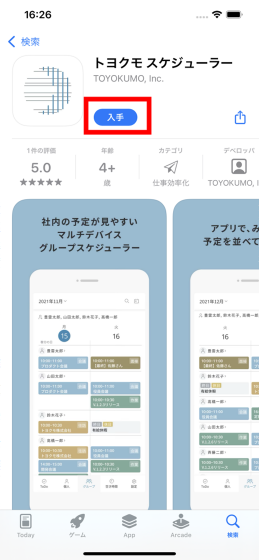
アプリを開くと、Googleアカウント・Appleアカウント・メールアドレスのいずれかでログインするように求められます。今回は「メールアドレスでログイン/登録」をタップ。
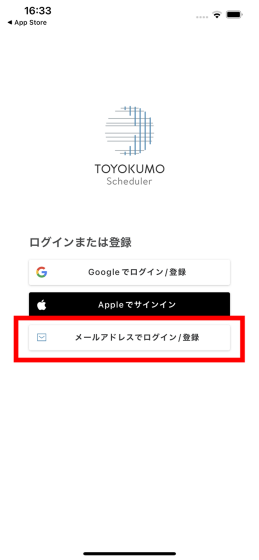
登録済みのメールアドレスを入力して「次へ」をタップ。
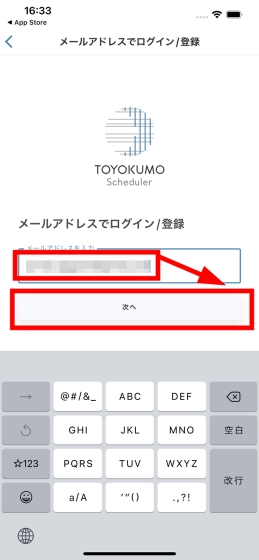
パスワードを入力して「ログイン」をタップ。
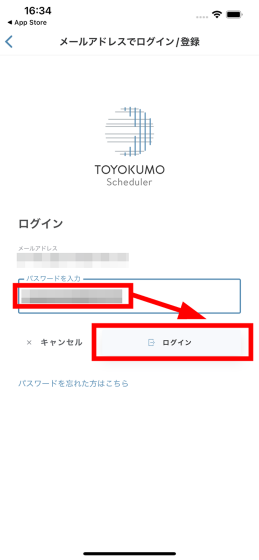
デフォルトの状態では、まずは個人スケジューラーが開くようになっていました。スマートフォンに合わせて縦長の表示になっていますが、曜日ごとにどんな予定があるのか一目でわかる見やすいレイアウトになっています。予定をタップすると……
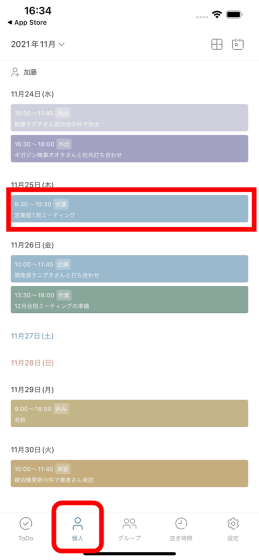
詳細な内容をチェックすることが可能。内容を編集したい場合は、右上の「編集」をタップ。
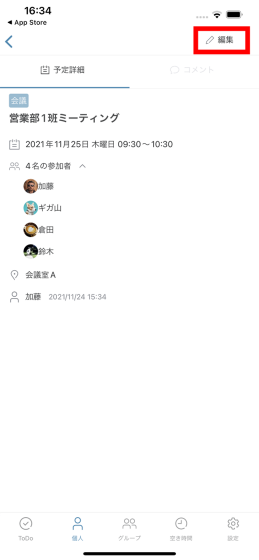
タイトルや時間、参加者などの詳細を編集することができます。
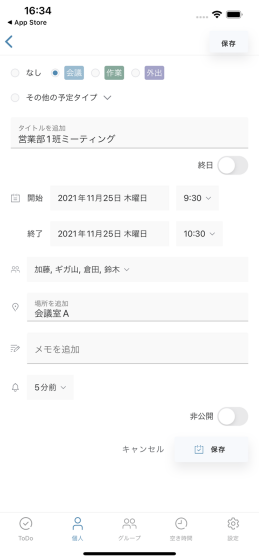
また、スケジューラーの右上にあるカレンダーアイコンをタップすると……
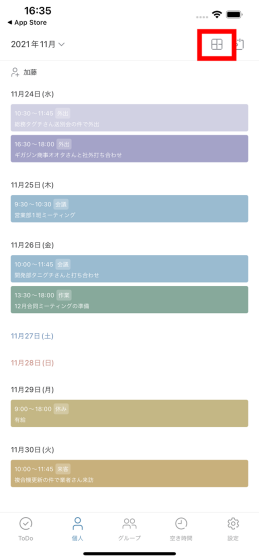
1週間のスケジュールが時間割の形で表示されます。
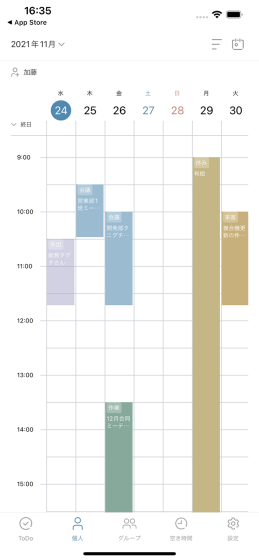
下部の「グループ」をタップすると……
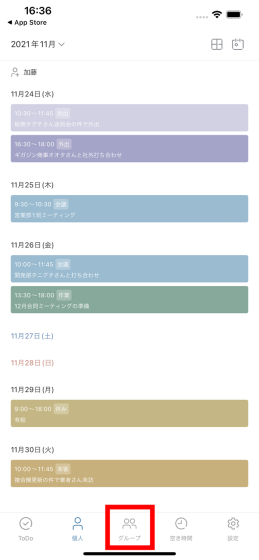
他のメンバーのスケジュールも確認可能。スマートフォンからでも直感的にスケジューラーを操作することができます。
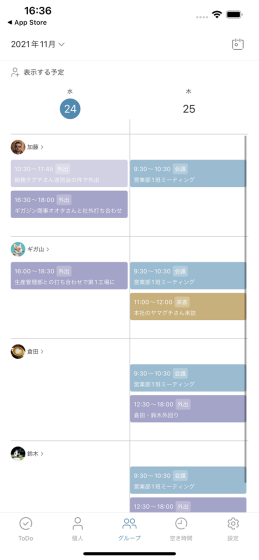
◆14:料金システム・kintoneとの連携
トヨクモ スケジューラーは、登録から30日間は無料お試し期間となっており、何人で使用していようと全ての機能が無料で使えます。また、スケジューラーに参加するユーザーが10人以下の場合は、無料お試し期間終了後は自動で月額0円の「フリープラン」に移行し、その後もユーザー数が10人を超えない限り無料で使い続けられます。
ユーザー数が11人以上の場合、無料お試し期間終了後はシステム設定以外の機能が停止され、有料プランであるスタンダードプランまたはビジネスプランの契約をしない限り、スケジューラーの機能を使うことができません。スタンダードプランはユーザー数により変動する料金を毎月支払うプランであり、ユーザー数×200円(税抜)が月額料金となります。ビジネスプランは「11人~30人」が月額5000円(税抜)、「31人~50人」が月額8000円(税抜)、「51人~70人」が月額1万2000円(税抜)という風に、一定の範囲内で定額制のプランとなっています。
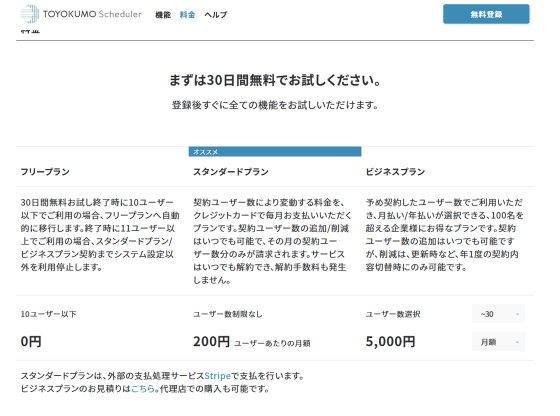
管理者が有料プランを契約する場合は、右上の設定アイコンから「システム設定」をクリック。
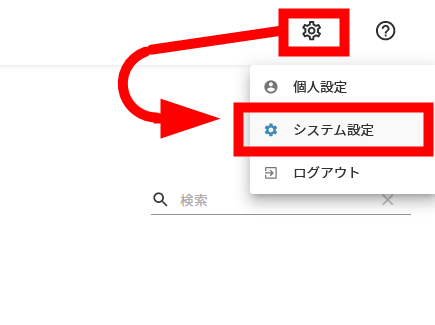
「プラン確認/変更」をクリックします。
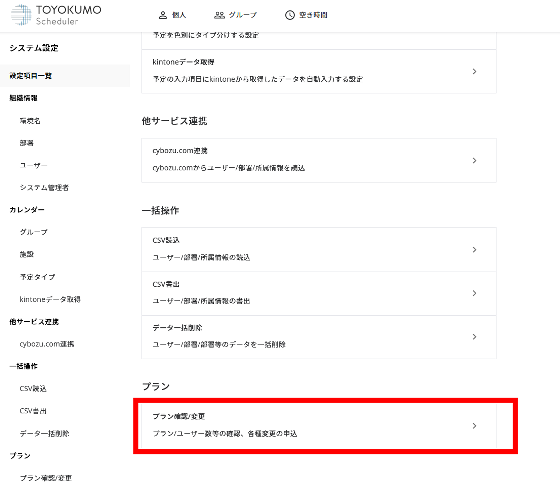
スタンダードプランは決済サービスのStripeを利用しての支払いです。ビジネスプランは口座振替または銀行振込での支払い、もしくは販売店から購入することも可能となります。
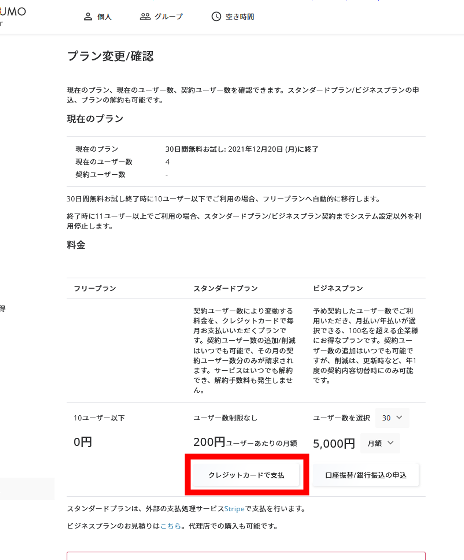
また、業務改善システムのkintoneを利用している場合、トヨクモ スケジューラーと連携させて簡単にkintoneアプリ内で管理している情報をスケジュール登録時に引用できるとのこと。kintoneと連携するには、管理者の「システム設定」から「kintoneデータ取得」をクリック。
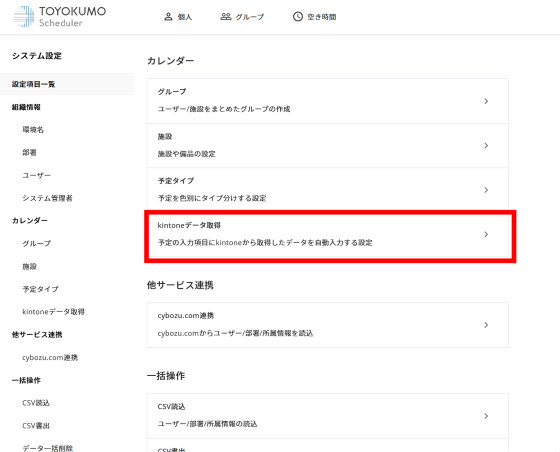
連携したいkintoneのURLを入力することで、データを引用することが可能です。
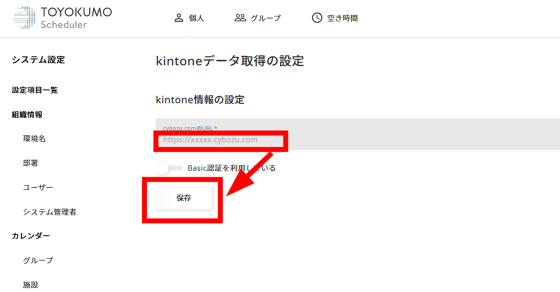
◆15:まとめ
トヨクモ スケジューラーは、ユーザー登録に面倒な手続きが不要でブラウザやアプリからサクッとアクセス可能で手軽に導入できる上に、レイアウトが見やすく直感的に予定の追加や編集ができる使いやすいスケジューラーとなっていました。社内のスケジュール調整はもちろん、社外の相手とも「自動生成した日程調整ページのURLを共有して、相手が予定を入れるのを待つだけ」で簡単に予定を調整することが可能。スマートフォンアプリからもアクセスできるため、PCを持たない外出先や移動中にもスケジュールをチェックしたり追加したりできます。初回の30日間無料お試し期間は無料&クレジットカード不要でサクッと登録できるため、まずは試験的に使ってみて管理者やメンバーからのフィードバックを収集し、それから導入するかどうかを決めてみることも可能です。
新時代の日程調整ツール | トヨクモ スケジューラー
https://www.toyokumo.app/scheduler
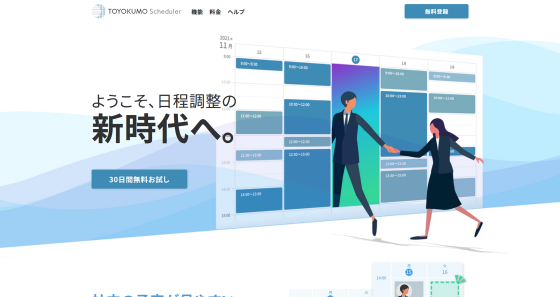
・関連コンテンツ