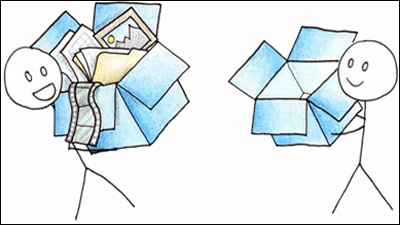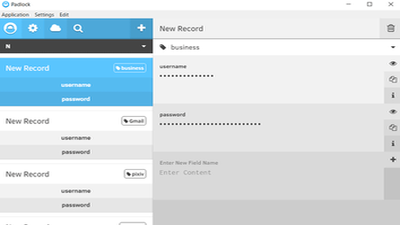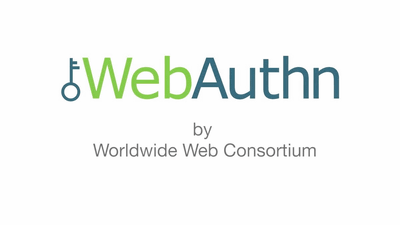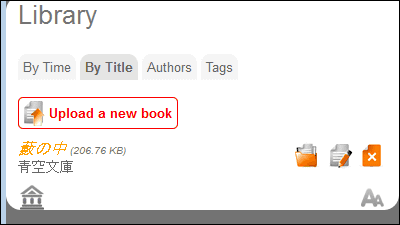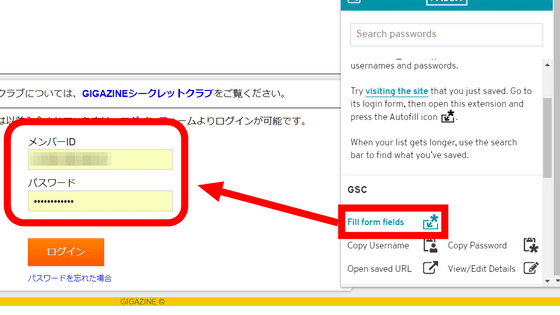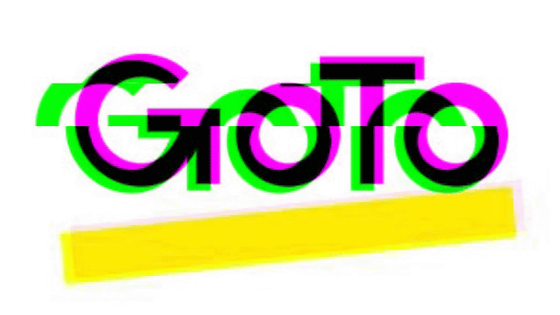無料版が機能制限された人気パスワード管理サービス「LastPass」から「Bitwarden」に移行する方法
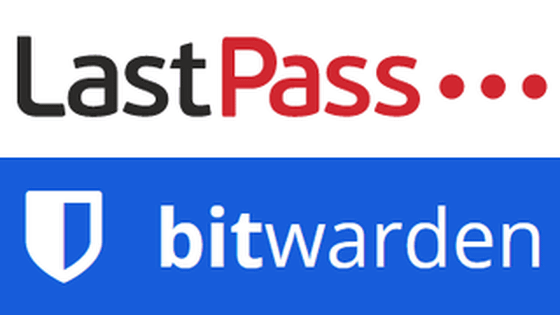
PCやスマートフォンからパスワードを一括管理できる人気パスワード管理サービス「LastPass」がこれまで無料利用が可能だったPC・スマートフォンなどのデバイスの垣根を超えたパスワード共有機能を有料化すると発表しました。無料版の機能が制限されることになったLastpassについて、同種のパスワード管理サービス「Bitwarden」が「Lastpassから移行する方法」という記事を公開しています。
Import Data from LastPass | Bitwarden Help & Support
https://bitwarden.com/help/article/import-from-lastpass/
現地時間2021年2月16日、LastPassは「2021年3月16日から無料版の機能に制限を設ける」と発表しました。この制限の対象となったのが、PCとスマートフォンなどのデバイスの垣根を越えたパスワード共有機能で、3月16日以降はデバイスの種類としてPCを選んだ場合にはスマートフォンからのアクセスが不可能に、スマートフォンを選んだ場合にはPCからのアクセスが不可能になります。
人気パスワード管理アプリ「LastPass」の無料版にスマホかPCのいずれかからしか使えないような制限が追加 - GIGAZINE
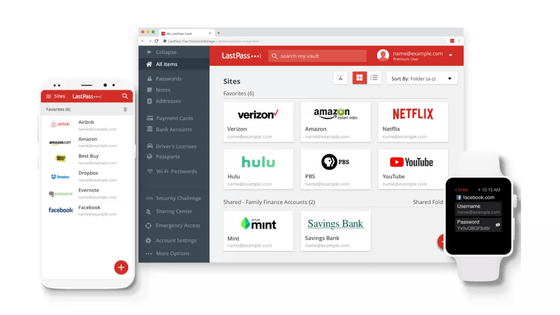
この改定によって、「PCで保存したアカウント名&パスワードをスマートフォンでサクッと入力する」といったことができなくなります。一方、基本機能が無料で有料版はチーム向けの機能やサポート対応などの拡張のみという「Bitwarden」ならば問題の機能を使い続けられるということなので、実際に移行してみることに。Bitwardenのアカウント作成方法や使い勝手については、以下の記事を参照してください。
無料で使えてデバイス間での自動同期にも対応しているパスワードマネージャー「bitwarden」を使ってみた - GIGAZINE
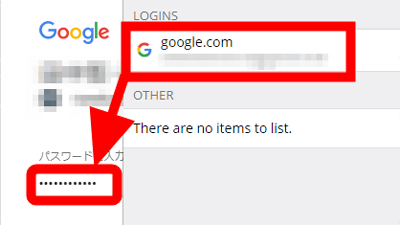
というわけで、以下が、LastPassに保存しているデータをBitwardenに移行する方法です。まずは保存したデータをエクスポートするために、LastPassにログインするところから。LastPassの公式サイトにアクセスして、上部の「Log In」を選択。
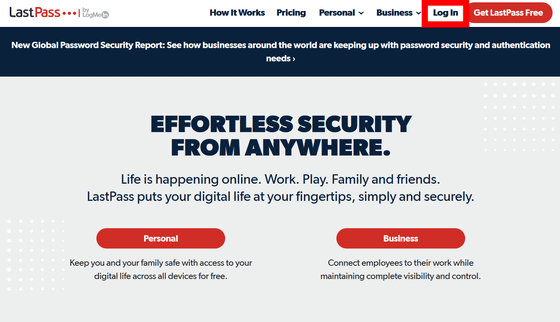
メールアドレスとパスワードを入力して、自分のVault(保管庫)にログインします。
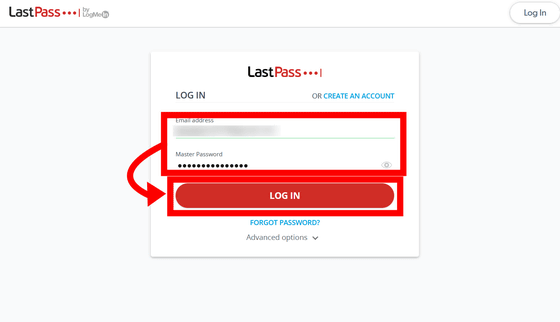
「Advanced Option」から「Export」を選択。
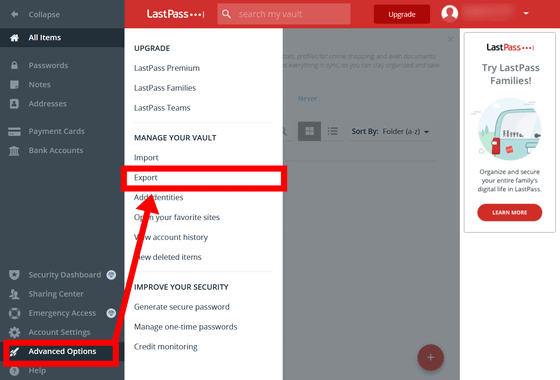
遷移先でもう一度メールアドレスとパスワードを入力して、「Submit」
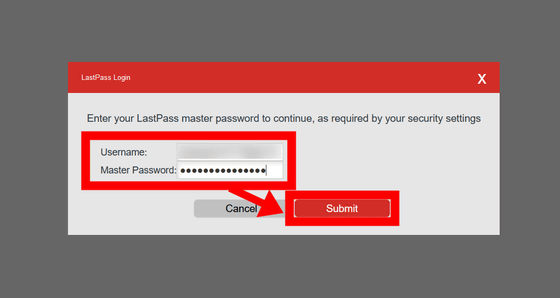
真っ白なページに保存されたデータがテキスト形式で出力されるので、CTRL+Aでデータを全選択後、CTRL+Cでコピー。なお、FirefoxやChromeなどの拡張機能のVaultからデータを出力した場合には、このあたりの手順が異なる場合があるので注意してください。
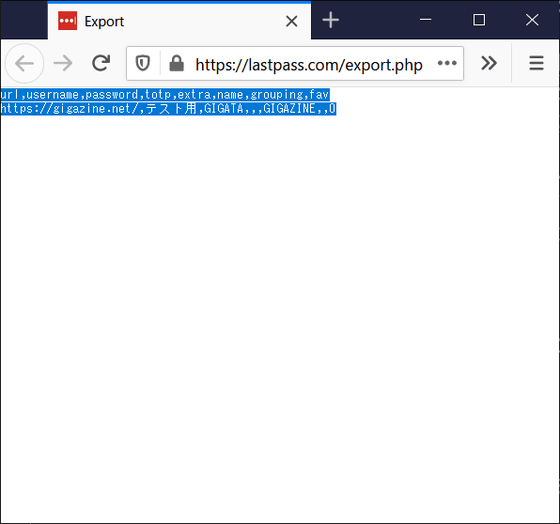
続いてはエクスポートしたデータをBitwardenにインポートします。「https://vault.bitwarden.com/」にアクセスして、メールアドレスとパスワードを入力して「ログイン」をクリックし、自分の保管庫を開きます。
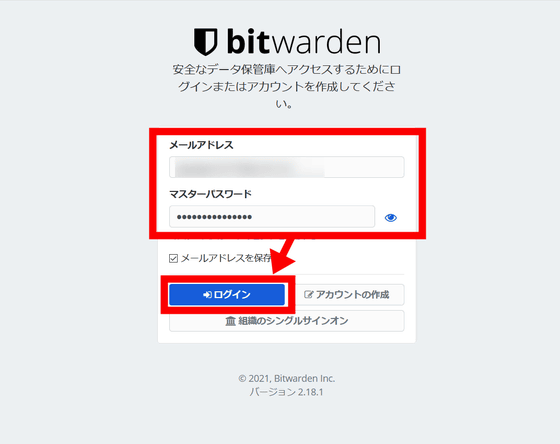
以下の画像のように、上側のタブから「ツール」、左側のカラムから「データをインポート」、インポートするファイルの形式を選択という項目から「LastPass(csv)」を選択し、「またはインポートするファイルの中身をコピーして貼り付け」という空欄に先ほどコピーした内容をCTRL+Vで貼り付けて、「データをインポート」をクリック。
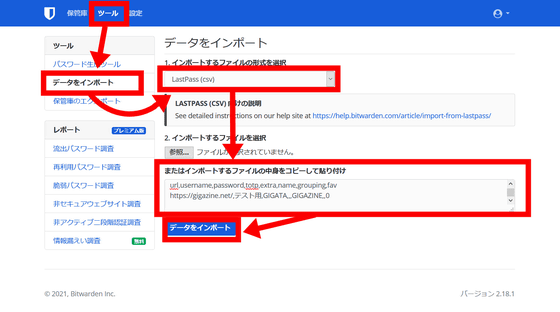
これでBitwardenにデータをインポートできます。
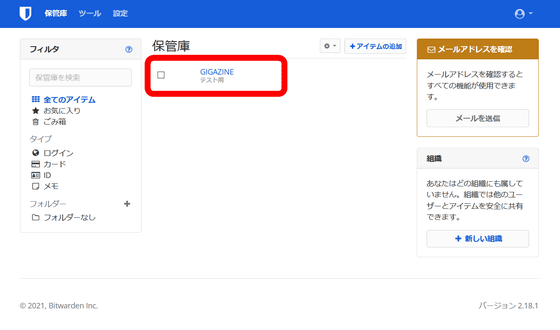
「LastPassと同様にBitwardenも仕様変更して特定機能を有料化するのでは……?」という懸念については、Bitwardenはオープンソース化されているため、何かあったとしても以下の完全オープンソース版に移行することができます。
GitHub - dani-garcia/bitwarden_rs: Unofficial Bitwarden compatible server written in Rust
https://github.com/dani-garcia/bitwarden_rs
・関連記事
人気パスワード管理アプリ「LastPass」の無料版にスマホかPCのいずれかからしか使えないような制限が追加 - GIGAZINE
たった1つのパスワードを覚えれば全OS・全ブラウザのあらゆるパスワード自動入力&管理ができる「LastPass」 - GIGAZINE
無料で使えてデバイス間での自動同期にも対応しているパスワードマネージャー「bitwarden」を使ってみた - GIGAZINE
・関連コンテンツ
in レビュー, ネットサービス, Posted by darkhorse_log
You can read the machine translated English article How to move from the popular password ma….