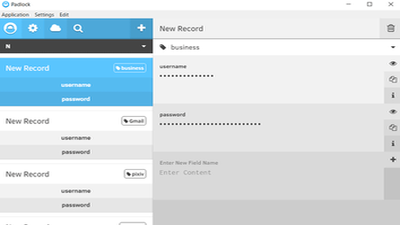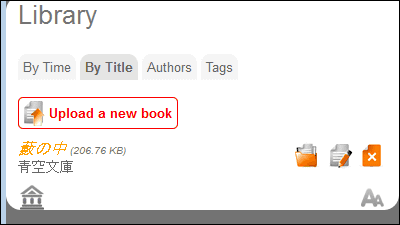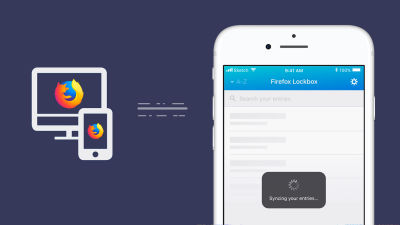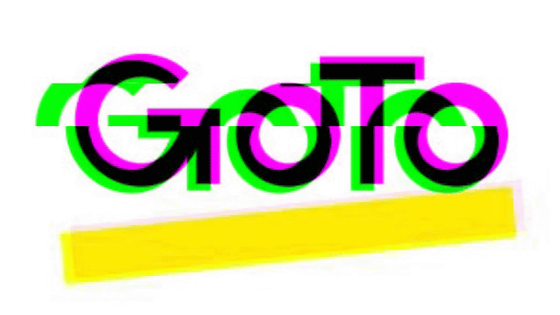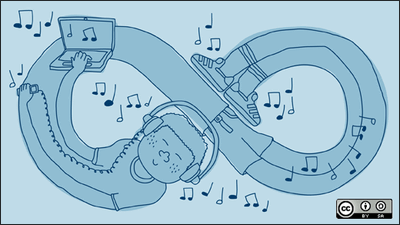How to move from the popular password management service 'LastPass' with limited functions to 'Bitwarden'
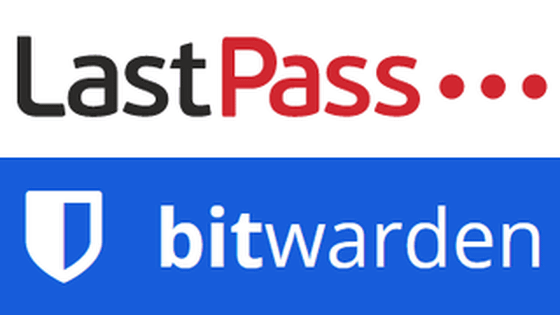
Import Data from LastPass | Bitwarden Help & Support
https://bitwarden.com/help/article/import-from-lastpass/
On February 16, 2021 local time, LastPass announced that it would 'limit the features of the free version from March 16, 2021.' The target of this restriction is the password sharing function that transcends the boundaries between devices such as PCs and smartphones, and after March 16th, access from smartphones will not be possible if PC is selected as the device type. In addition, if you choose a smartphone, you will not be able to access it from your PC.
The free version of the popular password management app 'LastPass' now has restrictions that can only be used from either a smartphone or a PC --GIGAZINE
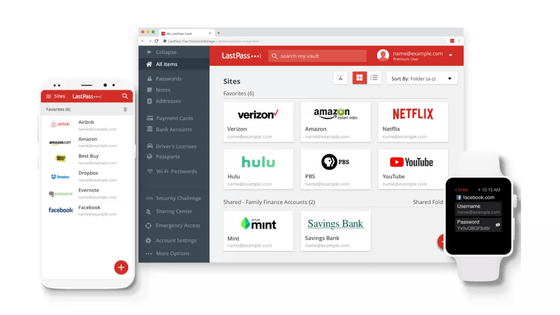
With this revision, it will no longer be possible to 'quickly enter the account name & password saved on the PC on the smartphone'. On the other hand, if the basic functions are free and the paid version is 'Bitwarden' which only extends the functions for teams and support support, you can continue to use the functions in question, so I decided to actually migrate. For information on how to create a Bitwarden account and how to use it, refer to the following articles.
I tried using the password manager 'bitwarden' that can be used for free and also supports automatic synchronization between devices --GIGAZINE
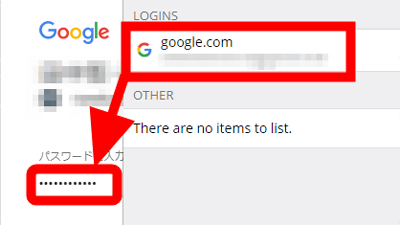
So here's how to migrate the data stored in LastPass to Bitwarden. First, log in to LastPass to export your saved data. Go to LastPass's official website and select 'Log In' at the top.
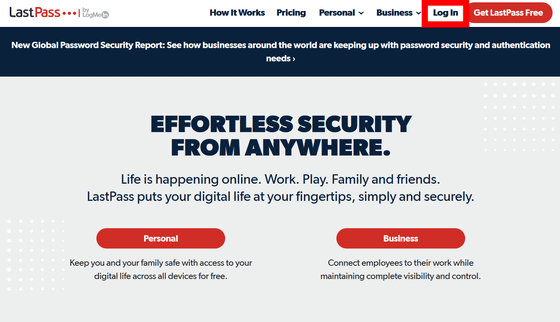
Enter your email address and password to log in to your Vault.
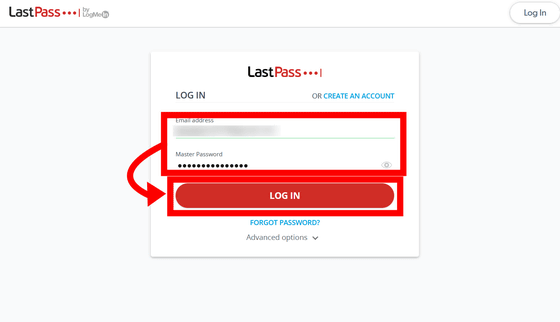
Select 'Export' from 'Advanced Option'.
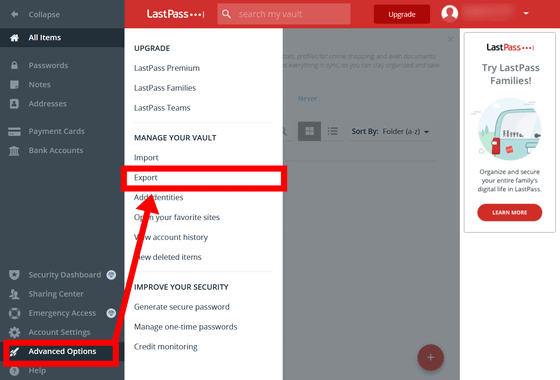
Enter your email address and password again at the transition destination and click 'Submit'
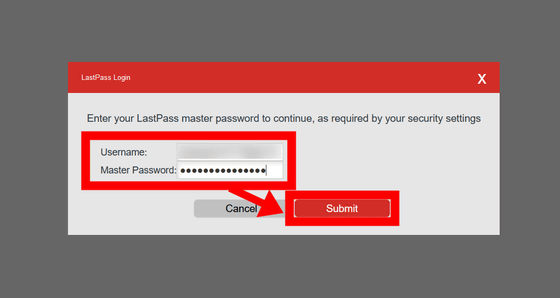
The data saved on a blank page is output in text format, so select all the data with CTRL + A and then copy with CTRL + C. Please note that if you output data from the Vault of an extension such as Firefox or Chrome, the procedure around this may be different.
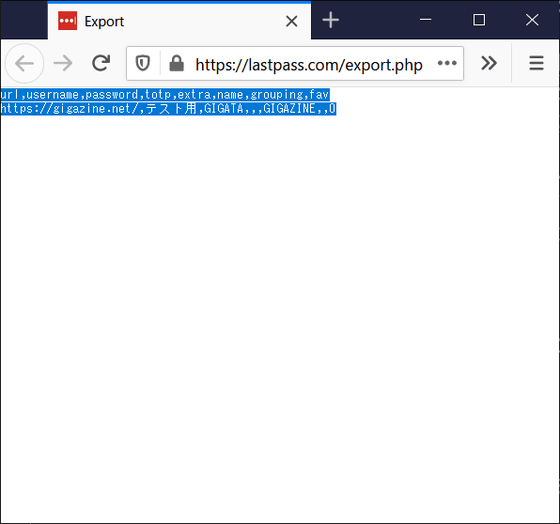
Next, import the exported data into Bitwarden. Go to
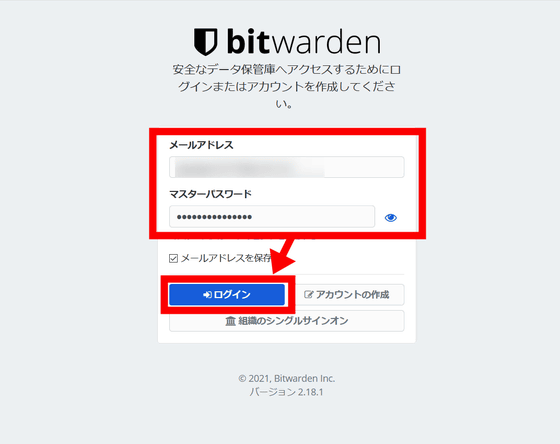
As shown in the image below, select 'Tools' from the upper tab, 'Import data' from the left column, select 'LastPass (csv)' from the item to select the format of the file to import, and 'or the file to import'. Paste the copied content with CTRL + V in the blank 'Copy and paste the contents' and click 'Import data'.
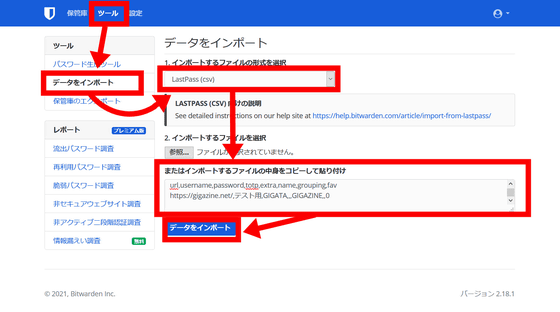
You can now import the data into Bitwarden.
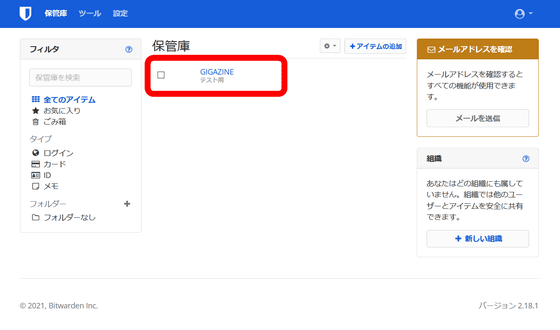
Regarding the concern that 'Bitwarden will change the specifications and charge for specific functions like LastPass ...?', Bitwarden is open sourced, so even if something happens, the following completely open source version You can move to.
GitHub --dani-garcia / bitwarden_rs: Unofficial Bitwarden compatible server written in Rust
https://github.com/dani-garcia/bitwarden_rs
Related Posts:
in Review, Web Service, Posted by darkhorse_log