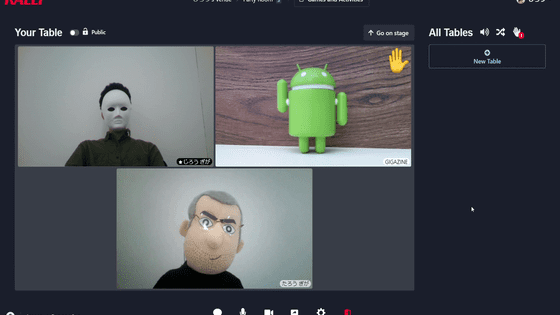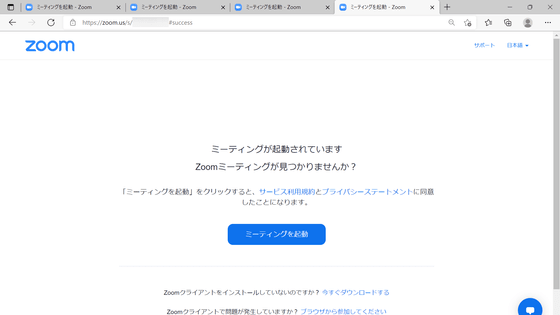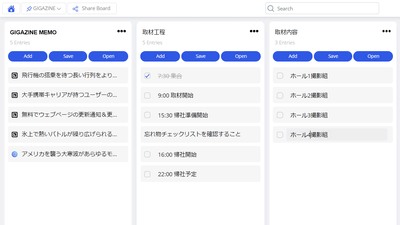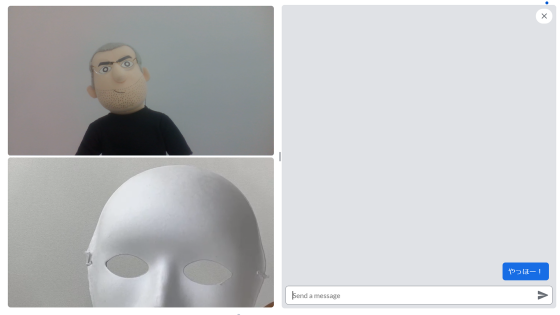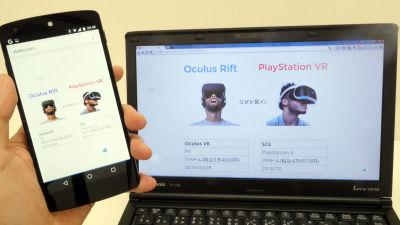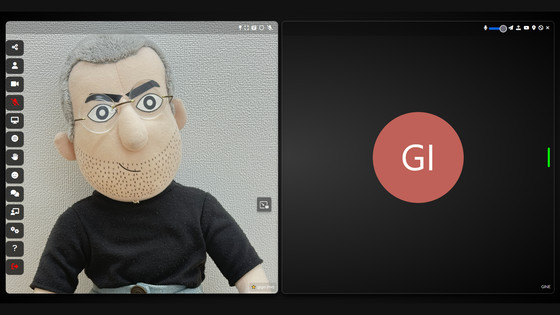リモートでステージに登壇してプレゼンしたりテーブルごとに分かれて会話したりできるビデオチャット「Remo」を使ってみた
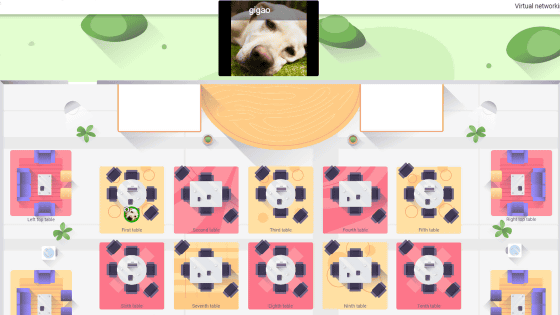
ビデオチャットができるだけでなく、少人数に分かれてグループで会話したり、個別のチャットでこっそりやり取りもできるビデオチャットサービス「Remo」は、ウェブ上にイベント会場のようなチャットルームを作成できるサービスです。
Remo: Live Video Conversations Now Simplified - Remote collaboration has never been so simple.
https://remo.co/
Remoを使い始めるには、まず「Start Free Trial」をクリック。なお、Remoは記事作成時点でGoogle Chrome、Microsoft Edge、Safariにのみ対応しています。
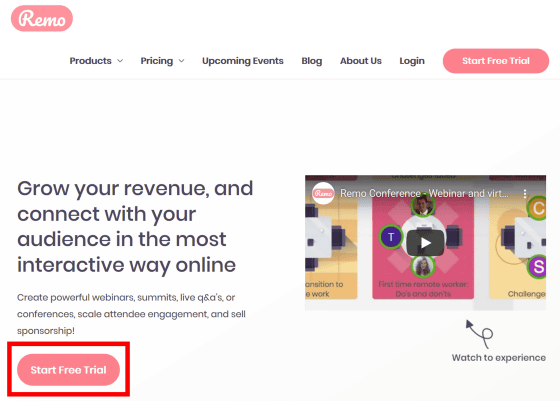
アカウント作成画面が表示されるので、アカウント名とメールアドレス、パスワードを入力して「Sign Up」をクリック。また、Googleアカウントを使ってアカウントを作成することもできます。
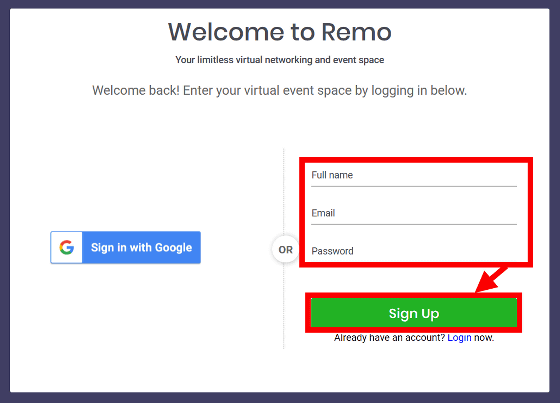
会社名とロゴの画像をアップロードして「Save」をクリック。なお、何も入力せず「Cancel」をクリックすればスキップ可能。
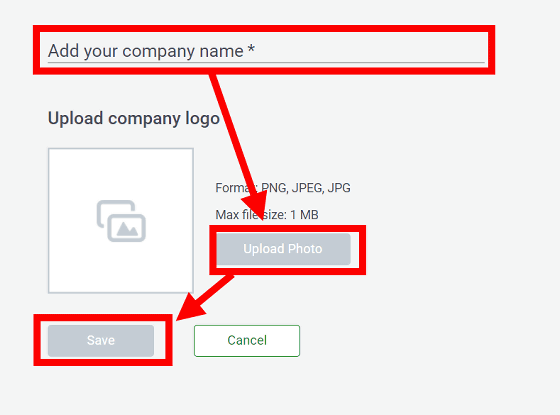
Remoのトップページが表示されるので、誰かとビデオチャットするにはまず「Create Event」をクリック。
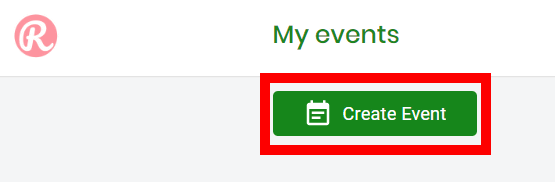
3つのカテゴリからイベントを設定でき、まず「Prepare」ではイベントのタイトル、開始時間と終了時間、イベントの説明を入力できます。
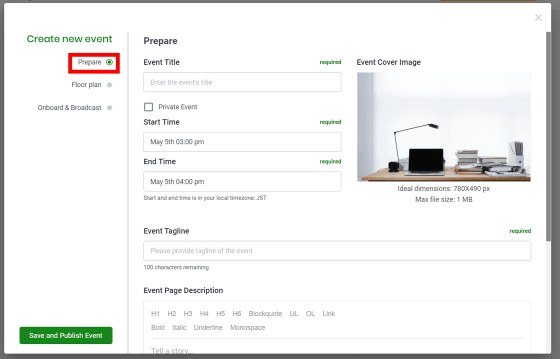
「Floor Plan」はイベントを行う会場の席の配置や色、広告表示の位置をカスタマイズできます。
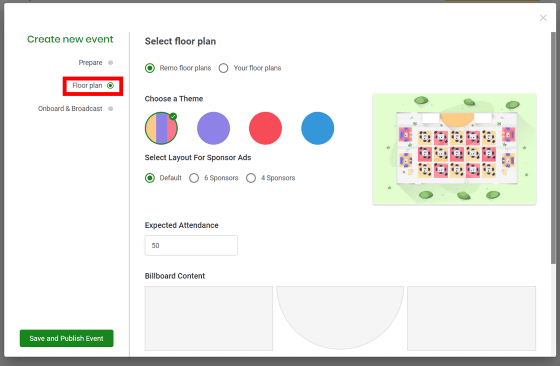
今回はデフォルトの「Remo floor plans」を使用。「Your floor plans」では、Adobe IllustratorやGoogle Sketchなどで作成した画像を使用できるとのこと。
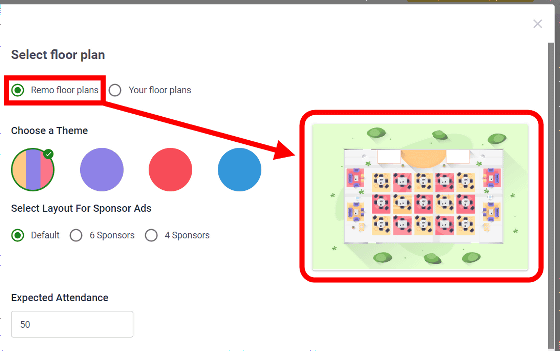
広告表示は、画面右側の白い枠に表示されます。広告の表示数も設定でき、Default(2カ所)、6 Sponsors(6カ所)、4 Sponsors(4カ所)から選択可能。
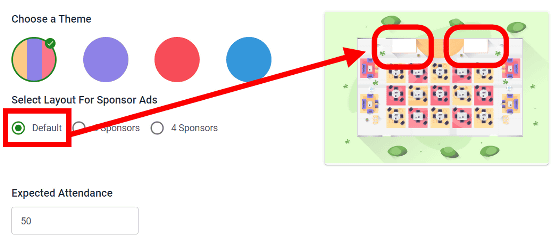
「Onboard&Broadcast」では参加者がイベントに参加した時に表示されるランディングページのメッセージを編集できます。
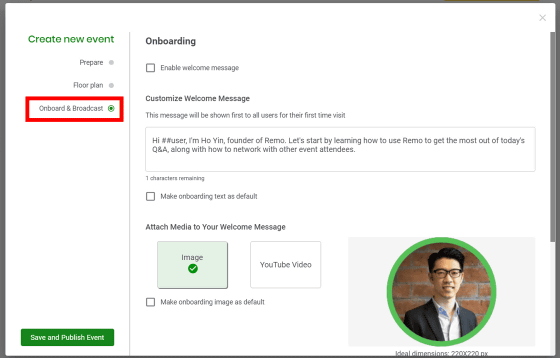
また、ランディングページに画像やYouTubeのムービーを挿入することも可能。ムービーを挿入するには「YouTube Video」を選択してURLを入力。
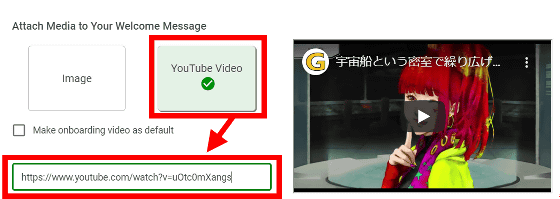
なお、イベント作成で最低限必要なのは、PrepareのEvent Title(イベント名)、Start Time(開始時間)、End Time(終了時間)、Event Tagline(100文字以内のイベントの説明)。4項目を入力して「Save and Publish Event」をクリックするとイベントが作成されます。
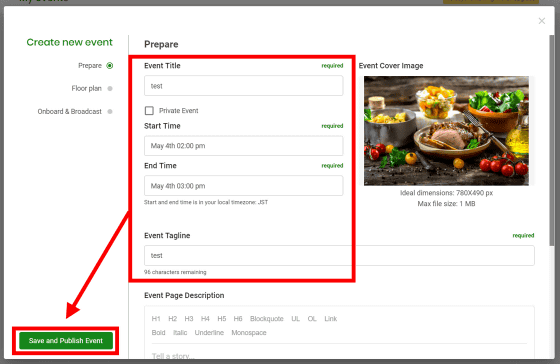
イベント一覧画面に移動するので、参加者を招待するには右上の「…」をクリックし……
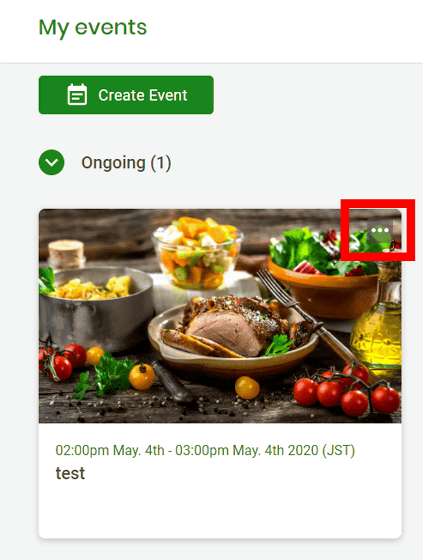
「Copy invite URL」をクリック。
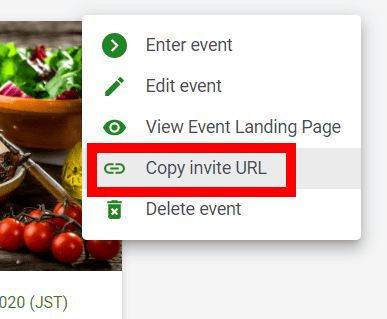
メールなどで参加者にイベントのURLを教え、アクセスしてもらうことでイベントに参加してもらうことができます。なお、招待された参加者がRemoのイベントに参加するにはRemoアカウントを作成する必要があります。
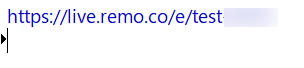
イベントは、以下のように複数のテーブルに分かれて行われます。
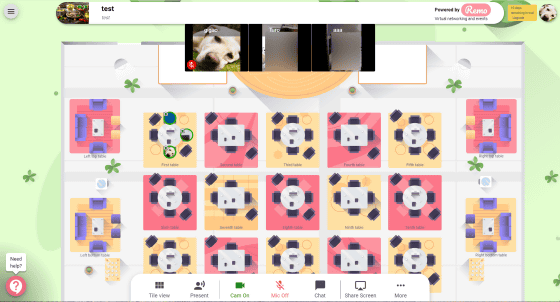
例えばFirst tableのビデオチャットは、Second Tableからは見たり聞いたりできません。
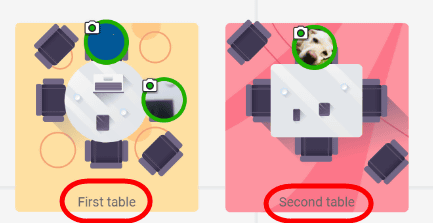
テーブルごとのビデオチャットは以下のように表示されます。
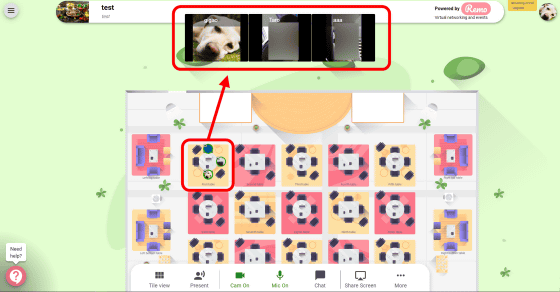
画面下部のメニューから「Tile view」をクリックすると、各参加者の映像を大きく表示できます。
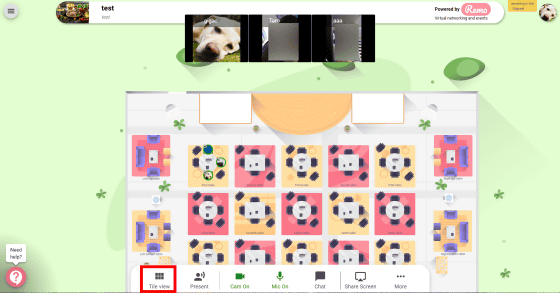
Tile viewでは各テーブルのカメラ映像が大きめに表示されます。
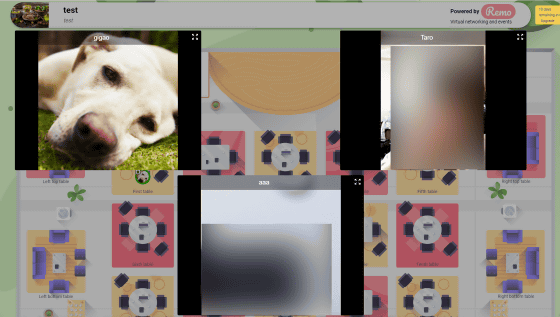
テーブルではなく、ステージに登壇した参加者は、テーブルに関係なく参加者全員に音声を発信できる「Present」を使用できます。Presentを使用するにはステージをダブルクリックしてステージに移動するか……
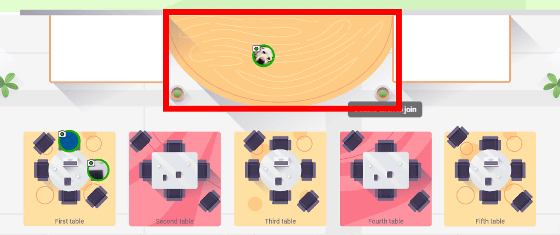
画面下部の「Present」をクリックすればPresentモードを使用できます。
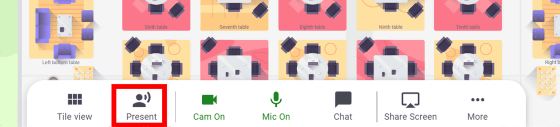
Presentでは、ステージに登壇している参加者しか話すことができなくなります。そのほかの参加者はチャットでのみ会話可能。
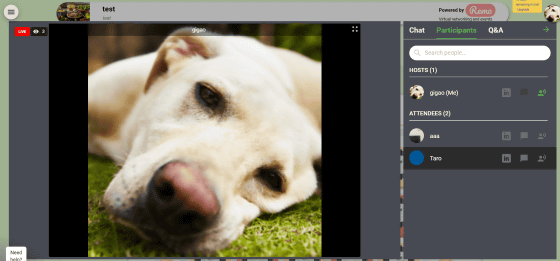
「Chat」ではチャットで会話が可能。「General Chat」は全参加者とチャットでき、「Table Chat」は今いるテーブルの人とだけチャットができます。 「PRIVATE CHAT」は各参加者と1対1で個別にチャットすることができ、他の参加者には内緒の会話も可能。
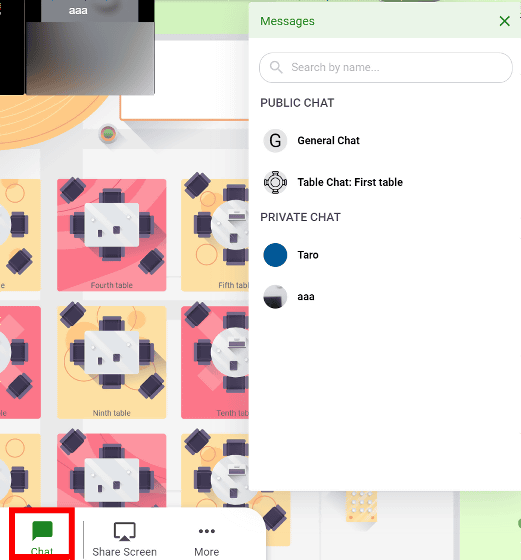
チャット画面は、カメラの映像などとは別のウィンドウで表示されます。
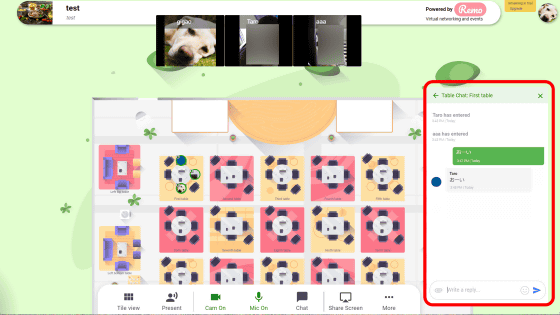
「Share Screen」は参加者とブラウザの表示を共有することができます。例えば、Google Chromeのタブを共有する場合は「Share Screen」をクリックして「Chromeタブ」を選択。
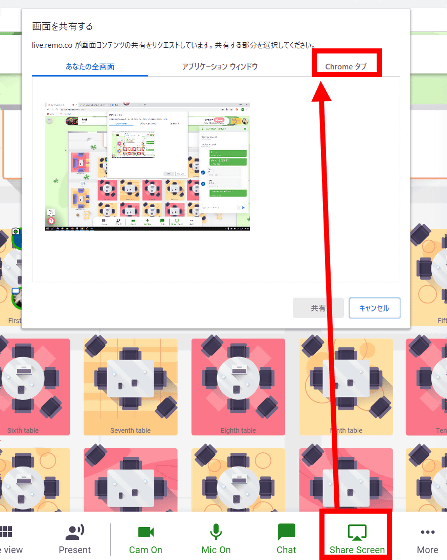
共有したいタブを選択して「共有」をクリック。
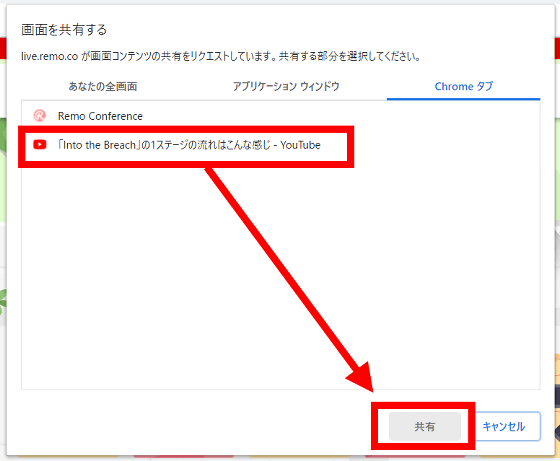
共有された画面は以下のように表示されます。ムービーも再生可能。
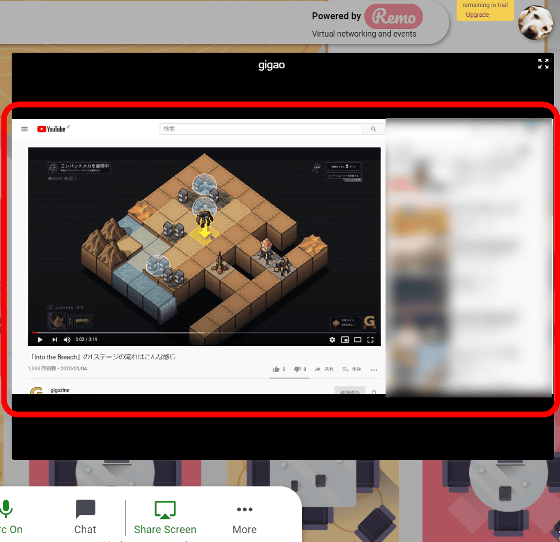
主催者のみが使用できる「Announcement」は、テーブルに関係なく全員にメッセージを送信できます。使用するには「More」から「Announcement」を選択。
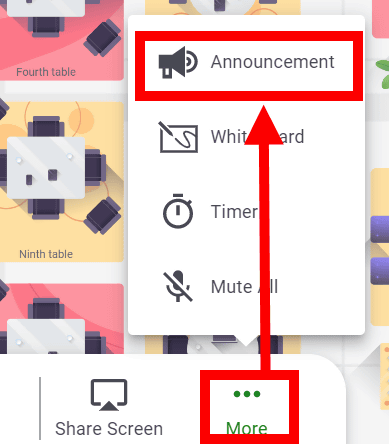
例えば「てすと」と入力して「Annouonce Now」をクリックすると……
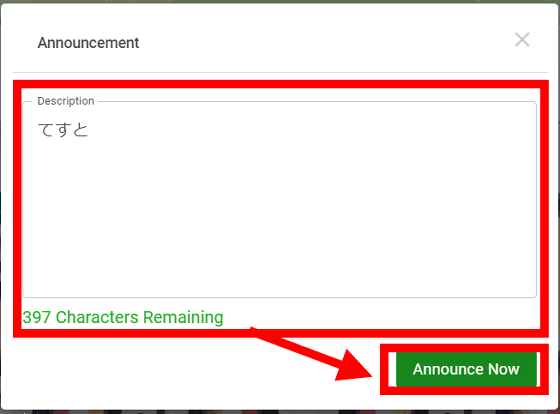
全参加者に、以下のようなダイアログが表示されます。イベントの終了時間が近いことを連絡したり、各テーブルのメンバー入れ替えを促したりするのに使えそうです。
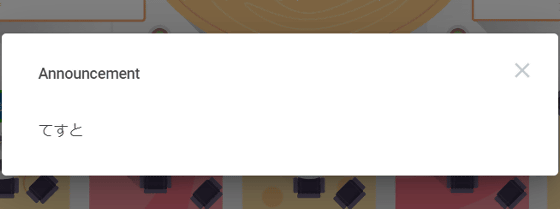
「More」から「Whiteboard」を選ぶと、テーブルごとに共有できるホワイトボードが使用できます。
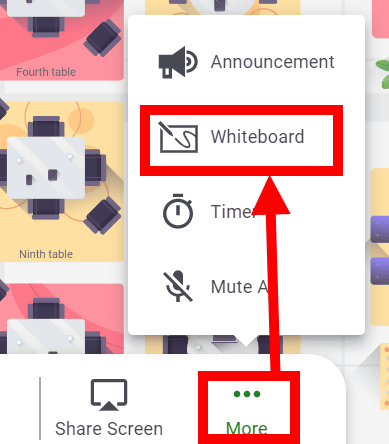
ホワイトボードに描いた内容は、参加者全員がテーブルを離れた場合でも削除されず、イベント終了時間まで内容が保存されます。
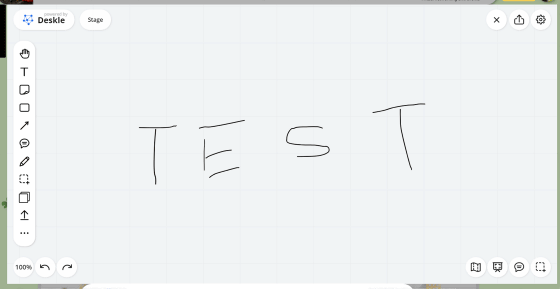
「Timer」も主催者のみが使用できる機能。「Number of networking session」はカウントダウンを繰り返す回数、「Each networking duration」は制限時間、「Buffer between each session」はインターバルを設定できます。以下の内容なら、計6回繰り返す10分のカウントダウンを設定でき、カウントダウン終了からカウントダウン開始までの間に1分のインターバルを設けられます。
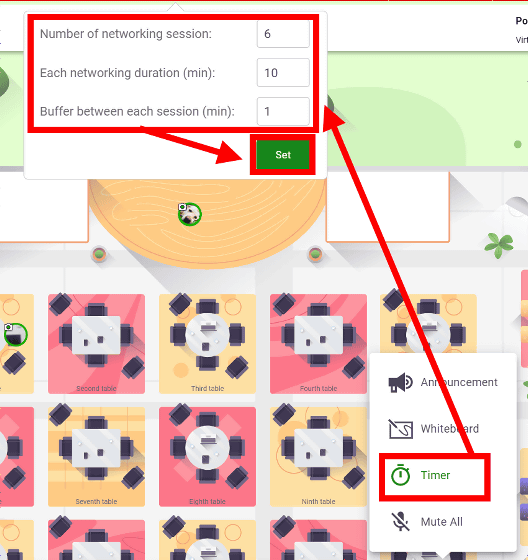
タイマーは主催者の画面上部に表示され、再生ボタンを押すことでカウントダウンが開始します。
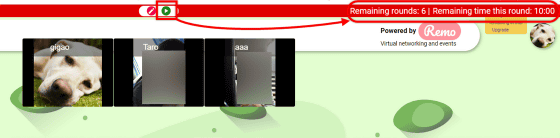
イベント作成時に設定した終了時間の3分前になると、イベントを作成したホストのブラウザに30分延長するかどうかのダイアログが表示されます。「Extend Event」をクリックすると追加で30分イベントを延長できます。
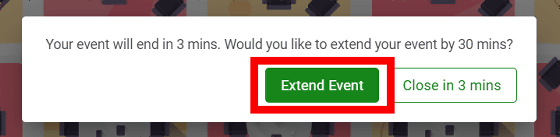
記事作成時点では、デスクトップPCやノートパソコンからはスムーズに動作しましたが、スマートフォンやタブレットからイベントに参加すると、音声やムービーが遅延するなど、動作がやや重くなる場合がありました。チャット機能があるので、カメラやマイクの有無にかかわらずイベントに参加しやすくなっています。
なお、Remoは有料サービスであるため、アカウント登録から14日間は無料、それ以降は月額50ドル(約5300円)から利用可能となっています。
Remo Conference Pricing - Remo.co Virtual Events and Office space
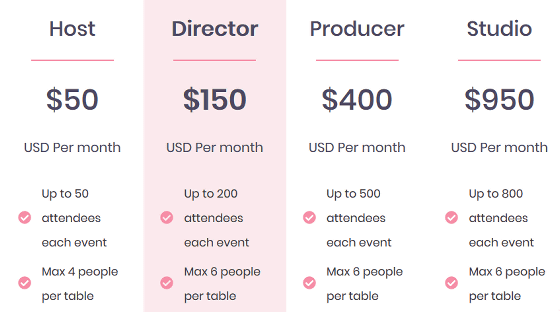
・関連記事
YouTubeのトレーニング動画を共有して一緒に運動&互いを見張ることが可能な「co-train.space」を使ってみた - GIGAZINE
Microsoftがアカウント不要&ブラウザだけでSkypeを使える機能「Meet Now」をリリース、実際に使うと少し制限アリ - GIGAZINE
NetflixやYouTubeをオンラインで同時視聴しながらボイスチャットが可能な「Binge Together」レビュー - GIGAZINE
無料&ブラウザだけで動作するオンライン学習向けビデオチャット「BigBlueButton」、メモやスライドの共有機能もあり - GIGAZINE
完全無料&インストール不要でビデオチャットが可能なオープンソースのオンライン会議ツール「Jitsi Meet」レビュー - GIGAZINE
・関連コンテンツ
in レビュー, ネットサービス, Posted by darkhorse_log
You can read the machine translated English article I tried using a video chat `` Remo '….