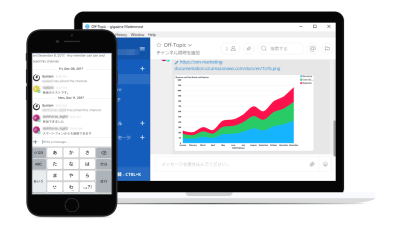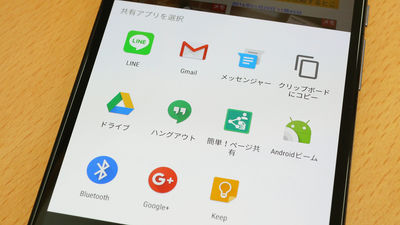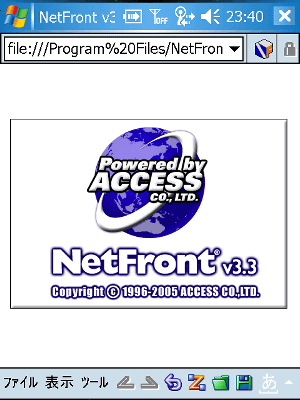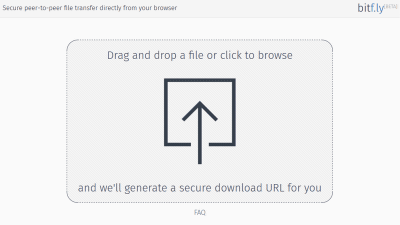自分だけのナレッジベースを作れるフリーソフト「Trilium Notes」を使い倒してみた
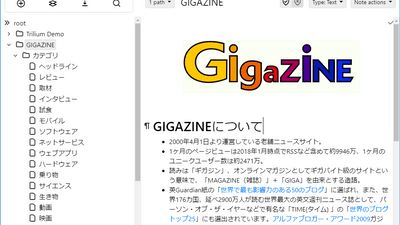
個人的に収集した知識や情報、ちょっとしたメモを体系的にまとめる場合に、ナレッジベースを構築することがありますが、更新したページをリアルタイムで同期したり、ページごとにパスワードで暗号化したりするような機能を持ったフリーソフトや無償サービスはなかなかありません。「Trilium Notes」は無料で提供されているオープンソースソフトウェアでありながら、かゆいところに手が届く多機能なナレッジベースソフトウェアとのことなので、実際にダウンロードして使用してみました。
GitHub - zadam/trilium: Build your personal knowledge base with Trilium Notes
https://github.com/zadam/trilium
◆インストール
上記URLにアクセスして、「(数字)releases」をクリック。
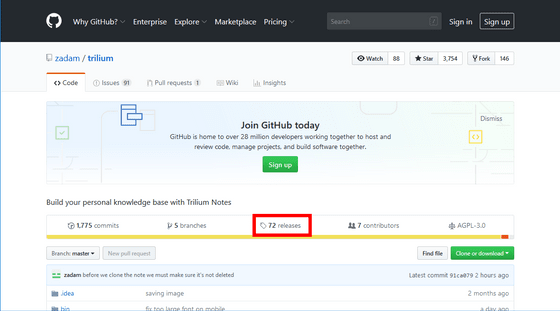
使用しているOSごとの最新バージョンを選択します。インストールするPCのOSはWindowsなので、記事作成時点で最新の「trilium-windows-x64-0.28.1-beta.zip」をクリック。
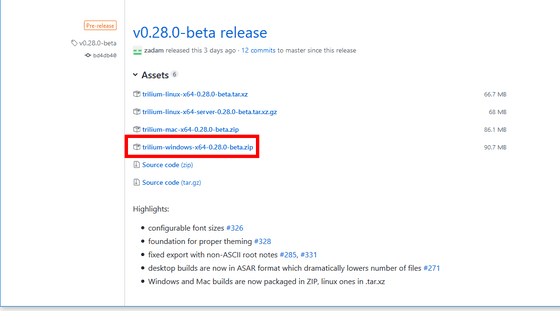
ダウンロードした「trilium-windows-x64-0.28.1-beta」というファイルをExplzhなどを使って解凍します。
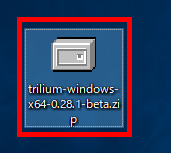
解凍後に生成されたフォルダを開いて「trilium.exe」というファイルをダブルクリックして実行します。
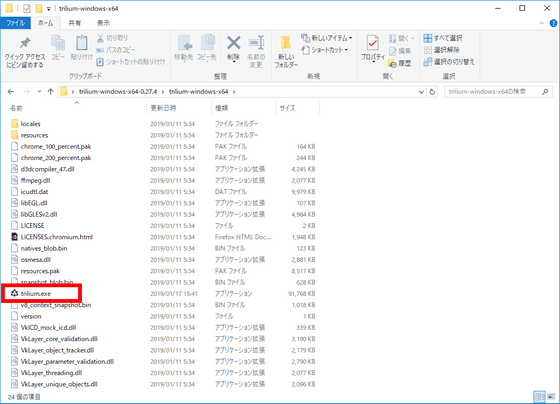
「I'm a new user~」にチェックを入れて「Nest」をクリック。
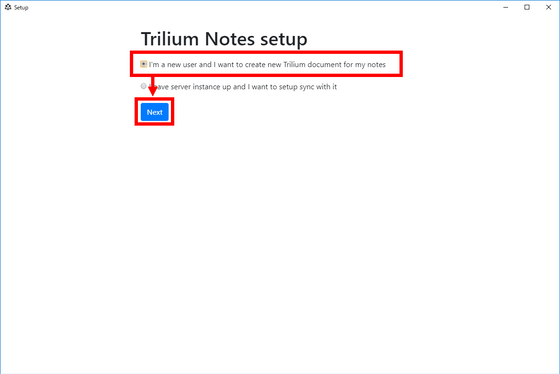
ユーザー名とパスワードを2回入力して「Finish setup」をクリック。
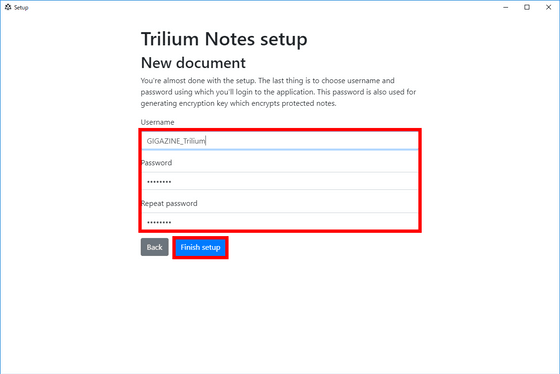
これが「Trilium Notes」のスタート画面です。開発者が作ったサンプルが表示されます。
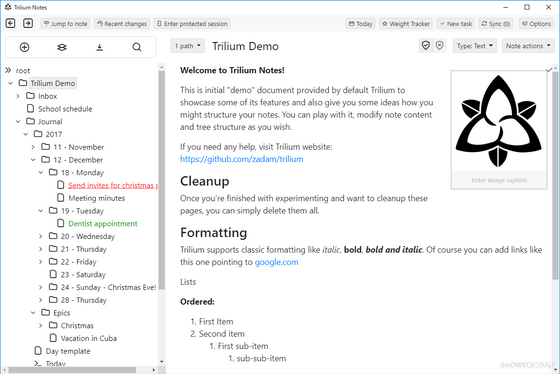
◆ノートを作成
下向きの矢印を押すと折りたためるほか、右クリックして「Delete」を選択するとノートを削除できます。
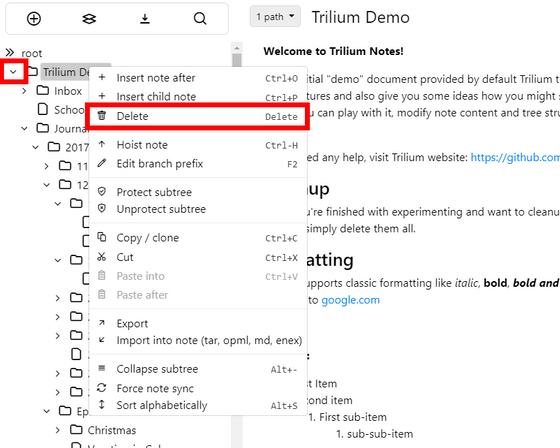
新しくノートを作るには、左上のメニューの一番左のボタンをクリックします。
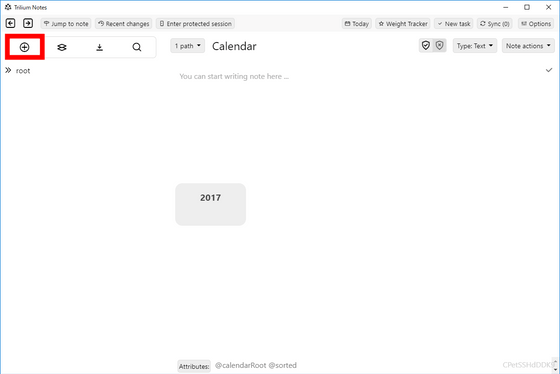
ノートのタイトルを入力します。
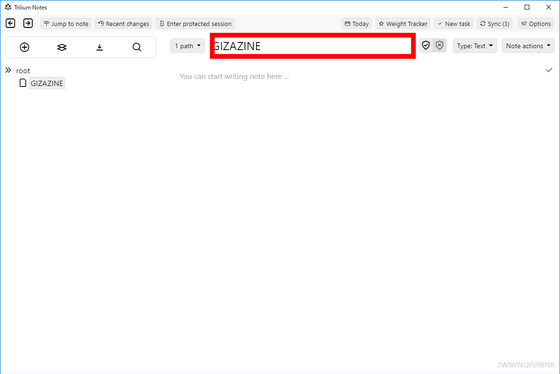
タイトルの下のスペースに文章を入力します。入力中の文章の左に現れるマークをクリックすると表示されるプルダウンメニューから「Headline 1」などを選択すると文章スタイルを変更できます。
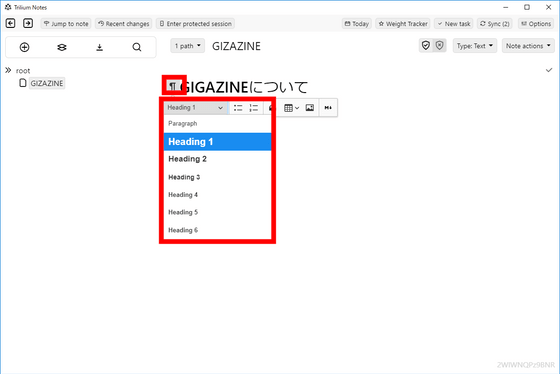
リンクを張るには、文字を選択すると現れるメニューからチェーンのアイコンをクリックして……
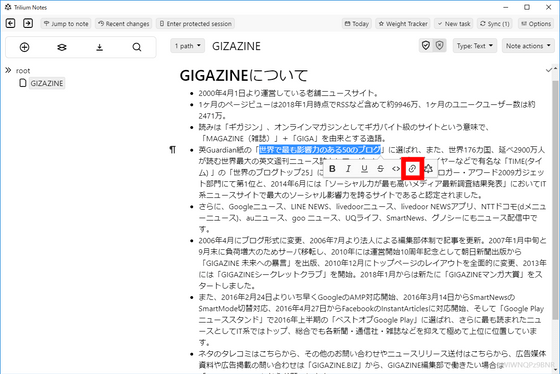
入力欄にリンク先のURLを入力してエンターキーを押せばOKです。
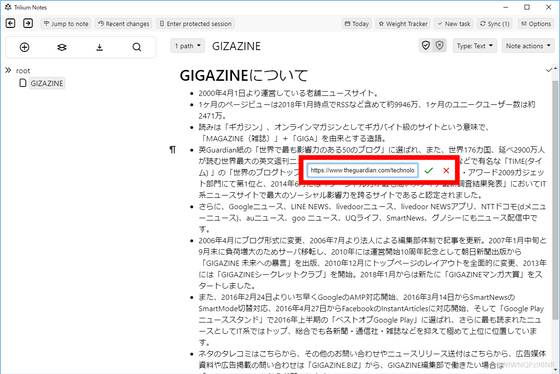
画像を挿入する場合は、挿入したい文章の左のマークをクリックして、メニューから画像のアイコンを選択します。
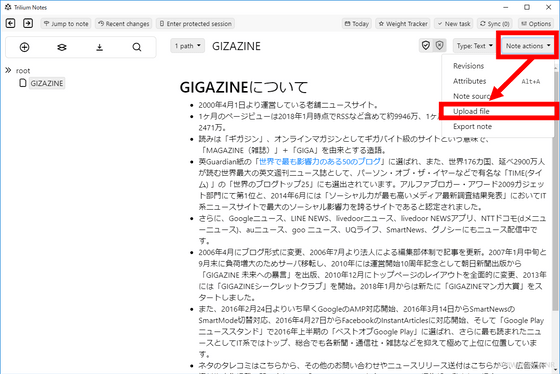
挿入する画像を選択して「開く」をクリックします。
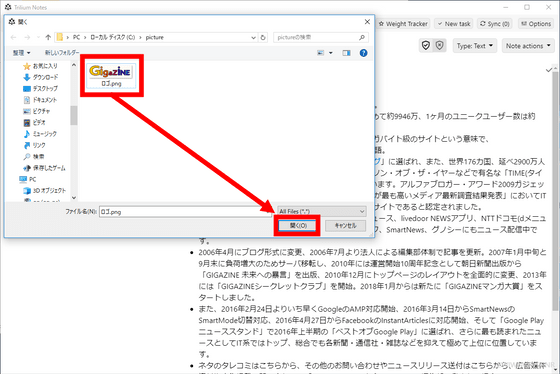
画像が挿入されました。画像をクリックして表示されるメニューの真ん中のボタンを押すと……
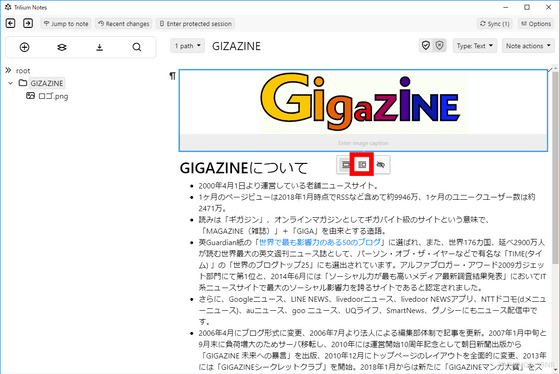
縮小して文中に入れることも可能。ただし、記事作成時点では「右揃え」のみで、「左揃え」「中央揃え」といった機能はありません。
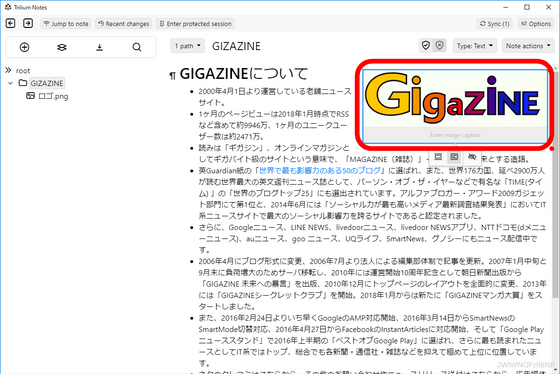
左のツリーのノートを右クリックして「Insert child note」をクリックすると、下層のノートを作ることができます。
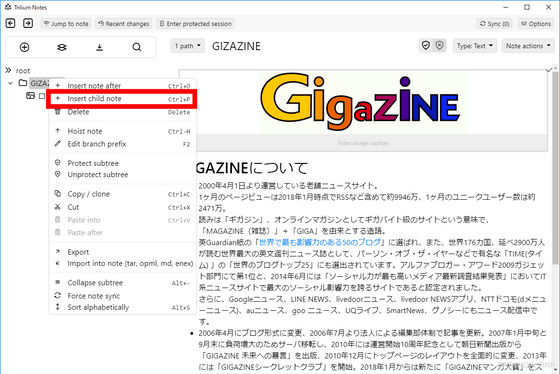
◆ノート間の簡単な移動
ノート数や階層構造が増えてくるとノートを行ったり来たりするのが大変ですが、Trilium Notesではノート間を簡単に移動できる機能があります。
ツリーの「ソフトウェア」を右クリックしてから、「Hoist note」をクリックします。
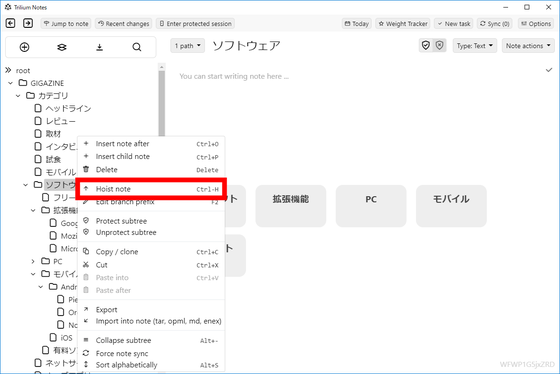
すると、「ソフトウェア」の階層のみが表示されて見やすくなりました。「unhoist」をクリックすると元に戻すことができます。
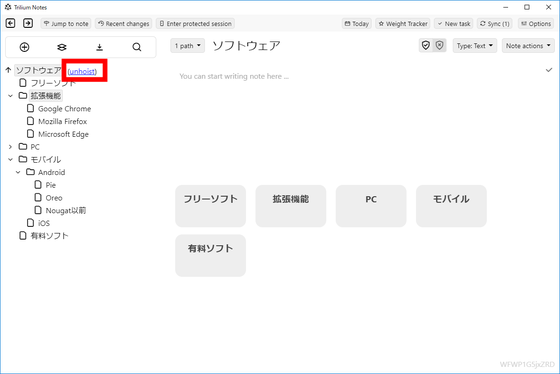
また、「Alt+←」または「Alt+→」キーで、表示した順にノートを行ったり来たりすることも可能。
以下のサムネイルをクリックすると、クリック操作で「フリーソフト」「Google Chrome」「モバイル」「pie」の順にノートを表示した後、カーソルを動かさずショートカットキーのみでページを行ったり来たりしている様子がアニメーションGIFで確認できます。
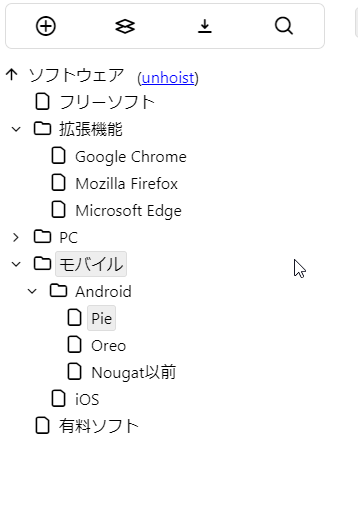
◆履歴機能
自動的にノートの履歴を生成してバージョン管理を行うこともできます。
右上の「Note actions」をクリックして「Revisions」を選択すると……
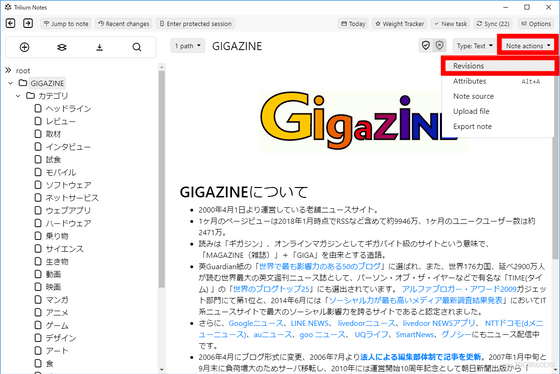
自動的に作成された履歴を見ることができます。
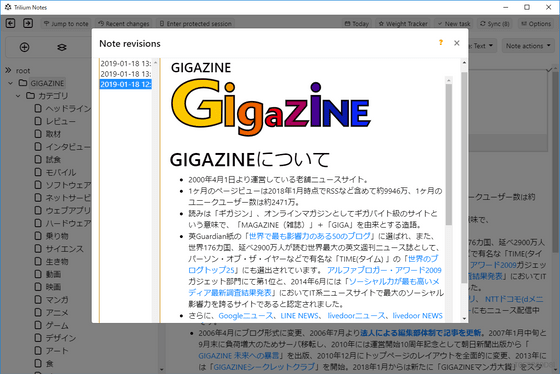
右上の「Options」をクリックして……
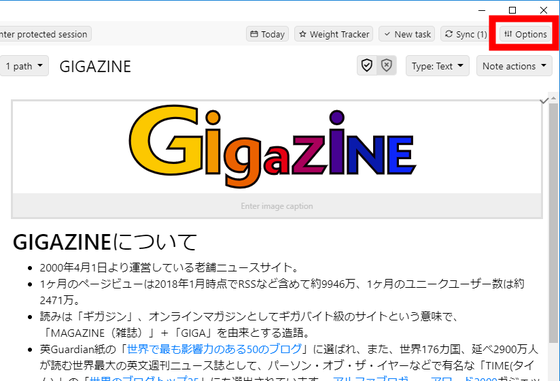
「Note revisions」タブの入力欄に数字を入れてから「Save」をクリックすると、履歴を作成する間隔を秒単位で決めることができます。例えば、「600」ならそのノートを編集している間に10分ごとに履歴を作成してくれるというわけ。
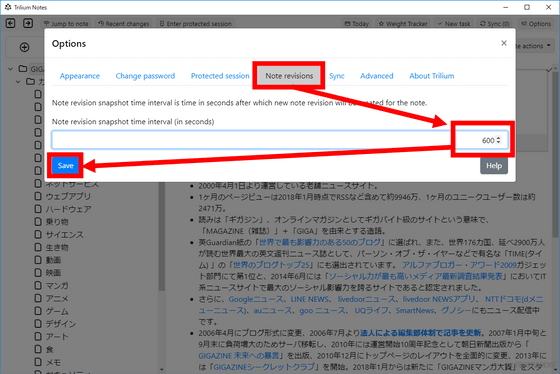
◆関係図を作成
ノート同士の関係図を作ることもできます。新しくノートを作成してから右上にある「Type:~」のボタンをクリックしてから「Relation Map」をクリックします。
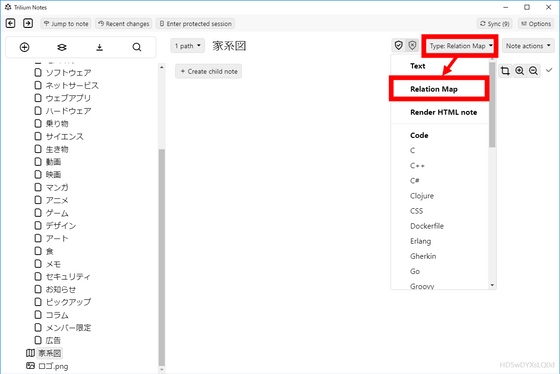
「Create child note」をクリック。
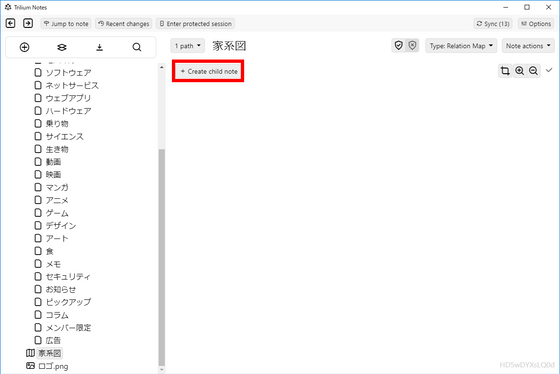
名前を入力して「OK」をクリック。
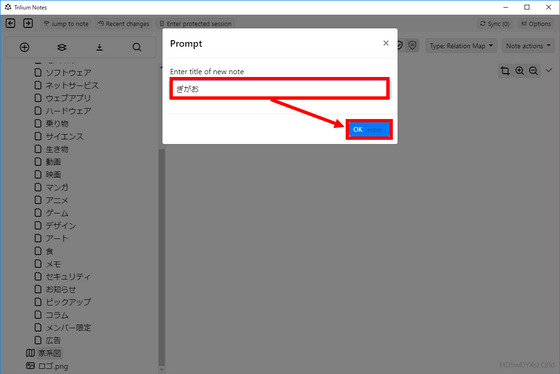
ノートの任意の場所をクリックすると、そこに先ほど名前を入れたノートが子ノートとして作成されます。
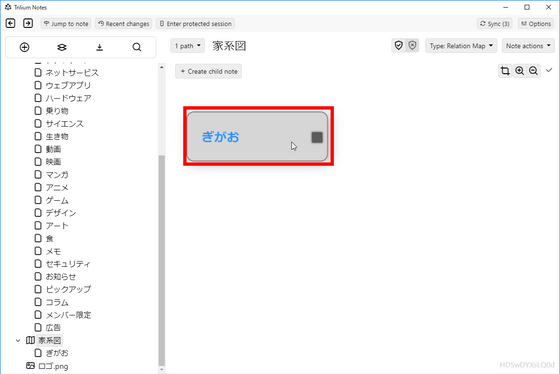
子ノートを作ったら右上の「Note actions」から「Attributes」をクリックします。
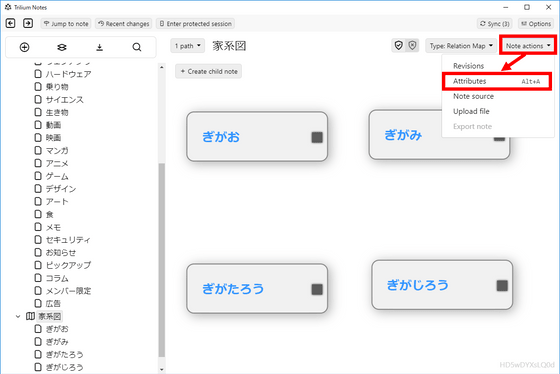
「Type」欄のプルダウンメニューで「Relation definition」を選択し、「Name」欄に「夫婦」や「こども」といった関係の名前を入力します。「Value」欄の「Multi value」は双方向、「Since value」は一方向を意味しているので適切な方を選択。「Inverse relation」には逆の関係を入力します。ぜんぶ入力できたら「Save changes」をクリックします。
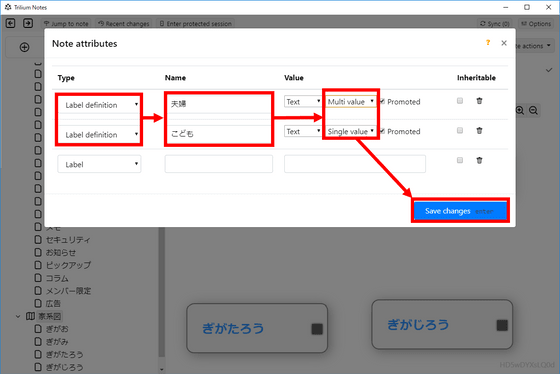
子ノート名のタグの黒い四角から別のタグへドラッグ&ドロップをすると……
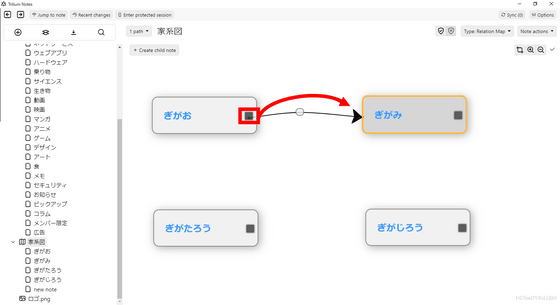
関係を入力する欄に「夫婦」と入力して「OK」ボタンを押します。
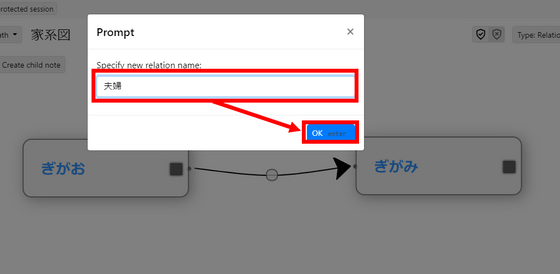
夫婦関係の矢印が表示されました。
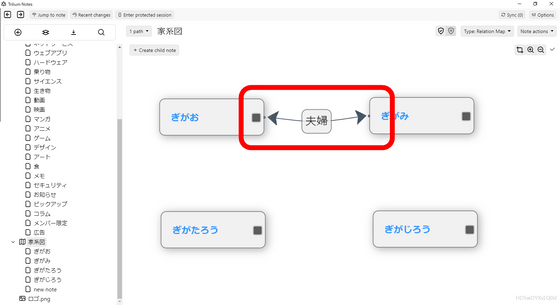
同じようにどんどん矢印を追加していくことで家系図ができました。
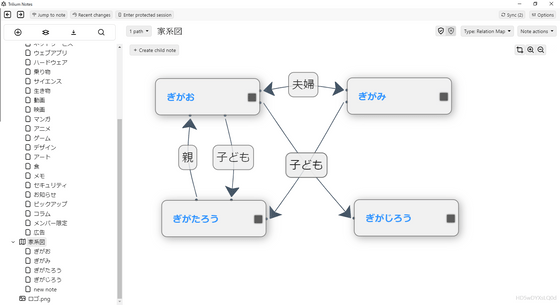
◆自動同期機能
Trilium Notesは中央サーバーを設定することで、そのサーバーを介して複数の端末で編集し同期することも可能です。詳細なサーバーの設置方法はGitHubのページを参照してください。
右上の「Options」をクリックして……
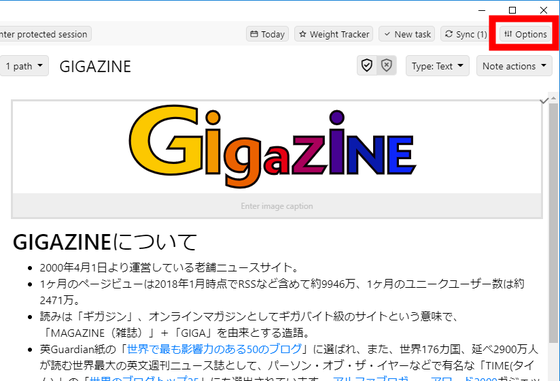
「Sync」タブの「Server instance address」にサーバーに割り振ったIPアドレス(今回の場合は「192.168.0.167」)とポート番号(今回は「8080」)を入力して「Save」をクリックします。
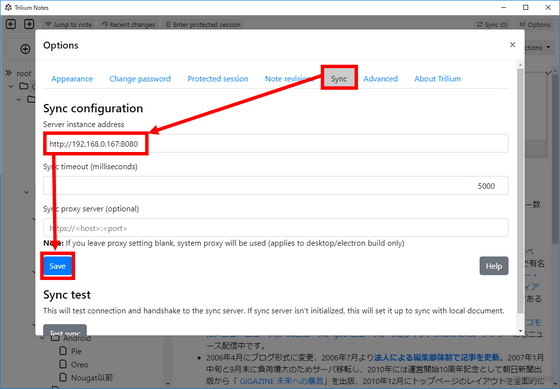
同期機能の確認のため、ブラウザで先ほど設置したサーバーにアクセスしてみます。ログイン画面が表示されるので、インストール時に決めたユーザー名とパスワードを入力して「Login」をクリックします。
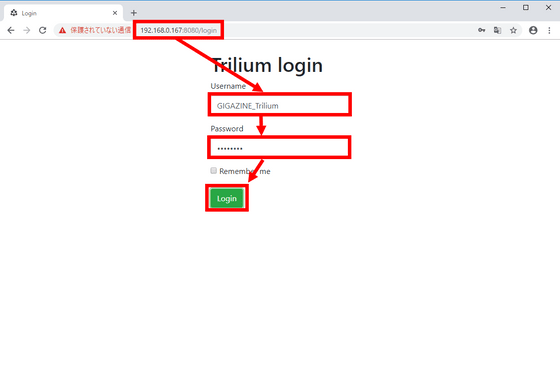
以下のサムネイルをクリックすると、ブラウザで行った操作がクライアント版に反映されている様子が確認できます。
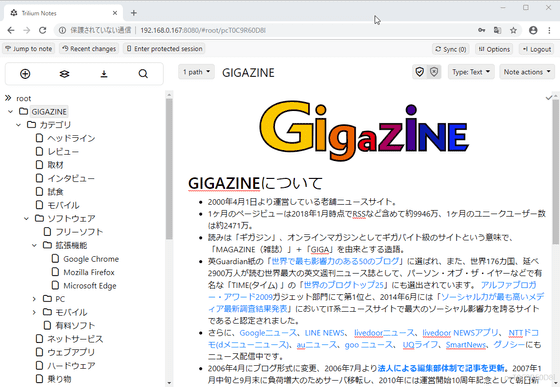
なお、「Sync」ボタンを押さなくとも、自動で同期してくれます。2台のPCで同時にクライアント版を表示し、一方のPVでハンバーガーの画像を貼り付けて、もう一台の画面に画像が表示される時間を測ったところ……
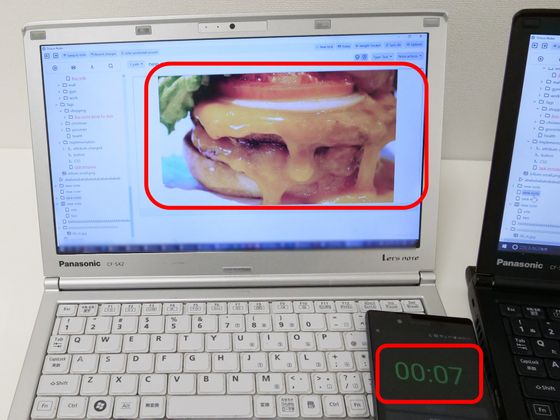
約1分ほどで自動同期されました。完全なリアルタイムというわけではありませんが、ある端末で行った編集がすぐにノートに反映されるのは便利な機能です。
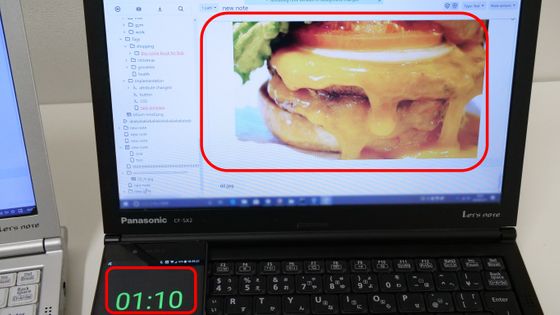
また、PCのブラウザだけでなく、スマートフォンからも閲覧・編集が可能です。アプリではなくウェブブラウザを使うので、AndroidでもiOSでも同じように利用できます。
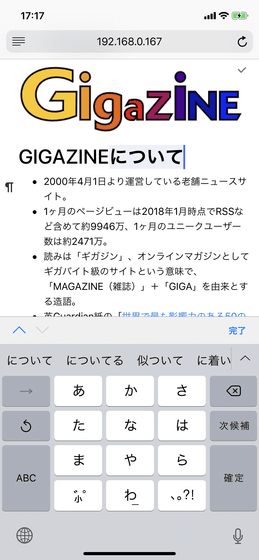
◆暗号化
ほかの端末からアクセスする場合、セキュリティが気になりますが、ノートを暗号化する機能があるので、個人情報が流出する心配はありません。
暗号化するには、まず盾のアイコンをクリックします。すると、入力欄が表示されるので、最初に決めたパスワードを入力して「Start~」をクリック。
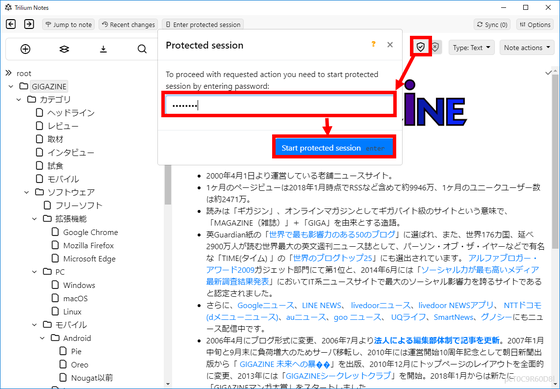
暗号化されると、そのノートは「Protected」と表示され、ほかの端末では見ることができなくなります。
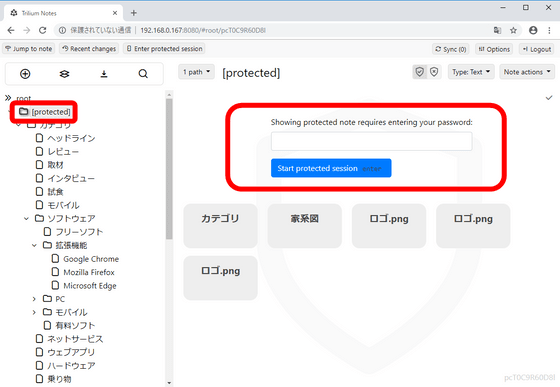
左のツリーから「Protect subtree」を選択すると……
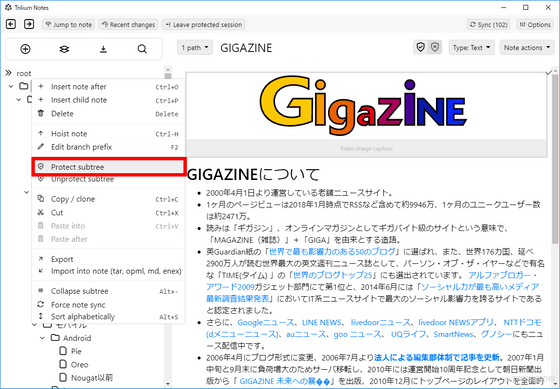
そのノート以下の階層の全てのノートを暗号化することもできます。
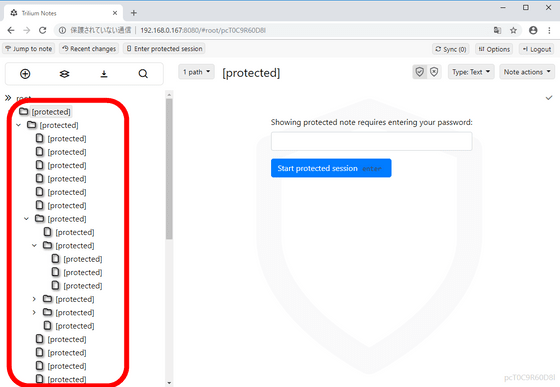
◆見た目のカスタマイズ
見た目を変えることもできます。まず、「Options」をクリックします。
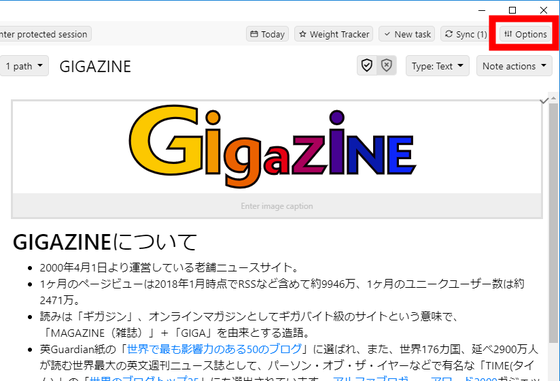
「Appearance」タブの「Theme」のプルダウンメニューを「White」から変更します。
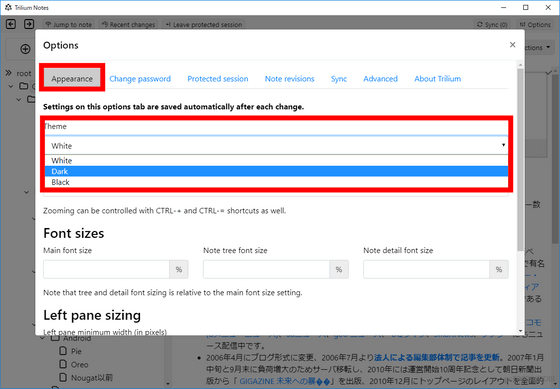
「Dark」モードや……。
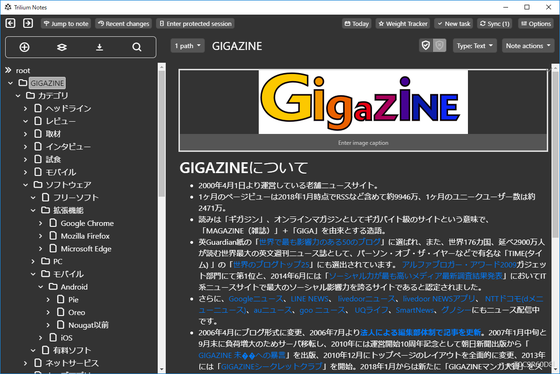
「Black」モードがあります。
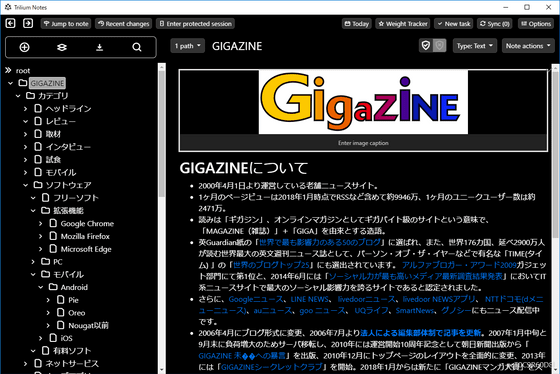
◆エクスポート/インポート
ノートをファイルに出力したり、出力したノートを取り込むことができます。
まずは出力してみます。出力したいページを右クリックして「Export」をクリックします。
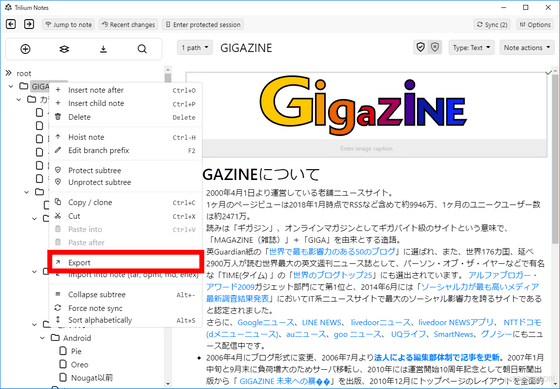
「this note~」にチェックを入れて「Export」をクリックします。
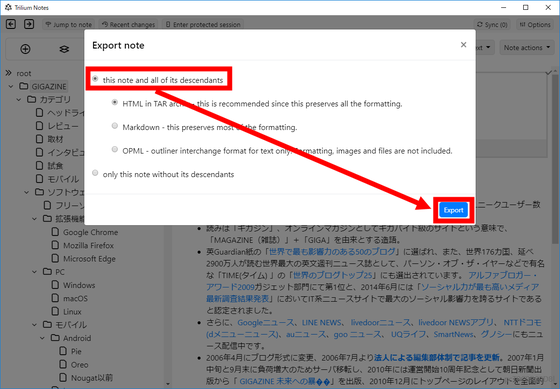
出力できる形式には書式や画像などを完全に保存する「HTML in TAR archiv」や、データのサイズがやや軽量な「Markdown」などがあります。「OPML」はデータが最も軽量ですが、画像などのファイルを保持できないので、テキストしかない個別のノートを保存するのに向いています。
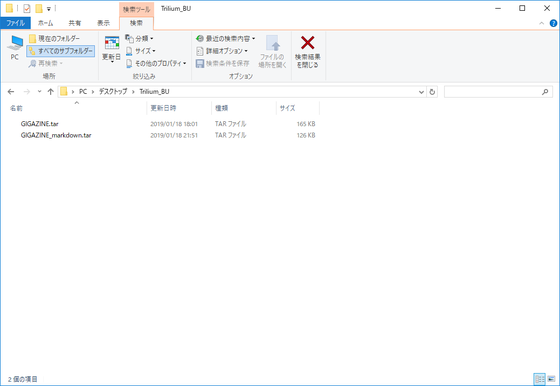
ファイル名を入力して「保存」をクリック。
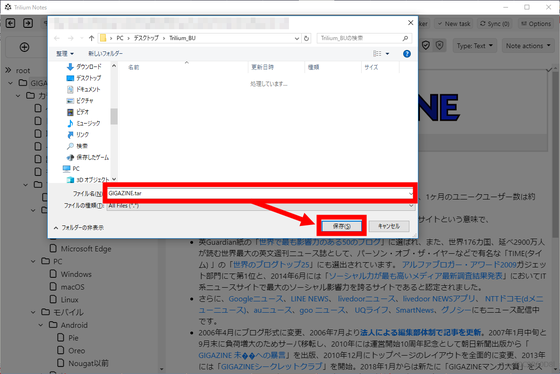
出力する際に「only~」を選択すると、下層のノートを含まず、ノート単体で出力します。
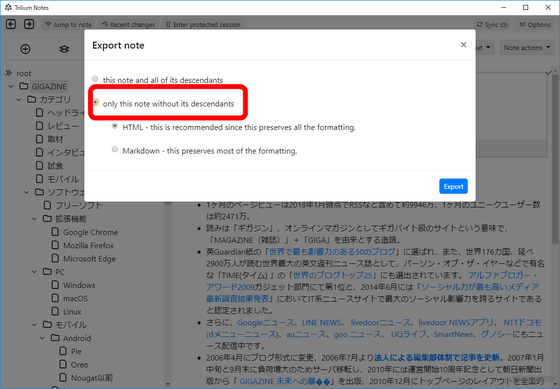
ノートを取り込みたい場合は「Import~」をクリックして……
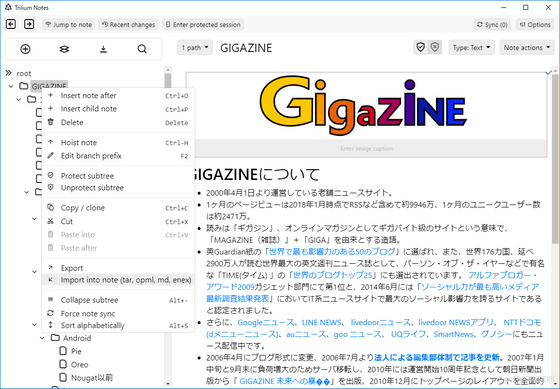
ファイルを選択して「開く」をクリックすればOKです。
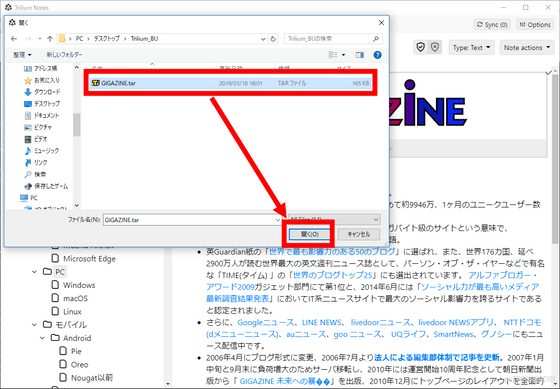
「Evernote」から出力した「ENEX」形式のファイルを取り込むことも可能なので、これを機に乗り換えるのも手です。
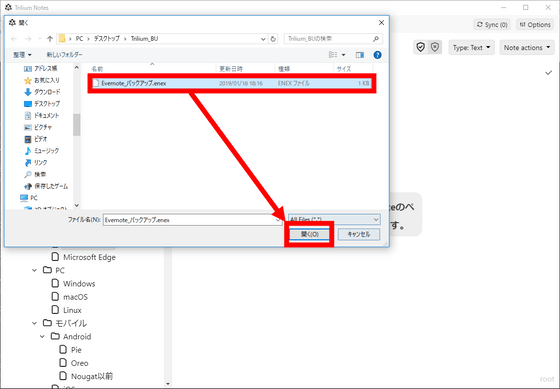
・関連記事
無料で付せん代わりに使えるシンプルなメモ帳サイト「Notepad - μθ」レビュー - GIGAZINE
いつでもどこでもメモが取れ、データは暗号化され100年後でも読むことが可能なメモアプリ「Standard Notes」レビュー - GIGAZINE
無料でどこからでもすぐシンプルに使えていつメモしたかがカレンダーですぐわかりショートカットキーで高速入力できる「wri.pe」 - GIGAZINE
ファイルやフォルダーに簡単にメモが追加できるフリーソフト「FileNotes」 - GIGAZINE
地球上の知識すべての共有を目指してWikipediaの翻訳ツールにGoogle翻訳が追加される - GIGAZINE
・関連コンテンツ
in レビュー, ソフトウェア, Posted by log1l_ks
You can read the machine translated English article I tried to defeat the free software 'Tri….