4K対応の液晶ペンタブ「Wacom Cintiq Pro 24」を最強のお絵かきツールに変身させる「Wacom Cintiq Pro Engine&Wacom Ergo Stand」を使ってみた

4K対応24インチ液晶ペンタブレット「Wacom Cintiq Pro 24」は、日頃さまざまなツールを駆使してイラストを作成するイラストレーターが「紙にお絵かきする感覚に近い」と語るほど、自然で滑らかな描き心地を実現したツールです。このWacom Cintiq Pro 24のパワーを最大限に発揮するための高性能な専用PC「Wacom Cintiq Pro Engine」および、通常はなかなか角度の調整などが難しい液晶ペンタブレットを好きなスタイルで使えるようにする専用スタンド「Wacom Ergo Stand」が登場しており、これらを借りることができたので全部まとめて最高峰のお絵かきツールの実力を体感してみました。
Wacom Cintiq Pro 24:液晶ペンタブレット| Wacom
https://www.wacom.com/ja-jp/products/pen-displays/wacom-cintiq-pro-24
実際に3点セットをそろえてお絵描きする様子は以下のムービーで見ることができます。
【8倍速】最強お絵かきツールでマンガ家の椒いおさんにお絵かきしてもらった - YouTube

ワコムから借りたWacom Cintiq Pro 24(手前)、Wacom Ergo Stand(奥)、Wacom Cintiq Pro Engine(奥上)が到着。Wacom Cintiq Pro 24もかなりのサイズなのですが、Wacom Ergo Standはさらに倍以上大きな箱で届いたため、「一体どんな組み立て作業が待っているんだ……」と戦々恐々としますが、実際にはかなり簡単に組み立て可能でした。

◆Wacom Cintiq Pro Engineフォトレビュー
Wacom Cintiq Pro 24とWacom Cintiq Pro EngineとWacom Ergo Standの3つを同時に使用するには、まずWacom Cintiq Pro 24にWacom Cintiq Pro Engineを装着し、その後にWacom Ergo Standを組み立ててWacom Cintiq Pro 24を取り付ける必要があります。というわけで、まずはWacom Cintiq Pro Engineのフォトレビューからスタート。
Wacom Cintiq Pro Engineの箱はこんな感じ。

パカリと開けると黒い包みに覆われた物体を発見。

これがWacom Cintiq Pro Engine本体。Wacom Cintiq Pro EngineにはCPUにIntel Core i5-7300HQを搭載したモデルもあるのですが、今回はIntel Xeon E3-1505M V6を搭載したハイスペックモデルを使ってみます。

本体が収納されていたスペースの上部には……

電源アダプターが収納されていました。

Wacom Cintiq Pro Engineの本体はかなりシンプルなデザインとなっており、ボタン類は側面中央にある銀色の電源ボタン以外見当たりません。


電源ボタンの反対側は以下の通り。

側面上部には外部接続用のポートが並んでおり、左端からMini DisplayPort(DP1.2、4K/60Hz)、Mini HDMI(HDMI2.0、4K/60Hz)、USB Type-C(ディスプレイポートオルタネートモード、4K/60Hz)

Wacom Cintiq Pro用の電源ポート、Wacom Cintiq Pro Engine用の電源ポート、USB Type-C(データ転送、USB充電用)、ギガビットLANポートが並びます。

側面下部にはWacom Cintiq Proと接続するための端子が並び、左から電源端子とディスプレイポートオルタネートモードで接続するためのUSB Type-C端子。つまり、Wacom Cintiq ProにWacom Cintiq Pro Engineを接続して使用する場合は、ディスプレイポートオルタネートモードでの接続となるため、ディスプレイへの出力は自動で「4K(3840×2160)/60Hz」となるわけです。

◆Wacom Cintiq Pro 24レビュー
続いてWacom Cintiq Pro 24を用意します。Wacom Cintiq Pro 24はWacom Cintiq Pro Engineとつなげて使用することもできますが、市販のPCと接続してお絵かきすることも可能であり、そのための詳細な設定方法や実際に使ってみた際の描き心地などは以下の記事を読めばよくわかります。
「紙にお絵かきする感覚に近い」とイラストレーターに言わしめる24インチ4K液タブ「Wacom Cintiq Pro 24」レビュー - GIGAZINE

なお、今回ワコムから借りたのは前回レビューしたWacom Cintiq Pro 24にマルチタッチ機能を搭載したモデル、つまりはディスプレイをタッチ操作できるモデルです。タッチ対応以外の仕様は変わらず、ディスプレイサイズは23.6インチ、サイズは幅677mm×奥行き394mm×高さ47mm、重量は7.2kg。

実際にWacom Cintiq Pro 24でタッチ操作している様子は以下のムービーで見ることが可能。スマートフォンやタブレットなどが普及した現在において、手持ちのPCをこれらと同じようにタッチ操作できるようにするというのは想像以上に便利な印象。スクリーンキーボードもあるので、タッチ操作に対応していればマウスやキーボードがなくてもウェブブラウジングやメールの作成程度ならば問題なく行えました。
4K対応の液晶ペンタブ「Wacom Cintiq Pro 24」をタッチ操作 - YouTube

◆Wacom Cintiq Pro 24にWacom Cintiq Pro Engineを装着
Wacom Cintiq Pro 24とWacom Cintiq Pro Engineの準備ができたら2つをドッキングします。
Wacom Cintiq Pro Engine付属の説明書を見ながらさっそく装着作業開始。

組み立てに使用するのは付属の専用ドライバー&ネジです。
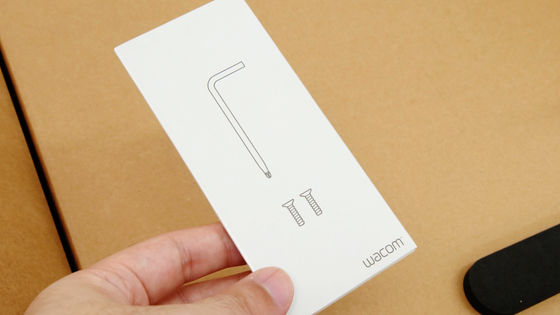
まずはWacom Cintiq Pro 24を用意します。

固めに締まっている背面カバーを外すと……

こんな感じ

中にはコード類をまとめるためのパーツがあります。
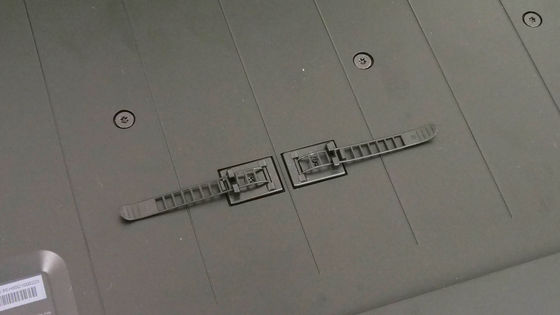
これを専用ドライバーで取り外し……

あとはWacom Cintiq Pro Engine本体を「Wacom」のロゴが外側に見えるように、Wacom Cintiq Pro 24に装着。Wacom Cintiq Pro Engineの端子部分とWacom Cintiq Pro 24のポート部分がきれいにつながるようにスライドさせてあげればOKです。

最後にWacom Cintiq Pro Engine本体の左右の角2箇所を付属のネジで留めれば装着完了です。

Wacom Cintiq Pro Engineの電源アダプターをコンセントに挿して……

コードを本体につなげればPCへ電源が供給できるようになります。

ただし、このままだとディスプレイとなるWacom Cintiq Pro 24に電源が供給されていない状態となるので、Wacom Cintiq Pro 24用の電源アダプターも挿します。

あとはWacom Cintiq Pro 24およびWacom Cintiq Pro Engineの電源ボタンを押せば、以下のように液晶ペンタブレットのWacom Cintiq Pro 24を、ペン操作可能なWindows 10搭載マシンとして使えるようになります。

◆Wacom Ergo Standフォトレビュー
ここまできたら、ようやくWacom Ergo Standの箱を開けて中身を確認することができます。
箱の中には組み立て方法がイラストで描かれた紙と……
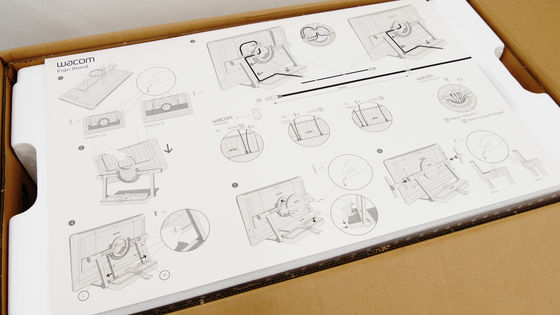
細かなパーツたちが収納されていました。

箱上の発泡スチロールに収納されていたパーツを取り出すとこんな感じ。

その下には、Wacom Ergo Standの土台部分が発泡スチロールに守られるように収納されていました。これが箱の中の大部分を占領しており、箱のサイズから考えるとパーツ数は思ったよりも少なめです。

組み立てに使用する専用のネジは4種類。ワコムから借りたものだったため、以下の写真のように「シルバーネジ中」など、ネジの特徴がわかりやすく書かれていますが、通常はこのような説明はありません。

4種類のネジを並べるとこう。左からシルバーネジ大×4、シルバーネジ中×4、シルバーネジ小×8、ブラックネジ×6。すべて組み立てに使用するもので、余りは出ません。

ネジを回すために使用する専用の器具も付属しているので、「家にドライバーがない!」という場合でも組み立て可能です。

土台部分を取り出してみました。こちらが正面で……

こっちは裏面です。

◆Wacom Ergo Standを組み立てる
最後にWacom Ergo Standの組み立て&Wacom Cintiq Pro 24の取り付けに取り掛かります。なお、Wacom Cintiq Pro 24にWacom Cintiq Pro Engineを取り付けて使用する場合は、Wacom Ergo Standを組み立てる前にWacom Cintiq Pro 24にWacom Cintiq Pro Engineを取り付けておく必要があるので注意が必要です。
なお、Wacom Ergo Standの組み立て方法については、ワコムがYouTube上にムービーを公開しているので、これを見ながら組み立てるのがオススメです。
ワコム | Wacom Cintiq Pro 24用Wacom Ergo Stand セットアップ方法 - YouTube

まずはリングの付いたパーツとWacom Cintiq Pro 24を用意して以下のように重ね……

シルバーネジ中×4を用意。

このネジを使い、リングの付いた銀色パーツの4隅を固定します。

続いてWacom Ergo Standの土台部分にWacom Cintiq Pro 24を設置。Wacom Cintiq Pro 24の背面が土台の裏面側を向くようにセットします。

この時、土台部分とWacom Cintiq Pro 24に装着したリングパーツの溝がしっかり噛み合うよう注意して設置してください。

続いて、Wacom Cintiq Pro Engineに電源プラグ×2を挿して……

コードをWacom Ergo Standの土台部分に沿わせていきます。

土台の脚部分にコードを収納して……

以下のように、Wacom Cintiq Pro Engineから伸びるコードをWacom Ergo Standの中に隠せばOK。

Wacom Cintiq Pro Engineを有線LANにつないで使用する場合、このタイミングでLANケーブルも装着してしまいます。

さらに、データ転送・USB充電用のUSB Type-Cケーブルも挿して、同じように配線。なお、Wacom Ergo Standはコード類が集まる円形パーツ部分を軸にWacom Cintiq Proを横方向に回転させられるようになっているので、リング部分に集まるコードが以下の写真のように若干たわむようにしておくと、回転させた際にコードが抜けるなどの心配がなくなります。

配線が終わったら脚部分にカバーを設置します。これが脚部分用のカバーで、カバーを留めるためにブラックネジ×6を使用します。

赤枠部分にカバーを設置します。
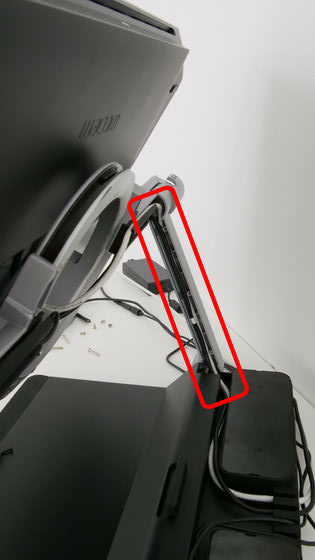
カバーは片方につきブラックネジを3本使用。この時うっかりネジを落としてしまうと、土台部分の中に入って取り出せなくなる可能性もあるので注意してください。

続いて、以下の円形パーツとシルバーネジ大×4を用意。

これをWacom Ergo Standの背面部分の配線がゴチャゴチャと丸見えになっている部分に……

設置。配線が隠れて一気にスマートな見た目に近づくわけです。

さらにシルバーネジ大×4でしっかりと固定。

続いて以下の黒色パーツを……

こんな感じでWacom Ergo Standのベース部分にかぶせます。

そして配線が伸びるのとは逆方向にスライドしてやると、コード類が隠れてスマートな見た目になるわけです。

最後に使用するのはシルバーネジ小と、T字のパーツ。

これをスタンド側面にはめ込み……

シルバーネジ小×4を締めます。このパーツはWacom Cintiq Pro 24の設置角度を変える際に使うため、ネジは固めに締めておくのが良さげです。反対側にも同じようにパーツを設置すれば……

Wacom Cintiq Pro 24×Wacom Cintiq Pro Engine×Wacom Ergo Standの最強コンボの完成です。サイズが大きいので組み立てにもかなり時間がかかるものかと思っていたのですが、Wacom Cintiq Pro 24×Wacom Cintiq Pro Engine×Wacom Ergo Standという組みあわせの場合、PCとWacom Cintiq Pro 24をつなぐコードがなくなるので「どのコードをどこに伸ばせばいいのか?」という混乱がなく、あっという間に組み立てが終わりました。自前のPCでWacom Cintiq Pro 24とWacom Ergo Standを使用する場合は配線周りで少しだけ面倒な作業が増える感じです。ただし、Wacom Ergo Stand自体の組み立ては一度経験すれば10分ほどで完了できる程度の作業量なので、「組み立てが面倒そう……」と身構える必要は全くありません。

3つを組みあわせることで完全体となったWacom Cintiq Pro 24を正面から見るとこんな感じ。

側面から見ると、Wacom Ergo StandがWacom Cintiq Pro 24を持ち上げてくれていることがよくわかります。

Wacom Cintiq Pro 24をWacom Ergo Standに装着すると、以下の赤色矢印方向にディスプレイを回転させることが可能になります。ただし、かなりしっかりと固定されているので、Wacom Ergo Standの側面に最後に取り付けたT字パーツを持って力を入れないと難しい感じ。回転させようと思ってWacom Cintiq Pro 24の端っこなどを押しても、ビクともしませんでした。また、女性はT字パーツを持っても、ディスプレイを回転させるのはひと苦労という感じでした。

両方向に最大まで回転させるとこんな感じで、反対側にディスプレイを向けることもできます。
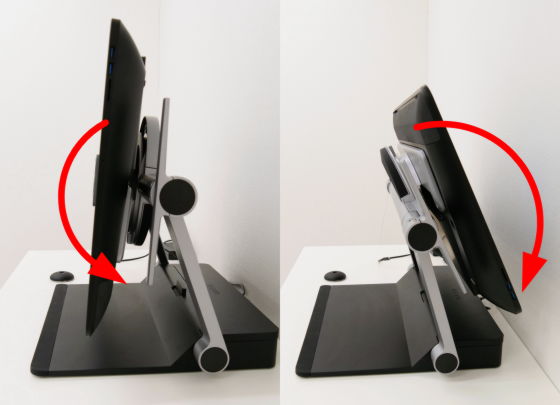
また、以下の赤矢印方向にディスプレイを回転させることもできます。

左右両方に90度以上回転させることが可能なので、絵を描く時にキャンパス側の角度を頻繁に調節する人は重宝するのかも。


さらに、ベース部分の中央にある以下を操作すると……

Wacom Cintiq Pro 24を固定する高さを調節できます。

ただし、高さの調節は2段階しかなく、以下のように地面にぺたりと倒してしまうか、最初のように垂直に持ち上げるかの2パターンのみ。

というわけで、Wacom Ergo Standの可動部をいろいろ動かしまくっている様子は以下のムービーで見ることができます。
Wacom Cintiq Pro専用スタンドの「Wacom Ergo Stand」をいろいろ動かしてみた - YouTube

◆実際に使ってみた
というわけで実際に使ってみます。まずはWacom Cintiq Pro Engineの性能を確かめるべく、ベンチマークソフトなどを走らせてみます。なお、Wacom Cintiq Pro Engineの基本スペックは以下の通り。サーバーやワークステーションに使用されるXeonシリーズの「Intel Xeon E3-1505M V6」を搭載しているため、マシンパワーが求められるシーンでも活躍してくれること間違いなし。グラフィックは「NVIDIA Quadro P3200」、メモリ(RAM)は32GB、ストレージは512GBのSSD(PCIe Gen3対応)です。
型番:DPM-W1000H/K1-C
OS:Windows 10 Pro for Workstations
CPU:Intel Xeon E3-1505M V6(最大4.00GHz)
グラフィック:NVIDIA Quadro P3200、6GB GDDR5
メインメモリ(RAM):32GB(16GB×2)
ストレージ:512GB SSD PCIe Gen3(M.2)
メモリカードスロット:なし(Wacom Cintiq Pro側にあり)
セキュリティ:fTPM(TPM2.0)
必要システム:インターネット接続(ドライバーの更新に必要)
ドッキング対応機種:Wacom Cintiq Pro 24、Wacom Cintiq Pro 32
インターフェース:外部接続用(製品上部):USB Type-C(ディスプレイポートオルタネートモード、4K 60Hz)、USB Type-C(データ転送、USB充電用)、Mini DisplayPort(DP1.2、4K 60Hz)、Mini HDMI(HDMI2.0、4K 60Hz)、ギガビットLANポート、電源ポート×2(Wacom Cintiq Pro、Wacom Cintiq Pro Engine用)、製品下部:USB Type-C(ディスプレイポートオルタネートモード、4K 60Hz)、電源ポート(Wacom Cintiq Pro接続用)
ワイヤレス:Wi-Fi IEEE 802.11 ac、Bluetooth 4.2
オーディオ機能:なし
電源供給方式:専用ACアダプタ(AC100~240V、50/60Hz)
ACアダプタ出力:19.5V/11.8A(230W)
消費電力:185W(最大)/0.5W以下(スリープモード時)/0.5W以下(オフモード)
保管環境:マイナス10~60℃、湿度20~90%(結露なきこと)
使用環境:5~35℃、湿度20~80%(結露なきこと)
外形寸法:縦217mm×幅445mm×高さ29.5 mm
質量:2.0kg
適合規格:RoHS、VCCI-B、J-Mossグリーンマーク、電気用品安全法(PSE)、電波法
構成:Cintiq Pro Engine本体、ACアダプタ、電源ケーブル、取付け用ドライバー、ネジ×2、クイックスタートガイド、レギュレーションシート、保証書
対応ワコムサービス:Wacom Desktop Center、Wacom Echo
Wacom Cintiq Pro EngineはPCI Express 3.0対応の256GB・SSDを搭載しているということで、CrystalDiskMarkを使ってストレージのデータ転送速度を測定してみました。すると、シーケンシャルリードが約1600MB/sとかなり高速であることが明らかに。
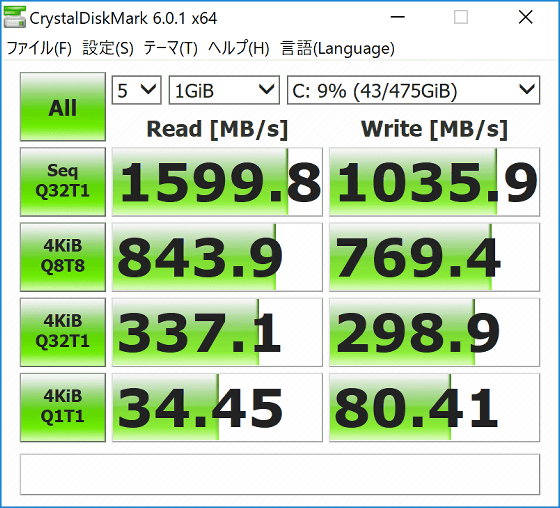
さらに、オンラインゲーム「ドラゴンクエストX 目覚めし五つの種族」のベンチマークソフトでCPUとグラフィックの性能がどの程度かをチェック。測定時はグラフィック設定は「最高品質」、解像度は「3840×2160(4K)」を選択。すると、スコアは「12849」の「すごく快適」で、グラフィック設定や解像度を高めに設定しても快適に動作すると診断されました。
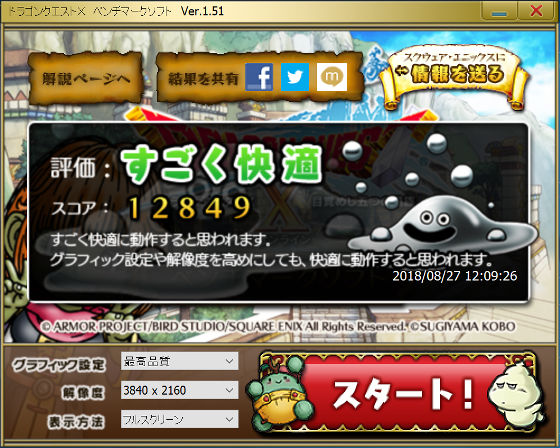
続いて、GIGAZINE初の連載マンガ「姫とゲーマー」のマンガおよびキャラクターデザインを担当した、椒いおさんにWacom Cintiq Pro 24×Wacom Cintiq Pro Engine×Wacom Ergo Standという最強お絵かきツールを使ってもらい、ユーザー目線の忌憚なき意見をビシバシ言ってもらうことにしました。なお、椒いおさんが普段お絵かきに使用しているツールは「VAIO Z Canvas」×「Wacom MobileStudio Pro 16」×「CLIP STUDIO PAINT EX」とのことだったので、Wacom Cintiq Pro EngineにはCLIP STUDIO PAINT EXをインストールして使ってもらいました。
実際に使ってみてもらったところ、最初に指摘があったのが「Wacom Ergo StandがWacom Cintiq Pro 24を固定する位置が少し高い」というもの。たしかに机の上にWacom Ergo Stand×Wacom Cintiq Pro 24の組みあわせを置いて使用すると、かなり高めの位置に固定されます。ディスプレイのベストポジションは人によってそれぞれですが、確かに高すぎると感じる人もいそうで、普段机の上にノートPCを置いて目線を落として作業している編集部員からすると、ディスプレイの位置はかなり高く感じました。しかし、「目線を落とさなくていいのでちょうどいい高さに感じる」という編集部員もいたので、こればかりは使用者にとって適した高さかそうでないか実際に確かめてもらうしかなさそうです。

ディスプレイの位置が高いので立ったまま使用すればいいのでは?とも思ったのですが、机の高さにもよりますが、スタンディングで使用するにはちょっと高さが足りないように感じます。ただし、これも身長153cmの編集部員が使ってみると、「立ち作業にちょうどいい高さ」となっていたので、使う机の高さや使用者の身長に左右されることとなります。

Wacom Ergo Standの問題点は高さが2段階にしか調整できない点。最初の位置以外に固定するとなると、以下のように低い位置にしか固定できないため、この高さで使用するなら「Wacom Cintiq Pro 24自身のスタンドで良いのでは……?」と思わずにはいられません。
Wacom Ergo Standの高さ調整を最も低くするとこう。

Wacom Cintiq Pro 24自身のスタンドだとこう。ディスプレイの傾きはほとんど変わりません。

椒いおさんは付属のスタンドだと「ディスプレイと視線を垂直にするには体を前に乗りだす必要があり、そうなると前傾姿勢がつらい」と語っており、Wacom Ergo Standに興味津々でしたが、自分にとってちょうど良い高さに固定することができないことがわかり、「かゆいところに絶妙に手が届かない感じ」と語っていました。

ただし、以下のように机のへり部分に無理やり背面パーツを引っかける形で、ディスプレイを理想的な高さに固定することに成功。不安定に見えるかもしれませんが、ゴムのような滑りにくい素材が机と接することになるので、ディスプレイ全体が滑ることもなく、問題なくお絵かきできていました。

背面の円形パーツを机のへりに引っかけるような感じです。

続いてディスプレイを左右に回転させてみます。スタンドを低くしてWacom Cintiq Pro 24に覆いかぶさるようにして使うと、左右の回転がかなりスムーズに行えるようになっているため、常に全体がグラグラ揺れてしまいお絵かきしづらくなるとのこと。全体がグラッと揺れる様子は以下のムービーを見ればわかります。
Wacom Ergo Standを低く固定すると少しグラグラする - YouTube

スタンドを立てて使用する場合は、がっつりディスプレイに体重をかけることが少なくなるためか、全体が左右にブレるなどの問題はまったくありませんでした。

ただし、マンガ家の椒いおさんにはディスプレイを横回転させる意義があまり見出せない模様。それはWacom Cintiq Pro 24が24インチと大型のディスプレイを持っており、ディスプレイ内でお絵かきしたキャンパスを自在に回転させることが可能なため、物理的なディスプレイを回転させる意味がほとんどないためだと思われます。デジタルでのお絵かきに慣れていれば慣れているほど、実際のディスプレイを回転させる意味が見出せなくなるのかもしれません。

椒いおさんがお絵かきしている様子を見ていると、Wacom Cintiq Pro 24は前回レビューしたものが「タッチ操作に対応しただけ」と思っていたのですが、その変化がかなり使いやすさをアップしていることに気づきます。椒いおさんのお絵かき姿を見ているとタッチ対応となったことで傍目で見ていてもかなり感覚的に操作できるようになっていることがわかり、聞いてみると普段もタッチ対応のディスプレイでお絵かきしているため「段違いで便利」とのこと。Wacom Cintiq Pro 24のタッチ操作は誤動作もなくかなり安定しており、「直観的にお絵かきしたい人は絶対にタッチ対応のWacom Cintiq Pro 24がいい」と語っていました。

そんなわけで、実際にWacom Cintiq Pro 24×Wacom Ergo Stand×Wacom Cintiq Pro Engineという3つのツールを組み合わせ、マンガ家の椒いおさんにお絵描きしてもらうとこんな感じになります。
【8倍速】最強お絵かきツールでマンガ家の椒いおさんにお絵かきしてもらった - YouTube

なお、「Wacom Cintiq Pro 24」「Wacom Cintiq Pro Engine Xeon」「Wacom Ergo Stand」はAmazon.co.jpで購入可能です。
Amazon | 【Amazon.co.jp限定】ワコム液晶ペンタブレット23.6型 Wacom Cintiq Pro 24 ペン&タッチモデル オリジナルデータ特典付き ブラック TDTH-2420/K0 | ワコム | パソコン・周辺機器 通販
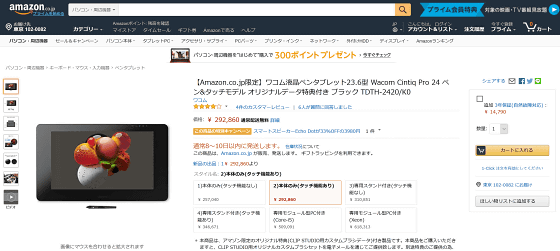
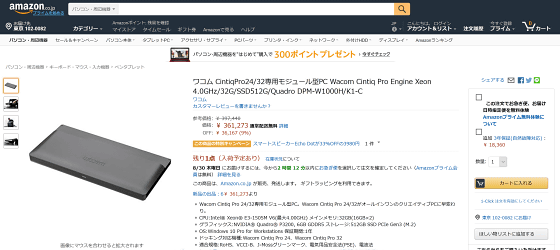
Amazon | ワコム Wacom Cintiq Pro 24専用スタンド Wacom Ergo Stand ブラック ACK62801K | ワコム | ペンタブレット 通販
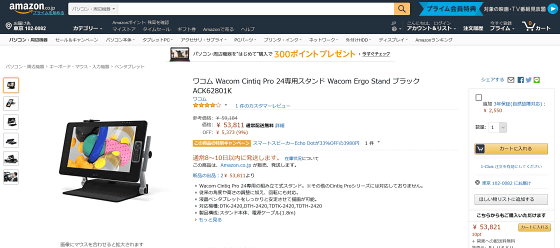
・関連記事
「紙にお絵かきする感覚に近い」とイラストレーターに言わしめる24インチ4K液タブ「Wacom Cintiq Pro 24」レビュー - GIGAZINE
4K対応&筆圧8192レベルの「Wacom Pro Pen 2」で圧倒的な描きやすさの液タブ「Wacom Cintiq Pro 16」レビュー - GIGAZINE
従来比で4倍の精度と8192レベルの筆圧を持つ「Wacom Pro Pen 2」を使ったフルHD液タブ「Wacom Cintiq Pro 13」レビュー - GIGAZINE
4Kディスプレイ&Windows10搭載で3Dスキャンも行える液晶タブレット「Wacom MobileStudio Pro 16」を使ってみました - GIGAZINE
Windows 10搭載で3Dスキャンにも対応した13インチのハイスペックな液タブ「Wacom MobileStudio Pro 13」レビュー - GIGAZINE
・関連コンテンツ
in レビュー, ハードウェア, 動画, マンガ, Posted by logu_ii
You can read the machine translated English article I tried using 'Wacom Cintiq Pro Engine &….











