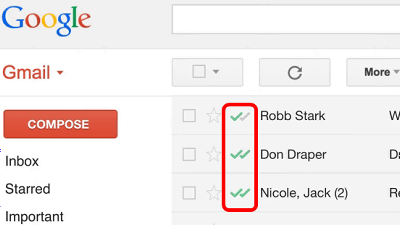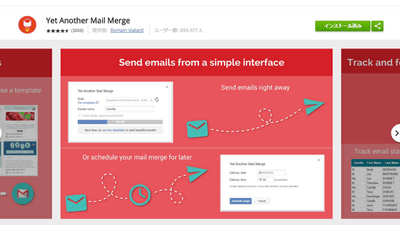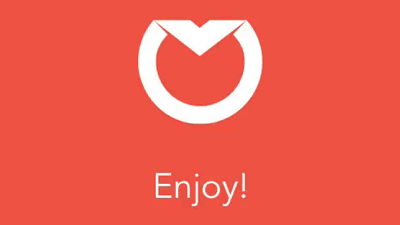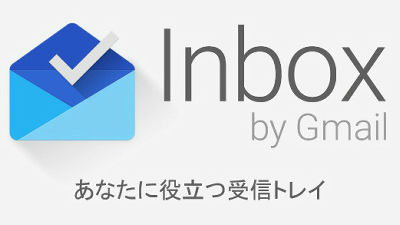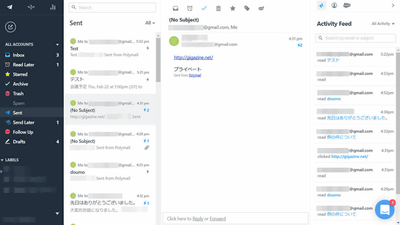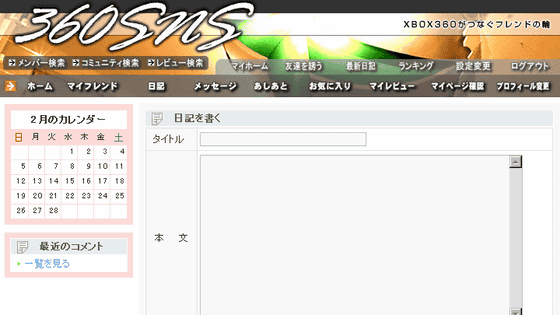送ったメールを相手が開封したタイミングで通知してくれるChrome拡張機能「Mailcastr」を使ってみた
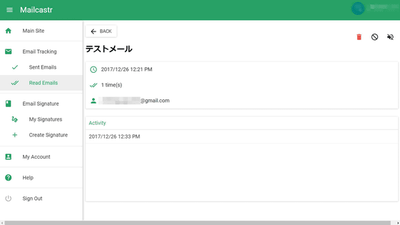
メールでメッセージを送信する利点として、電話のように双方が同じタイミングで時間を作る必要がなく、送信側も受信側も好きなタイミングでメールを作成したり開封したりできる点があります。しかし、こちらが送ったメールを受信者側が開封したタイミングがわかると、続けてさらに詳細な内容についてのメールを送ったり、電話でメールの内容について話し合うといったアクションが可能になります。メールをより効果的に活用したい人にぴったりな、相手がメールを開封したら通知してくれるChrome拡張機能「Mailcastr」を使ってみました。
Mailcastr - Email tracker app for Gmail.
https://mailcastr.com/
◆Chrome拡張機能の追加
「Mailcastr」はChromeウェブストアから無料で入手することができます。「CHROMEに追加」をクリック。
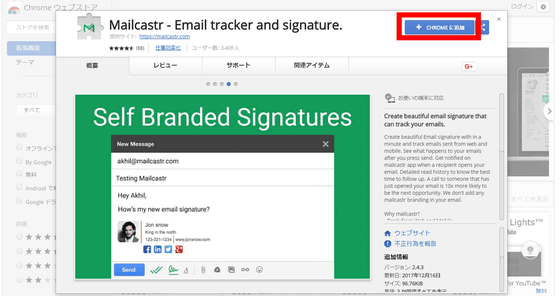
「拡張機能を追加」をクリック。
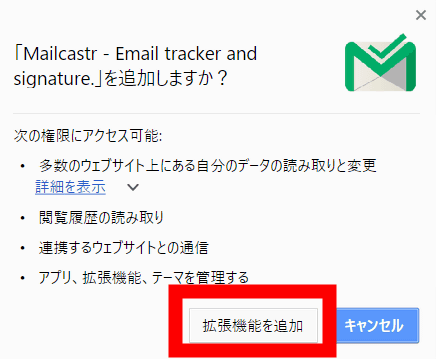
「Mailcastr」をChromeに追加すると新しいページが開き、Googleアカウントでサインインするように求められます。「Sign in with Google」をクリック。
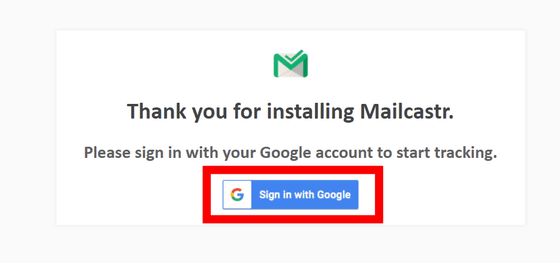
登録するGoogleアカウントを選択してクリック。
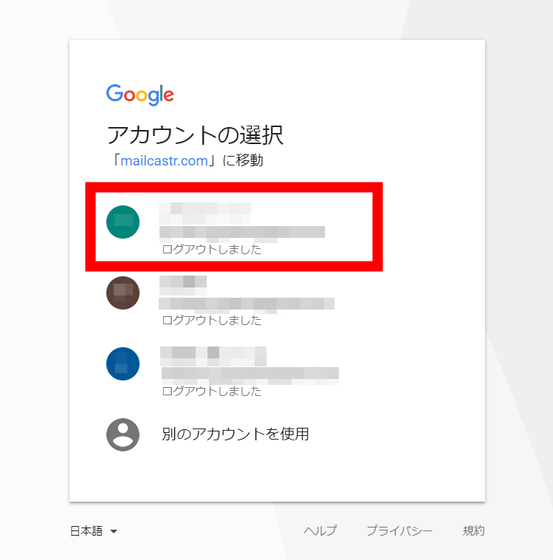
Googleアカウントのパスワードを入力して「次へ」をクリック。
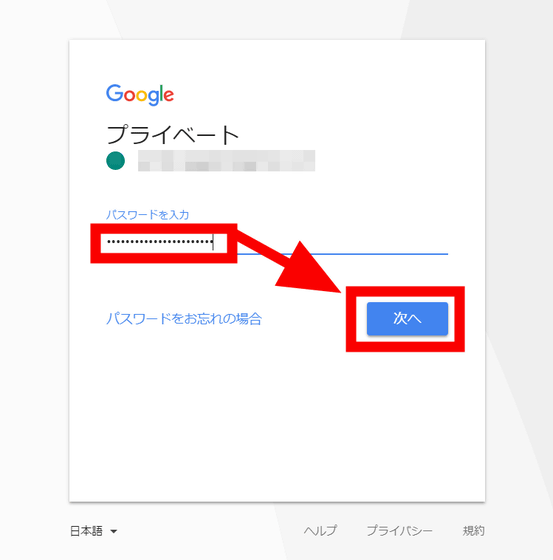
Googleアカウントでのサインインが完了すると「Mailcastr」は通知の許可を求めてくるので、「許可」をクリック。
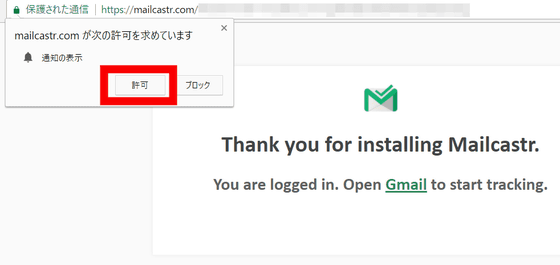
登録したGoogleアカウントでGmailを開くと、右上に「Mailcastr」のアイコンが追加されていました。これでChrome拡張機能の追加は完了です。
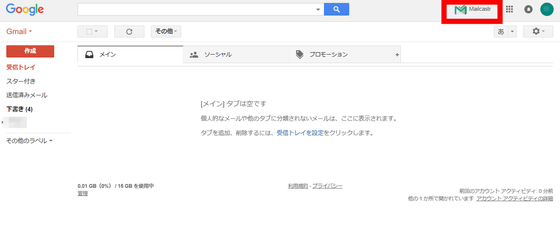
◆メールの開封を通知してもらう
それでは早速「Mailcastr」の開封通知機能を使ってみることにします。まずは通常通り、Gmailでメールを作成します。
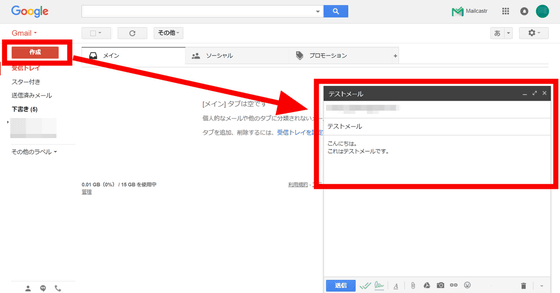
「送信」ボタンの横に緑色のダブルチェックマークアイコンがあれば、このメールには「Mailcastr」の開封通知機能が備わっている状態です。
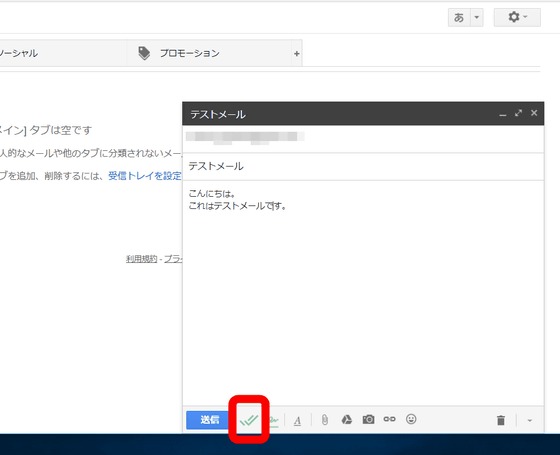
「送信」をクリックしてメールを送信します。
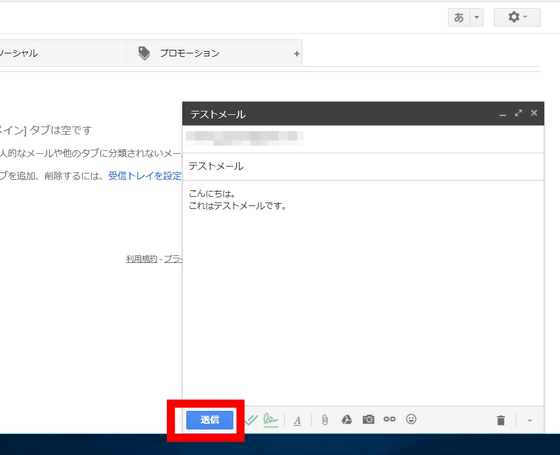
「Mailcastr」で最初にメールを送信したときは、「あなたが『Mailcastr』を使って送信したメールが開封されたら、プッシュ通知であなたにお知らせします。また、メールの開封状況は『Mailcastr』のダッシュボードから確認することもできます」とポップアップが表示されるので、「OK」をクリックして閉じます。
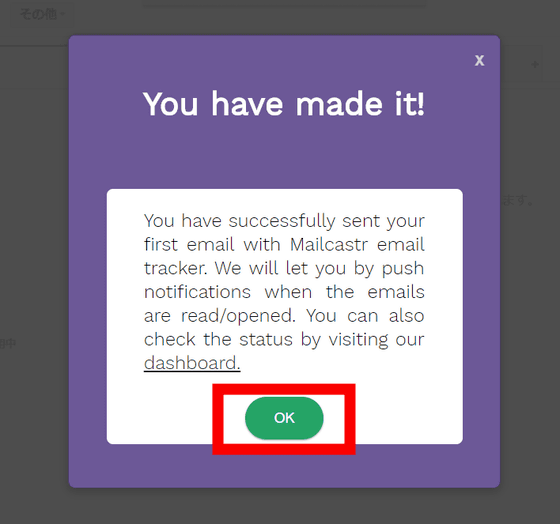
ダッシュボードを開くときは、Gmailの受信画面右上に表示される「Mailcastr」のアイコンをクリック
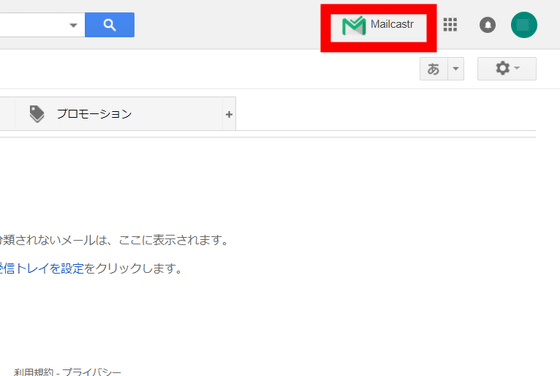
すると「Mailcastr」のメニューが開くので、「Dashboard」をクリック。
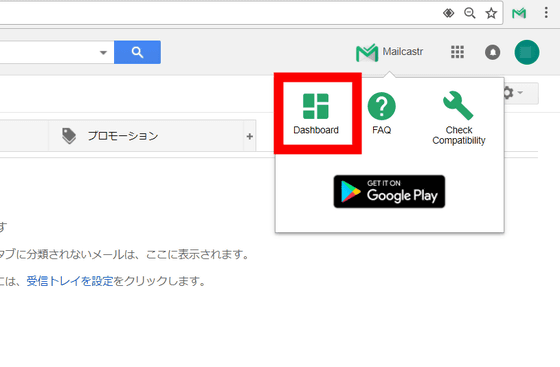
新しいページが開いてGoogleアカウントへのサインインを求められるので、「Sign in with Google」をクリック。
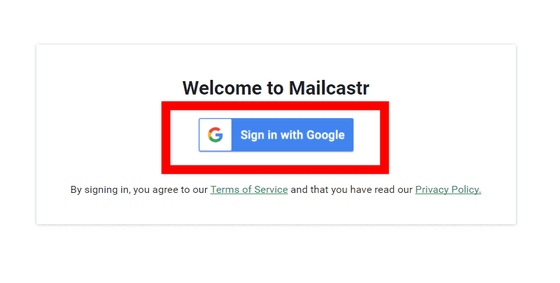
すると、「Mailcastr」のダッシュボードが開きました。
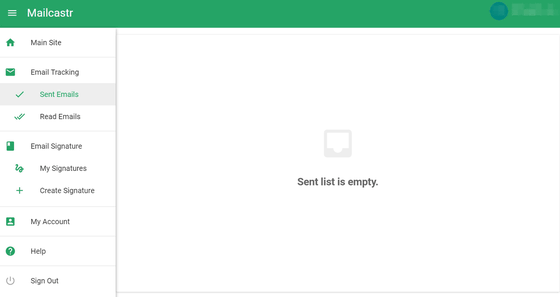
画面左側の「Sent Emails」をクリックすると、「Mailcastr」を使って送信したメールが見られます。送信したテストメールをクリックしてみると……
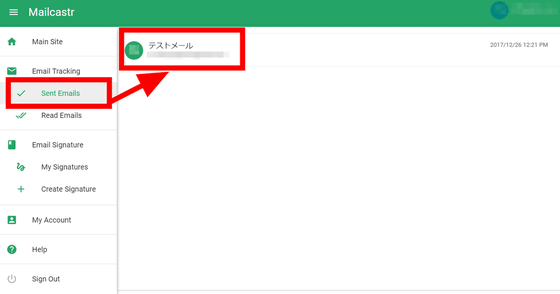
送信したメールの件名・送信日時・開封状況・宛先がチェックできます。
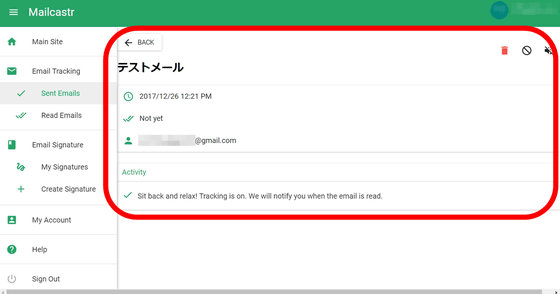
「Mailcastr」で送信されたメールを受信者が開くと……
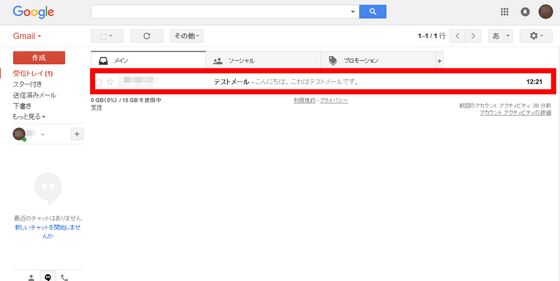
このように、PC画面にポップアップが表示されます。
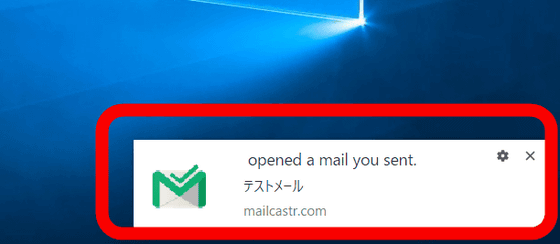
ダッシュボードを開いて画面左側の「Read Emails」をクリックすると、開封済みメールフォルダに先ほど送ったテストメールが追加されていました。メールをクリックすると……
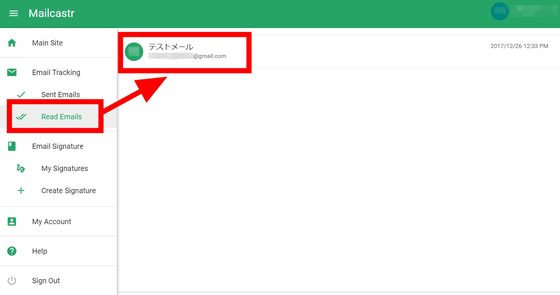
メールの開封状況が確認できます。
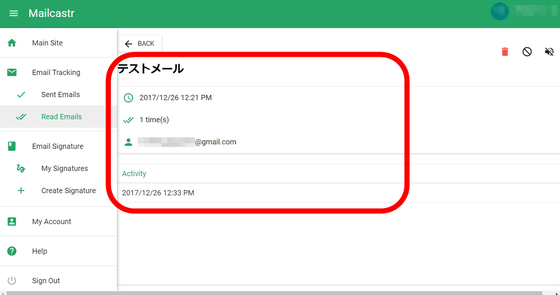
「Mailcastr」の開封通知機能を使いたくないときには、送信前に緑色のダブルチェックマークアイコンをクリックします。
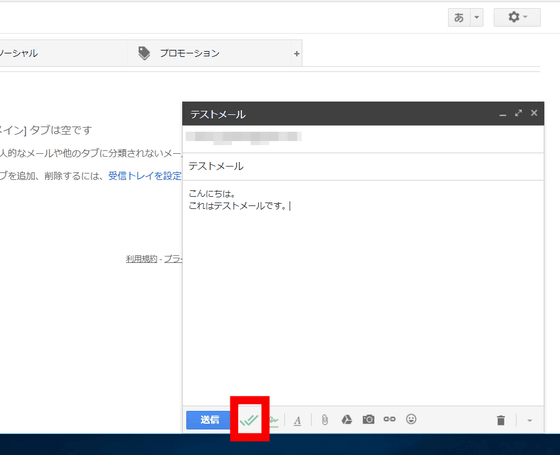
すると、緑色だったダブルチェックマークアイコンが赤色に変わりました。これで「Mailcastr」のトラッキング機能がオフになり、相手がメールを開封してもこちらに通知が来ることはありません。
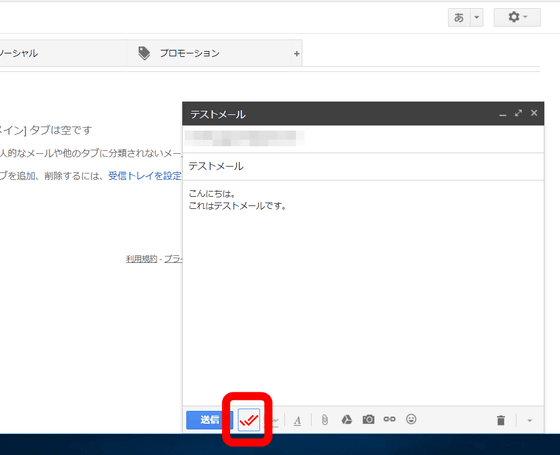
◆署名の作成
「Mailcastr」ではメールの末尾に付ける署名を作成することもできます。ダッシュボードから画面左側の「Email Signature」をクリック。
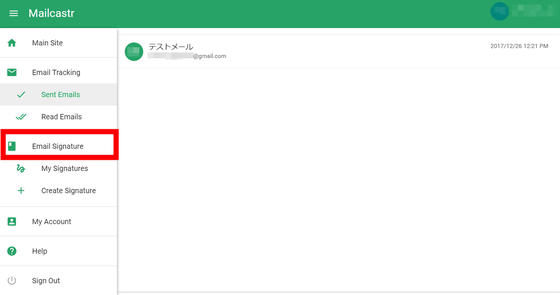
すると、署名の作成画面が表示されます。
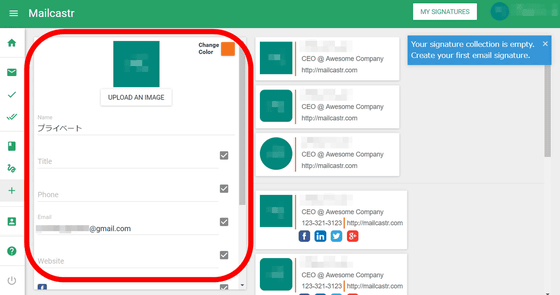
この画面からは名刺のような形で簡単にメール末尾に添付する署名を作成できます。
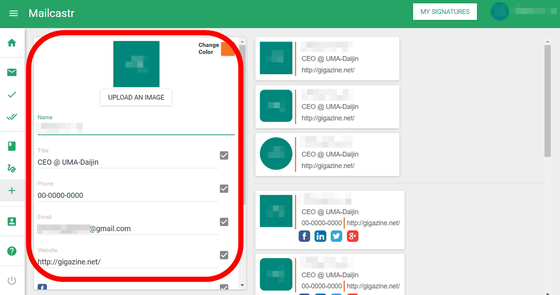
作成フォームを下へスクロールすると、SNSアカウントを記入するフォームもありました。
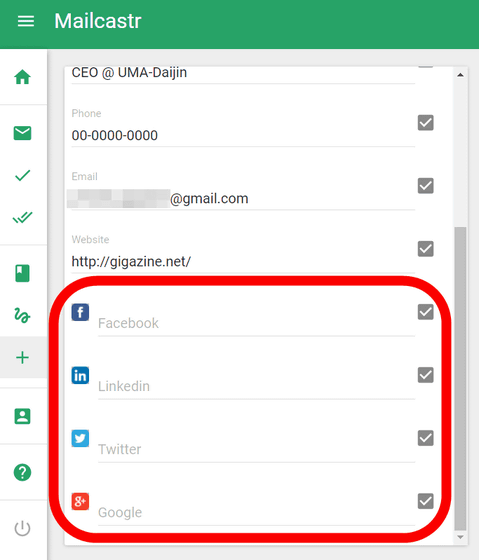
署名の内容を入力し終わったら、署名のテンプレートが入力フォームの右側に生成されます。
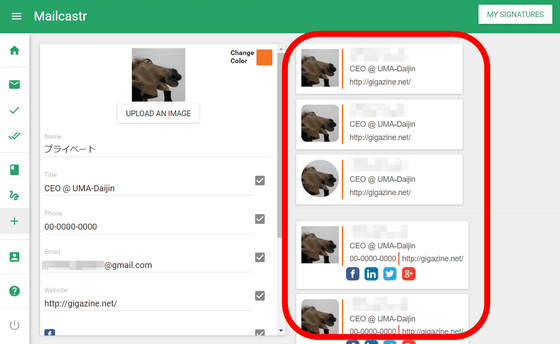
好きな署名を選んで「ADD TO COLLECTION」をクリックすると、署名の登録は完了です。
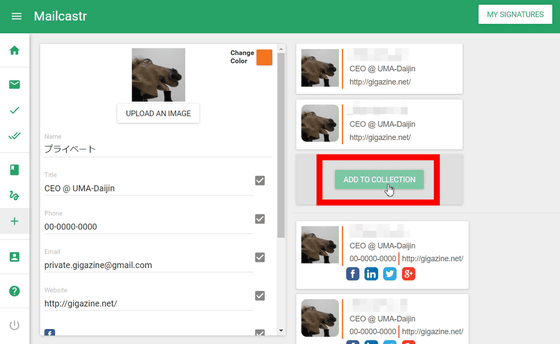
次回からのメール作成時に、自動で署名がメールの末尾に追加されるようになります。
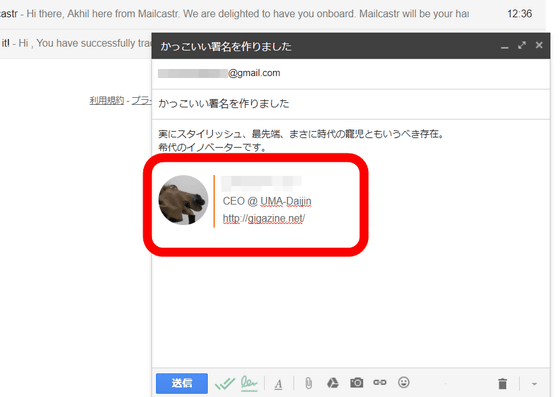
◆Android版
「Mailcastr」にはAndroid版アプリがあり、Google Playからインストールすることができます。「インストール」をタップ。
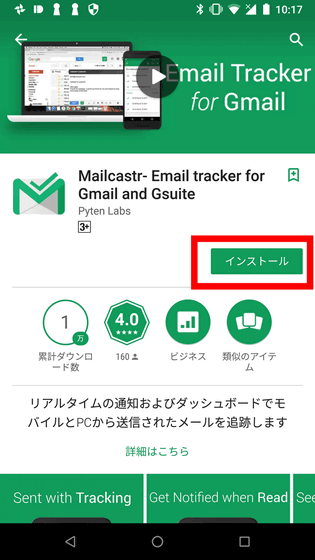
「開く」をタップ。
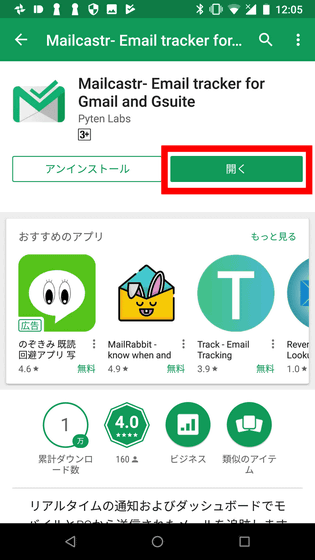
「Mailcastr」のアプリが開いたら、「Googleにログイン」をタップ。
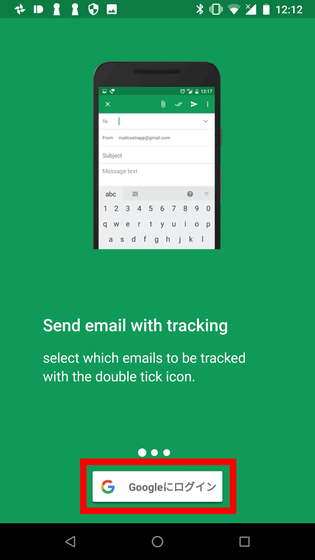
PC版で登録したメールアドレスを入力。
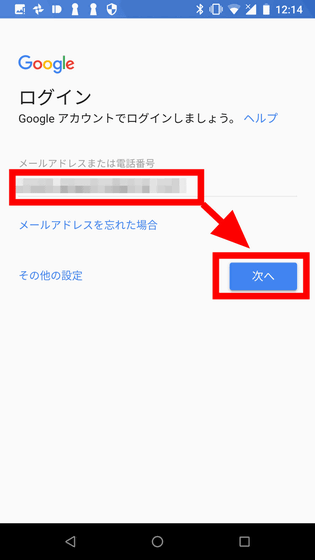
続いてパスワードを入力します。
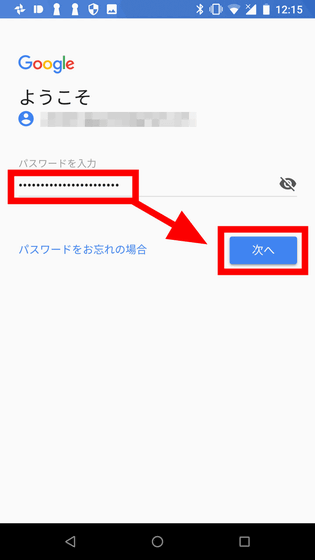
「同意する」をタップ。
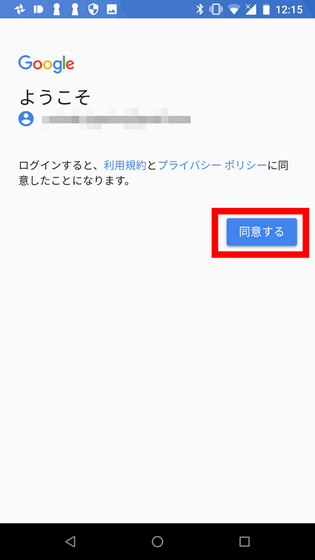
「次へ」をタップ。
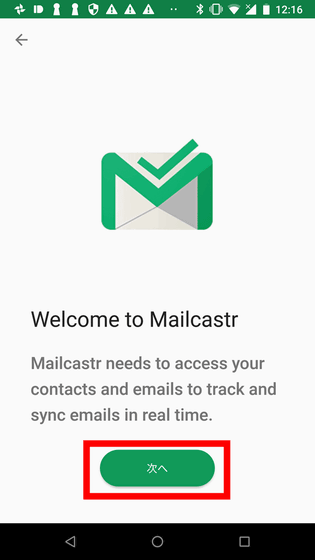
Gmail内の連絡先へのアクセス許可を求められるので、「許可」をタップ。
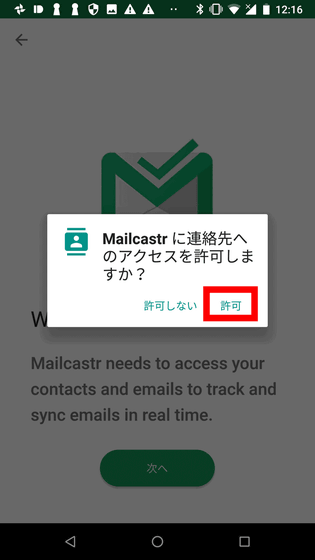
Gmailからの通知を許可するよう求められるので、「許可」をタップ。
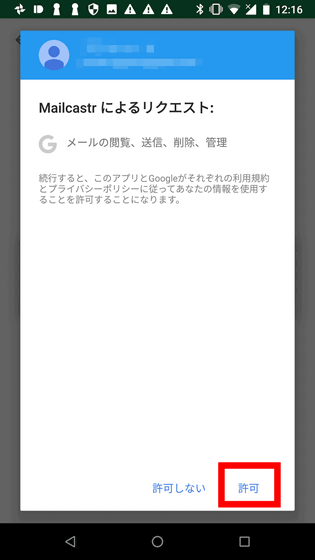
メール送信時に表示される名前を入力し、「完了」をタップ。
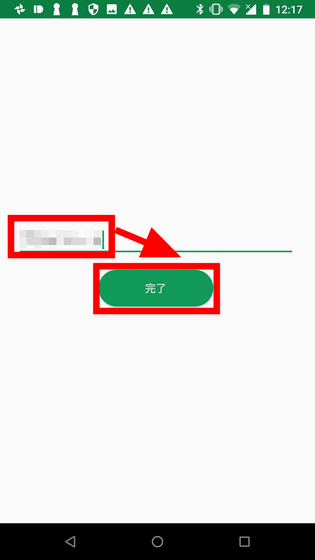
端末内のメディアへアクセスする許可を求められるので、「許可」をタップ。
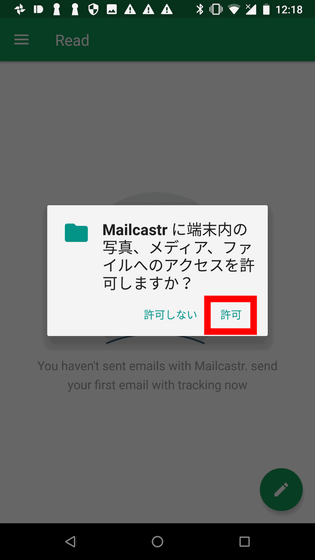
まだ「Mailcastr」のトラッキング機能を使って送信したメールがないときは、このような画面が表示されます。
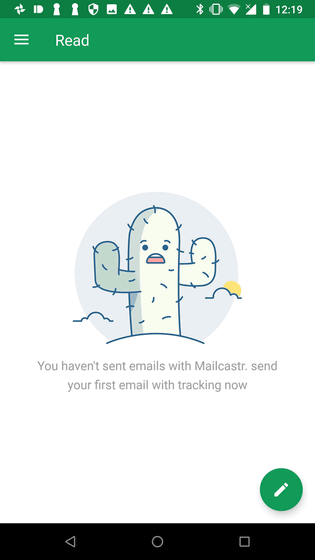
「Mailcastr」アプリではメールの開封状況をダッシュボードから確認することが可能で、Gmailと同様にメールを作成することもできます。
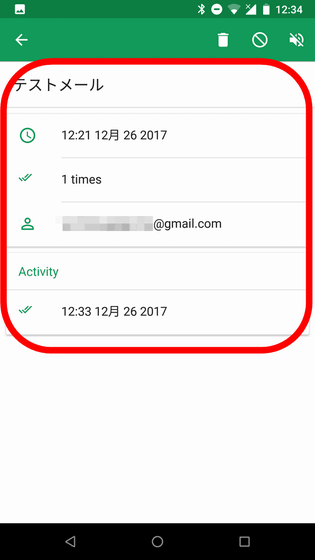
◆有料版
なお、「Mailcastr」には年間契約で月額1.9ドル(約210円)の有料版があり、こちらに登録すると無料版では1日で5通、1か月で150通までの制限がかかっているメールトラッキング機能の回数を無制限にすることができます。
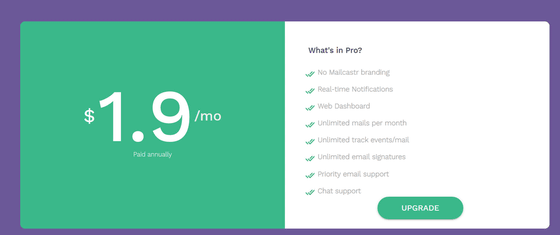
「Mailcastr」は重要なメールがいつ開封されたのか気になるときや、相手がメールを開封したらなるべく早くフォローを入れたいときに役に立つツールとなっています。また、複雑な機能がないので面倒な設定が苦手な人でも簡単に導入することができ、それほどメールを送らない人であれば無料版でも十分に活用可能だと感じました。
・関連記事
送信済のメールが相手に開封されたかが一目で分かるGmail・Inbox用ブラウザ拡張機能「Mailtrack」を使ってみた - GIGAZINE
複数のメールアカウントやSNSでのカスタマーサポートをGmail上で一括運用できるChrome拡張機能「Deskun」を使ってみた - GIGAZINE
IFTTTを使ってルンバにTwitterで掃除開始を命令&メールで完了報告させてみた - GIGAZINE
スプレッドシートにまとめた連絡先からメールを一括送信・開封状況の追跡ができる「Yet Another Mail Merge」を使ってみた - GIGAZINE
メールをタスクカードに変身させて直感的なタスク整理・スケジュール管理・メール連絡を1つにできる「FLOW-e」でメールを裁いてみた - GIGAZINE
・関連コンテンツ
in レビュー, ウェブアプリ, Posted by log1h_ik
You can read the machine translated English article I tried using the Chrome extension `` Ma….