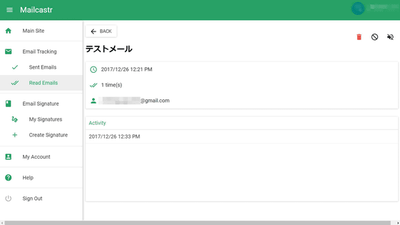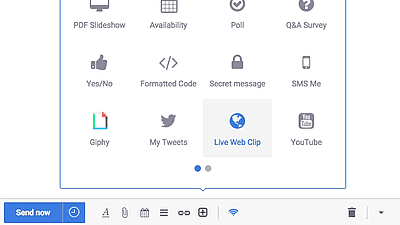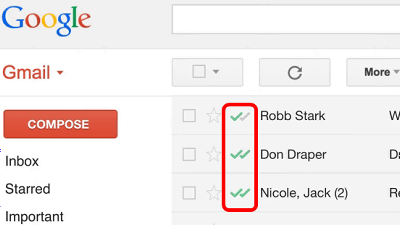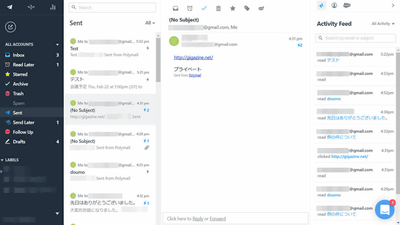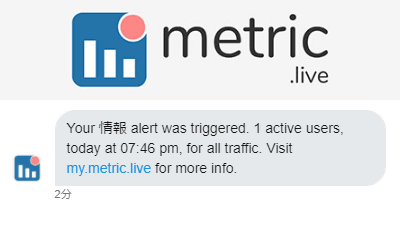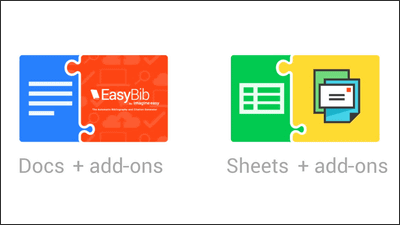スプレッドシートにまとめた連絡先からメールを一括送信・開封状況の追跡ができる「Yet Another Mail Merge」を使ってみた
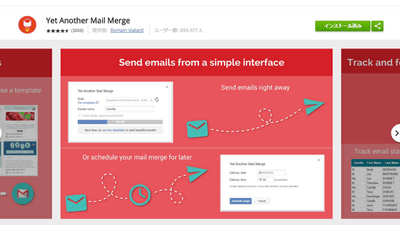
多くの人や取引先にほぼ同じ文面のメールを送るとき、それぞれの人に対して名前を変更したり、細かな日時を個別に変更したりといった作業は手間がかかります。また、いちいち返信の必要性がないメールでは、どれほどのユーザーがメールを開いたのか、それとも見落としているのかの判断も送信者側では付きにくいものです。そんなメールの不便な点を解消するべく、スプレッドシートにまとめた連絡先から一括でメールを送信可能&受信者のメール開封状況も追跡可能なアドオン「Yet Another Mail Merge」を使ってみました。
Yet Another Mail Merge - Google スプレッドシート アドオン
https://chrome.google.com/webstore/detail/yet-another-mail-merge/mgmgmhkohaenhokbdnlpcljckbhpbmef
◆アドオンの追加
「Yet Another Mail Merge」を使うには公式ページを開いて「無料」をクリック。
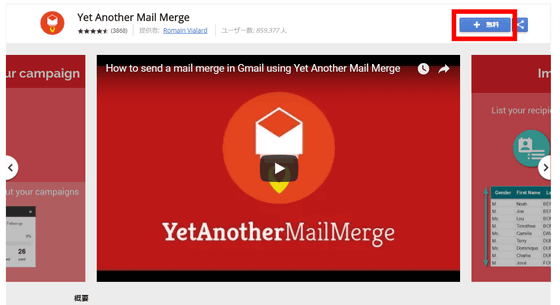
確認ダイアログが開くので、「続行」をクリック。
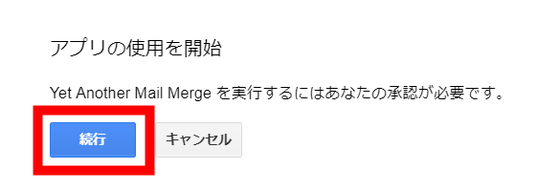
Googleアカウントのログイン画面が開くので、「Yet Another Mail Merge」を使用するアカウントを選択します。「Yet Another Mail Merge」はGoogleスプレッドシートの拡張機能であるため、Googleアカウントを持っていないと使用することができません。
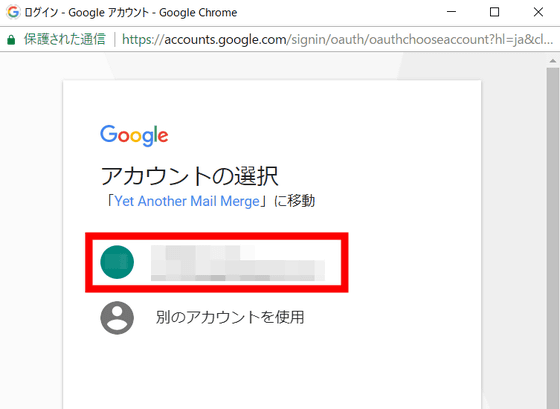
「Yet Another Mail Merge」の使用に必要な権限を要求してくるので「許可」をクリック。
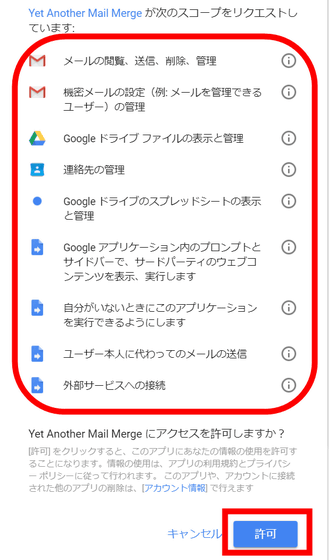
Googleスプレッドシートが開き、アドオンの追加が表示されました。
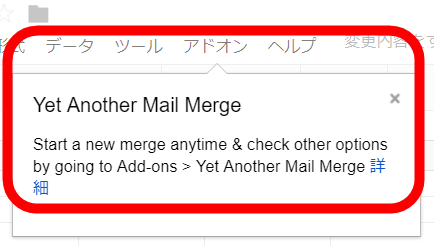
◆Googleスプレッドシートに連絡先情報を入力する
「Yet Another Mail Merge」を使用してメールを送信するには、スプレッドシートに送信先のメールアドレスを登録する必要があります。「Import Google Contacts」をクリックしてGoogleコンタクトからインポートすることも可能ですが、自分で連絡先を入力したいときは「Add emails myself」をクリック。
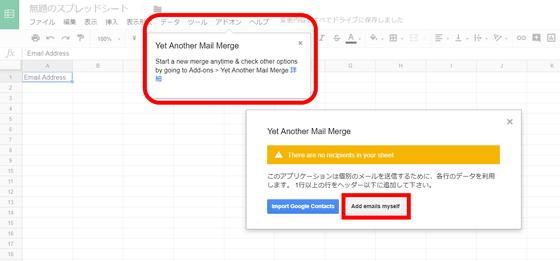
デフォルトの状態では、スプレッドシート名は「無題のドキュメント」、メールアドレスには「Yet Another Mail Merge」に登録したGoogleアカウントが入力されています。
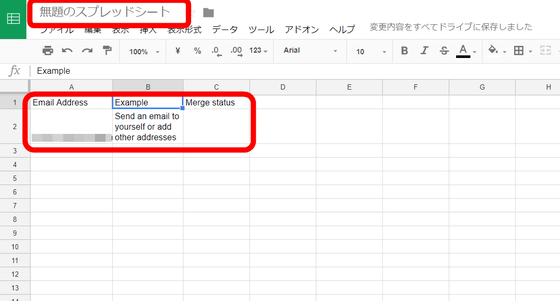
スプレッドシート名をわかりやすく変更し、スプレッドシートのセルにメールアドレスと、それに対応した名前などの情報を入力します。メールを送信するときに使用するメールアドレスは、デフォルトだとA列を使用するため、メール送信時の手間を最小にしたいときはA列にメールアドレスを入力するのがおすすめ。これでスプレッドシート側の準備は完了です。
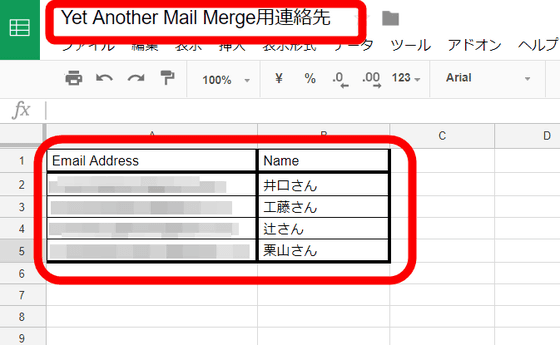
◆Gmailでテンプレートを作成する
「Yet Another Mail Merge」は、Gmailに登録したテンプレートを使用してメールを送信します。「Yet Another Mail Merge」を登録したアカウントのGmailから、メールのテンプレートを作成します。画面左側の「作成」をクリックし、文面を作成します。
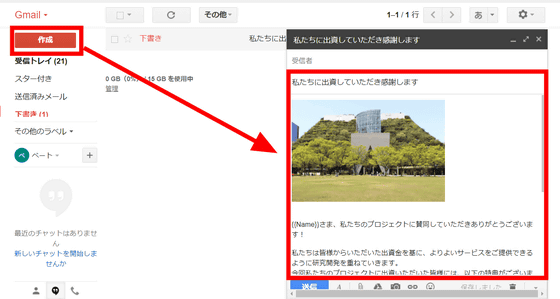
なお、スプレッドシートに入力したメールアドレスに対応した名前などの項目は、スプレッドシートの1行目に入力した内容を「{{}}」この形式の二重かっこで入力することで、メールアドレスに対応した内容がメールに反映されます。たとえば、スプレッドシート1行目に「Name」と記入した列の項目をメールへ反映させたいときは……
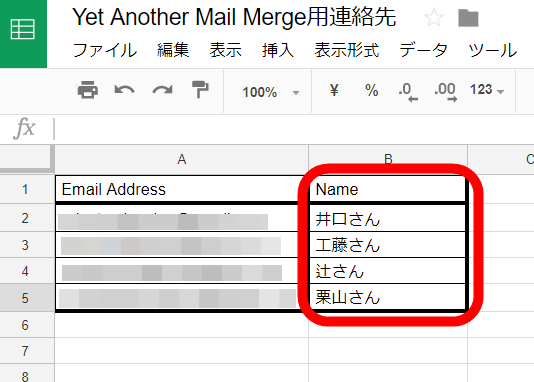
反映させたい箇所の文面に{{Name}}のように入力すればOK。
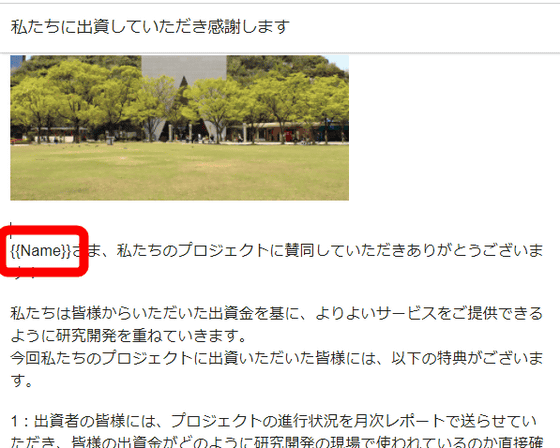
テンプレートの作成が終了したら、送信先を入力せずに右上の「×」ボタンをクリックします。
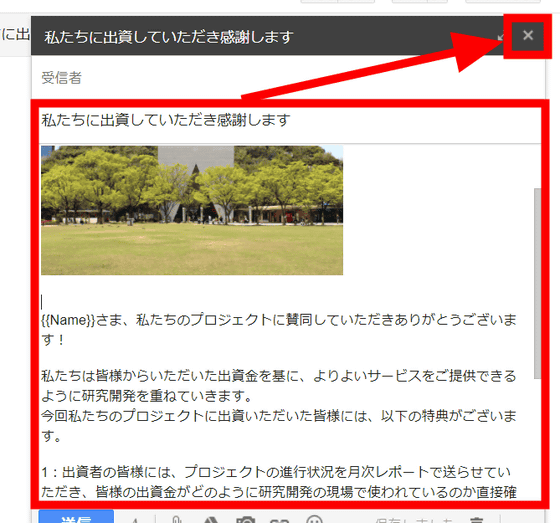
◆スプレッドシートからメールを送信する
Googleスプレッドシート上部の「アドオン」をクリックし、「Yet Another Mail Merge」を選択し、「メールマージを開始」をクリック。
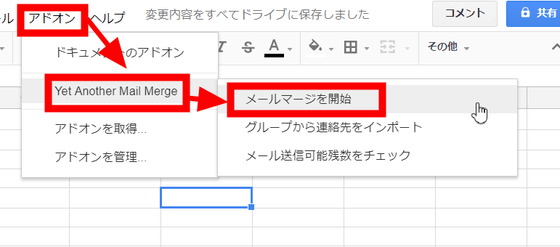
有料版のポップアップがでますが、無料版で続けるときは「Continue」をクリック。無料版ではメールを1日50通まで「Yet Another Mail Merge」から送信することができます。
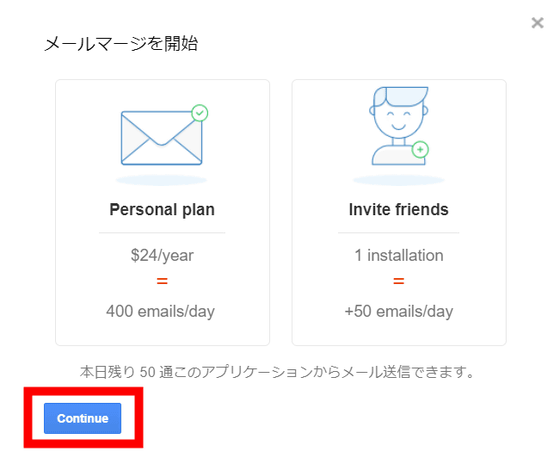
送信フォームが表示されるので送信者名を入力し、Gmailに登録したテンプレートから、送信したいテンプレートを選択します。
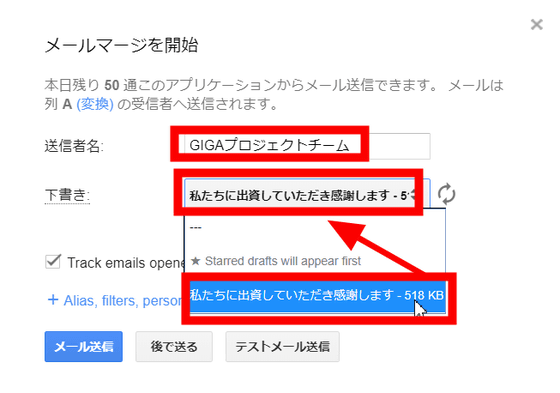
こちらから送信したメールが開封されたかどうかを追跡するには、「Track emails opened, clicked or bounced」にチェックを入れます。最後に「メール送信」をクリック。
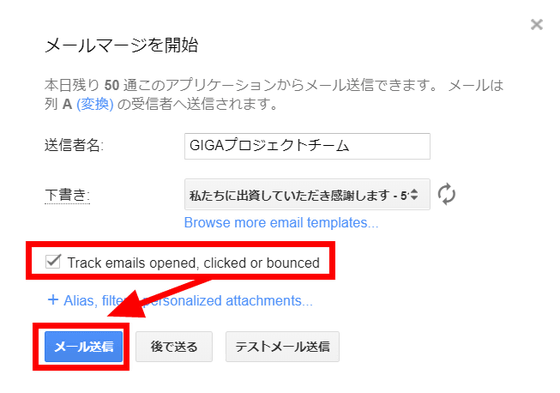
メールの送信が完了したと表示され、今日1日で送信できる残りメール数も通知されます。「OK」をクリックして表示を閉じます。
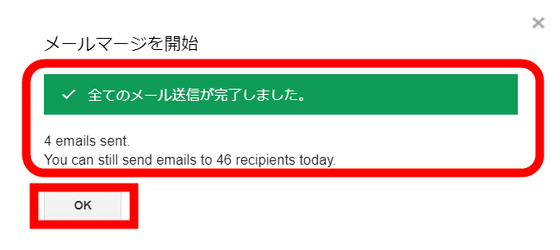
Googleスプレッドシートに戻ると、送信済みの連絡先に「EMAIL_SENT」と表示されています。
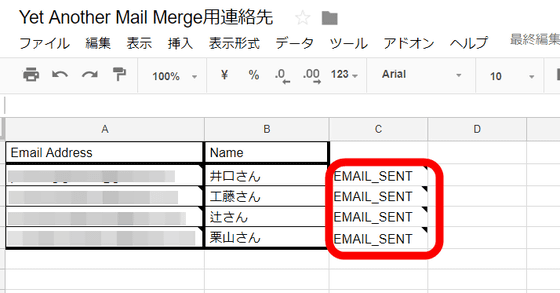
メール送信後にスプレッドシートを更新すると、スプレッドシート上に前回の送信日時と開封ステータスが表示されます。受信者側でメールを開封すると画面右側にある追跡レポートのステータスと、スプレッドシート上のステータスが変わります。
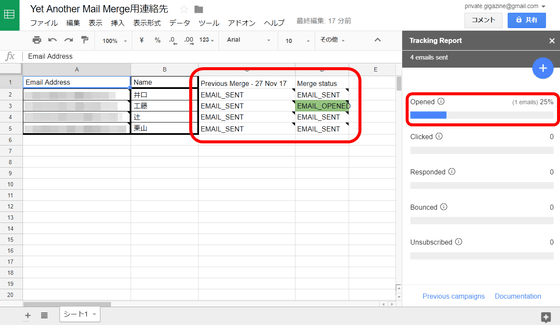
受信者側に届いたメールには、しっかりとスプレッドシートの内容が文面に反映されていました。
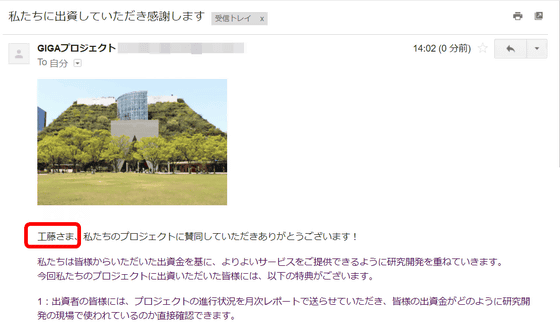
◆送信したメールの開封状況を追跡する
メールの開封状況を知りたいときは、スプレッドシート上部の「アドオン」から「Yet Another Mail Merge」を選択し、「追跡レポートを開く」をクリック。
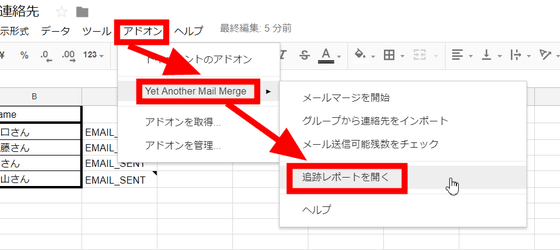
すると、スプレッドシートの左側に「Yet Another Mail Merge」で送信したメールの開封状況が表示されます。ここで、送信したメールが開封されたのか、リンクをクリックしたのか、返信したのかなどの情報を知ることができます。
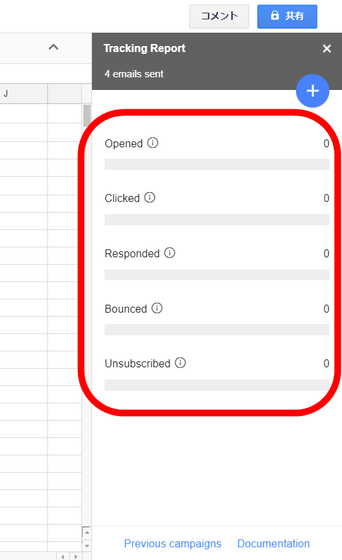
追跡レポート下部の「Previous campaigns」をクリックすると……
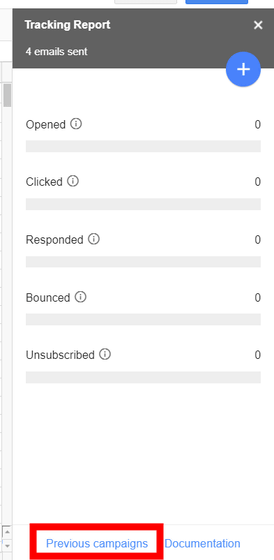
最近のメール送信状況を確認できます。
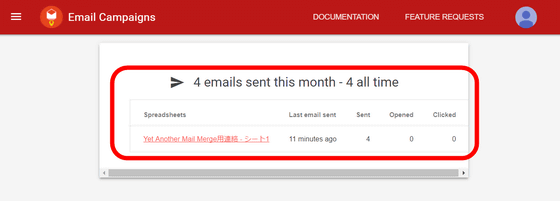
追跡レポート右上の「+」アイコンをクリックすると……
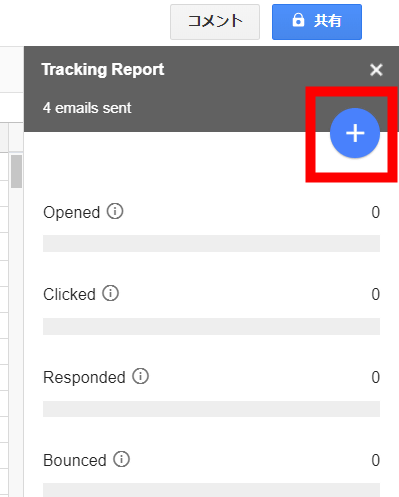
メール送信者へのフォローメールを送ることが可能。「People who haven't opend」「In same sheet」を選択し、「Follow-up」をクリック。
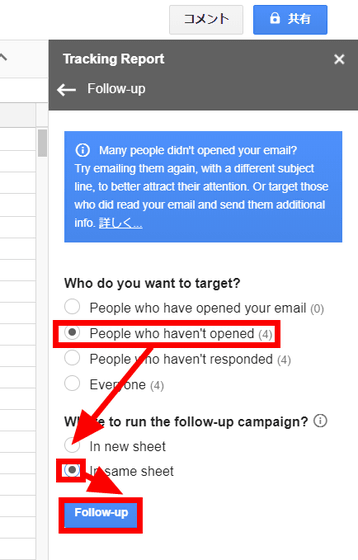
すると、追跡シートの情報を基にして、受信者へのフォローメールを送信することが可能です。
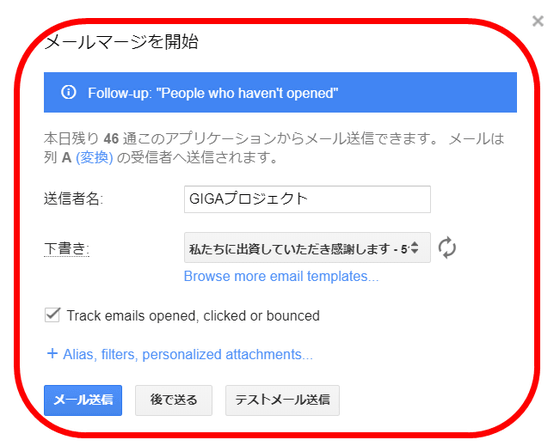
◆「Yet Another Mail Merge」公式に登録されたテンプレートを使う
メールのテンプレートはGmailに登録したテンプレート以外にも、「Yet Another Mail Merge」のアカウントダッシュボードからメールのテンプレートを使用することもできます。「Brows more email templates...」をクリック。
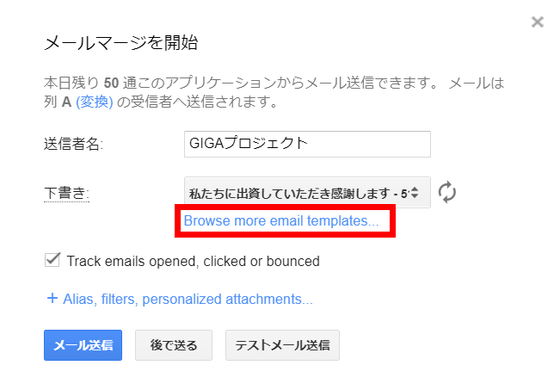
「Yet Another Mail Merge」にはGoogleアカウントでログインします。「LOGIN WITH GOOGLE」をクリック。
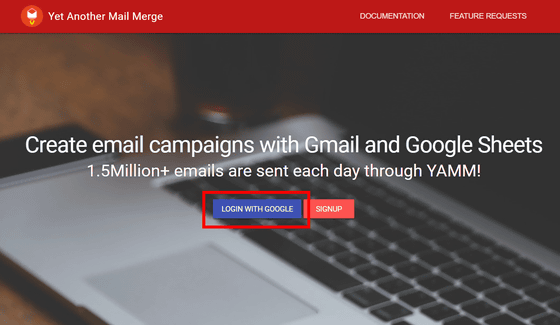
「Yet Another Mail Merge」に登録したアカウントを選択。
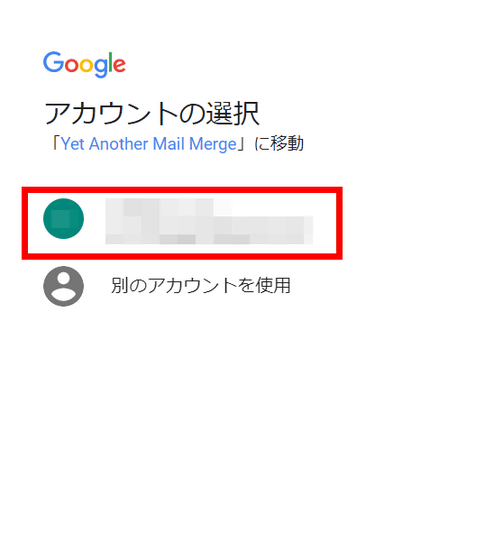
「許可」をクリック。
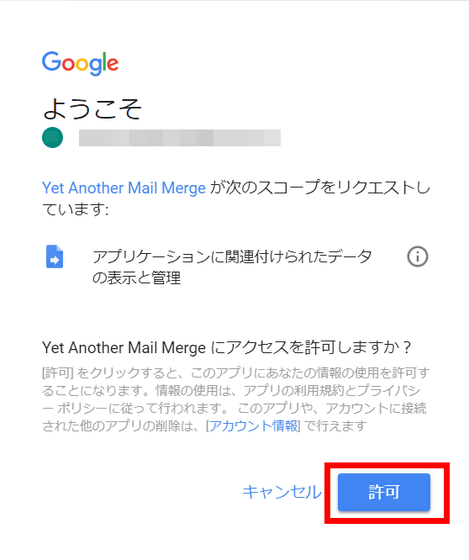
ダッシュボードにログインするので、画面左上の横棒3本が並んだアイコンをクリック。
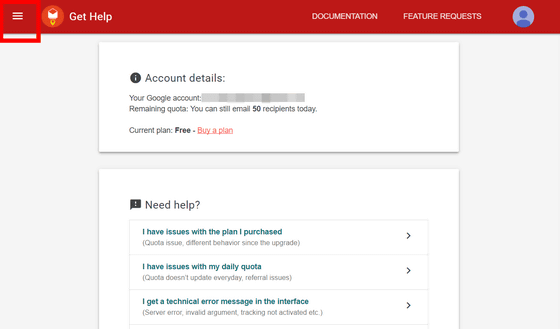
メニューが開くので、「EMAIL TEMPLATES」をクリック。
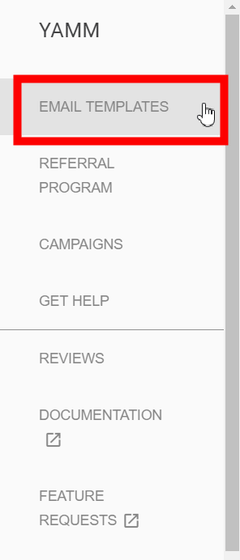
すると、豊富なテンプレート集から好きなテンプレートを選び、「Yet Another Mail Merge」のメール送信フォームから送信することができます。
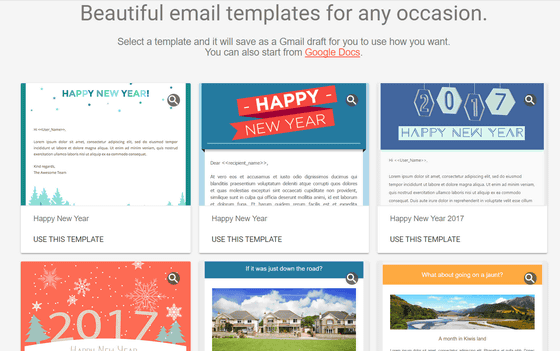
使用したいテンプレート下部の「USE THIS TEMPLATE」をクリックすると……
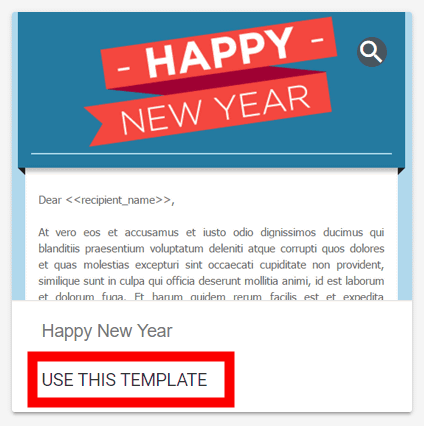
「OPEN IN GMAIL」と表示されるのでクリック。
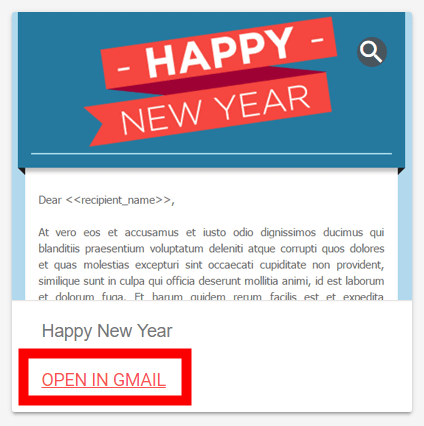
すると、Gmailの下書き画面になるため、ここでテンプレートの文面を編集することが可能。テンプレートは英語表記のため、日本語でメールを送りたい人は書き直す必要があります。
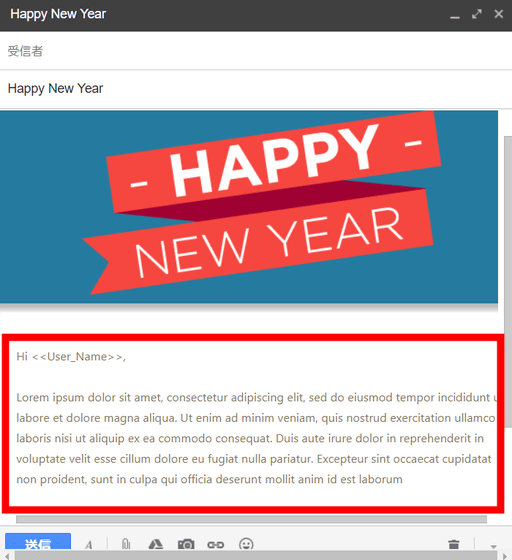
◆有料版機能
以下で説明するのは有料版機能のため、使いたい人は「Yet Another Mail Merge」の有料版に登録する必要があります。有料版は購入ページから入手可能で、年額24ドル(約2700円)の「Personal」、年額200ドル(約22000円)の「Enterprise」、年額500ドル(約55000円)の「Enterprise +」の3種類があり、有料版では1日に送信可能なメール数が1500通まで増えます。また、「Enterprise」「Enterprise +」に登録すれば、「Yet Another Mail Merge」を使用できるGoogleアカウントに上限が無くなります。
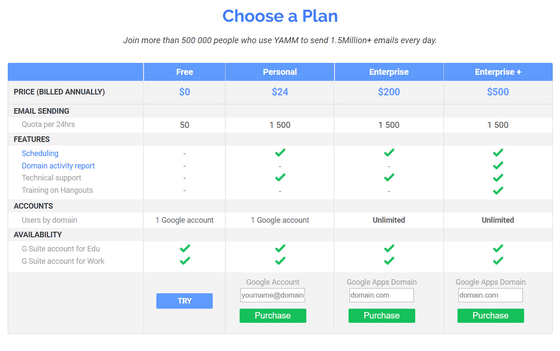
有料版に登録すると、時間を指定してメールを送信することが可能。メール送信フォームから「後で送る」をクリックします。
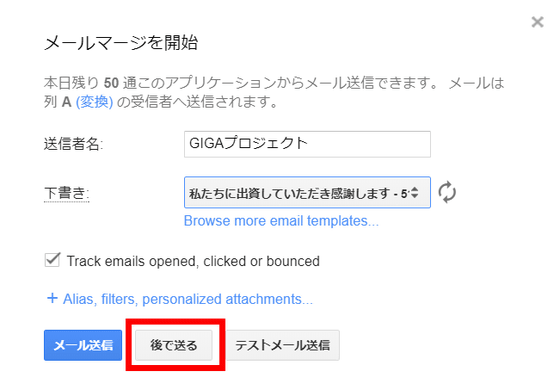
日付、時刻を自由に設定して予約送信ができます。デフォルトではGoogleアカウントに登録した地域の時刻で設定する仕様になっていました。
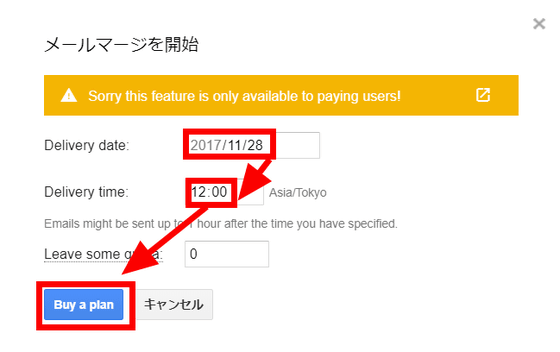
「Yet Another Mail Merge」はGoogleスプレッドシートに連絡先をまとめ、Gmailにテンプレートを登録しておくだけで非常に簡単にメールの一括送信が可能。メールの開封状況の確認で商業的なお知らせメールなどの当たり具合を知ることもでき、それに対してフォローメールを送ることも可能なため、単にメールを送信する以上の使い方ができそうだと感じました。
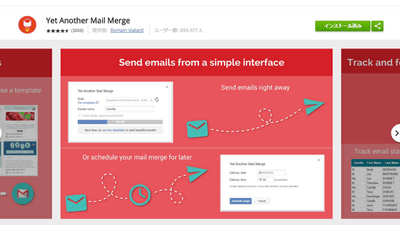
多くの人や取引先にほぼ同じ文面のメールを送るとき、それぞれの人に対して名前を変更したり、細かな日時を個別に変更したりといった作業は手間がかかります。また、いちいち返信の必要性がないメールでは、どれほどのユーザーがメールを開いたのか、それとも見落としているのかの判断も送信者側では付きにくいものです。そんなメールの不便な点を解消するべく、スプレッドシートにまとめた連絡先から一括でメールを送信可能&受信者のメール開封状況も追跡可能なアドオン「Yet Another Mail Merge」を使ってみました。
Yet Another Mail Merge - Google スプレッドシート アドオン
https://chrome.google.com/webstore/detail/yet-another-mail-merge/mgmgmhkohaenhokbdnlpcljckbhpbmef
◆アドオンの追加
「Yet Another Mail Merge」を使うには公式ページを開いて「無料」をクリック。
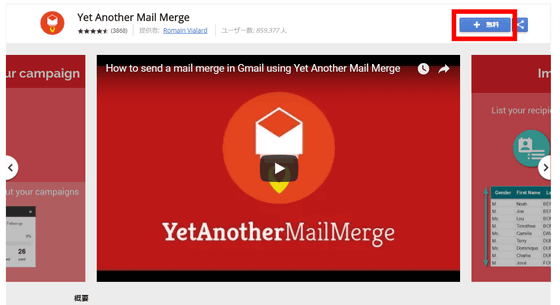
確認ダイアログが開くので、「続行」をクリック。
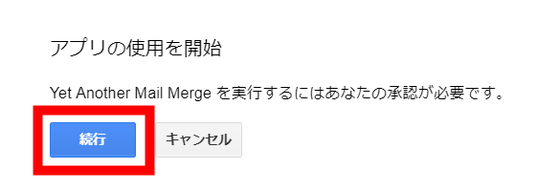
Googleアカウントのログイン画面が開くので、「Yet Another Mail Merge」を使用するアカウントを選択します。「Yet Another Mail Merge」はGoogleスプレッドシートの拡張機能であるため、Googleアカウントを持っていないと使用することができません。
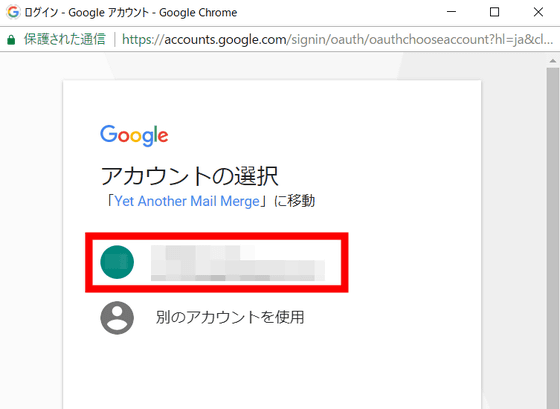
「Yet Another Mail Merge」の使用に必要な権限を要求してくるので「許可」をクリック。
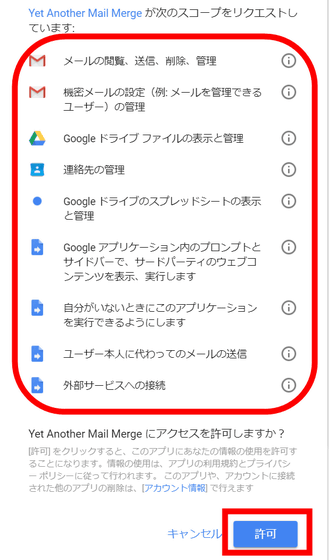
Googleスプレッドシートが開き、アドオンの追加が表示されました。
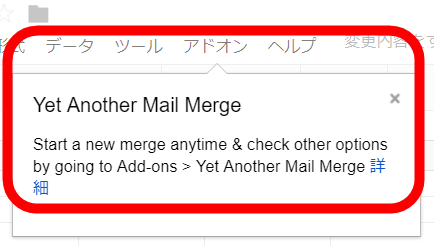
◆Googleスプレッドシートに連絡先情報を入力する
「Yet Another Mail Merge」を使用してメールを送信するには、スプレッドシートに送信先のメールアドレスを登録する必要があります。「Import Google Contacts」をクリックしてGoogleコンタクトからインポートすることも可能ですが、自分で連絡先を入力したいときは「Add emails myself」をクリック。
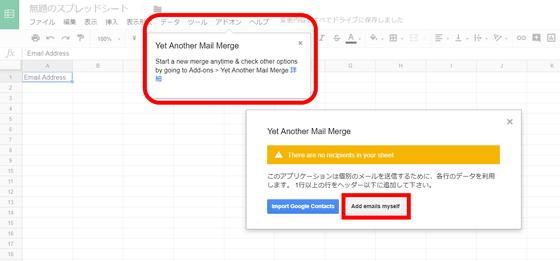
デフォルトの状態では、スプレッドシート名は「無題のドキュメント」、メールアドレスには「Yet Another Mail Merge」に登録したGoogleアカウントが入力されています。
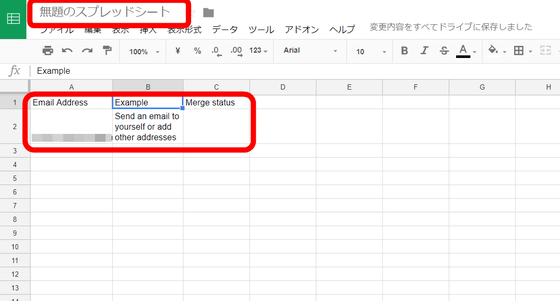
スプレッドシート名をわかりやすく変更し、スプレッドシートのセルにメールアドレスと、それに対応した名前などの情報を入力します。メールを送信するときに使用するメールアドレスは、デフォルトだとA列を使用するため、メール送信時の手間を最小にしたいときはA列にメールアドレスを入力するのがおすすめ。これでスプレッドシート側の準備は完了です。
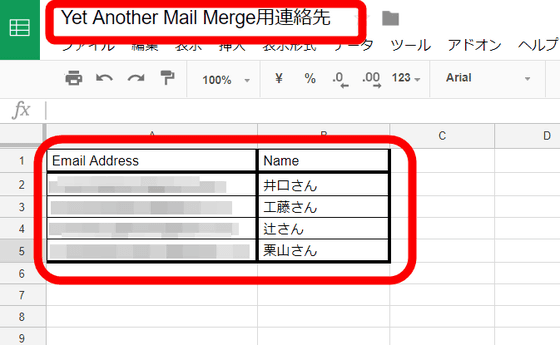
◆Gmailでテンプレートを作成する
「Yet Another Mail Merge」は、Gmailに登録したテンプレートを使用してメールを送信します。「Yet Another Mail Merge」を登録したアカウントのGmailから、メールのテンプレートを作成します。画面左側の「作成」をクリックし、文面を作成します。
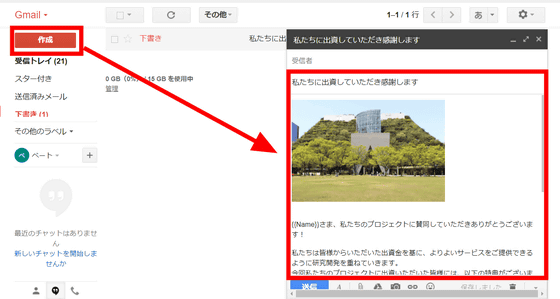
なお、スプレッドシートに入力したメールアドレスに対応した名前などの項目は、スプレッドシートの1行目に入力した内容を「{{}}」この形式の二重かっこで入力することで、メールアドレスに対応した内容がメールに反映されます。たとえば、スプレッドシート1行目に「Name」と記入した列の項目をメールへ反映させたいときは……
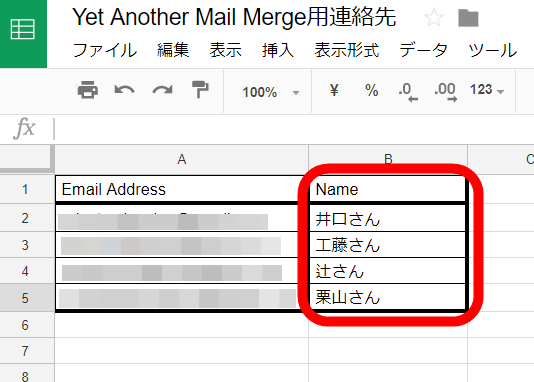
反映させたい箇所の文面に{{Name}}のように入力すればOK。
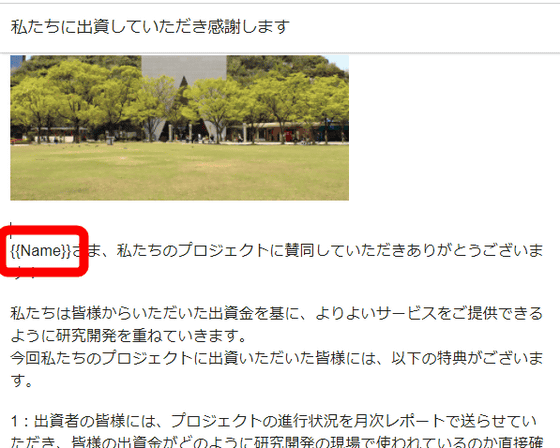
テンプレートの作成が終了したら、送信先を入力せずに右上の「×」ボタンをクリックします。
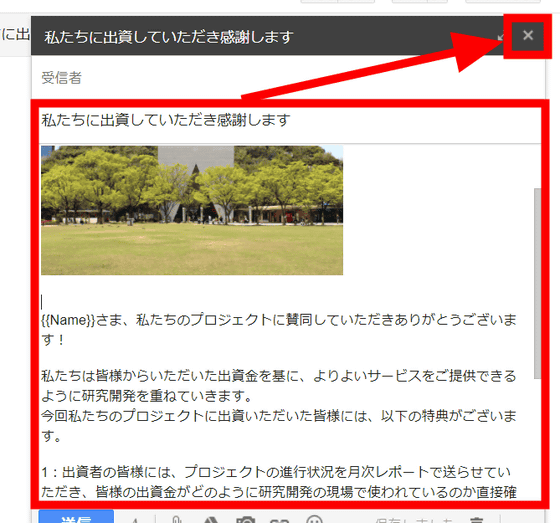
◆スプレッドシートからメールを送信する
Googleスプレッドシート上部の「アドオン」をクリックし、「Yet Another Mail Merge」を選択し、「メールマージを開始」をクリック。
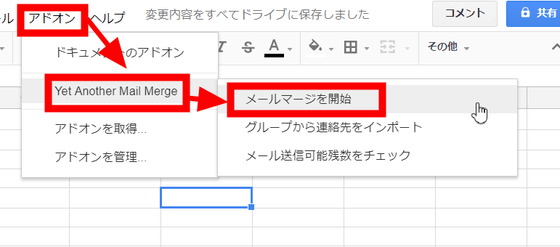
有料版のポップアップがでますが、無料版で続けるときは「Continue」をクリック。無料版ではメールを1日50通まで「Yet Another Mail Merge」から送信することができます。
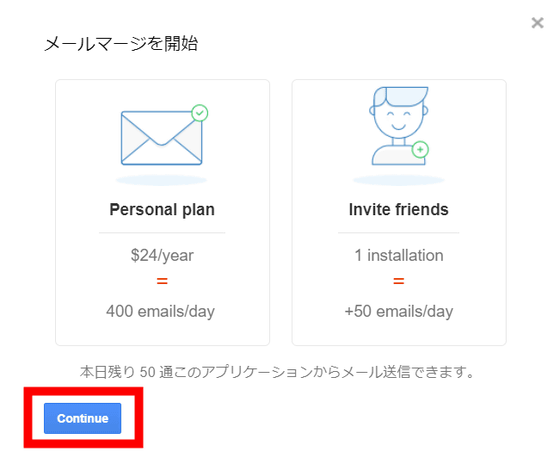
送信フォームが表示されるので送信者名を入力し、Gmailに登録したテンプレートから、送信したいテンプレートを選択します。
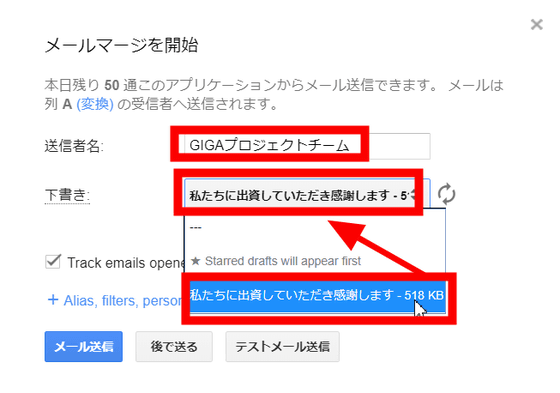
こちらから送信したメールが開封されたかどうかを追跡するには、「Track emails opened, clicked or bounced」にチェックを入れます。最後に「メール送信」をクリック。
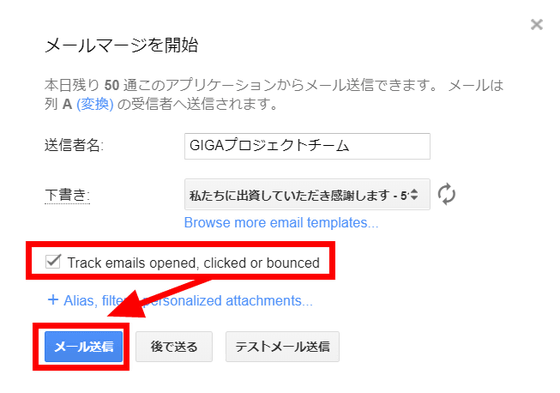
メールの送信が完了したと表示され、今日1日で送信できる残りメール数も通知されます。「OK」をクリックして表示を閉じます。
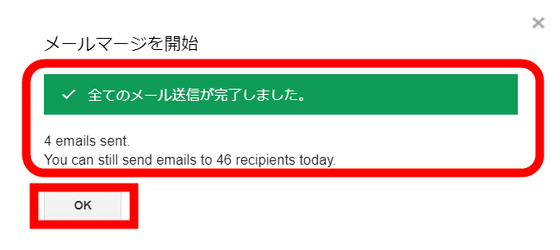
Googleスプレッドシートに戻ると、送信済みの連絡先に「EMAIL_SENT」と表示されています。
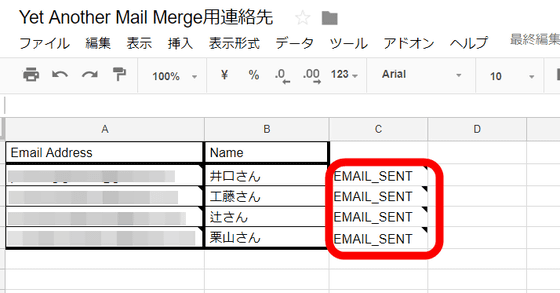
メール送信後にスプレッドシートを更新すると、スプレッドシート上に前回の送信日時と開封ステータスが表示されます。受信者側でメールを開封すると画面右側にある追跡レポートのステータスと、スプレッドシート上のステータスが変わります。
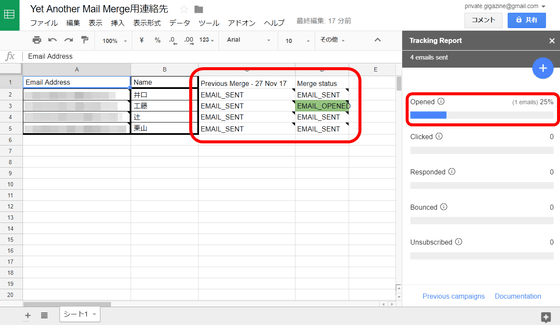
受信者側に届いたメールには、しっかりとスプレッドシートの内容が文面に反映されていました。
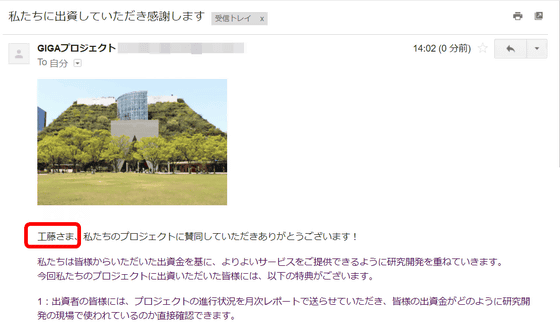
◆送信したメールの開封状況を追跡する
メールの開封状況を知りたいときは、スプレッドシート上部の「アドオン」から「Yet Another Mail Merge」を選択し、「追跡レポートを開く」をクリック。
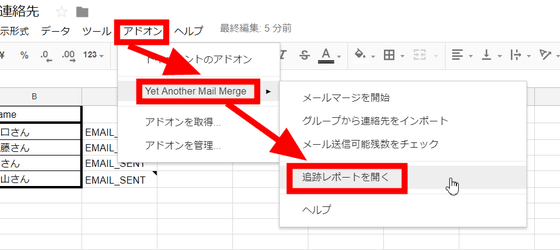
すると、スプレッドシートの左側に「Yet Another Mail Merge」で送信したメールの開封状況が表示されます。ここで、送信したメールが開封されたのか、リンクをクリックしたのか、返信したのかなどの情報を知ることができます。
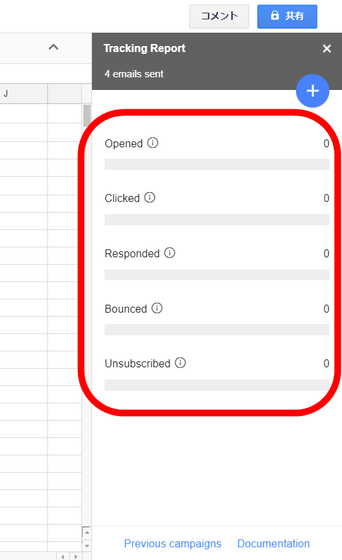
追跡レポート下部の「Previous campaigns」をクリックすると……
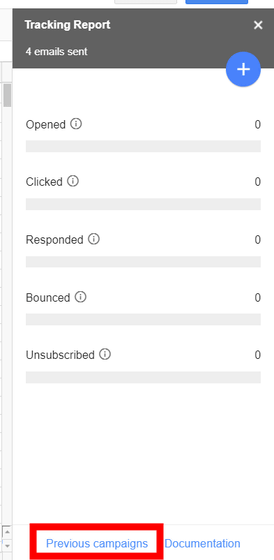
最近のメール送信状況を確認できます。
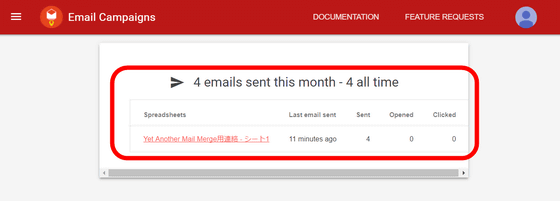
追跡レポート右上の「+」アイコンをクリックすると……
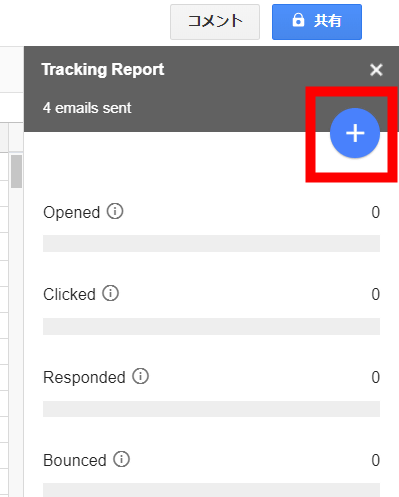
メール送信者へのフォローメールを送ることが可能。「People who haven't opend」「In same sheet」を選択し、「Follow-up」をクリック。
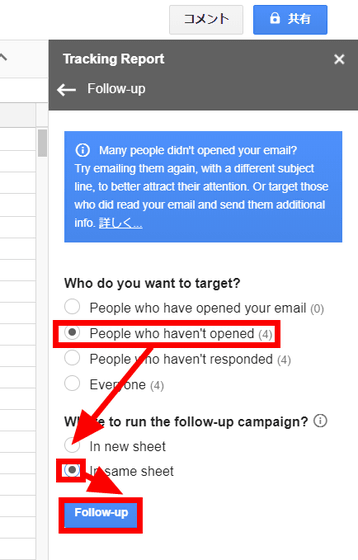
すると、追跡シートの情報を基にして、受信者へのフォローメールを送信することが可能です。
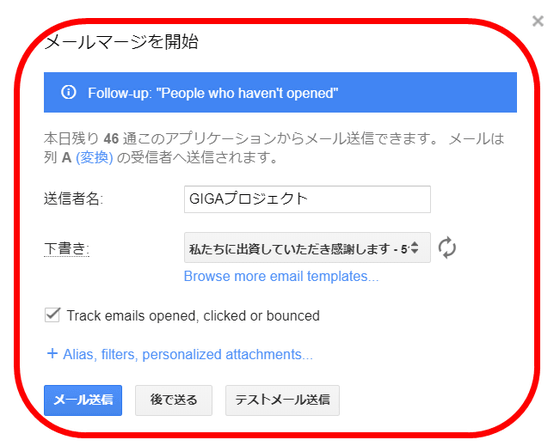
◆「Yet Another Mail Merge」公式に登録されたテンプレートを使う
メールのテンプレートはGmailに登録したテンプレート以外にも、「Yet Another Mail Merge」のアカウントダッシュボードからメールのテンプレートを使用することもできます。「Brows more email templates...」をクリック。
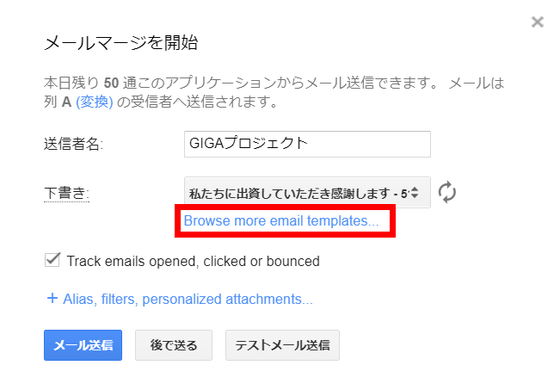
「Yet Another Mail Merge」にはGoogleアカウントでログインします。「LOGIN WITH GOOGLE」をクリック。
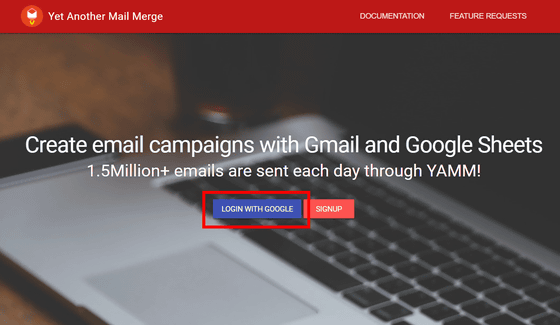
「Yet Another Mail Merge」に登録したアカウントを選択。
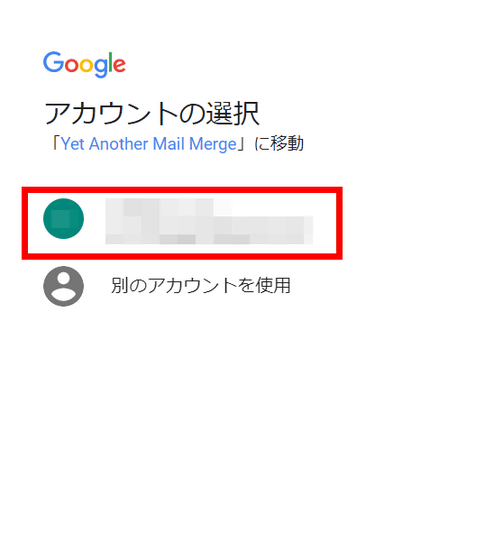
「許可」をクリック。
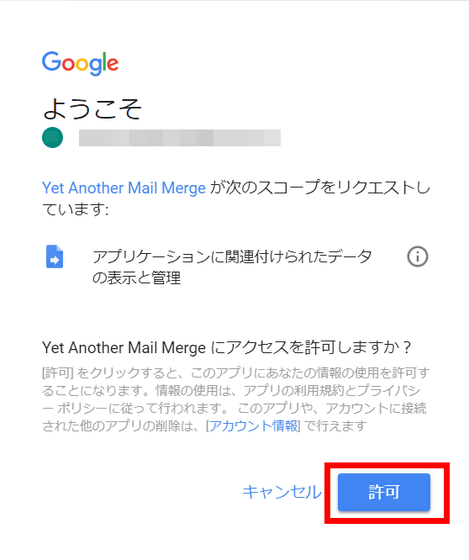
ダッシュボードにログインするので、画面左上の横棒3本が並んだアイコンをクリック。
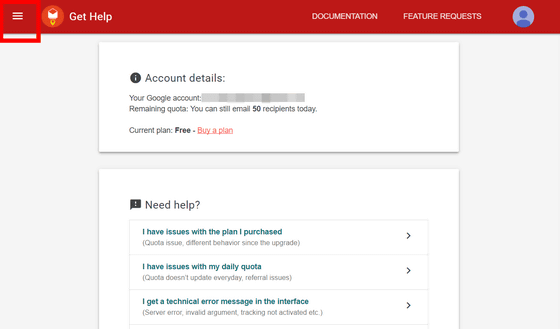
メニューが開くので、「EMAIL TEMPLATES」をクリック。
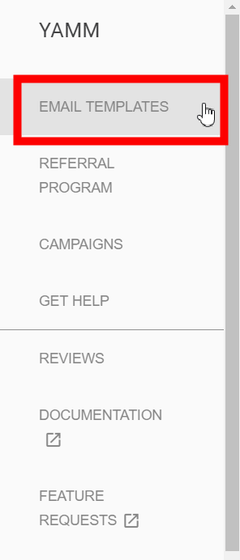
すると、豊富なテンプレート集から好きなテンプレートを選び、「Yet Another Mail Merge」のメール送信フォームから送信することができます。
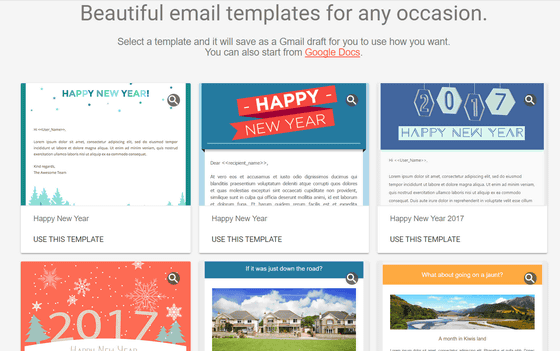
使用したいテンプレート下部の「USE THIS TEMPLATE」をクリックすると……
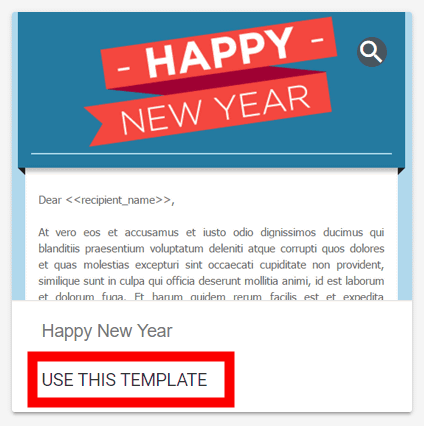
「OPEN IN GMAIL」と表示されるのでクリック。
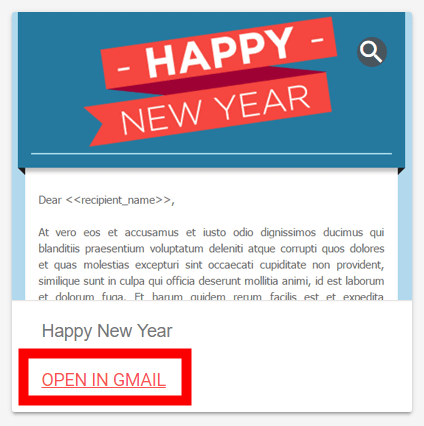
すると、Gmailの下書き画面になるため、ここでテンプレートの文面を編集することが可能。テンプレートは英語表記のため、日本語でメールを送りたい人は書き直す必要があります。
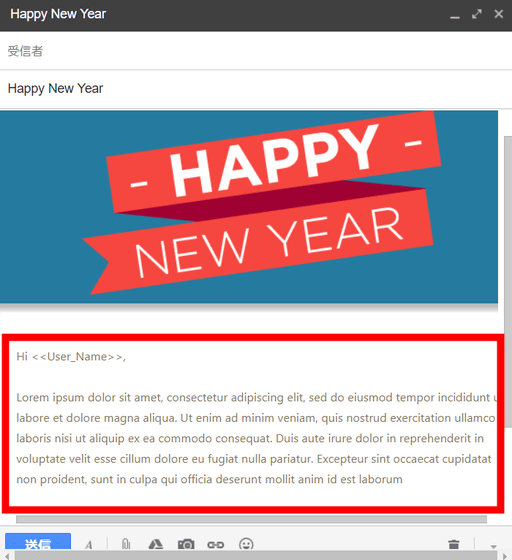
◆有料版機能
以下で説明するのは有料版機能のため、使いたい人は「Yet Another Mail Merge」の有料版に登録する必要があります。有料版は購入ページから入手可能で、年額24ドル(約2700円)の「Personal」、年額200ドル(約22000円)の「Enterprise」、年額500ドル(約55000円)の「Enterprise +」の3種類があり、有料版では1日に送信可能なメール数が1500通まで増えます。また、「Enterprise」「Enterprise +」に登録すれば、「Yet Another Mail Merge」を使用できるGoogleアカウントに上限が無くなります。
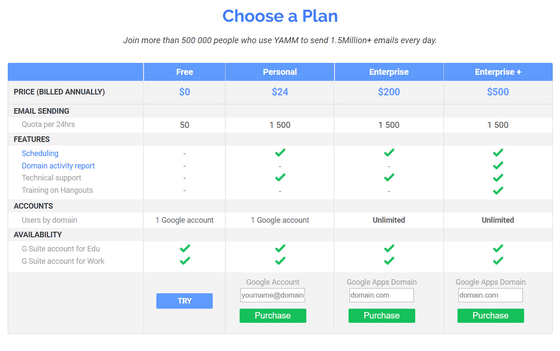
有料版に登録すると、時間を指定してメールを送信することが可能。メール送信フォームから「後で送る」をクリックします。
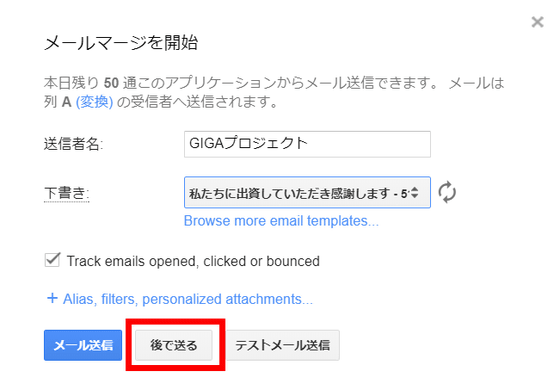
日付、時刻を自由に設定して予約送信ができます。デフォルトではGoogleアカウントに登録した地域の時刻で設定する仕様になっていました。
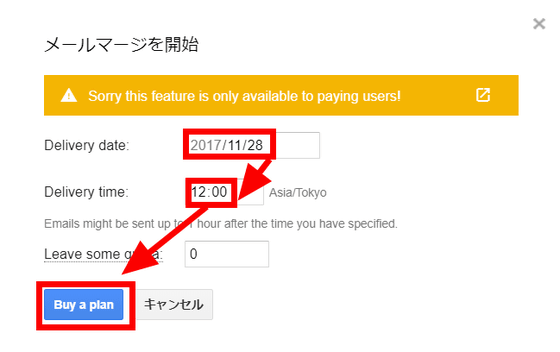
「Yet Another Mail Merge」はGoogleスプレッドシートに連絡先をまとめ、Gmailにテンプレートを登録しておくだけで非常に簡単にメールの一括送信が可能。メールの開封状況の確認で商業的なお知らせメールなどの当たり具合を知ることもでき、それに対してフォローメールを送ることも可能なため、単にメールを送信する以上の使い方ができそうだと感じました。
・関連記事
メールをタスクカードに変身させて直感的なタスク整理・スケジュール管理・メール連絡を1つにできる「FLOW-e」でメールを裁いてみた - GIGAZINE
Gmailとは比べられないほどプライバシー保護を徹底した「ProtonMail」を使ってみた - GIGAZINE
Googleが「メールアカウントをハッキングされないようにする方法」を伝授 - GIGAZINE
Googleが裁判所命令を故意に無視して海外のサーバーに保存されたメールを引き渡さなかったとして制裁を受けることに - GIGAZINE
「両親への電話」「禁煙」「排水溝掃除」など、最後にやった日から何日経過したのかを数字でつきつけるシンプルなタスク管理アプリ「最後はいつ?」レビュー - GIGAZINE
・関連コンテンツ