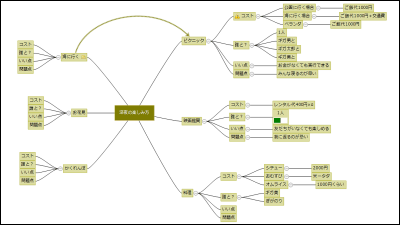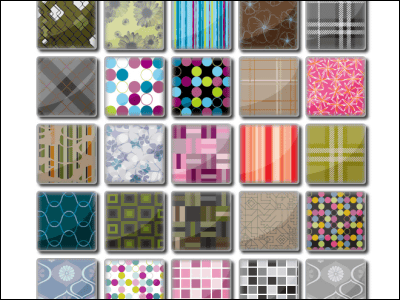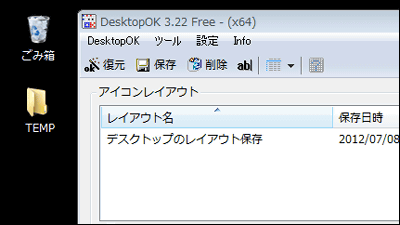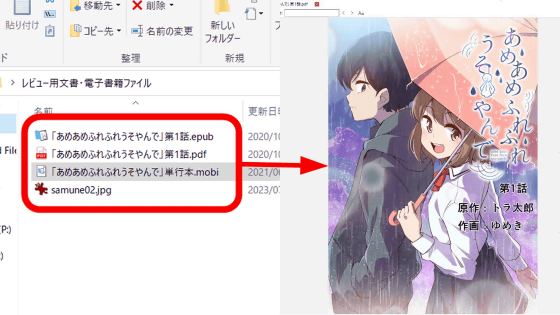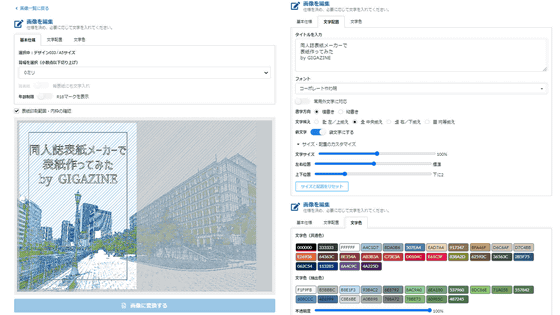ハイレベルなブックデザインを無料で行えるソフト「Scribus」でDTPに挑戦してみた
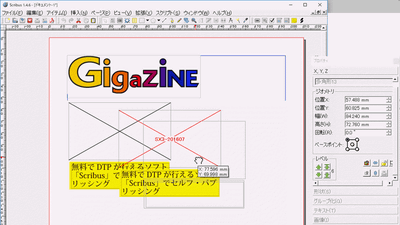
DTP(デスクトップ・パブリッシング)とは、本やチラシなどのレイアウト・デザインの編集をPCで行うことを指します。編集作業はAdobe InDesignに代表されるDTPソフトで行うことが可能なのですが、よく知られているソフトは有料のものが多く、ハードルが高く感じます。そんな中、オープンソースのソフトウェアである「Scribus」は無料で誰でもインストールできるソフトでありながら、編集作業に必要な作業が高いレベルまで可能ということで、実際にDTPに挑戦してみました。
Scribus – Open Source Desktop Publishing
https://www.scribus.net/
◆ダウンロードとインストール
Scribusのダウンロードは、以下のリンクの「Download」から行います。
https://sourceforge.net/projects/scribus/
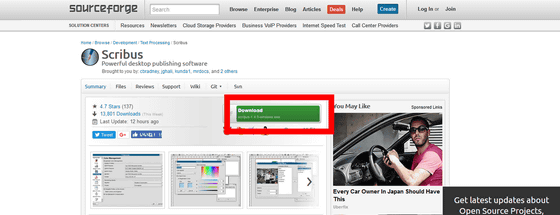
緑色のバーがたまりきったらダウンロード完了。
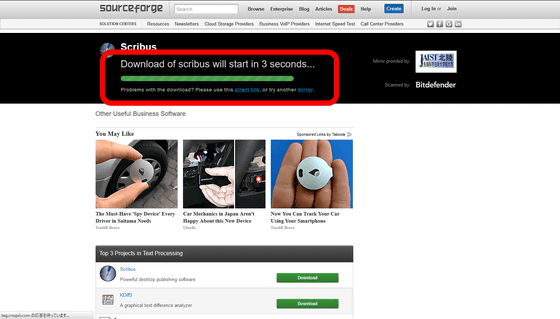
ダウンロードしたインストーラーを起動します。
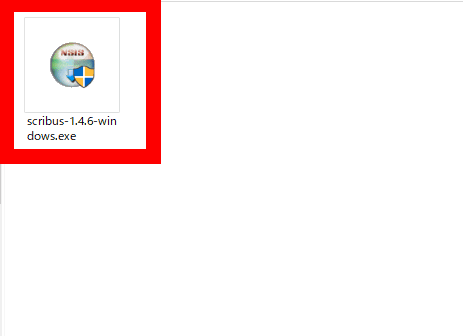
プルダウンメニューで「Japanese」を選び「OK」をクリック
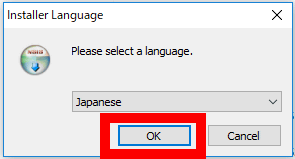
セットアップウィザードが開くので「次へ」
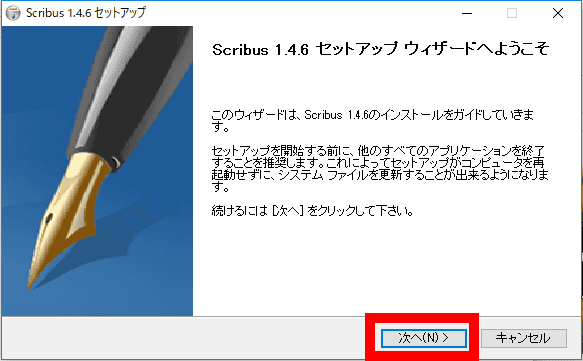
上にチェックを入れて「次へ」をクリック
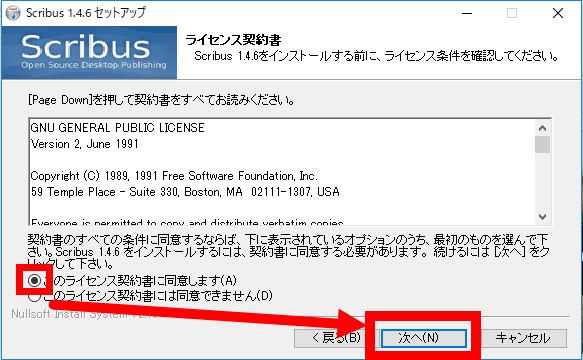
インストールオプション選択画面では、すべてのコンポーネントのチェックを外し「次へ」。
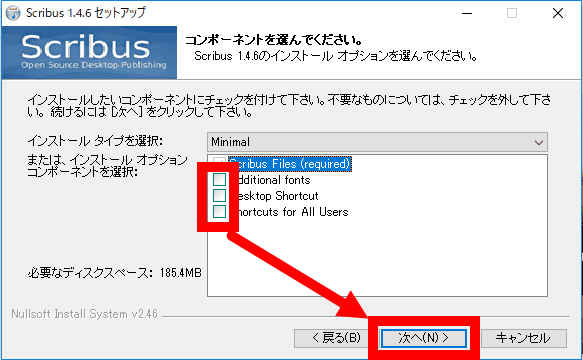
「次へ」をクリック
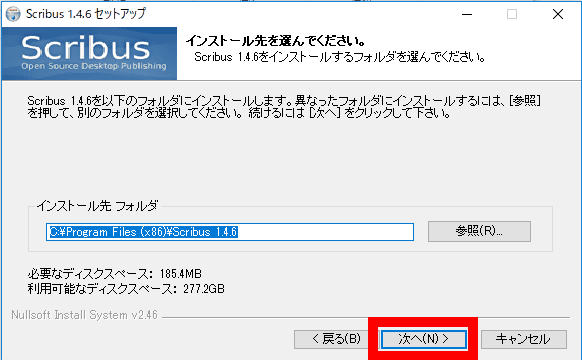
「インストール」をクリックしてインストール開始
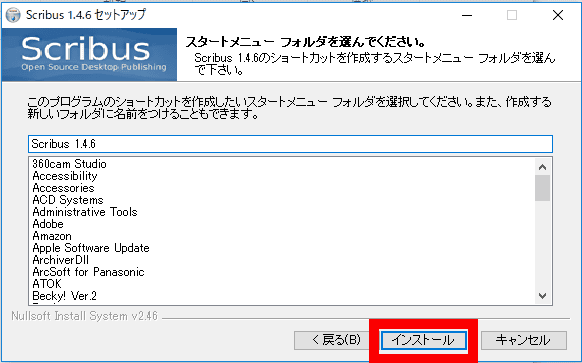
「完了」をクリックすればScribusのインストールは完了。
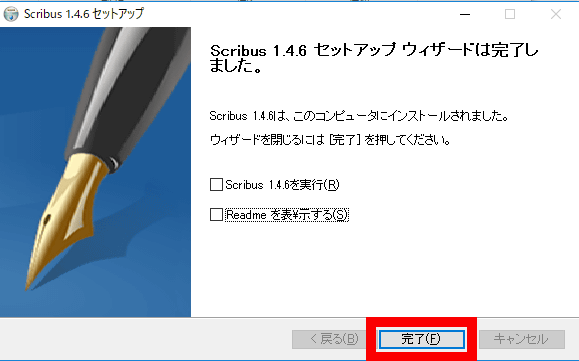
しかし、これだけだとScribusを起動してもエラーが表示されます。
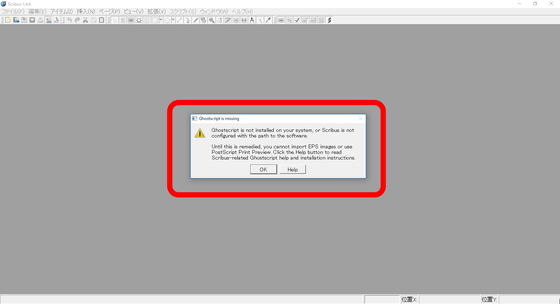
◆Ghostscriptのインストール
Scribusを使用するにはインタプリタソフト「Ghostscript」のインストールが必要です。まずは以下のリンク先からダウンロード。
Ghostscript: Ghostscript Downloads
https://www.ghostscript.com/download/gsdnld.html
「Ghostscript 9.22 for Windows(64bit)」の横にある「Ghostscript AGPL Release」を右クリックして、ファイルをデスクトップなど任意の場所に保存します。
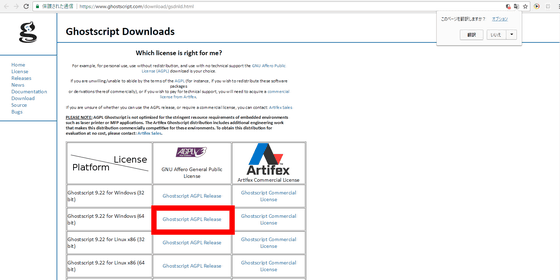
ダウンロードしたインストーラーを起動
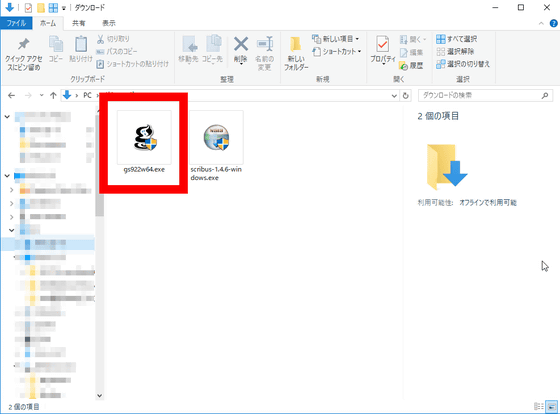
セットアップウィザードが開いたら「Next」をクリック
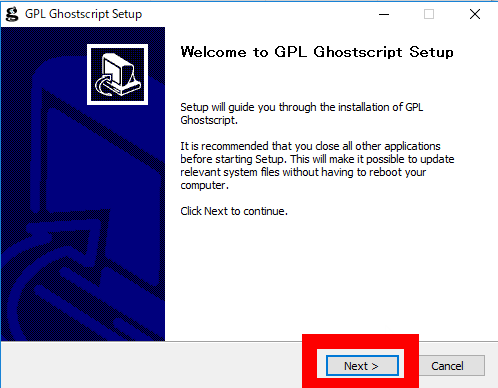
「I Agree」をクリック
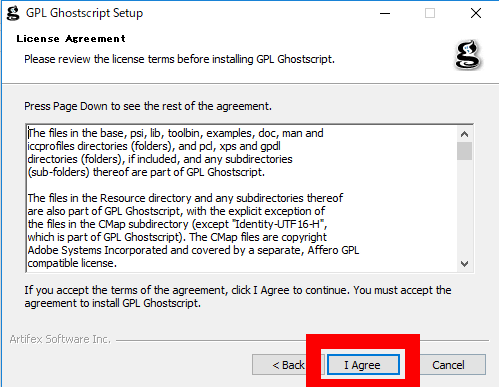
「Install」をクリック
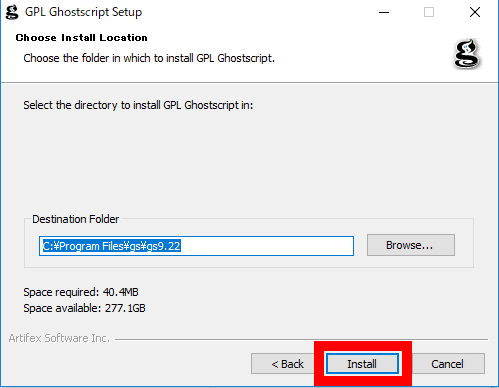
インストールが完了したら、「Generate cidfmap for Windows CJK TrueType fonts」にチェックを入れて「Finish」をクリック、ウィンドウを閉じます。
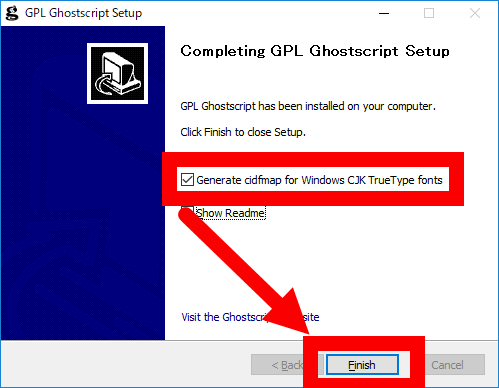
◆Scribusの起動
Ghostscriptのインストール後に改めてScribusを起動するとエラーは表示されず、「新規ドキュメント」の設定画面が表示されました。
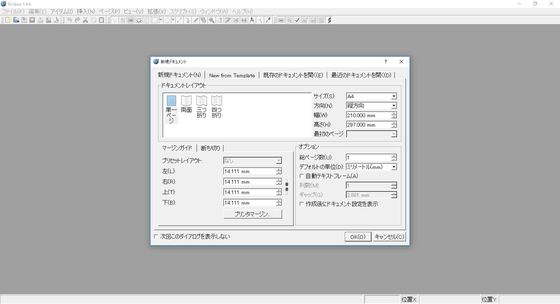
ドキュメントレイアウトから「単ページ」を選択し、用紙サイズを「A4」に、デフォルトの単位を「ミリメートル」に変更して、「OK」をクリックします。
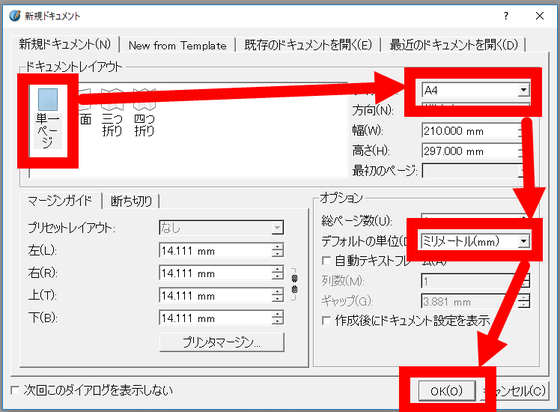
白紙のページが誕生しました。ここから、編集作業を開始していきます。
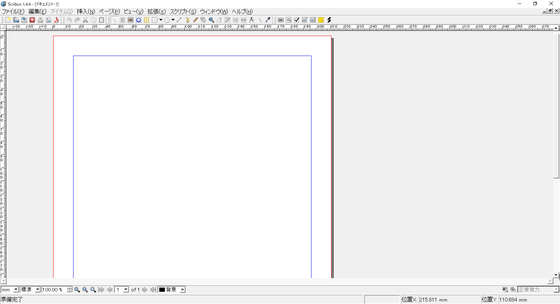
◆基本的な編集をやってみた
基本的な編集作業として、文書の入力・画像の挿入・図形の描画を行ってみました。まずは言語設定を行います。メニューバーの「ファイル」から「設定」を選択。
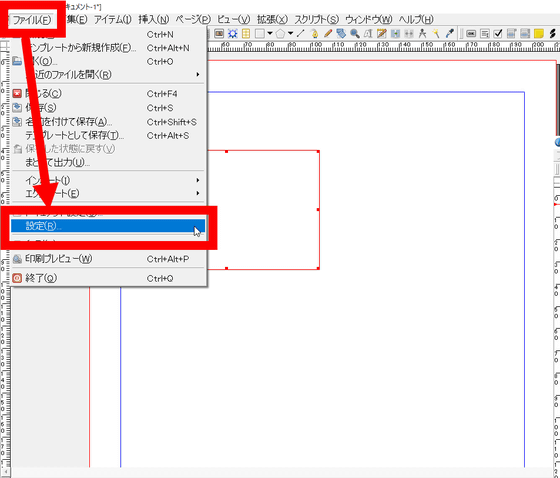
「全般」タブで、「言語」の欄を「日本語」に設定し、「適用」をクリック。
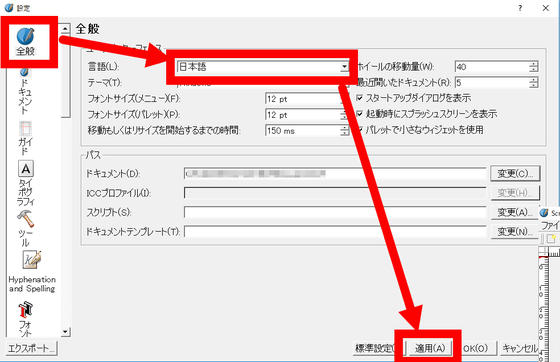
次に「ツール」の設定ページから基本フォントを選択します。ここでフォントを日本語のフォントに設定することで日本語入力が可能になるので、ここでは「Kozuka Mincho Pr6N R」を選択し、「OK」をクリックして設定完了。
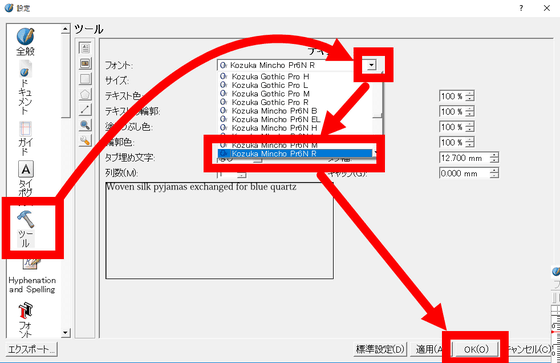
日本語を入力することができるようになりました。
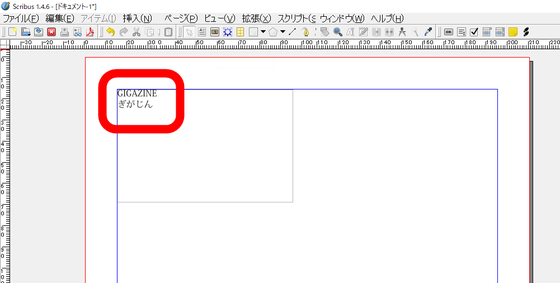
文書を入力するためのテキストフレームは、メニューバー「挿入」の「テキストフレームを挿入」から作成できます。
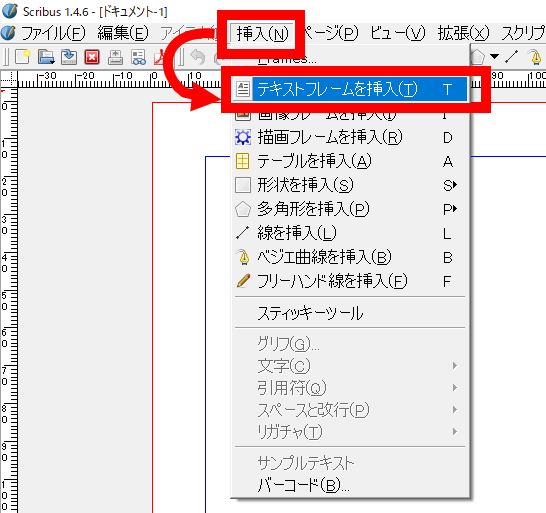
クリックしたままドラッグすることで目当ての大きさのフレームを作成します。このとき、右下にテキストフレームの幅と高さをミリメートル表示してくれるのが非常に便利です。
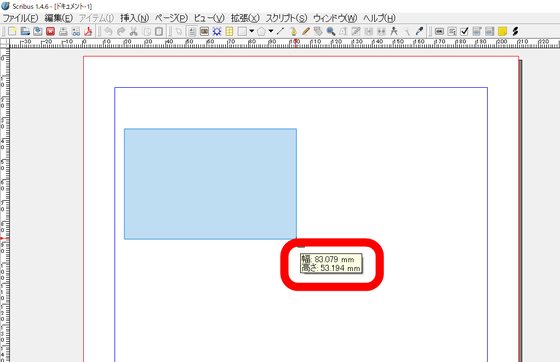
作成したテキストフレームをクリックすると、文章を直接入力できます。
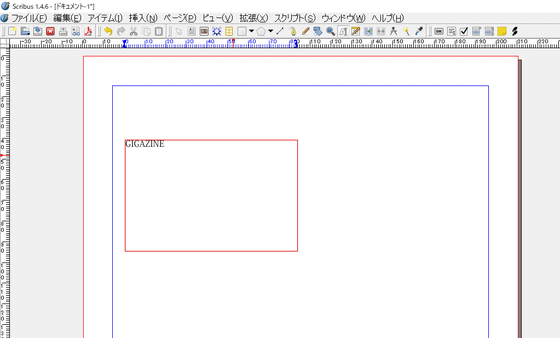
次は、メニューバー「挿入」の「画像フレームを挿入」から、画像を挿入するためのキャンバスを配置します。
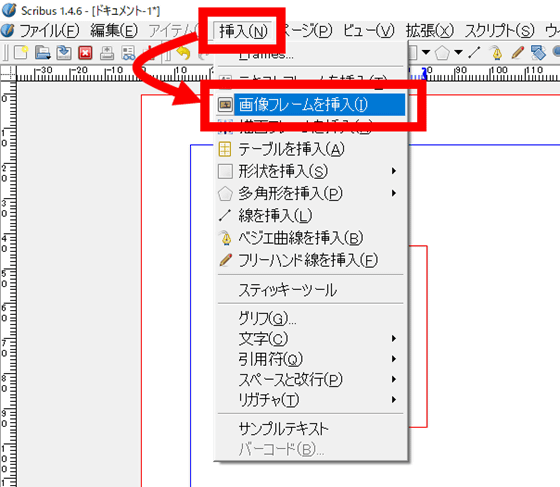
配置された画像フレームは中に×印が表示されます。大きさはテキストフレームと同様、自由に設定可能。
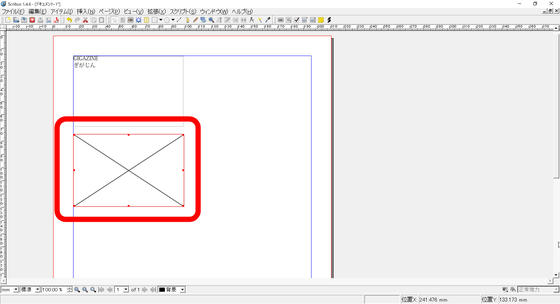
画像フレームを選択して右クリックし「画像を取得」を選択すると、PCから画像フォルダを挿入することができます。
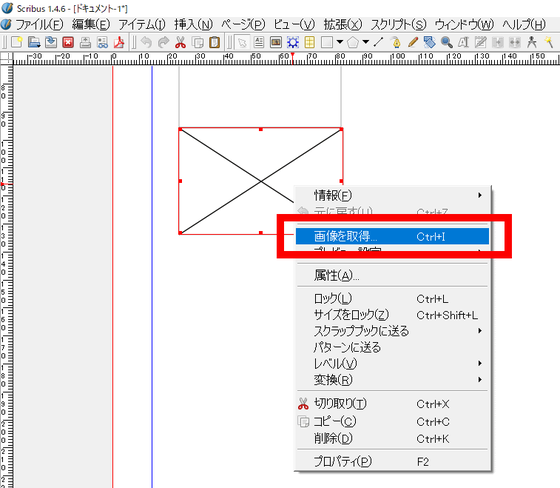
フレームの中に画像が貼り付けられました。
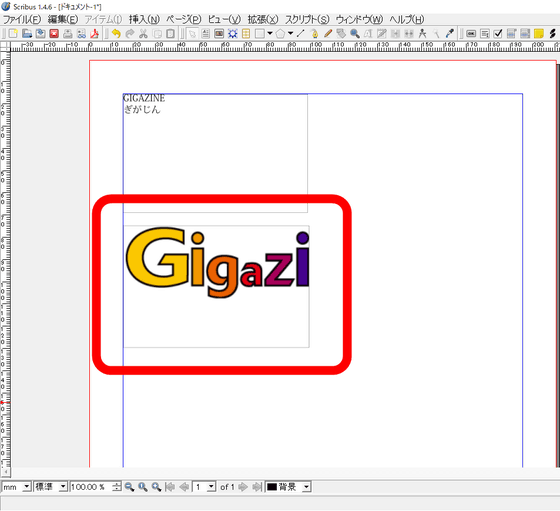
フレームが小さすぎてロゴが切れてしまっているので、フレームの幅を手動で調整。
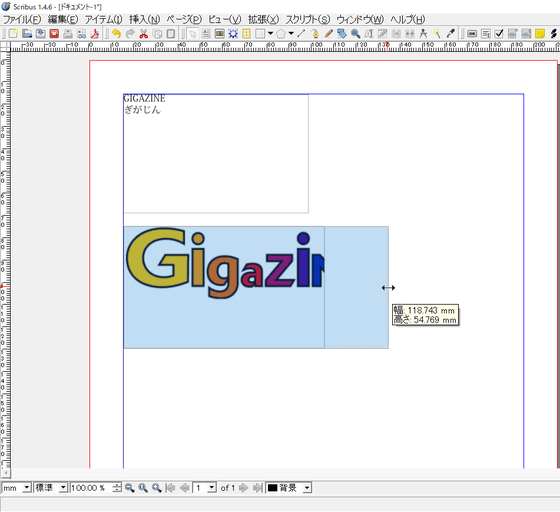
これでロゴ全体が入りました。
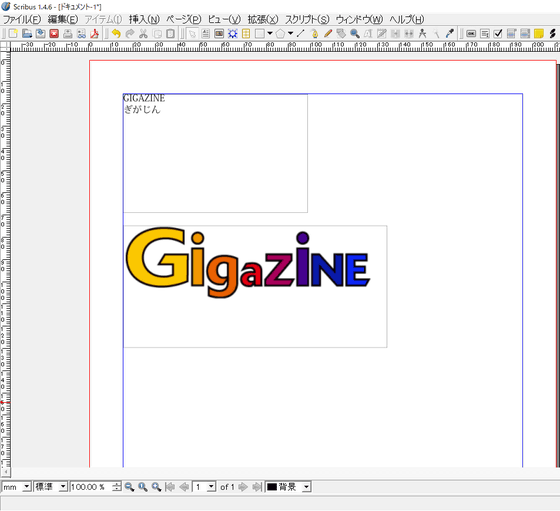
画像フレームの調整は自動で行うこともできます。フレームを右クリックして「フレームを画像に合わせる」を選択すると……
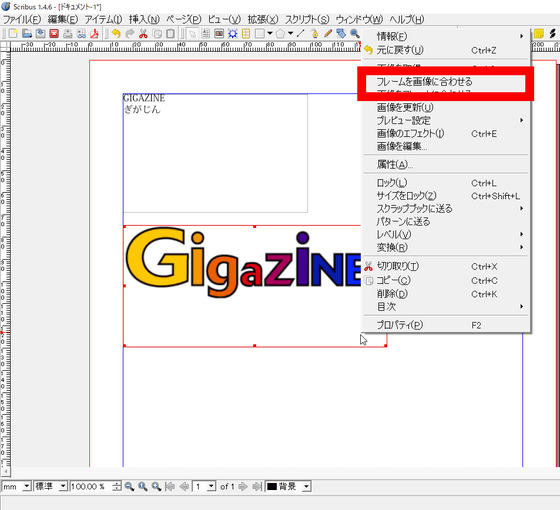
画像フレームが、画像の大きさに合わせてぴったりになりました。
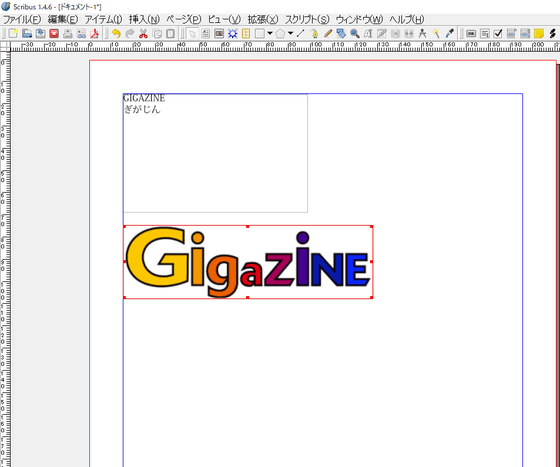
様々な形状の図形も配置できます。メニューバーの「挿入」から「形状を挿入」を選択。ここではデフォルト形状の中から四角形を描画します。
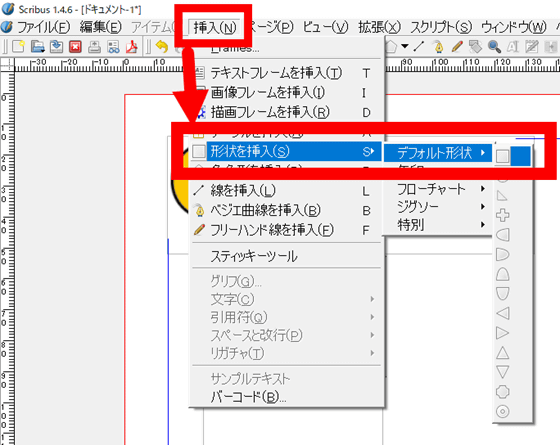
大きさはテキストフレームなどと同様に、ドラッグで変更可能。
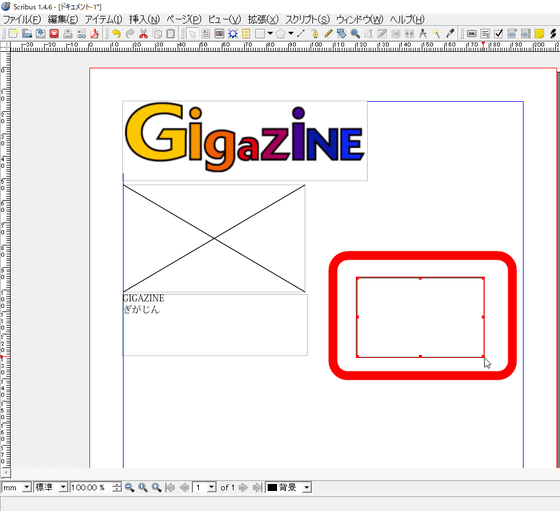
図形の編集のために、右クリックから「プロパティ」をクリックするか、キーボードのF2を押してウィンドウを開きます。
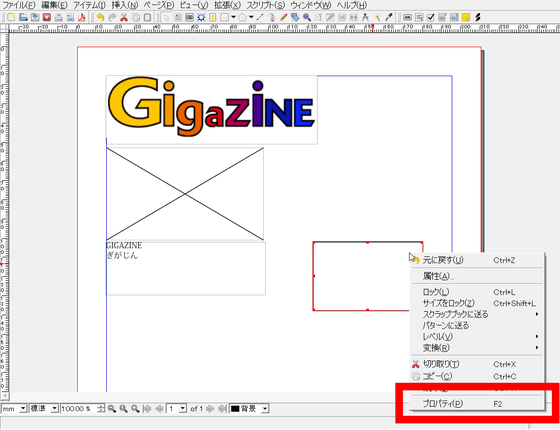
「プロパティ」のウィンドウは文書や図形などの編集のほとんどを行うことができるので、細かくいじるときはここで行うことになります。
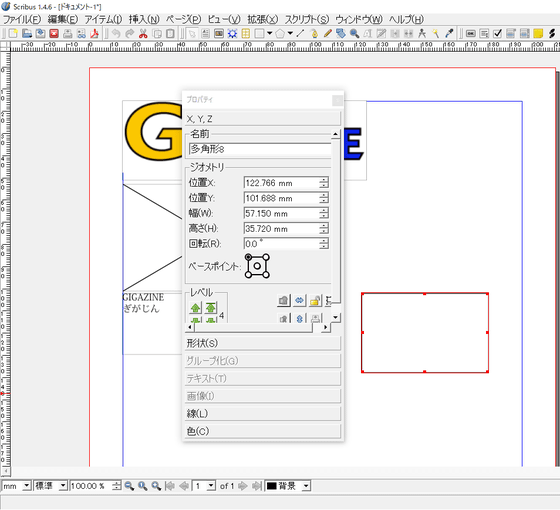
プロパティウィンドウの中から「色」タブをクリックしてメニューを開きます。
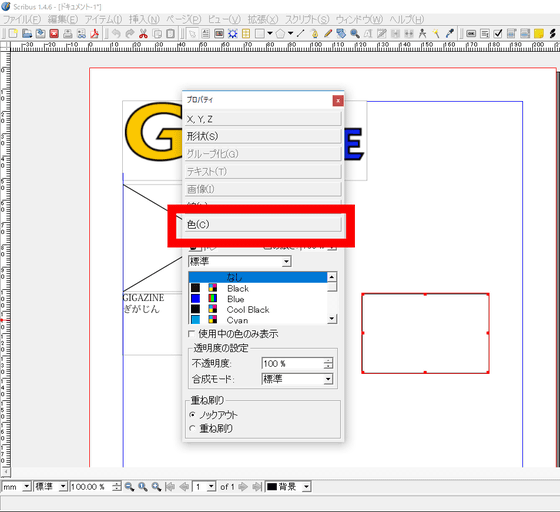
万年筆アイコン「線の色のプロパティを編集」をクリック。
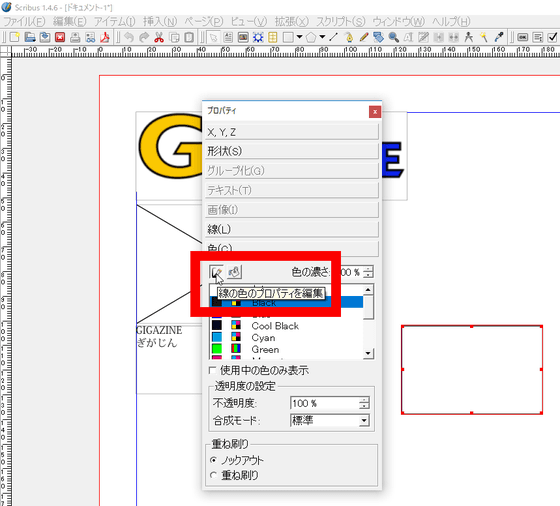
線の色は「なし」を選択。
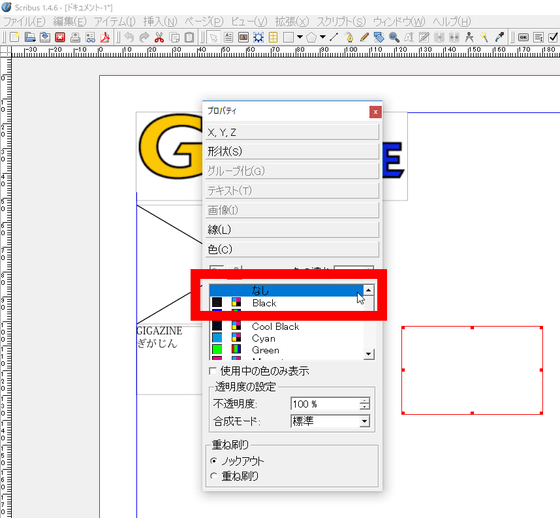
次はバケツアイコン「塗りつぶし色のプロパティを編集」をクリックし、カラーパレットを展開します。
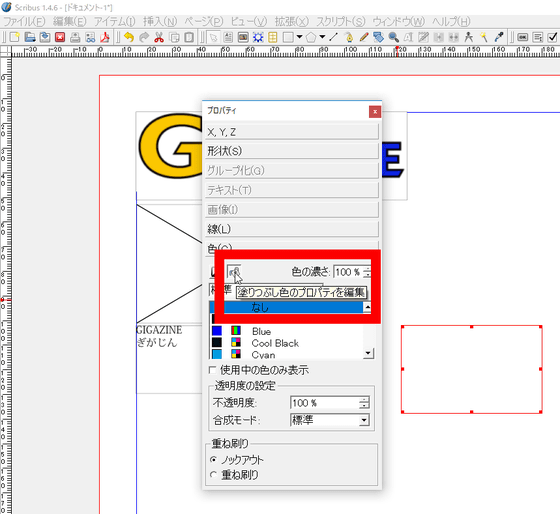
ここではGIGAZINE風のデザインを再現すべく、カラーを「Yellow」に変更。作成した図形が黄色く染まりました。
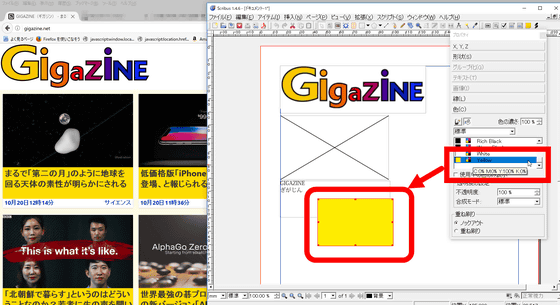
オブジェクトごとの「重ね順」の変更は、右クリックから「レベル」を選択。黄色の四角形を「最背面に移動」させると、きれいな背景にすることができます。
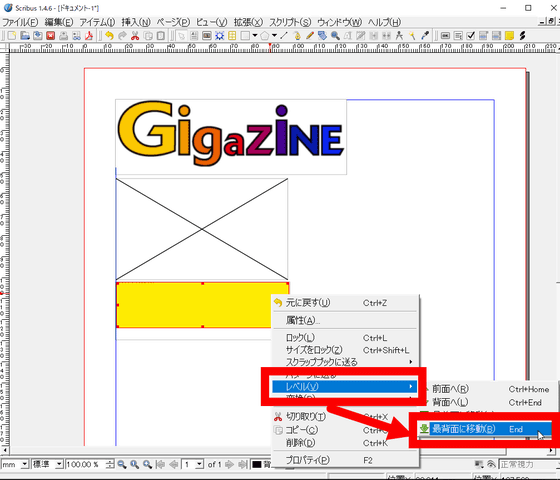
ここまでの操作を駆使しつつレイアウトデザインを作成していると、DTPソフトならではの便利な機能を発見。オブジェクトをコピーして真横にドラッグさせ……
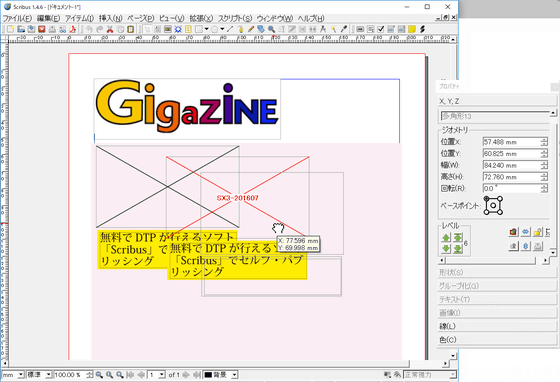
きれいにならべたいので、「プロパティ」から左側のオブジェクトの「位置X」「位置Y」を確認。
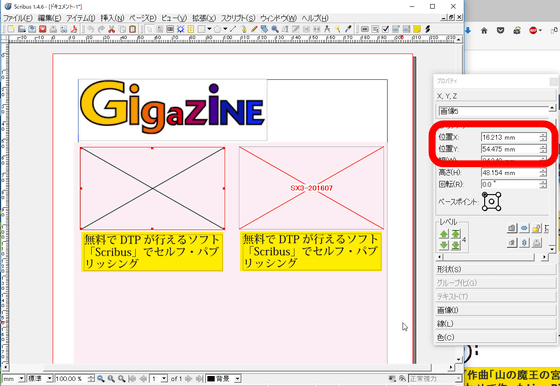
縦軸となる「位置Y」がわずかながらズレていました。ここの数値をコピー&ペーストなどで合わせると、きれいに配置することが可能です。
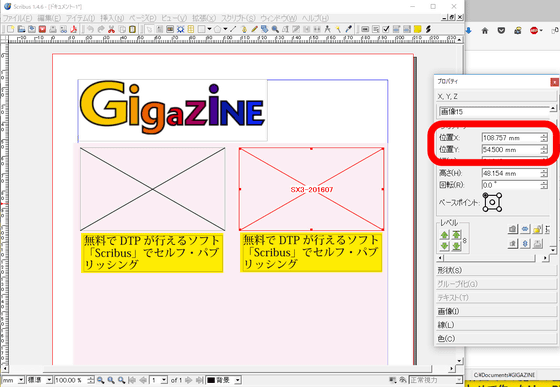
また、「プロパティ」からはテキストの色を変更することもできます。「テキスト」タブから「色と効果」を選択し、カラーパレットから色を選択。
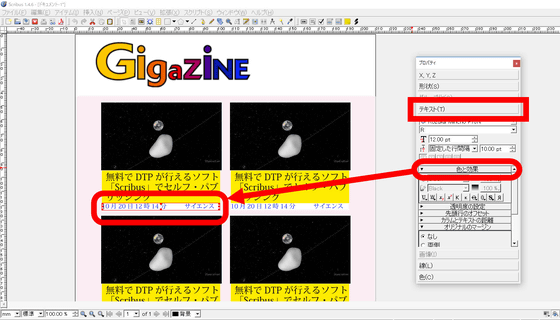
テキストフレーム・画像フレーム・図形の挿入とたった3つの基本的な操作だけでも、プロパティを用いた編集とアイデアさえあれば自在にブックデザインを行うことができます。
◆マスターページの運用
レイアウトデザインにDTPソフトを用いる利点として、最も大きいものが「マスターページ」の存在だと言えます。マスターページはワープロソフトでいう「フッダー」や「ヘッダー」のようなものですが、フッダー・ヘッダーには本のタイトルやページ数を入力する程度なのに対し、マスターページではデザインを丸ごと運用することができます。まずは、メニューバー「編集」から「マスターページ」をクリック。
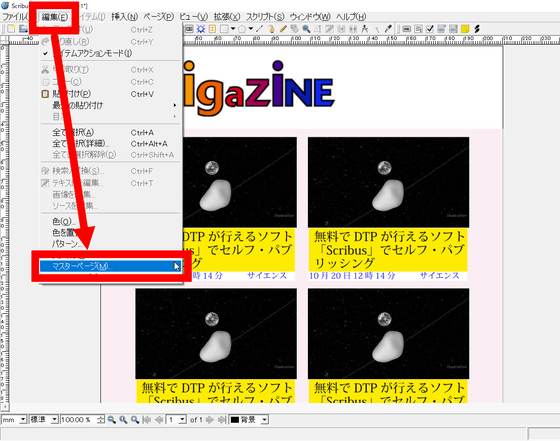
白紙のページと、小さなウィンドウが表示されました。
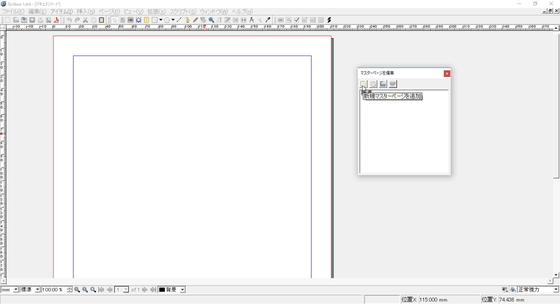
ウィンドウ左上から「新規マスターページを追加」をクリックします。
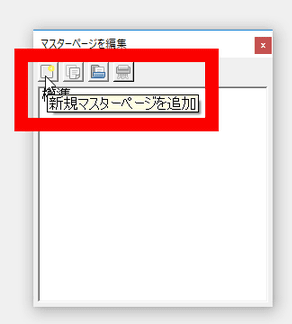
「新規マスターページ1」と名前を付けて「OK」をクリック。
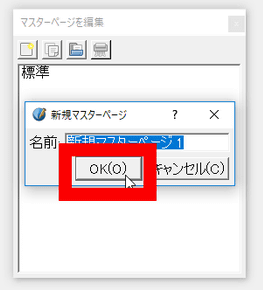
白紙のページに基本となるレイアウトデザインを配置したら、ウィンドウの「閉じる」ボタンを押して本文ページに戻ります。
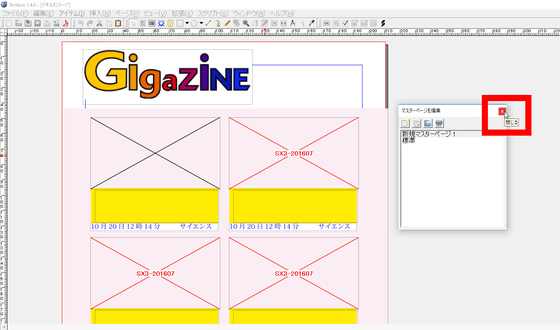
これだけでは元のページに変化はありません。メニューバー「ページ」から「挿入」をクリック。
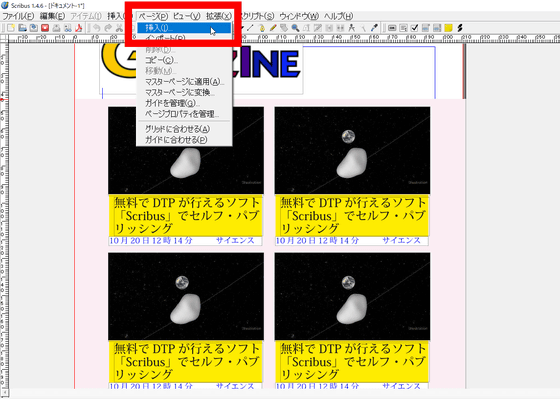
「ページを挿入」のウィンドウが開くので、5ページを新しく追加します。
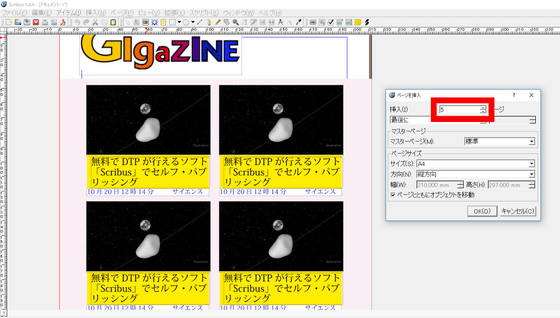
ウィンドウ中段の「マスターページ」の項目から、先ほど作成した「新規マスターページ1」を選択し、「OK」でページ追加を完了。
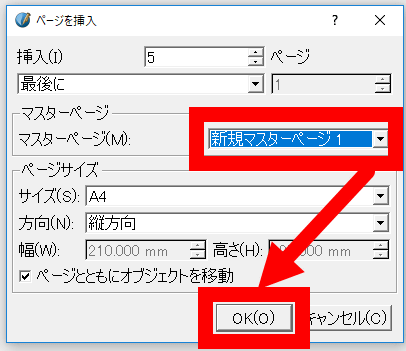
ページ下部に新しく追加されたページには、マスターページのデザインがそのまま表示されます。
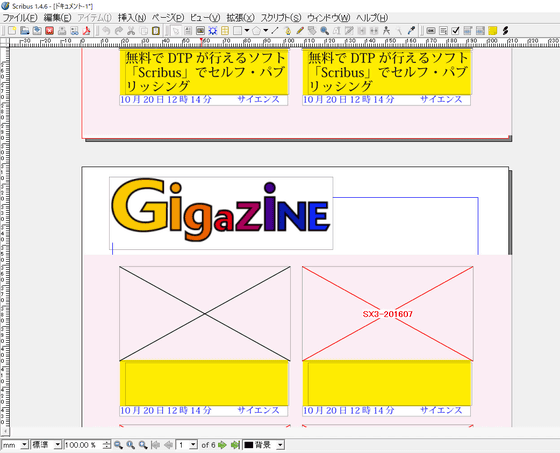
ページ最下部まで同様です。これにより、複数ページにわたって同一デザインを行いたい場合にマスターページの運用は欠かせないものとなります。またマスターページの適用を「偶数ページのみ」「奇数ページのみ」のように選択することができるため、冊子の見開き右ページはこのデザイン、見開き左ページはまた別のデザイン、というように運用すると非常に便利です。
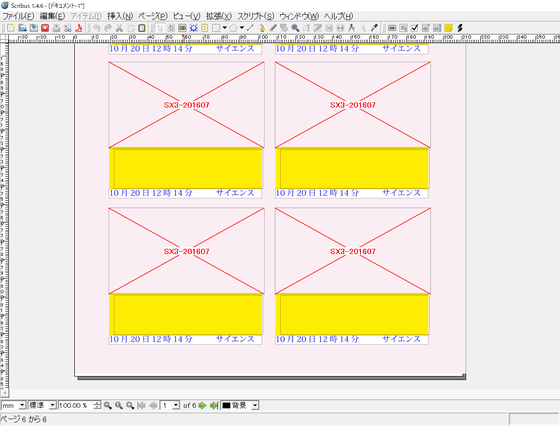
マスターページに配置したオブジェクトは本文ページで一切の操作ができず、背景としてのみ使用できます。そのため、マスターページで空のテキストフレーム・画像フレームを作成し、本文ページでそれぞれの内容を挿入する、という操作を行えないことは些か不便ですが、「ここにフレームを配置する」というガイドとして用いることができるのは有用です。
◆編集したページの書き出し
メニューバー「ファイル」の「エクスポート」から、作成したブックデザインをPDFファイルに書き出しすることができます。印刷所に入稿する場合などはPDFを多く用いるので、書き出しをすれば製本まで行うことも可能になります。
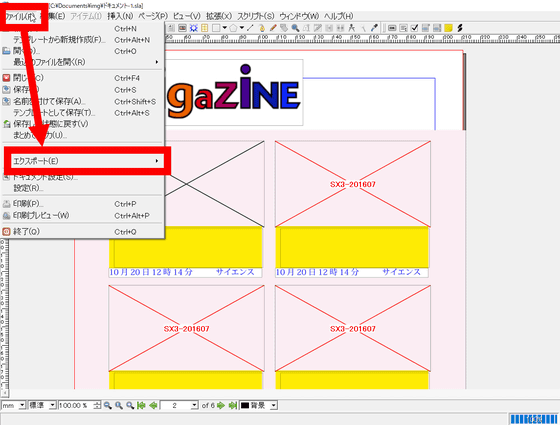
「エクスポート」から「PDF形式で保存」をクリック。
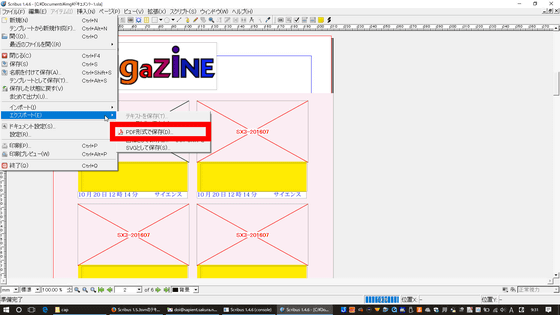
「保存」をクリックして書き出し完了です。
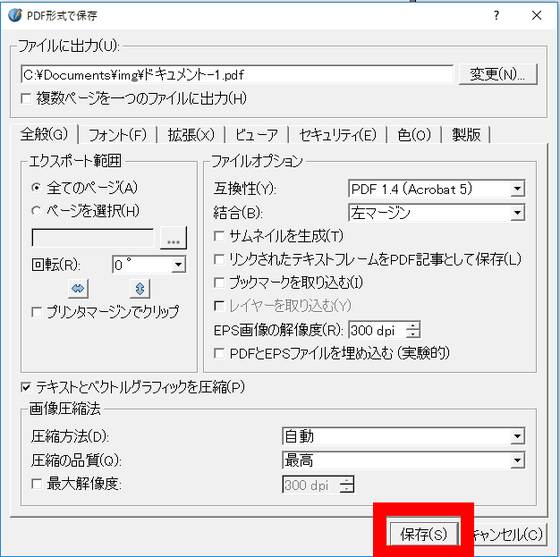
「Scribus」には操作が分かりづらい部分があるものの、ブックデザインとしてはなんら問題なく、有料のものを購入するほどではないけれどDTPをやってみたい!という人にはうってつけ。マスターページに配置したオブジェクトを本文ページで操作できないため、いくつものテキスト・画像を挿入したい場合には手間が増えてしまいますが、簡単なチラシや20ページ程度のコピー本を作成するために用いるならば、「Scribus」は十分以上のパフォーマンスを発揮してくれるはず。
・関連記事
無料で商用利用も可能な小説で使えるハイクオリティな本文用オールドスタイル明朝体フォント「しっぽり明朝」 - GIGAZINE
Microsoft Officeに最適化された「モリサワ」の「BIZ UDフォント」が無料で公開されたので使ってみた - GIGAZINE
無料で商用利用も可能な小説で使えるハイクオリティな本文用オールドスタイル明朝体フォント「しっぽり明朝」 - GIGAZINE
小説投稿サイト「小説家になろう」の45万件もの投稿作品をデータにまとめ分析した「『小説家になろう』をデータ分析してみた 2017年版」 - GIGAZINE
物語が作者の自己陶酔に陥っていないか採点できる「メアリー・スー テスト」 - GIGAZINE
・関連コンテンツ
in レビュー, ソフトウェア, Posted by log1e_dh
You can read the machine translated English article I tried DTP with software 'Scribus' whic….