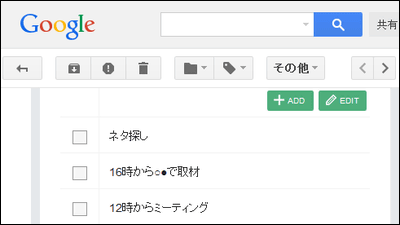SynologyのDSMでNASをグループウェア化してカレンダー・チャット・メモ・メール・スプレッドシートなどを使う方法まとめ
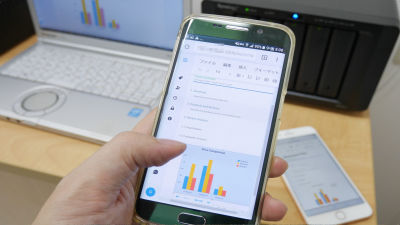
HDDを5本搭載できるNAS「DS1517+」をさらに有効活用するため、DSMをNASとしてファイル共有するだけではなく、チームでいろいろできるツールとして使えるようにしてみます。
◆カレンダー機能を使ってみる
カレンダー機能を使うとチーム内や特定メンバーと共有することのできるカレンダーを作ることができます。また、iPhoneやmacOSのカレンダー・Thunderbirdとも同期することができます。
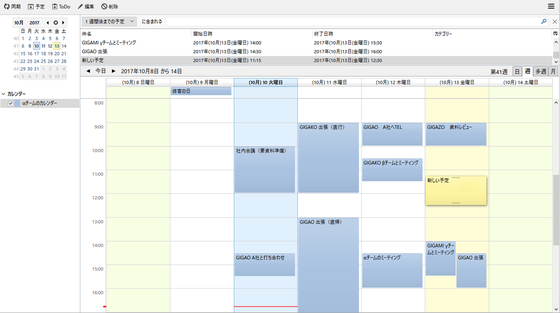
・「Calendar」のセットアップ
管理者アカウントで「DSM」にログインし、「パッケージ センター」をクリックして開きます。
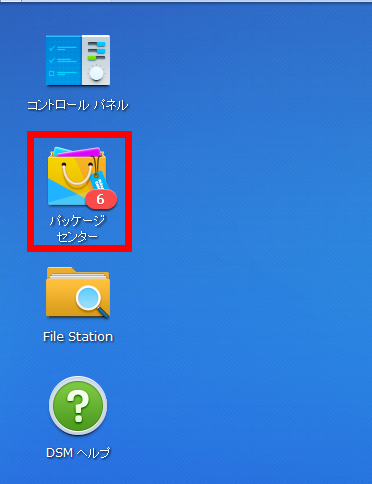
左側の「エクスプローラ」で「生産性」をクリックし、右側にある「Calendar」の下の「インストール」ボタンをクリックして、インストールします。
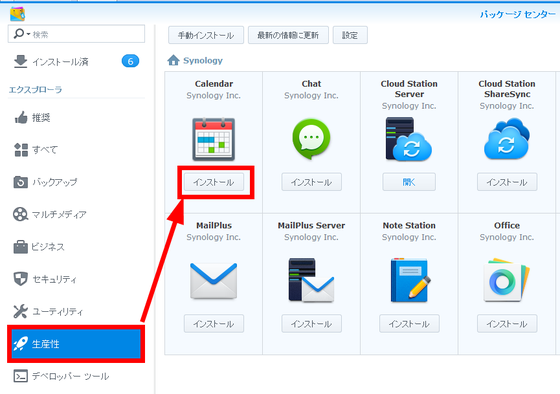
「コントロール パネル」を開き、グループをクリックして、「GIGAZINEと仲間達」を選択して、「編集」ボタンをクリックします。
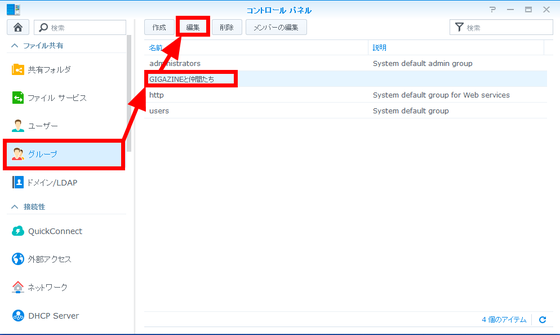
アプリケーションのタブをクリックし、「Calendar」の「許可する」にチェックを入れ、「OK」をクリックします。管理者で行う「Calendar」のインストールと設定は以上です。
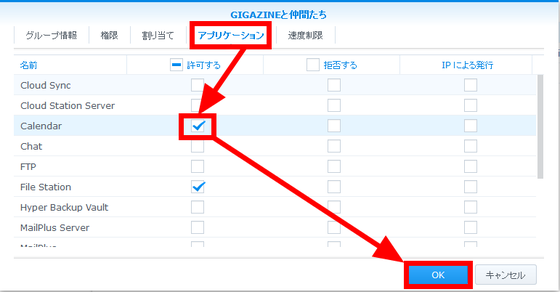
・「Calendar」を使う
gigaoでDSMにログインします。
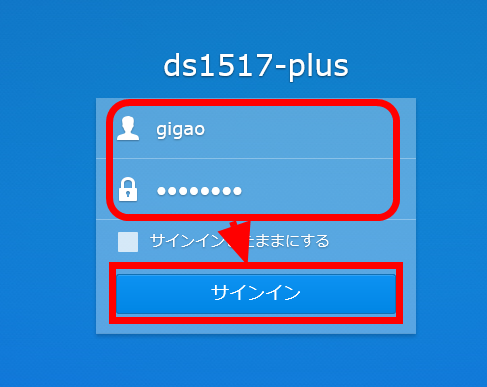
左側の歯車のマークをクリックして「Calendar」の設定画面を開きます。
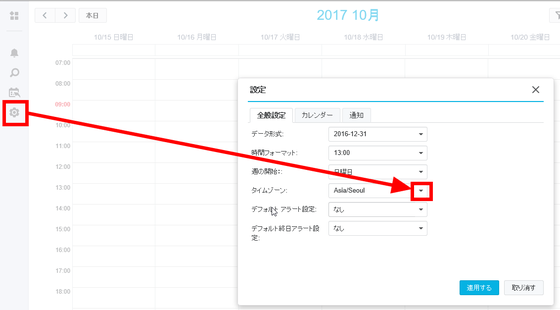
カレンダーのタイムゾーンがデフォルトで「Asia/Seoul」になっているので、「Asia/Tokyo」に変更し、「適用する」をクリックします。
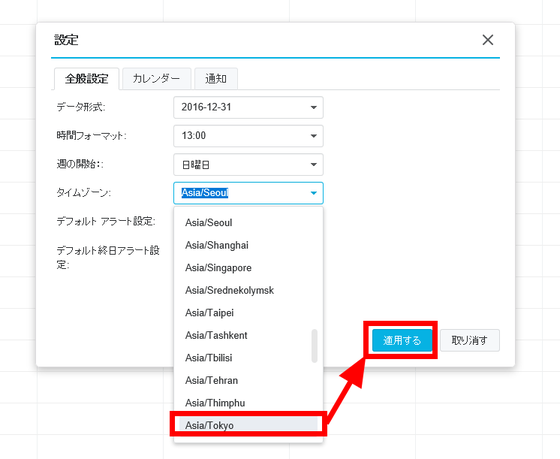
「カレンダー」の右側にある「・・・」をクリックし、「作成する」をクリックします。
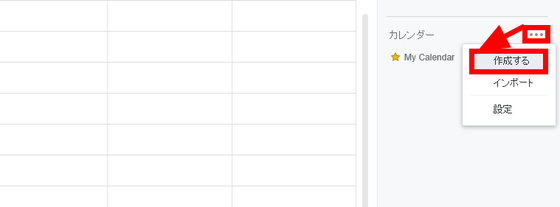
「全般」タブの名前に「チームカレンダー」と設定し、「共有」タブをクリックします。
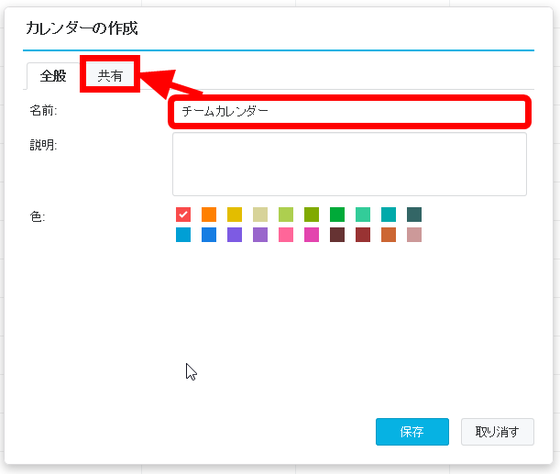
「DSMユーザーと共有」で「GIGAZINEと仲間達」をクリックし、「保存」をクリックします。これで同じグループに属するユーザー同士のチームで共有可能なカレンダーを作成できます。
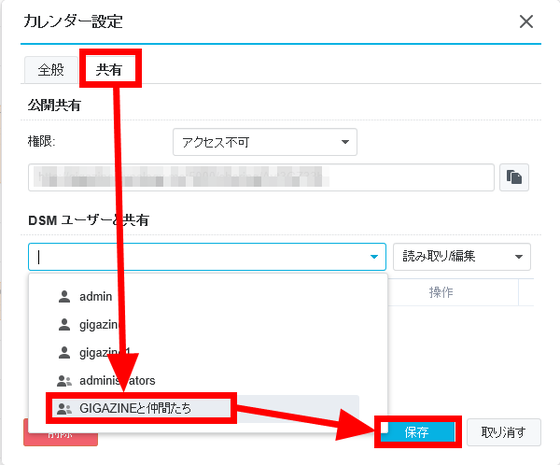
実際にカレンダーに予定を登録してみます。カレンダーの指定したい時間をドラッグするとイベントの設定画面が開くので、イベント名に「イベント」と設定し、カレンダーに「チームカレンダー」を選んで「イベントの作成」をクリックします。
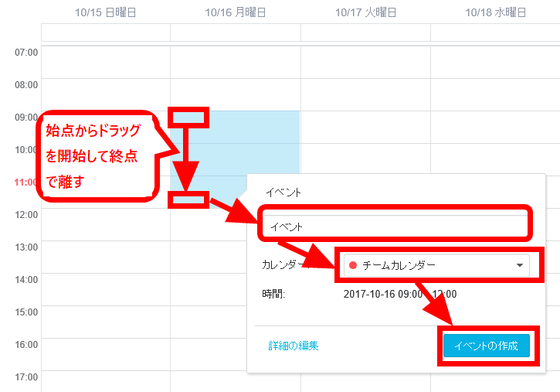
スケジュールの登録ができました。
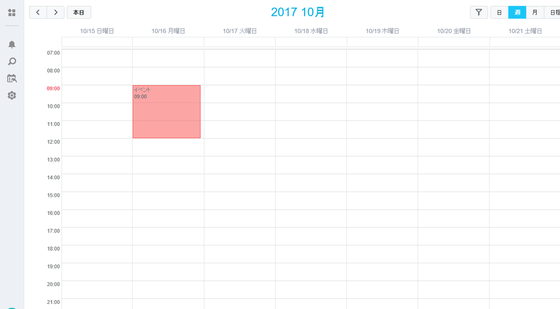
・「Calendar」をiPhoneで使う
作成した「チームカレンダー」をiPhoneで表示・変更できるようにします。まず「チームカレンダー」の右側にある三角をクリックし、「CalDAV アカウント」をクリックします。
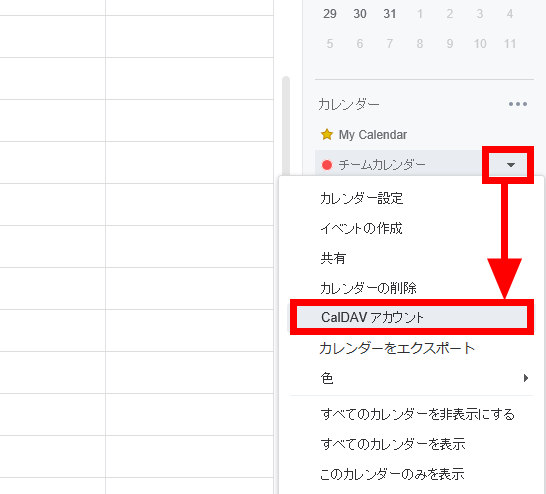
iPhoneと同期するため、「macOS / iOS」のアドレスをメモします。
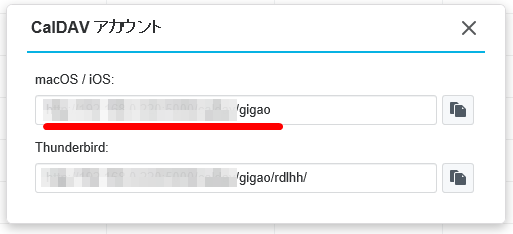
ここからはiPhoneを使ってCalDAVアカウントを設定します。「設定」から「アカウントとパスワード」、「アカウントを追加」と進めて「その他」をタップします。
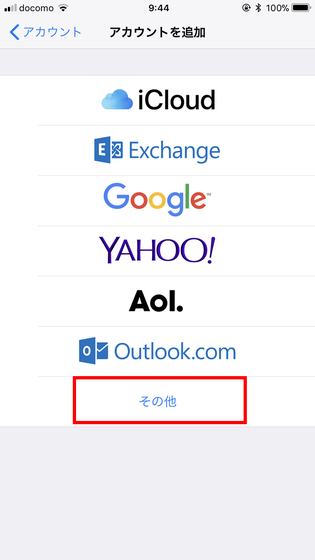
「CalDAVアカウントを追加」をタップします。
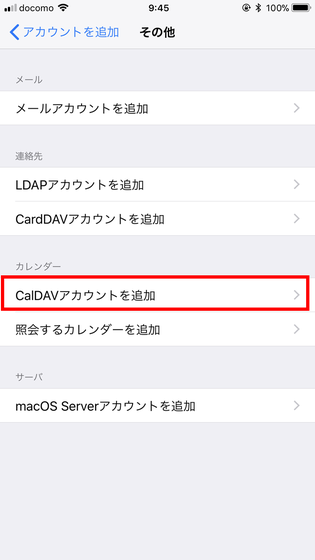
「サーバ名」に先ほど「Calendar」で表示されたサーバ名とユーザーID・パスワードを入力し「次へ」をタップします。サーバ名を入力すると「説明」にも同じサーバ名が設定されます。
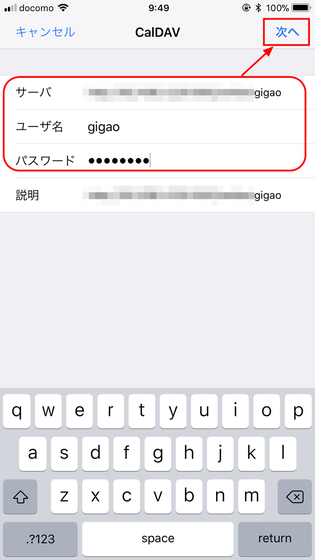
「保存」をタップします。
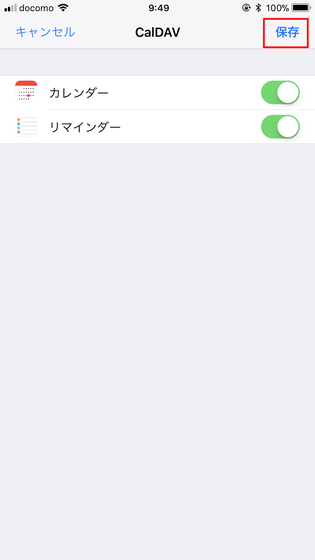
iPhoneでカレンダーアプリを開くと、先ほどDSMで設定した「チームカレンダー」の予定が表示されます。
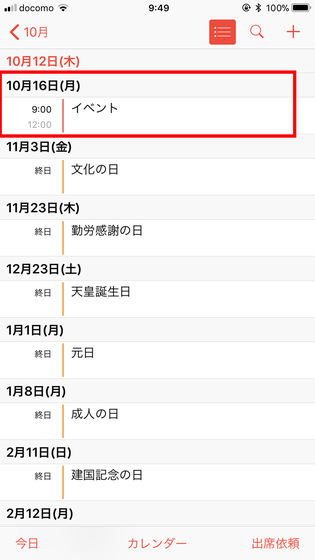
・「Calendar」をThunderbirdで使う
「チームカレンダー」をThunderbirdで表示・変更できるようにします。「チームカレンダー」の右側にある三角をクリックし、「CalDAV アカウント」をクリックします。
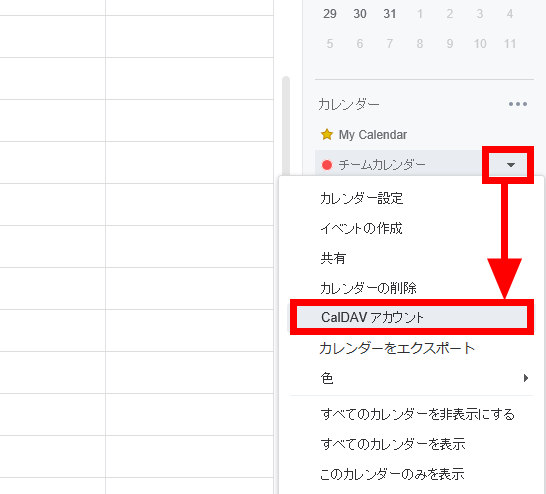
Thunderbirdで同期するため、「Thunderbird」のアドレスをメモします。
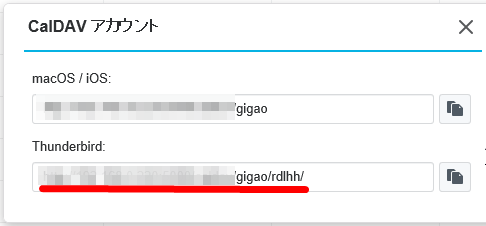
Thunderbirdで「カレンダー」を開き、カレンダー欄で右クリックして「新しいカレンダー」をクリックします。
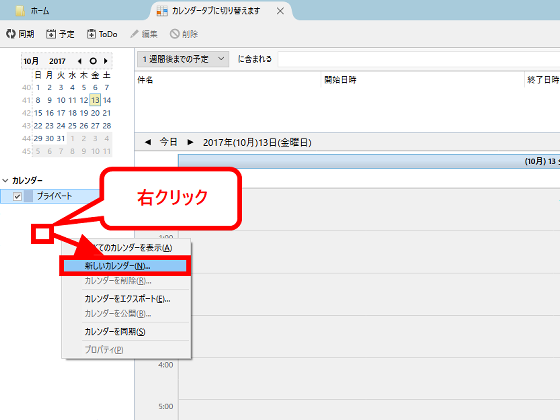
「ネットワークのサーバーに保存する」を選び、「次へ」ボタンをクリックします。
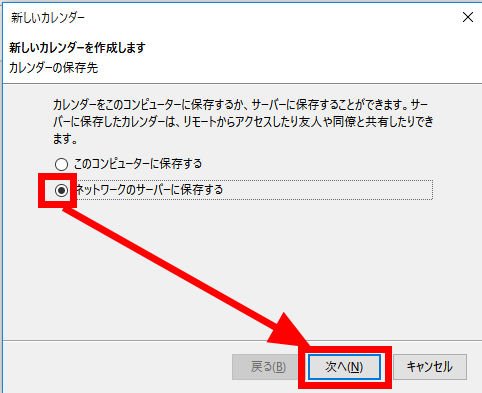
フォーマットで「CalDAV」を選び、場所に先ほど確認した「Thunderbirdのアドレス」を入力して「次へ」ボタンをクリックします。
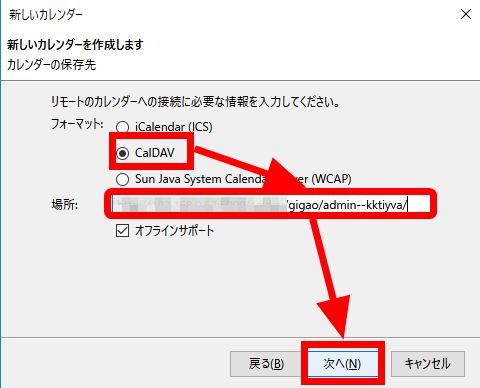
カレンダー名を入力し、カレンダーの色を選択して「次へ」ボタンをクリックします。
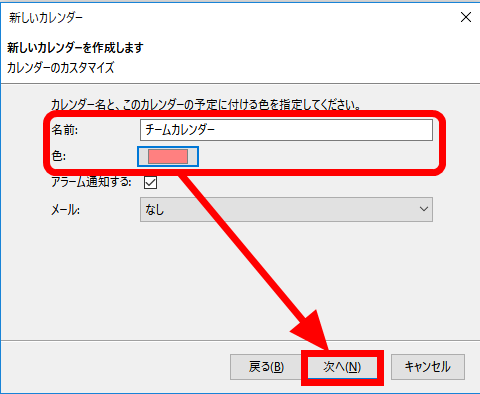
ユーザー名とパスワードを入力し、「OK」ボタンをクリック後、「完了」ボタンをクリックします。
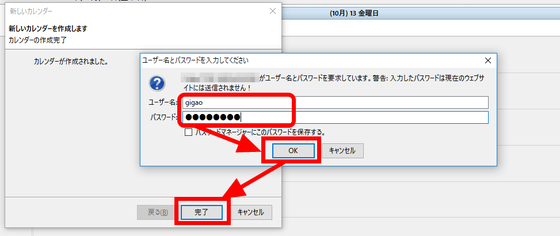
Thunderbirdで「チームカレンダー」を表示できました。
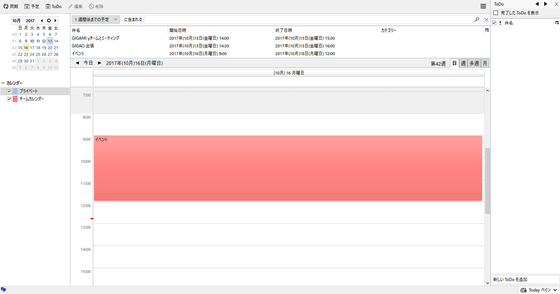
◆チャット機能を使ってみる。
Synologyのチャット機能はチーム内や特定メンバーとメッセージのやりとりのほかにファイルを送ったりすることができます。また、URLをメッセージで送信すると、URLにアクセスしなくても簡易的な内容が表示される機能もあります。送信したメッセージには「ハッシュタグ」を付けることができるので、長い会話をした後でもハッシュタグをクリックまたは検索することで、タグが付けられたメッセージを一覧表示できるので重要なメッセージをすぐに見つけることができます。
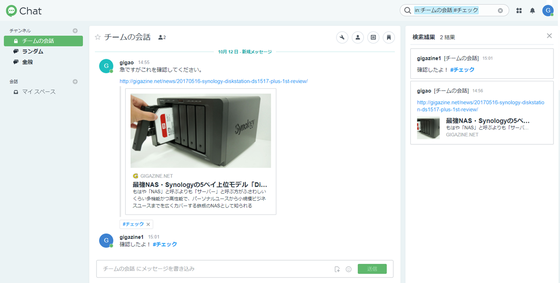
「チャット」機能をセットアップします。管理者アカウントで「DSM」にログインし、「パッケージ センター」をクリックして開き、左側の「エクスプローラ」で「生産性」をクリックし、右側にある「Chat」の下の「インストール」ボタンをクリックして、インストールします。
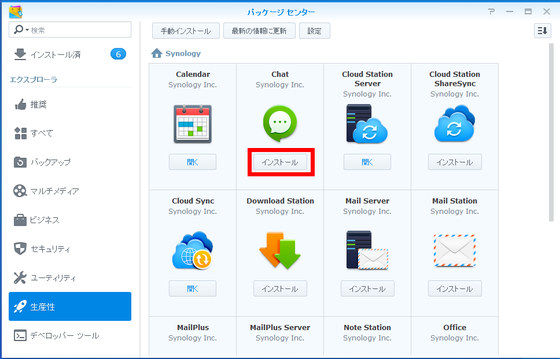
「コントロール パネル」を開き、グループをクリックして、「GIGAZINEと仲間達」を選択して、「編集」ボタンをクリックします。
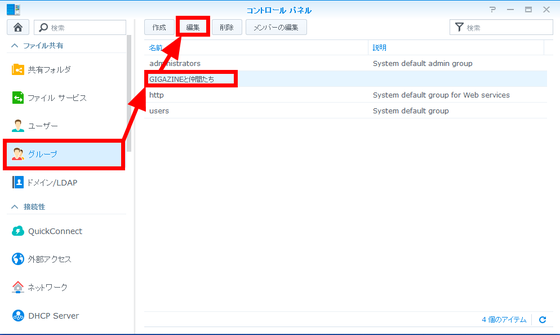
アプリケーションのタブを開き、「Chat」の「許可する」にチェックを入れ、「OK」をクリックします。管理者で行う「Chat」のインストールと設定は以上です。
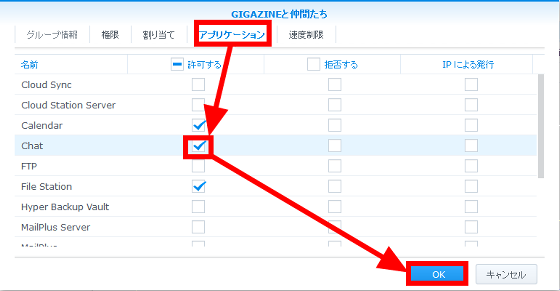
gigaoでDSMにログインし、「Chat」を起動します。「Chat」を起動するとデフォルトで「ランダム」と「全般」のチャンネルと「マイ スペース」というチャット用のスペースが用意されています。「ランダム」、「全般」はChatを使えるすべてのユーザーが自動的に登録されるところで、ここでメッセージを送信するとすべてのユーザーに送信されます。また、「マイ スペース」は個人用のスペースでメモ書き等に使えるスペースとなっています。
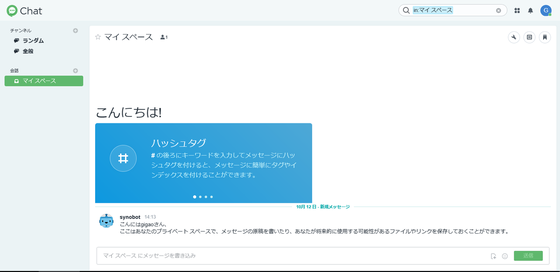
チーム用のチャットスペースを作成します「チャンネル」の右側の「+」ボタンをクリックし、「作成」ボタンをクリックします。
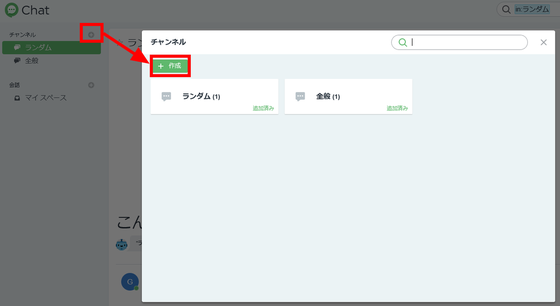
「チャンネル タイプ」は全ユーザ向けの「パブリック チャンネル」と特定ユーザ向けの「プライベート チャンネル」が選択できますが、チーム用のチャットスペースを作成するので「プライベート チャンネル」を設定します。「チャンネル名」にチャットスペースの名前と「招待」に招待したいユーザーを選んで「作成」ボタンをクリックします。以上で、チーム用の会話スペースが作成できます。
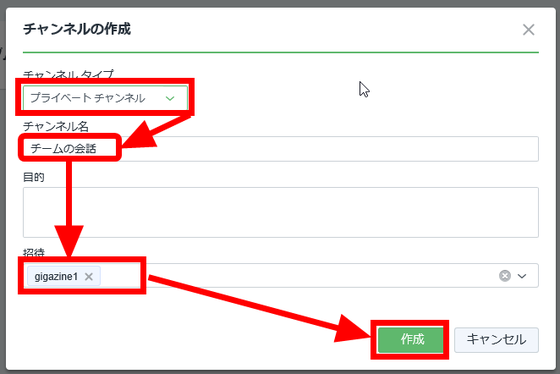
◆メモ機能を使ってみる。
DSMの「メモ」機能では「Webページの内容」やテキストをメモとして管理することができます。また、テキストには添付ファイルを付けることもできます。
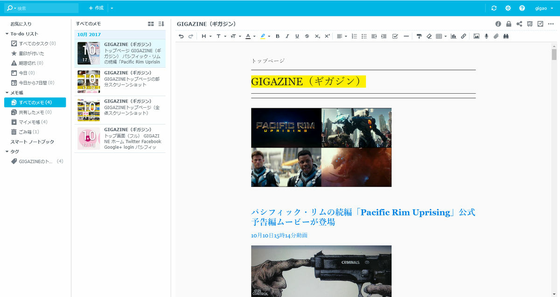
「メモ」機能をセットアップします。管理者アカウントで「DSM」にログインし、「パッケージ センター」をクリックして開き、左側の「エクスプローラ」で「生産性」をクリックし、右側にある「Note Station」の下の「インストール」ボタンをクリックして、インストールします。
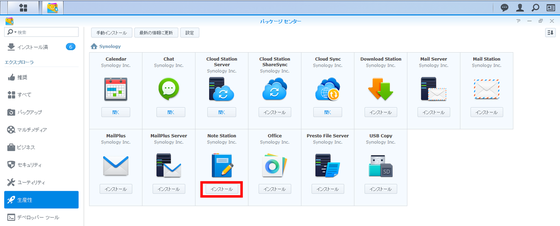
「コントロール パネル」を開き、グループをクリックして、「GIGAZINEと仲間達」を選択して、「編集」ボタンをクリックします。
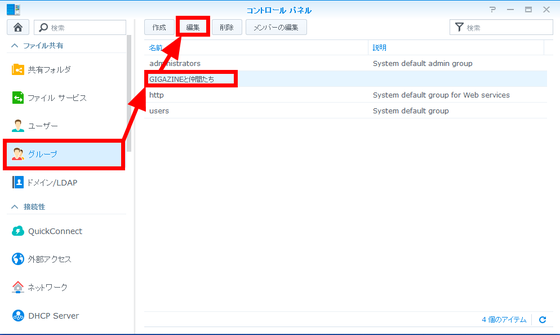
アプリケーションのタブを開き、「Note Station」の「許可する」にチェックを入れ、「OK」をクリックします。管理者で行う「Note Station」のインストールと設定は以上です。
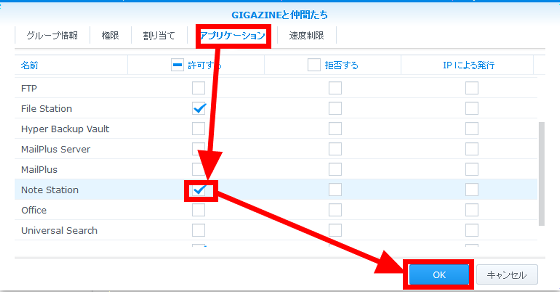
・ページのスクリーンショットをNASに自動保存する
ページのスクリーンショットを撮るにはChromeを使ってアドオンである「Synology Web Clipper」を使うのが便利です。Google Chromeをインストールし、「Synology Web Clipper」のアドオンをインストールします。
Synology Web Clipper - Chrome ウェブストア
https://chrome.google.com/webstore/detail/synology-web-clipper/pcfbfimijgibligmbglggnbiobgjgmbk?hl=ja
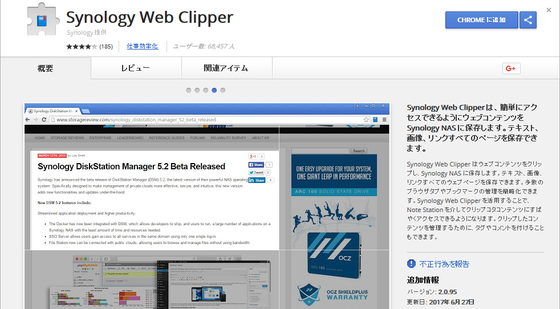
「Synology Web Clipper」をインストールするとChromeの右上にアイコンが表示されます。アイコンをクリックし、一番上の入力欄にDSMの「Quick Connect ID」または「IPアドレス」、ユーザー名に「ユーザーID」(ここではgigao)、パスワードに「ユーザーのパスワード」を入力し、「ログイン」ボタンをクリックして、DSMの「Note Station」にログインします。HTTPSのチェックはDSMへの接続にHTTPSのみで接続する設定にしているときのみチェックを入れます。
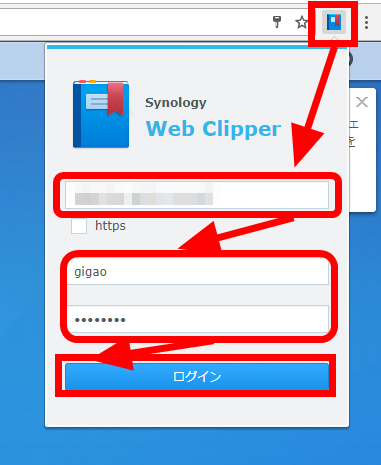
ログイン後はいつでもスクリーンショットを撮ることができます。まず、スクリーンショットを撮りたいWebページにアクセスし、「Synology Web Clipper」のアイコンをクリックします。「撮りたいスクリーンショットの種類」、「撮ったスクリーンショットの保存先」を設定して「保存」ボタンをクリックするとスクリーンショットがNASに保存されます。また、「クイックキャプチャモード」を有効にするとここで設定された内容を保存し、次回以降は「Synology Web Clipper」のアイコンをクリックするだけで同じ設定でスクリーンショットを撮ります。
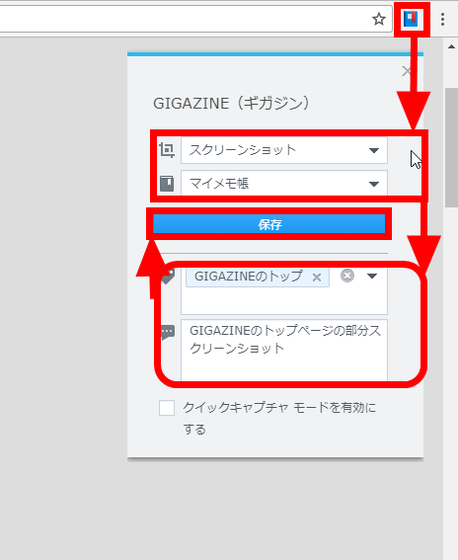
「撮りたいスクリーンショット」の種類は4種類から選べます。「簡略化コンテンツ」指定するとWebページの内容を簡素な表示に変換して保存できます。
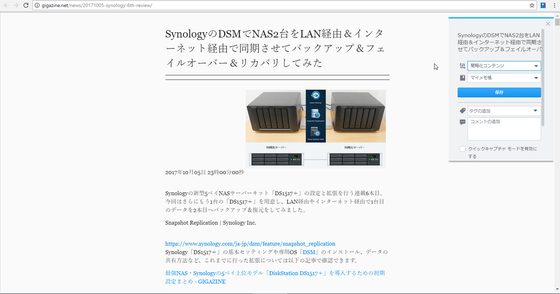
「フルコンテンツ」を指定するとWebページをそのままの状態で保存できます。
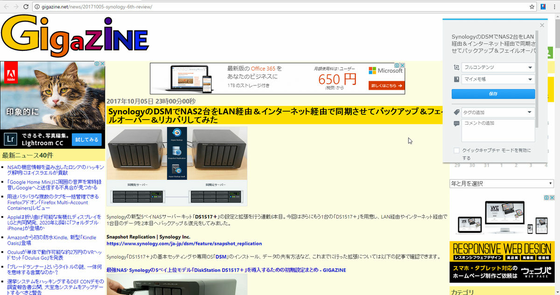
「ページ全体のスクリーンショット」を指定すると表示しているWebページ全体を画像として保存することができます。
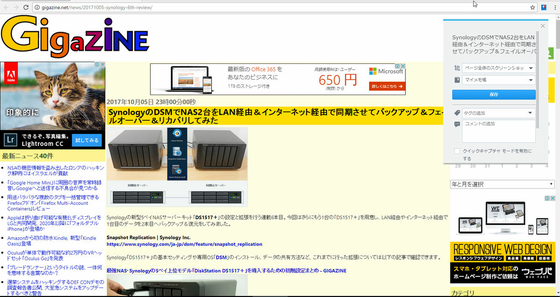
「スクリーンショット」を指定すると表示しているWebページの指定範囲を画像として保存することができます。
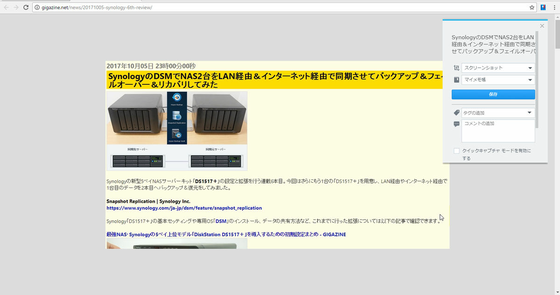
「簡略化コンテンツ」と「フルコンテンツ」はWebページをそのまま保存している形なので、あとから「Note Station」を使って、スクリーンショットの内容を編集することができます。「ページ全体のスクリーンショット」と「スクリーンショット」はWebページを画像として保存しているため、スクリーンショットの内容を編集することはできませんが、画像の前後にコメントを追加することができます。
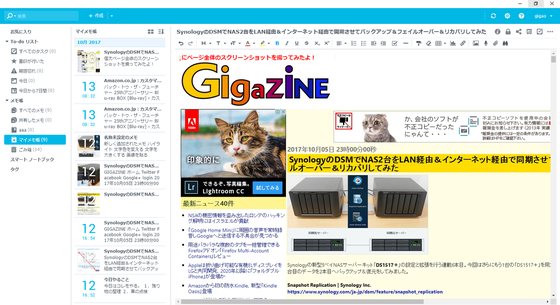
・Synology Note Stationを使ってメモを管理する
「Note Station」を使うには、DSMでも扱うことはできますが、「Synology Note Station」を利用するとDSMと同一の機能を使えるため、DSMにログインする手間がなくなります。また、オフラインの状態でも使用可能で、オフライン時に保存したメモはオンラインとなったときにDSMの「Note Station」に自動的に保存されます。
Synology Note Station - Chrome ウェブストア
https://chrome.google.com/webstore/detail/synology-note-station/cpfefcnbolgjjabocpajaplcgpniphdd?hl=ja
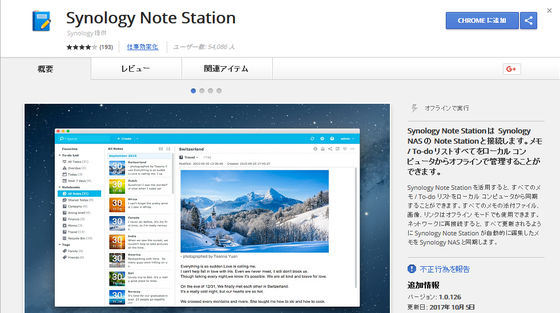
「Synology Note Station」を起動するとログイン画面が表示されます。ここで、一番上の項目に「QuickConnect IDまたはDSMのIPアドレス」、2番目に「ユーザーID」、3番目に「パスワード」を入力して「ログイン」ボタンをクリックします。HTTPSのチェックはDSMへの接続にHTTPSのみで接続する設定にしているときのみチェックを入れます。
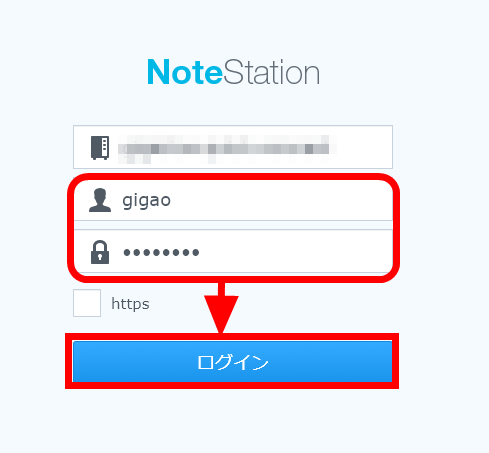
ログインすると、これまでに保存したメモの内容が表示されます。ログインする前に「Synology Web Clipper」でWebページのスクリーンショットを取得していたので、保存していたスクリーンショットが表示されています。
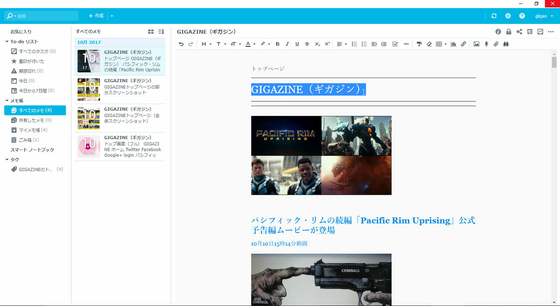
「Synology Note Station」でメモを追加するには、「作成」ボタンを押すことで、「名称未設定のメモ」が追加され編集することができます。
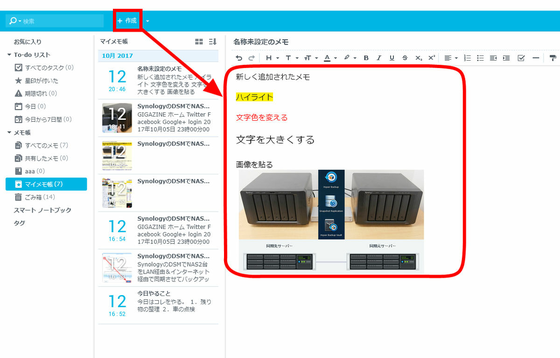
◆メール機能を使ってみる。
DSMではメール機能として、「Mail Plus」というWebメールクライアントが用意されています。「Mail Plus」ではメールの内容を「Calendar」や「Chat」、「Note Station」と連動することもできます。
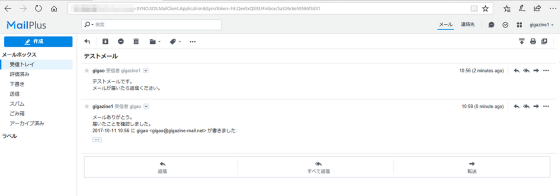
・「Mail Plus Server」のセットアップ
DSMのメール機能は「Mail Plus」をインストールするだけでは使えません。「Mail Plus」を使うためには「Mail Plus Server」が必要になります。そこで、まずDSMに「Mail Plus」用のサーバーを構築します。管理者アカウントでDSMにログインし、「パッケージセンター」を開き、左側の「エクスプローラ」で「生産性」をクリック後、右側にある「Mail Plus Server」の下の「インストール」ボタンをクリックして、インストールします。
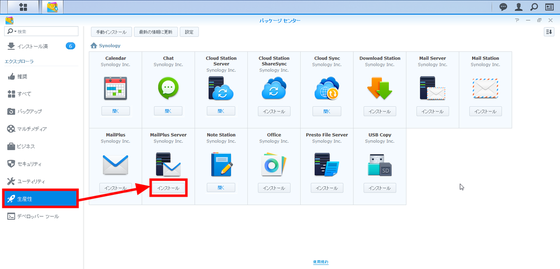
「新規メール システムの構築」を選んで「次へ」をクリックします。
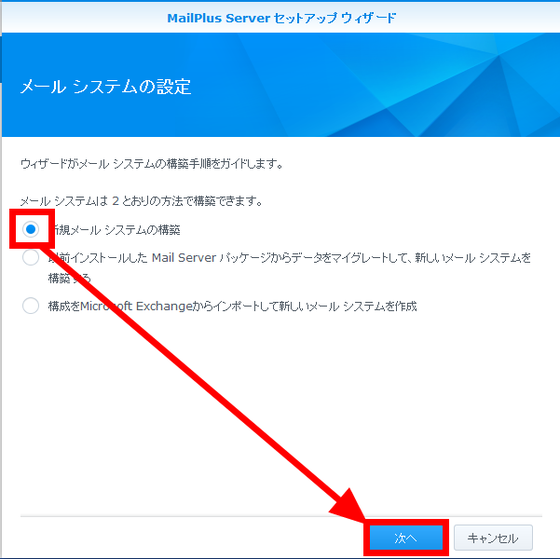
SMTPの設定画面が表示されますので、テスト用に使用するメールアドレスのドメイン名とホスト名を入力して、「次へ」をクリックします。
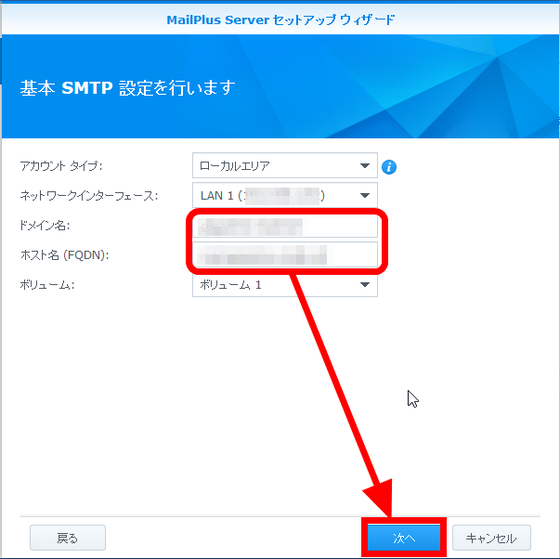
「適用」をクリックします。適用後は「Mail Plus Server」の設定画面が表示されます。編集部の環境ではテスト用の環境と設定しているため、これ以上設定することはありません。
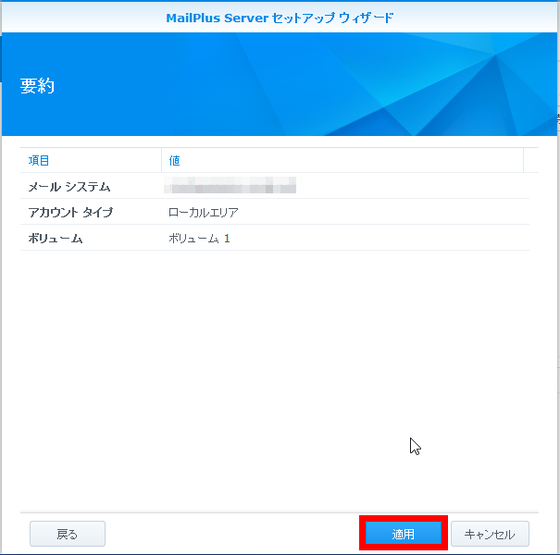
・「Mail Plus」のセットアップ
「Mail Plus Server」のセットアップが完了したら、「Mail Plus」をセットアップします。まずDSMに管理者でログイン後、「パッケージセンター」を開き、左側の「エクスプローラ」で「生産性」をクリック後、右側にある「Mail Plus」の下の「インストール」ボタンをクリックして、インストールします。
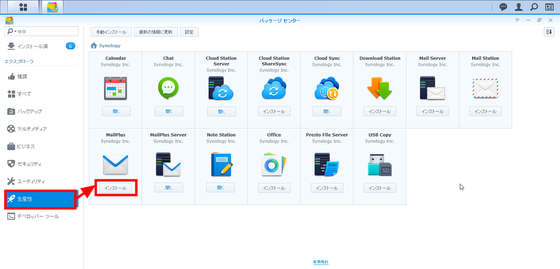
「コントロール パネル」を開き、グループをクリックして、「GIGAZINEと仲間達」を選択して、「編集」ボタンをクリックします。
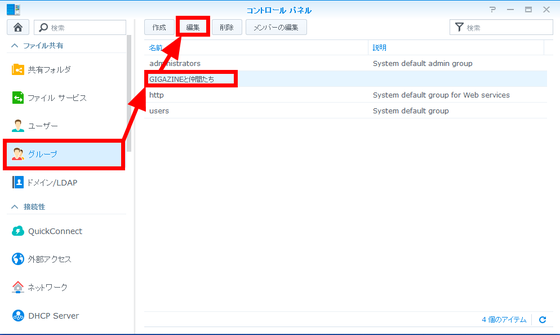
アプリケーションのタブを開き、「Mail Plus」の「許可する」にチェックを入れ、「OK」をクリックします。管理者で行う「Mail Plus」のインストールと設定は以上です。
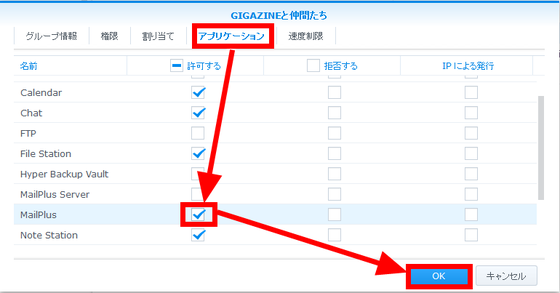
・「Mail Plus」を使う
gigaoでDSMにログインし、「Mail Plus」を起動します。試しにチームメンバーであるgigazine1にメールを送ってみるため、「連絡先」ボタンをクリックします。
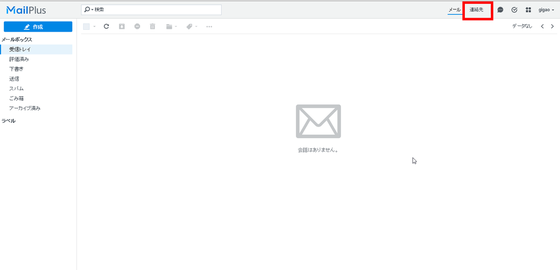
「すべての連絡先」をクリックし、gigazine1にチェックを入れ、「メールを作成」をクリックします。
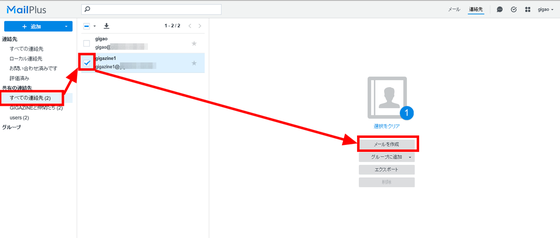
テスト用の文面を作成し、「送信」ボタンをクリックしてメールを送信します。
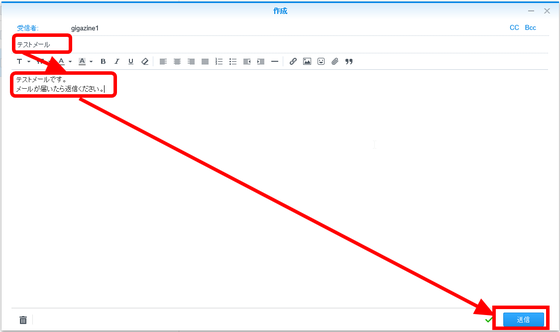
送信BOXを確認すると、送信したメールが保存されています。
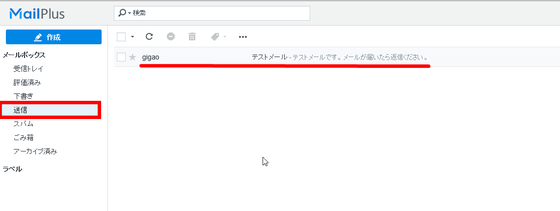
次にgigazine1でDSMにログインし、「Mail Plus」を起動します。gigaoが送信したメールを受信できていることが確認できます。次にこのメールに返信してみます。「返信」ボタンをクリックします。
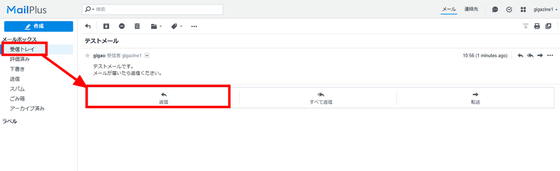
gigao宛の返信用のフォームが表示されますので、メール本文を入力後、「送信ボタン」をクリックします。
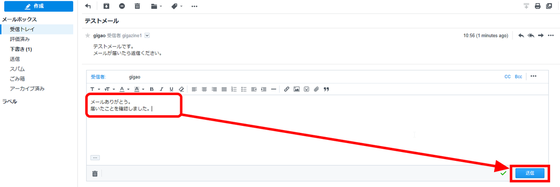
gigaoで「Mail Plus」を確認すると、返信メールが受信できていることを確認できます。
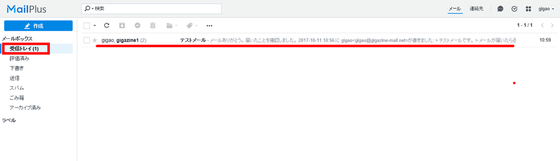
・「Mail Plus」のiOSアプリを使う
「Mail Plus」には無料で使えるiOS用アプリがあります。使用するには以下のアプリをインストールします。
Synology MailPlusを App Store で
https://itunes.apple.com/jp/app/synology-mailplus/id967913737?mt=8
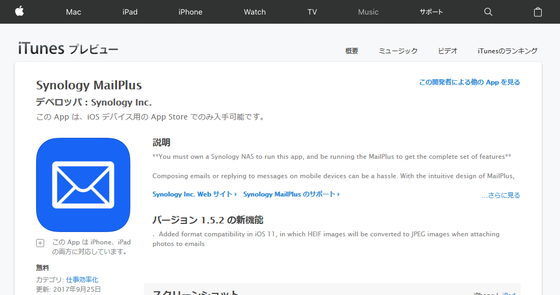
「Synology MailPlus」を起動し、一番上にDSMのIPアドレスまたはQuickConnect ID、2番目にユーザーIDと3番目にパスワードを入力し、「ログイン」ボタンをタップします。HTTPSのチェックはDSMへの接続にHTTPSのみで接続する設定にしているときのみチェックを入れます。
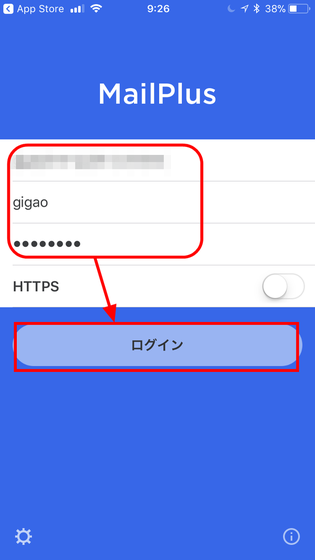
「Synology MailPlus」でログインすると、先ほど送受信したメールが表示されていることが確認できます。
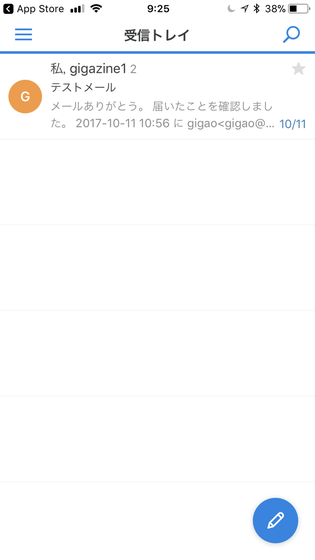
・「Mail Plus」をAndroidで使う
「Mail Plus」はAndroidでも使うことができます。使用するには以下のアプリをインストールします。
Synology MailPlus - Google Play の Android アプリ
https://play.google.com/store/apps/details?id=com.synology.dsmail&hl=ja
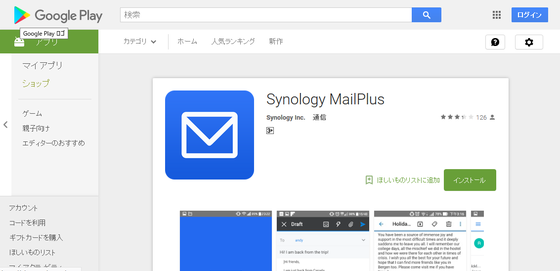
「Synology MailPlus」を起動し、一番上にDSMのIPアドレスまたはQuickConnect ID、2番目にユーザーIDと3番目にパスワードを入力し、「ログイン」ボタンをタップします。HTTPSのチェックはDSMへの接続にHTTPSのみで接続する設定にしているときのみチェックを入れます。
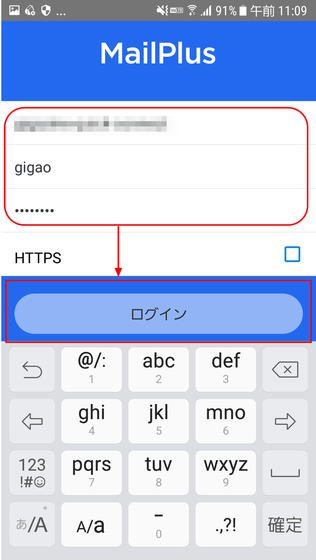
「Synology MailPlus」でログインすると、先ほど送受信したメールが表示されていることが確認できます。
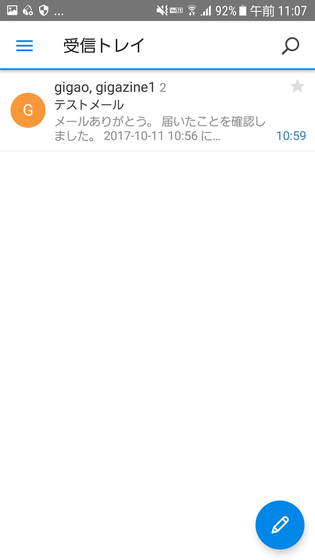
・「Mail Plus」のライセンスについて
DSMではNAS1台につき「Mail Plus」のアカウント(メールアドレス)を無料で5つ使うことができます。6アカウント以上使うときは、ライセンス購入が必要となります。実際に購入する場合は5ライセンスまたは20ライセンスのパックを購入できます。ライセンスの期間は無制限ですが、ライセンスはアクティベーションした機器のみでしか使うことができませんので、異なるNASに移行することはできません。機器の返品等でやむを得ず移行が必要な場合は対応できるようです。
MailPlus ライセンスパック | Synology Inc.
https://www.synology.com/ja-jp/products/MailPlus_License
「Mail Plus」のライセンスはe-trendなどで購入できます。
◆「Office機能」を使ってみる
DSMではドキュメントツールとスプレッドシートが用意されています。Office環境がない人もDSMにアクセスすることでドキュメントツールやスプレッドシートを使うことができます。
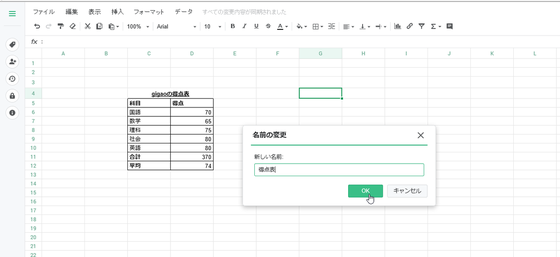
・「Office」をセットアップする
「Office機能」をセットアップします。管理者アカウントで「DSM」にログインし、「パッケージ センター」をクリックして開き、左側の「エクスプローラ」で「生産性」をクリックし、右側にある「Office」の下の「インストール」ボタンをクリックして、インストールします。
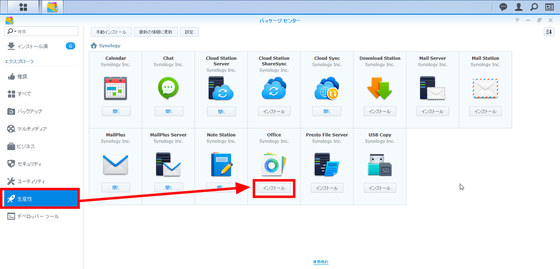
「コントロール パネル」を開き、グループをクリックして、「GIGAZINEと仲間達」を選択して、「編集」ボタンをクリックします。
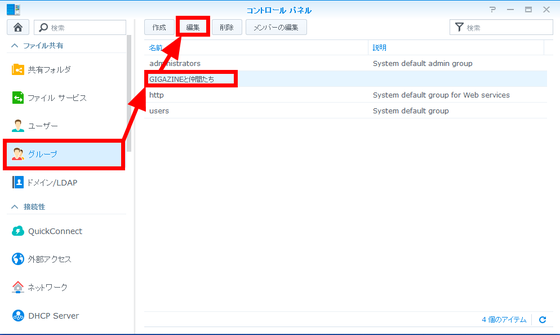
アプリケーションのタブを開き、「Office」の「許可する」にチェックを入れ、「OK」をクリックします(ここでは同じ設定を共同編集者として設定するためgigazine1というユーザーにも行っています)。管理者で行う「Office」のインストールと設定は以上です。
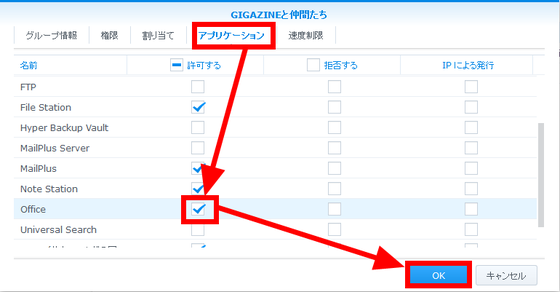
・「ドキュメント」を使ってみる
gigaoでDSMにログインし、「Office」を起動します。「+」ボタンをクリックして「ドキュメント」をクリックします。
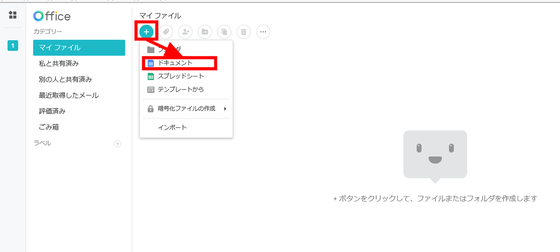
「ドキュメント」が開くのでここからはGoogleドキュメントを使う要領でドキュメントファイルを作成することができます。
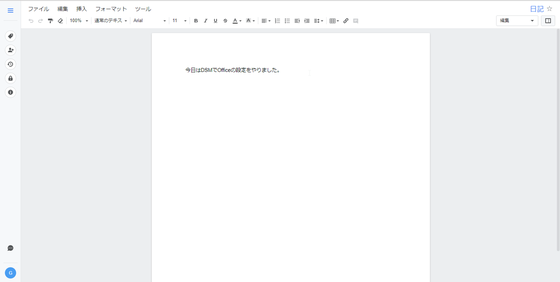
・「スプレッドシート」を使ってみる
gigaoでDSMにログインし、「Office」を起動します。「+」ボタンをクリックして「スプレッドシート」をクリックします。
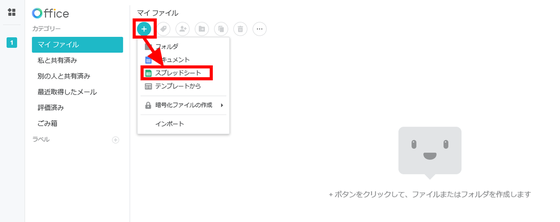
「スプレッドシート」が開くのでここからはGoogleスプレッドシートを使う要領でファイルを作成することができます。
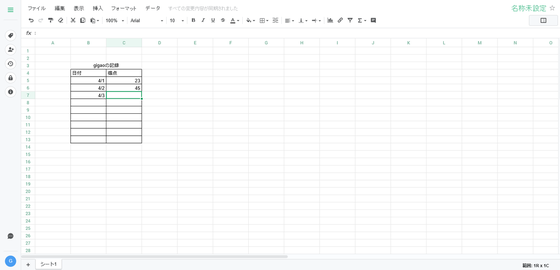
「Office」を使って共同編集する
「ドキュメント」、「スプレッドシート」両方とも共同編集ができますが、ここでは「スプレッドシート」で共同編集を行います。まず、gigaoで「得点表」というファイルを作成します。
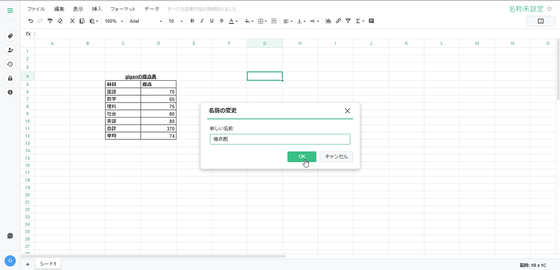
得点表のファイルを右クリックして、「共有」をクリックします。
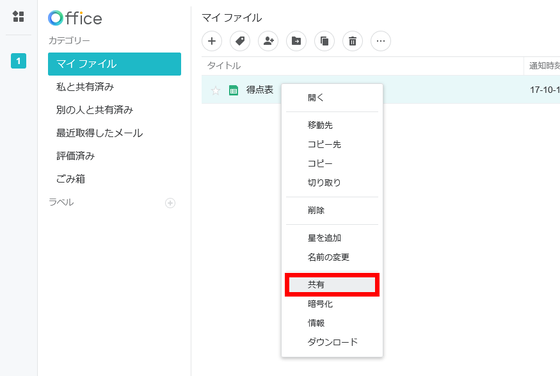
許可リストに共同編集するメンバー名を入力して、「+」ボタンをクリックします。
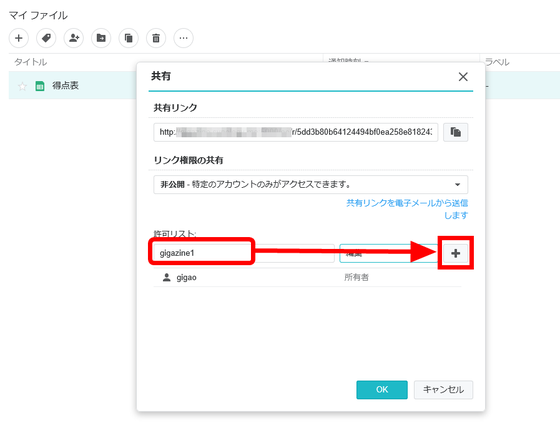
許可リストにgigazine1が追加されるので「OK」ボタンをクリックします。
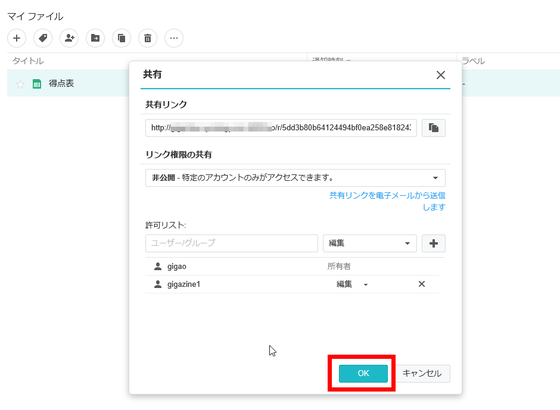
gigazine1で「Office」を起動して、「私と共有済み」をクリックすると、gigaoが編集していた得点表のファイルが表示されます。ファイルを開くとgigaoの作成した得点表の続きから編集できます。
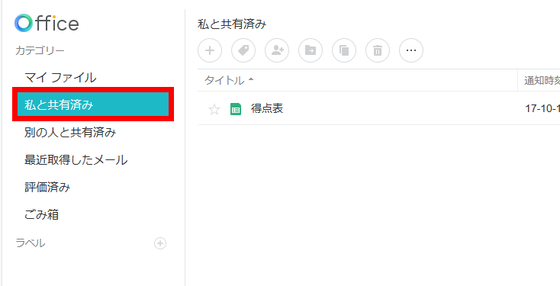
・関連記事
GoogleドライブのPC・Mac用アプリが2018年3月に完全終了することに - GIGAZINE
Gmailにアドオンを統合してGmail上で直接アプリの機能を使えるようになる「Gmail Add-ons」をGoogleが公開 - GIGAZINE
「世界で最もセキュアなメールプロトコル」をうたうサービス「nomx」は容易にハック可能と専門家が指摘 - GIGAZINE
Gmail・Googleカレンダーと連携して中小企業の人事を効率化する「Google Hire」がサービス開始 - GIGAZINE
チームを成功に導くのは潤滑油ではなく高テストステロンと低コルチゾール - GIGAZINE
・関連コンテンツ
in レビュー, ソフトウェア, Posted by darkhorse_log
You can read the machine translated English article How to use NS in groupware with Synology….