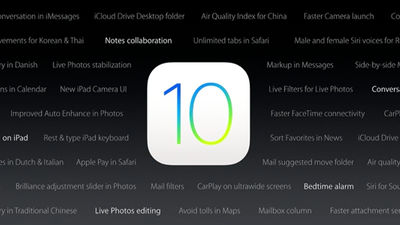iOS 11新機能レビュー、地味だけど頻繁に使う機能がパワーアップしてより便利に進化

WWDC 2017で発表され、2017年9月20日に配信となったiOSの最新バージョンが「iOS 11」です。iPhone Xに負けず劣らず新機能がてんこ盛りとなっているので、実際にどんな機能が追加されたりバージョンアップしたりしているのか確かめてみました。
iOS 11 - Apple(日本)
https://www.apple.com/jp/ios/ios-11/
◆新しくなってカスタマイズ可能になった「コントロールセンター」
iOS 11では、画面下部を上方向にスワイプすると表示される「コントロールセンター」のデザインも新しくなりました。
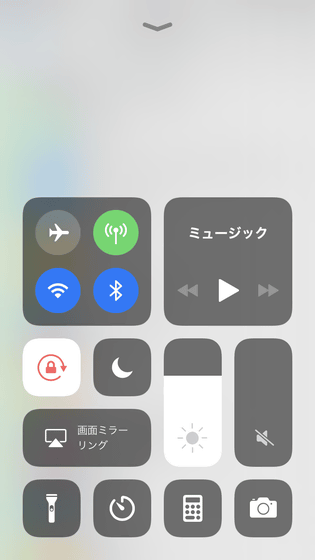
画面上のアイコンを3D Touchの要領で押し込むと、拡大表示されます。
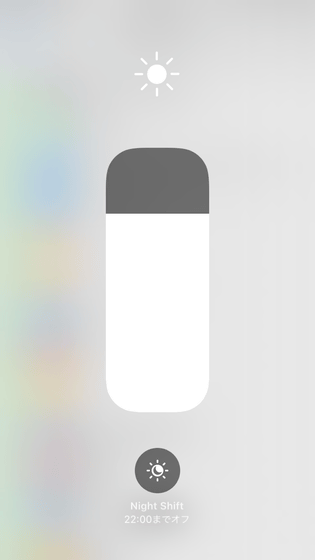
従来のコントロールセンターと同じく、ミュージックの再生、音量調節、飛行機モード・Wi-Fi・Bluetooth・おやすみモード・画面の向きをロックなどをオンオフしたり、画面の輝度を調節したりすることが可能。これらに加え、ユーザーが一部の機能をカスタマイズできるようになったので、頻繁に使う機能を追加したり不要な機能を非表示にしたりすることが可能となっています。
コントロールセンターのカスタマイズは「設定」から「コントロールセンター」をタップ。
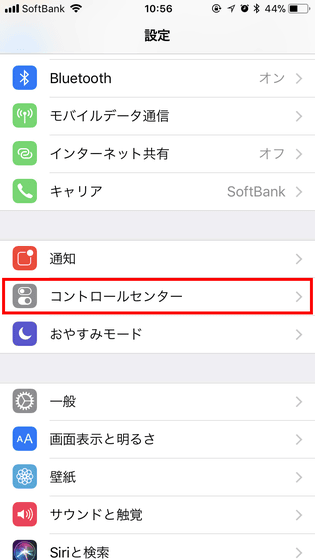
「コントロールをカスタマイズ」をタップ。
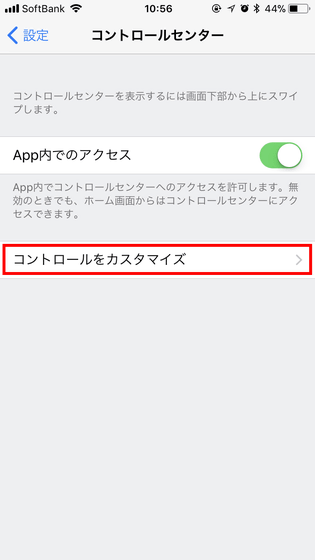
これがカスタマイズ画面。初期状態で表示される要素のうち、フラッシュライト・タイマー・計算機・カメラは非表示にすることもできます。
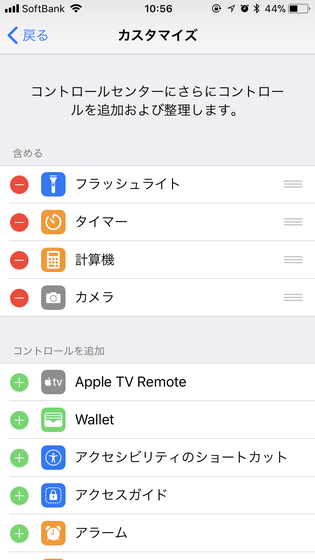
新しく追加可能なものは以下の通り。これまでにない「運転中の通知を停止」や「画面収録」などの機能もあります。
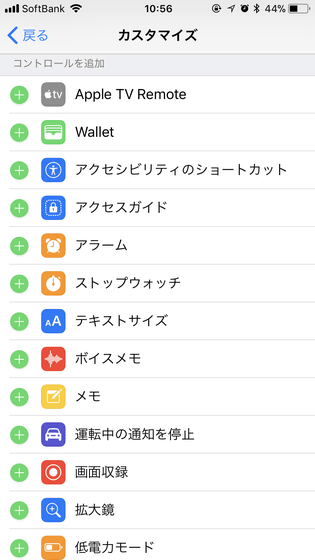
追加する場合は、タップするだけでOK。
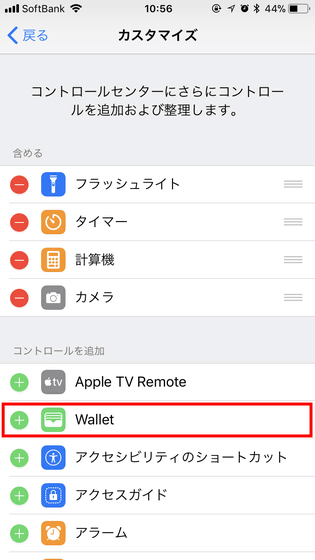
というわけで、新しく4つの機能をコントロールセンターに追加してみました。
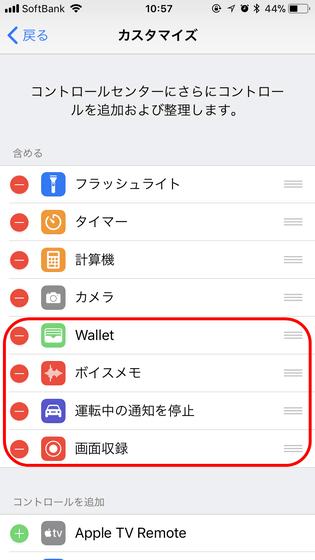
すると、新しく追加した分が以下の赤枠部分に追加されています。
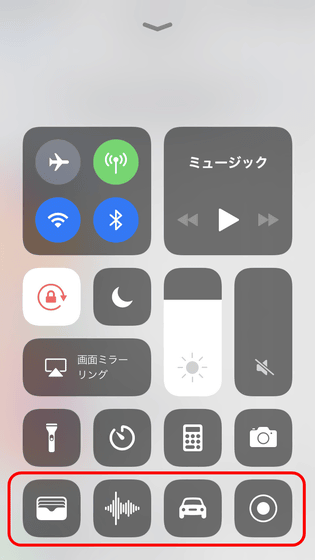
なお、赤枠部分をタップして上下にスライドさせれば機能の表示される順番を入れ替えることも可能です。
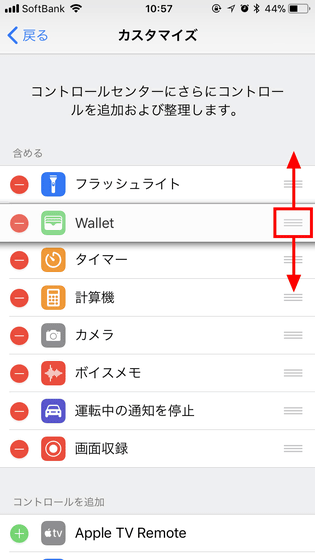
ちなみに、新しく追加された「運転中の通知を停止」は、オンにすると通知を受信しなくなります。おやすみモードと同じくユーザー側の通知を停止し、さらに通知を送ってきた相手(例えば電話をかけてきた相手やメッセージを送信してきた相手)には自動返信でメッセージを送信します。
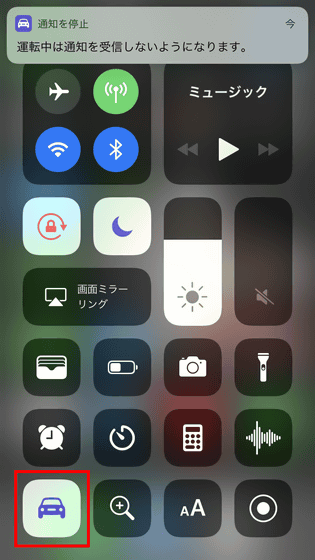
さらに、「画面収録」をタップすると、カウントダウンが始まり端末の画面をムービーで撮影してくれます。
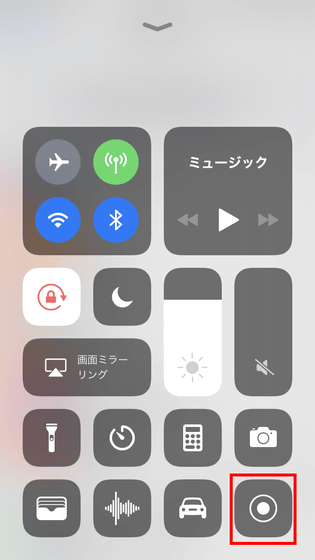
実際に「画面収録」を使ってコントロールセンターをカスタマイズする様子を撮影したムービーは以下から見ることができます。
「画面収録」でiOS 11のコントロールセンターをカスタマイズする様子を撮影 - YouTube
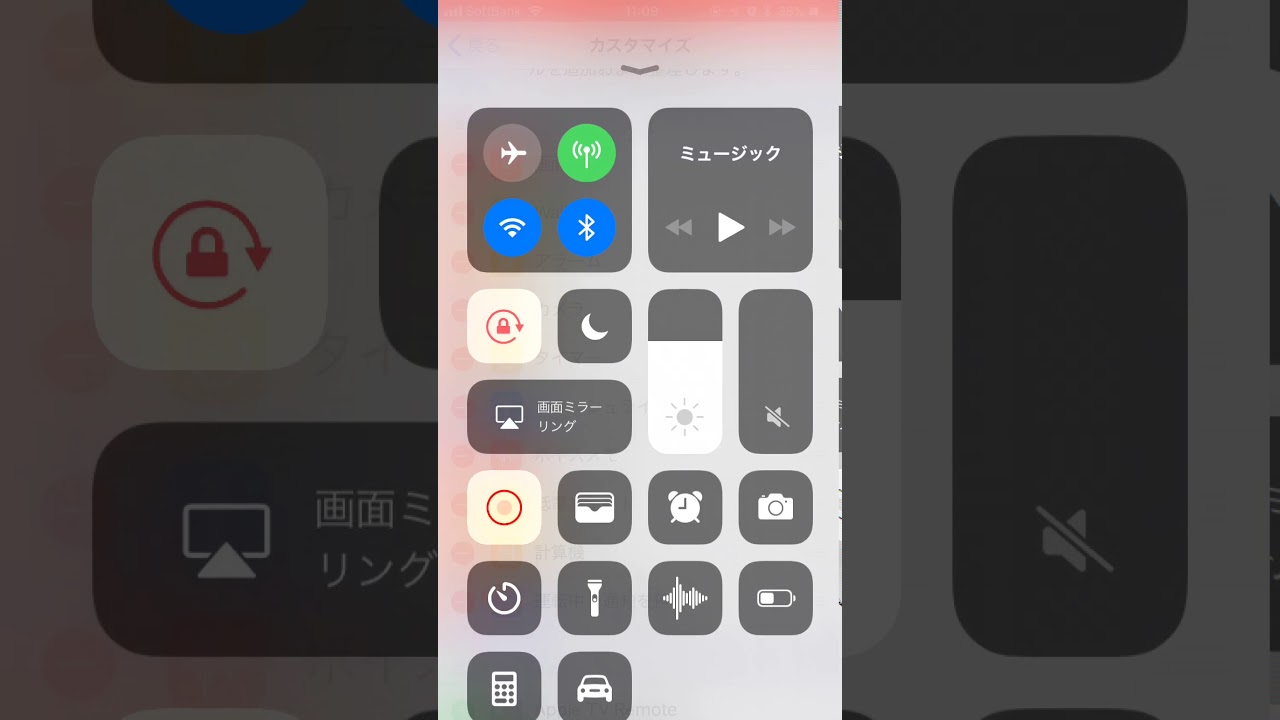
◆iCloud Driveだけじゃなくサードパーティー製のクラウドストレージも一括管理できる「ファイル」
iOS 11で新登場した「ファイル」アプリは、AppleのiCloud Driveに保存されているデータをMacBookで見るかのようにファイル形式でデータ管理できるというアプリ。
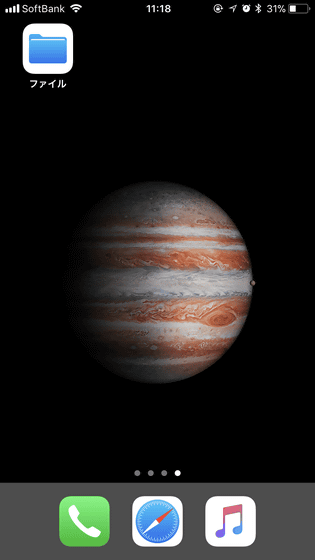
iCloud Drive上のデータをMacBook感覚で管理できるようになるので、iPhoneやiPad、MacBookなど複数のAppleデバイスを使用している人にとってはかなり有用なアプリになりそう。
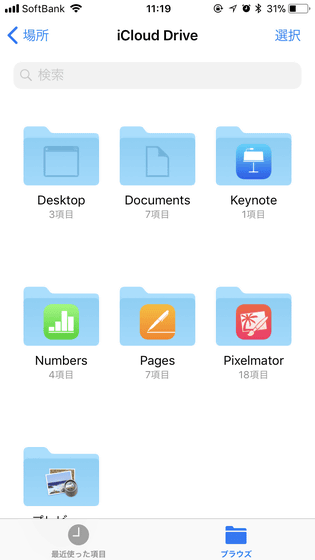
また、iCloud Driveだけでなく、DropboxやGoogleドライブ、MEGA、box、OneDriveなどのサードパーティー製のクラウドストレージも「ファイル」アプリから一括管理できるというのがポイント。ただし、検索バーを使用してもiCloud Drive上のデータしか検索できず、記事作成時点では「ファイル」アプリからサードパーティー製のクラウドストレージを利用できるだけであって、検索機能などあらゆる面でアプリ同士が統合されているというわけではありません。
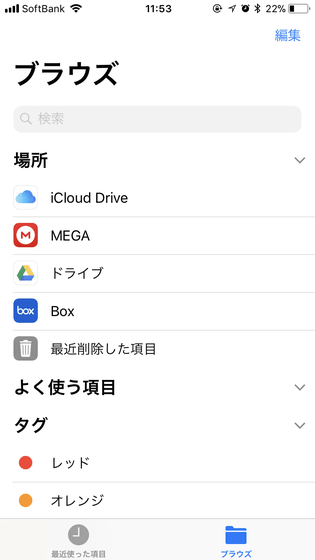
それでもわざわざクラウドストレージアプリを複数インストールし、あっちのアプリを開いてこっちのアプリを開いてと右往左往していたこれまでよりもデータ管理が快適になるのは間違いなしです。
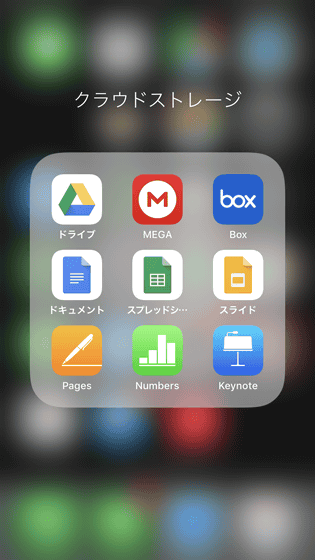
◆新しくなった「スクリーンショット」
iPhone Xでは撮影方法が変更されているスクリーンショットですが、iOS 11からは撮影後の挙動も少し変化しています。iPhone X以外の端末ではこれまで同様「電源ボタン」「ホームボタン」を同時に押すことでスクリーンショットが撮影できるのですが……
iOS 11ではスクリーンショットを撮影すると画面左下に撮影したスクリーンショットのサムネイルが表示されます。つまり、自分の思っていた通りにスクリーンショットが撮影できているのかをプレビューできるわけ。
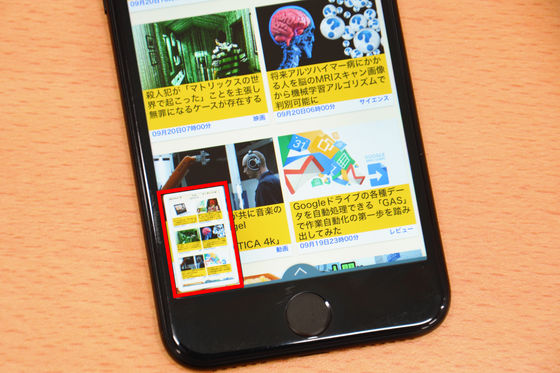
また、このサムネイルをタップすると、素早くこんな画面が表示されます。これは写真アプリの「編集」→「…」→「マークアップ」からも使える、スクリーンショットや写真に手書きのメモを追加したり入力式の文字を追加したり吹きだしや矢印などを追加したりが可能な機能。赤枠部分にあるツールと画面右下の「+」アイコンから使える吹き出しや矢印を使ってスクリーンショットを加工すると……
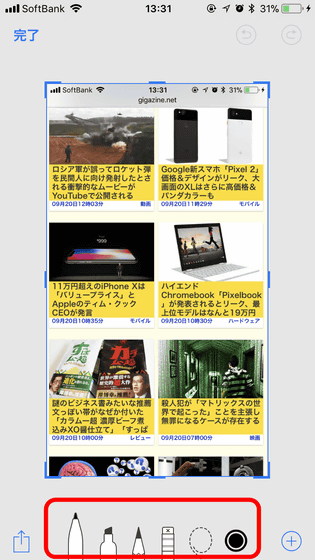
こんな感じ。「完了」をタップすると……
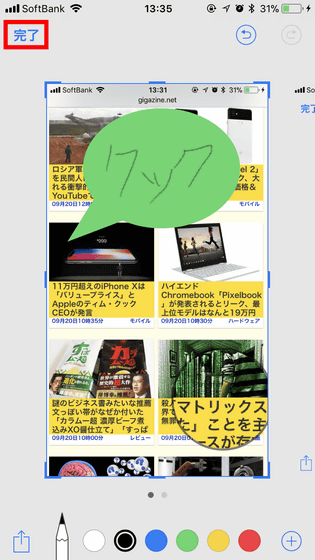
保存するか削除するかが選べます。「“写真”に保存」をタップ。
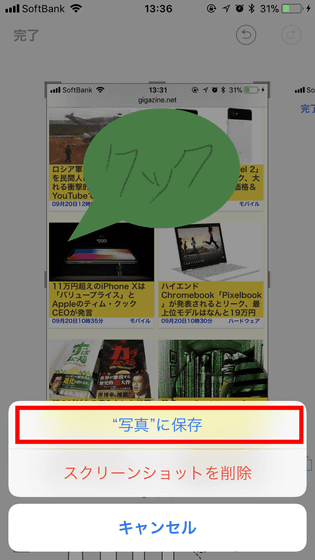
保存したスクリーンショットがコレ。
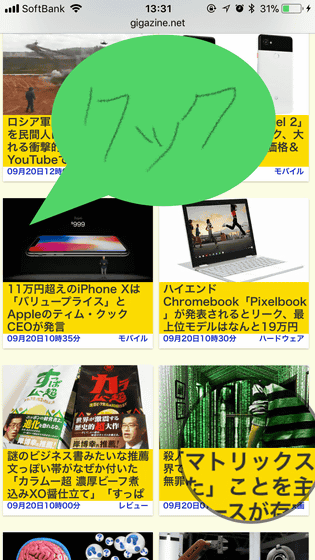
撮影したスクリーンショットのサムネイルをタップしないままでいると数秒でサムネイルは消えますが、スクリーンショットはしっかり撮影されているので心配は無用です。
◆カメラ&写真アプリ
カメラアプリでは新しくQRコードの読み取りが可能になりました。QRコードリーダーはそれほど頻繁に使用するわけではないものの時々活躍するタイミングがあるアプリなので、使用するタイミングに限って「端末のどこにあるのかわからない」ということがあります。しかし、カメラアプリでQRコードが読み取れるようになったので、もはやQRコードリーダーアプリは不要です。
使い方は簡単で、読み取りたいQRコードをカメラで映すだけ。すると画面上部に通知が表示されるので、これをタップするとQRコードに関連するウェブサイトやアプリが開くようになっています。
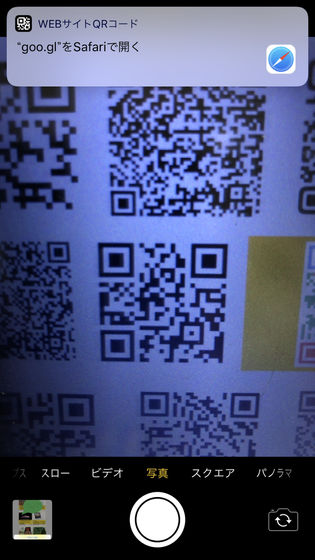
また、カメラ・写真アプリで使えるフィルタも新しくなっており、「ビビッド」「ドラマチック」「シルバートーン」などの7つの新しいプロレベルのフィルタで写真をより魅力的に加工できます。
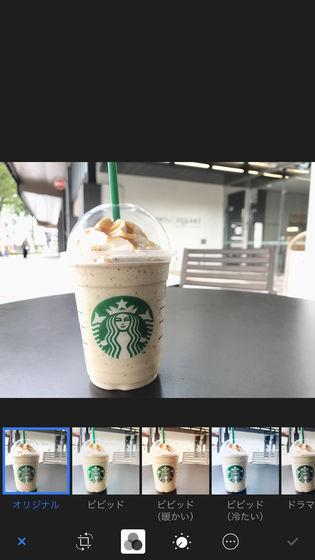
さらに、Live Photosには新しく、撮影した瞬間がループ再生される「ループ」、逆再生する「バウンス」、デジタル一眼レフカメラのようにLive Photosで撮影した数秒間を長時間露光で撮影したように加工する「長時間露光」という3つのエフェクトが追加されました。夜景や花火などを撮影したLive Photosがある場合は、「長時間露光」を使ってみるとより鮮やかな写真に生まれ変わりそうです。
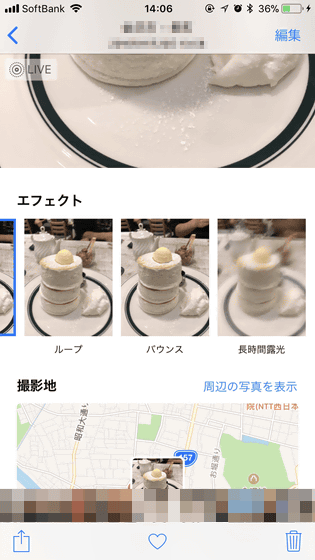
◆片手操作にピッタリな「QuickTypeキーボード」
iOS 11では片手でも端末が操作しやすくなるように、簡単にコンパクトサイズのキーボード「QuickTypeキーボード」を使用できるようになっています。
QuickTypeキーボードを使うには赤枠部分の地球アイコンを長押し。
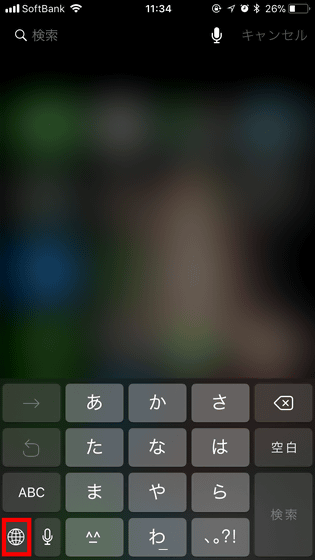
するとキーボードを選択可能になるので、画面下部にある3つのキーボードアイコンのうちいずれかを選択。左端をタップするとキーボードが左詰めになり、真ん中をタップすると通常サイズのキーボードに戻り、右端をタップするとキーボードが右詰めになります。今回は赤枠部分の左詰めのQuickTypeキーボードを選択。
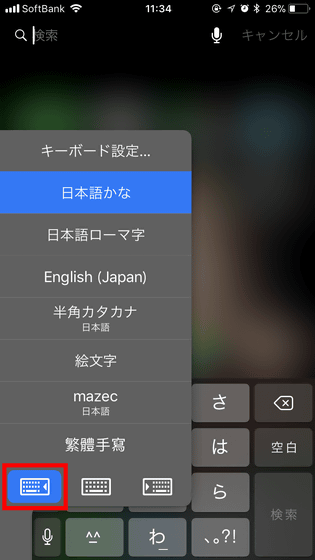
するとこんな感じで片手でも操作しやすいようにキーボードが少しだけスリムになります。なお、赤枠部分をタップすればいつでも通常サイズのキーボードに戻すことが可能です。
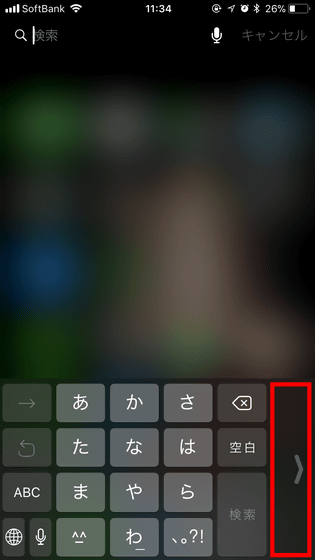
◆通知
iOS 11ではロック画面の通知も強化されています。
ロック画面を上方向にスワイプすると……
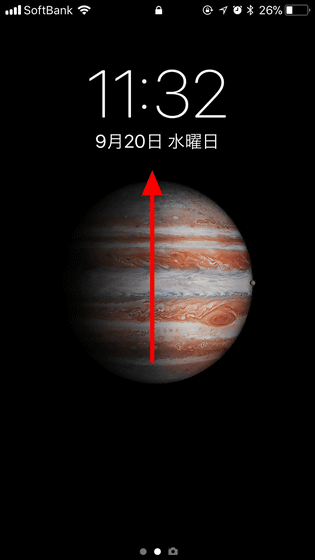
すべての通知が表示されます。通知は左方向にスワイプすると……
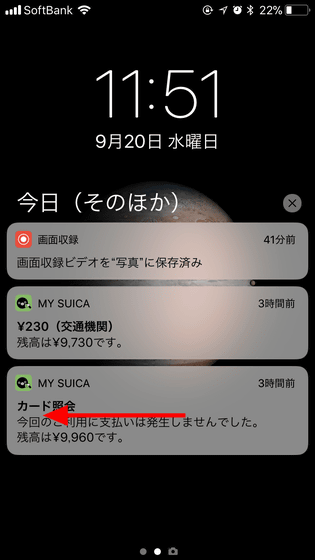
「表示」するか「消去」するかが選べます。ここで「表示」をタップすると……
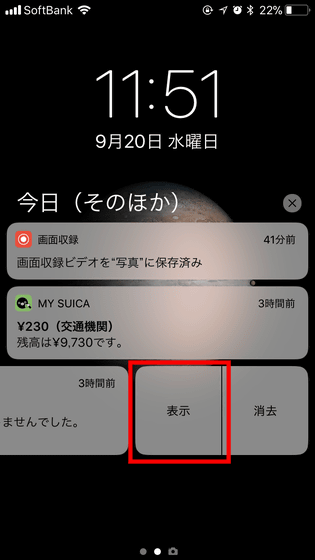
通知内容が拡大表示されます。また、アプリによっては通知内容に付随するアクションが表示されるようになっており、MY SUICAアプリの場合はここからチャージ画面までジャンプ可能。メッセージアプリやLINEアプリなどの場合はここからメッセージの返信などが行えます。なお、iPhone 6s以降のiPhoneの場合は3D Touchで通知をギュッと押せば「左方向にスワイプして『表示』をタップ」というアクションをショートカットして通知内容を拡大表示することも可能です。
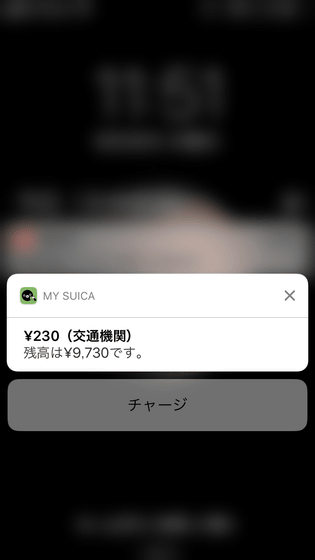
◆iPadでiOS 11を使う
さらに、iPad向けにはiPhone・iPod touchでは使えない新機能が追加されており、それらの機能は以下の記事でチェックできます。
iOS 11でiPadがどんな風に進化したのかがわかる新しいDock・より直感的なマルチタスキング・ドラッグ&ドロップを使ってみたレビュー - GIGAZINE

◆設定関連
iOS 11にアップデートしたらすぐに設定しておくべき7つの項目は以下の記事でチェックできます。
iOS 11にアップデートしたらすぐに設定するべき7つのセッティング - GIGAZINE

iPhone 5やiPhone 6など比較的古いモデルのiPhoneを使用していて「iOS 11の動作が重い」と感じている人は、以下の記事にある設定を試してみるとサクサク動作するようになるかも。
古いiPhoneでiOS 11をサクサク動かすために設定すべき8つのセッティング - GIGAZINE

また、iOS 11のコントロールセンターでWi-FiとBluetoothをオフにしても、これらの機能を完全に無効にすることはできないことも知っておく必要があります。
iOS 11のコントロールセンターでWi-FiとBluetoothをオフにしても完全に無効にすることはできない - GIGAZINE

◆ARアプリ
iOS 11にはデベロッパーがARアプリを開発するためのSDK「ARKit」が存在します。このARKitを駆使して作られたARアプリがさっそく登場しており、実際に使ってみるとどんな感じなのかは以下の記事を見るとわかります。
iOS11のARをフル活用してIKEAの家具を自分の部屋に好きなだけ試し置きできる「IKEA Place」を使ってみました - GIGAZINE

ついにiPhoneにAR技術がやってきた、カメラを向けるだけで長さを測れるアプリ「AirMeasure AR」できちんと計測するコツ - GIGAZINE
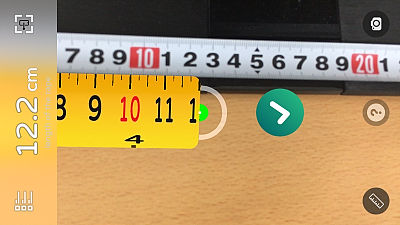
・関連記事
iOS 11ではiMessagesでサクッと送金可能に、ARにも対応しSiriには「Intelligence(知能)」を搭載 - GIGAZINE
新型のプレミアムiPhone「iPhone X」発表 - GIGAZINE
「iPhone X」の新機能がよくわかるApple公式日本語字幕付ムービー公開中 - GIGAZINE
11万円超えのiPhone Xは「バリュープライス」とAppleのティム・クックCEOが発言 - GIGAZINE
iPhone Xのディスプレイにある出っ張り部分にクリエイティブな適応をみせるデベロッパーたちのアイデアが面白い - GIGAZINE
・関連コンテンツ