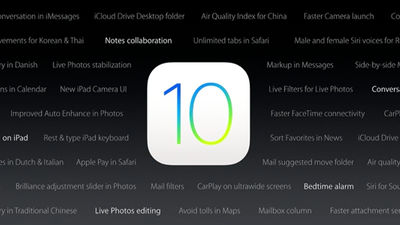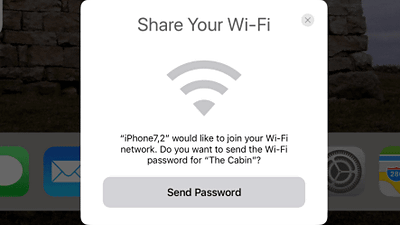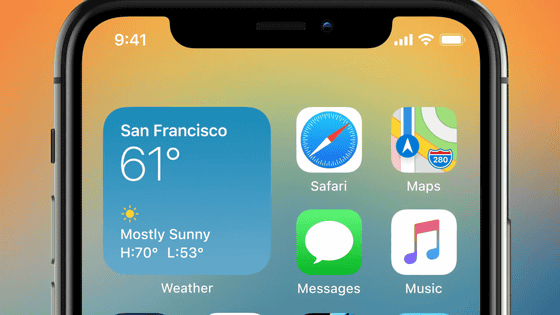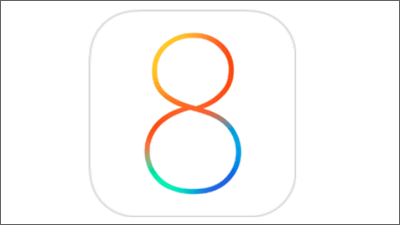iOS 11 New Feature Review, Easy But Evolving More Powerfully Used Frequently Used Functions

WWDC 2017The latest version of iOS which was announced on September 20, 2017 and was delivered was "iOS 11"is.iPhone XSince the new function has become a bunch of trophy as much as possible, I tried to check what kind of function was actually added or upgrading.
iOS 11 - Apple (Japan)
https://www.apple.com/jp/ios/ios-11/
◆ Newly become customizable "Control Center"
On iOS 11, the design of the "Control Center" displayed when you swipe up the screen at the bottom of the screen has also become new.
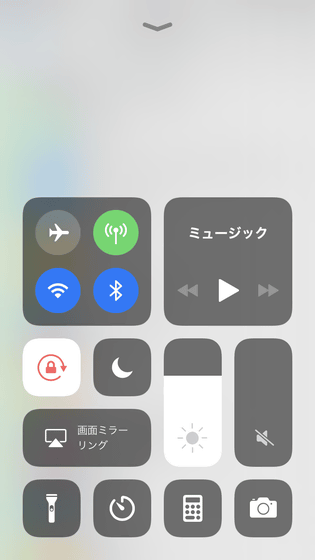
When you push the icon on the screen in the manner of 3D Touch, it is enlarged.
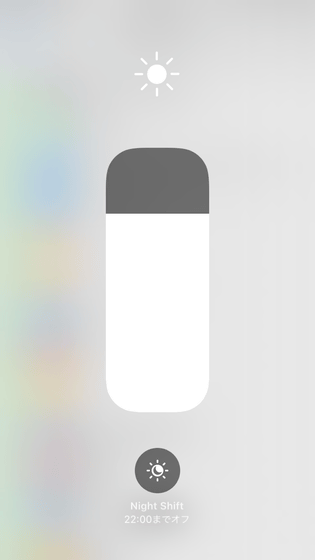
Like the conventional control center, it is possible to turn on / off the music, adjust the volume, the aircraft mode · Wi-Fi · Bluetooth · sleep mode · lock the orientation of the screen, and adjust the brightness of the screen. In addition to these, users can customize some functions, so it is possible to add frequently used functions and hide unnecessary functions.
For customization of the control center, tap "Control Center" from "Setting".
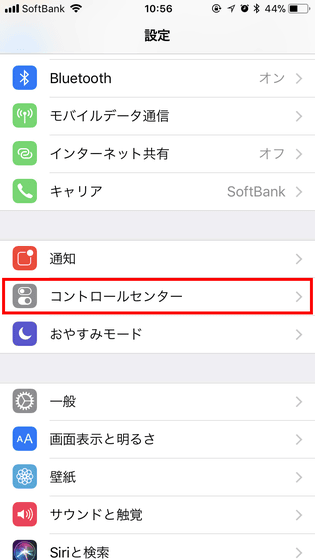
Tap "Customize control".
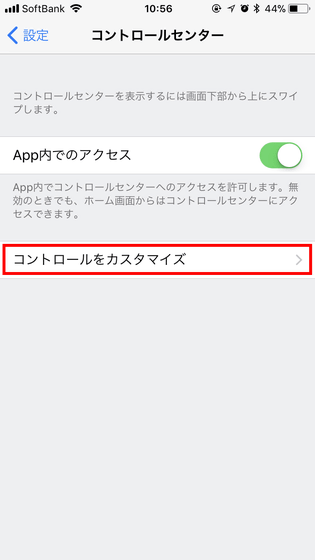
This is the customize screen. Of the elements displayed in the initial state, flash light timer, calculator, camera can be hidden.
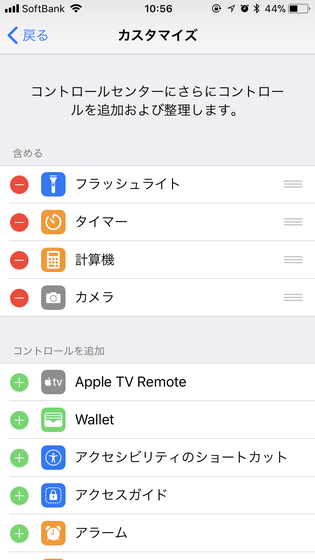
The new additions are as follows. There are functions such as "stop notification while driving" and "record on screen" which have never existed before.
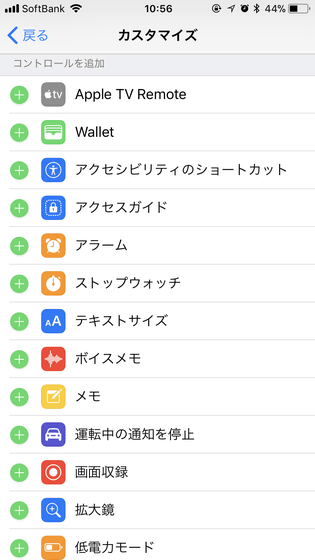
To add, just tap OK.
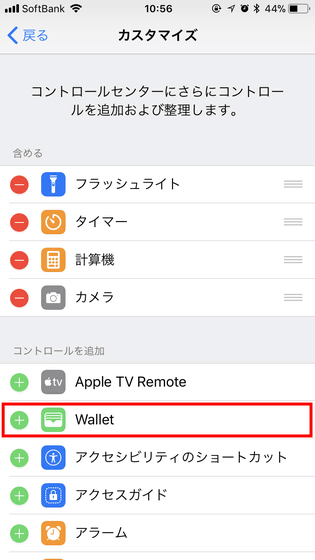
So, I added four new functions to the control center.
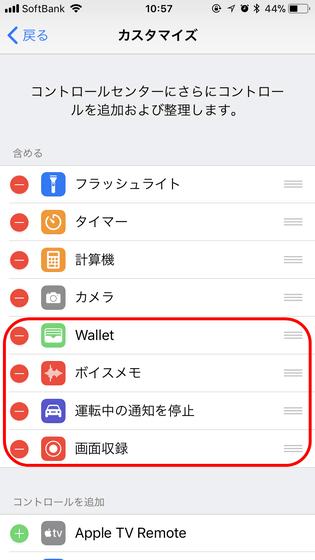
Then, the new addition is added to the red frame below.
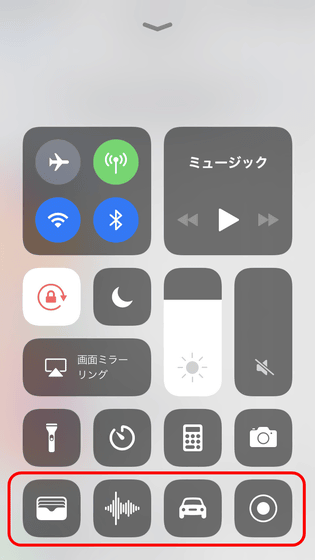
You can also change the order in which the functions are displayed by tapping the red frame part and sliding it up and down.
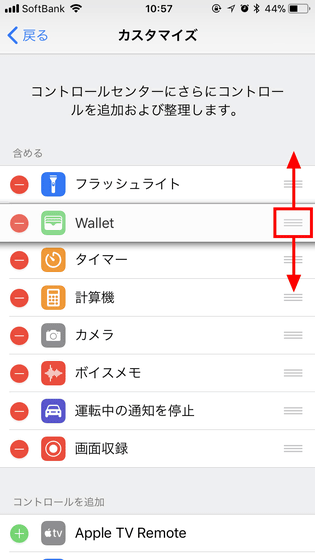
By the way, newly added 'Stop notification during driving' will not receive notification when you turn it on. Like the sleep mode, stop notifying the user side, and send a message by automatic reply to the person who sent the notice (for example, the person who sent the message or the person who sent the message).
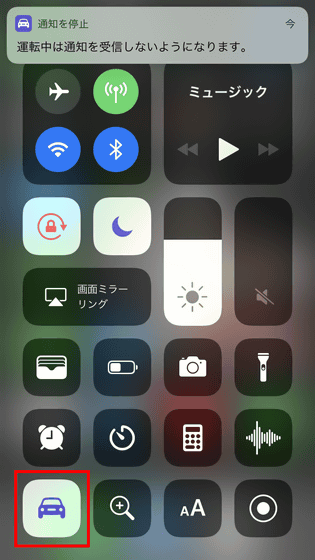
Furthermore, when you tap "Screen Capture", the countdown starts and the screen of the terminal is taken with a movie.
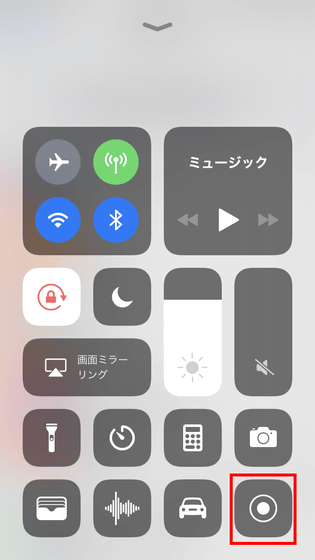
You can see the movie that shoots how to actually customize the control center using "Screen Capture".
Taking pictures of customizing iOS 11's control center with "Screen Capture" - YouTube
◆ "File" that can manage not only iCloud Drive but also third party cloud storage
The new "File" application on iOS 11 is an application that allows you to manage data stored in Apple's iCloud Drive as file format as if you are viewing it on a MacBook.
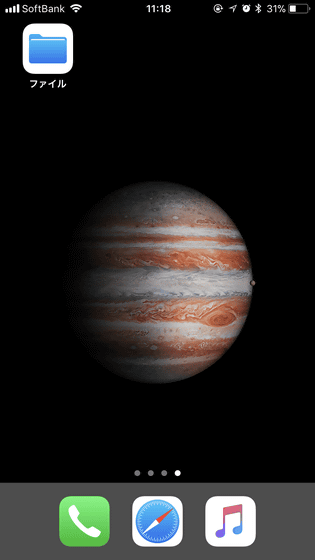
It will be able to manage data on iCloud Drive as a MacBook sensation, so it seems to be a quite useful application for people using multiple Apple devices such as iPhone, iPad, MacBook.
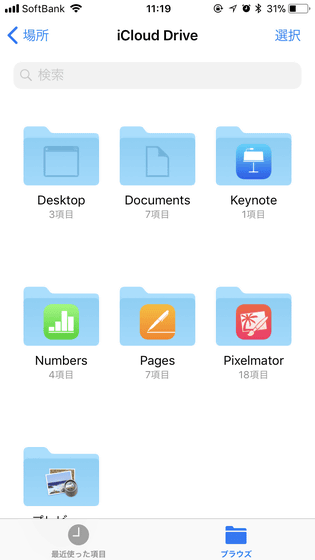
In addition to iCloud Drive, third-party cloud storage such as Dropbox, Google Drive, MEGA, box, OneDrive etc. can also be managed collectively from "File" application. However, even if you use the search bar, you can only search data on iCloud Drive, you can only use third party cloud storage from the "file" application at the time of article creation, It is not integrated.
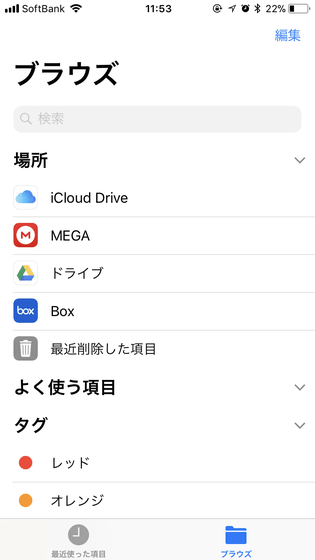
Nevertheless there is no doubt that data management will be more comfortable than before than having to bother installing multiple cloud storage apps, opening a certain app and opening this app.
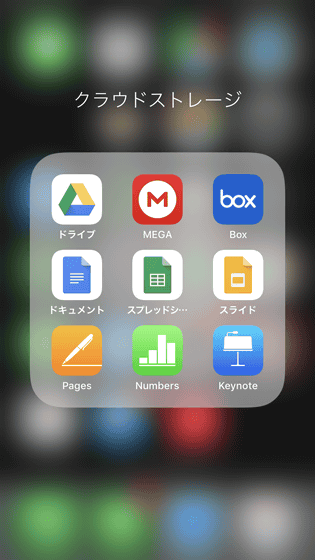
◆ New Screen Shot
The shooting method has been changed on iPhone XAlthough it is a screenshot, the behavior after shooting has changed slightly from iOS 11. On terminals other than iPhone X, you can shoot screenshots by pressing "Power Button" and "Home Button" at the same time as before ....
In iOS 11, when shooting a screenshot, the screenshots taken at the bottom left of the screenthumbnailIs displayed. In other words, you can preview whether screenshots are taken as you expected.
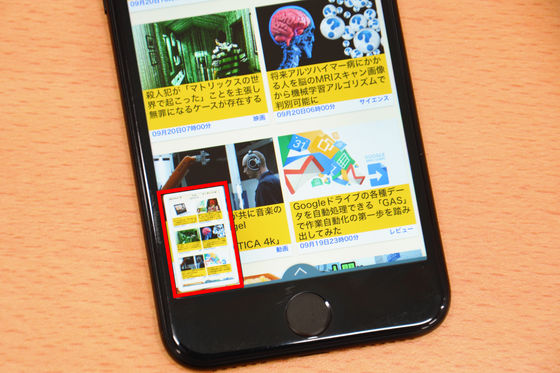
Also, when you tap this thumbnail, this screen will be displayed quickly. This can also be used from the photo application's "Edit" -> "..." -> "Markup", adding handwritten memos to screenshots and pictures, adding input style letters, adding windblows and arrows etc Possible functions. If you process a screenshot with a tool in the red frame and a balloon or arrow that can be used from the "+" icon at the bottom right of the screen ... ...
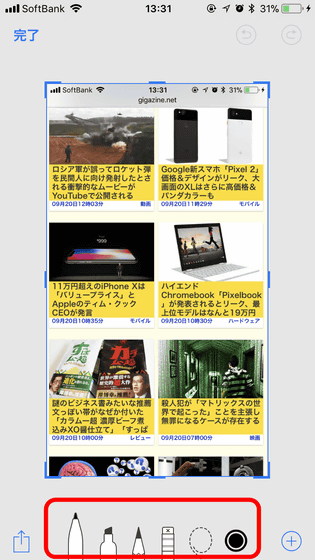
Like this. Tap "Done" ......
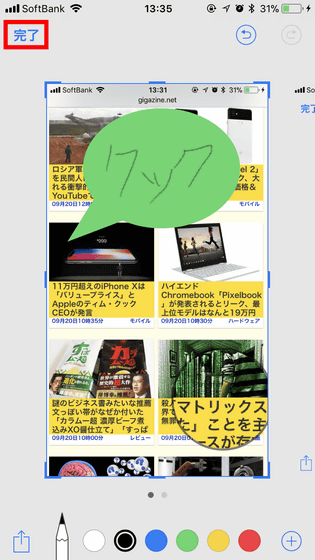
You can choose to save or delete. "Tap" Save to "Photo".
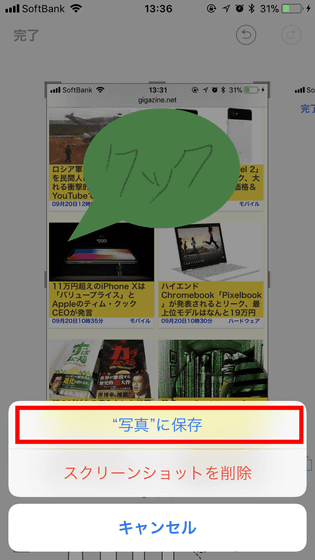
Saved screenshots are.
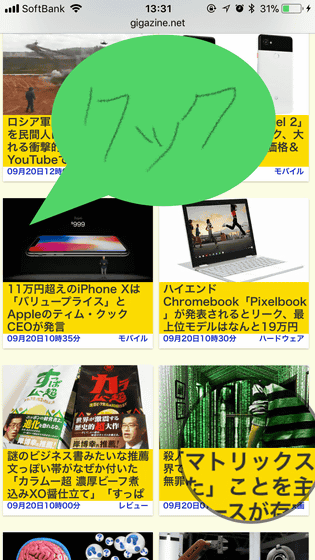
If you do not tap the thumbnail of the screenshot you shot, the thumbnail disappears in a few seconds, but do not worry because the screenshot is taken firmly.
◆ Camera & Photo Application
In the camera application, it is now possible to read the QR code. Although the QR code reader does not use it so often, it is an application that has a timing to sometimes play an active part, so it is sometimes said that "QU code reader does not know where it is on the terminal" only when it is used. However, since the QR code can be read with the camera application, the QR code reader application is no longer necessary.
It's easy to use, just capture the QR code you want to read with the camera. A notice will be displayed at the top of the screen, so when you tap on it, it will open websites and applications related to QR code.
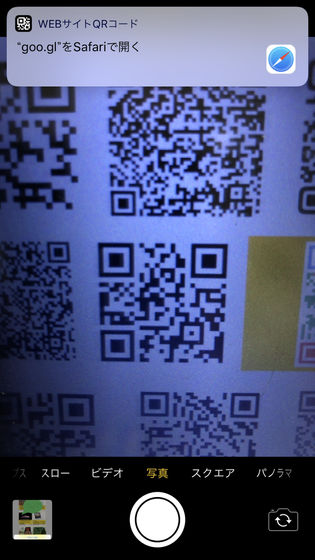
In addition, filters that can be used with camera and photo applications are new, and you can process photos more attractive with seven new professional level filters such as "Vivid" "Dramatic" "Silver Tone".
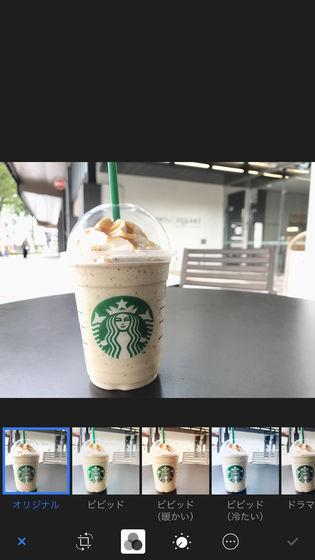
In addition, Live Photos includes a new "loop" in which the shot moment is played back in a loop, "bounce" in reverse playback, as if shooting with Live Photos for a few seconds taken by Live Photos like a digital single lens reflex camera Three effects "long exposure" to process is added. If you have Live Photos shooting night scenery or fireworks, using "long exposure" seems to be reborn as a more vivid picture.
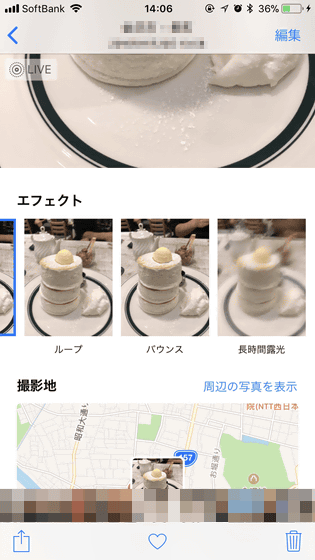
◆ Perfect for single-handed operation "QuickType keyboard"
On iOS 11, you can easily use compact size keyboard "QuickType keyboard" so that the terminal can be easily operated even with one hand.
To use the QuickType keyboard Long press the globe icon in the red frame part.
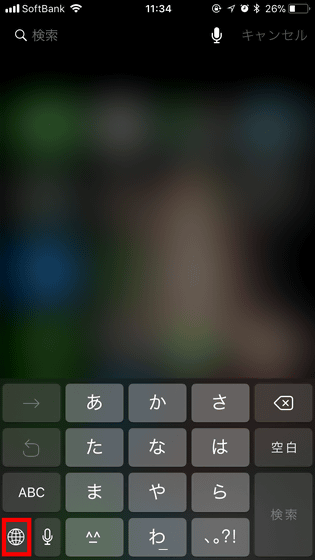
Then you can select the keyboard, so select one of the three keyboard icons at the bottom of the screen. Tap the left end to make the keyboard left-justified, tap the middle to return to the normal size keyboard, and tap the right end to right-justify the keyboard. For this time, select the left-justified QuickType keyboard in the red frame part.
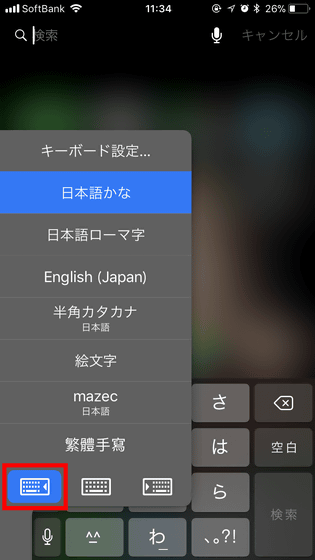
Then the keyboard becomes a little slim so that it is easy to operate even with one hand with such feeling. You can return to the regular size keyboard at any time by tapping the red frame part.
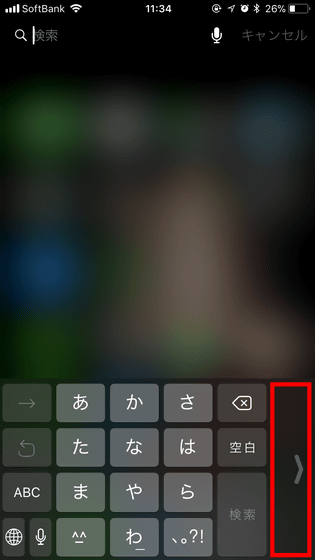
◆ Notification
Notification on the lock screen has also been enhanced in iOS 11.
Swipe the lock screen upwards ......
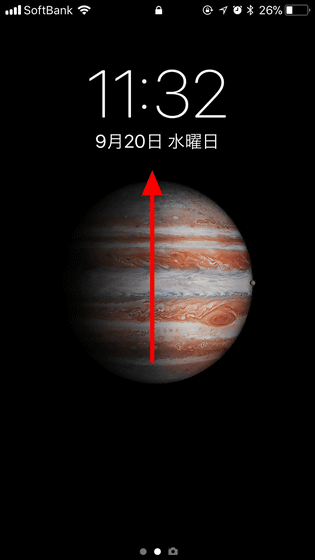
All notifications will be displayed. Swipe reminds to the left ... ....
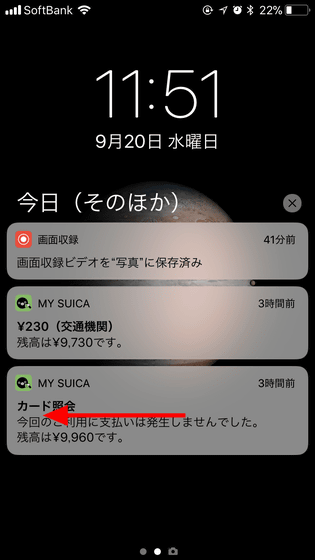
You can choose "display" or "delete". Tap "Display" here ... ...
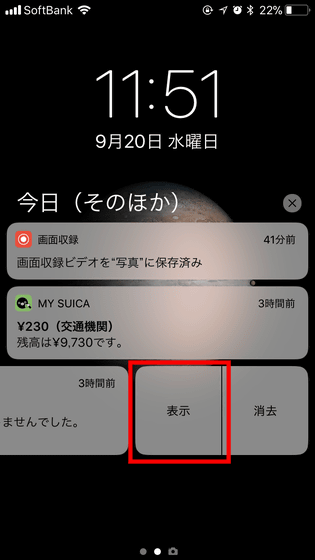
Notification contents will be enlarged. In addition, depending on the application, actions accompanying the notification content are displayed. In the case of the MY SUICA application, it is possible to jump from here to the charge screen. For message applications, LINE applications, etc., you can reply to messages from here. In case of iPhone 6s or later iPhone, you can also press the shortcut on 3D Touch to zoom in on the notification by shortcutting the action "Swipe left and tap" Display ".
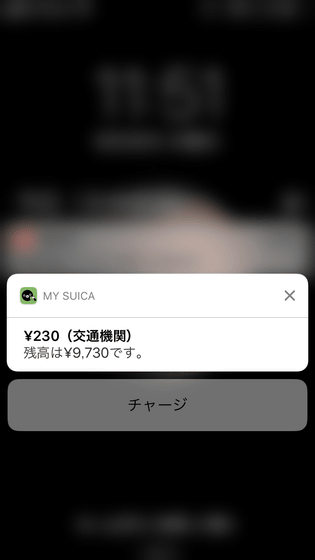
◆ Using iOS 11 on iPad
In addition, for iPad, new functions which can not be used on iPhone / iPod touch have been added, and these functions can be checked with the following articles.
New Dock that shows how iPad evolved at iOS 11 · Intuitive multitasking · Review using drag and drop - GIGAZINE

◆ Setting related
Seven items you should set immediately after updating to iOS 11 can be checked with the following articles.
Seven settings to set immediately after updating to iOS 11 - GIGAZINE

If you are using a relatively old model iPhone such as iPhone 5 or iPhone 6 and feel that "iOS 11's operation is heavy", it may become crisp when you try the settings in the following article .
8 settings to set up to move iOS 11 crisply with old iPhone - GIGAZINE

You should also be aware that you can not completely disable these features even if Wi-Fi and Bluetooth are turned off at the iOS 11 control center.
I can not completely disable Wi-Fi and Bluetooth on the iOS 11 control center - GIGAZINE

◆ AR application
For iOS 11, developers can develop AR applicationsSDK"ARKit" exists. The AR application made using this ARKit has appeared at once, and you can see what kind of feeling it is if you actually use it by looking at the following article.
I tried using "IKEA Place" which allows you to experiment with IKEA's furniture as much as you like in my room with full use of iOS 11 AR - GIGAZINE

Finally the AR technology came to the iPhone, the tips to measure properly with the application "AirMeasure AR" that can measure the length just by turning the camera - GIGAZINE
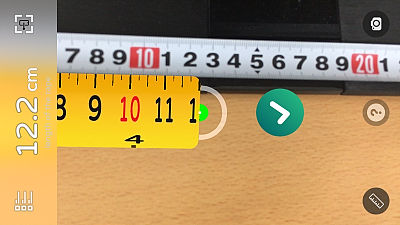
Related Posts: