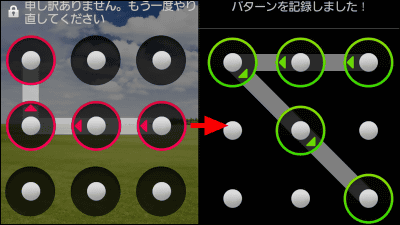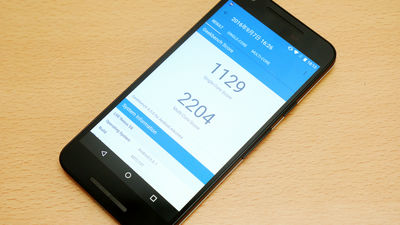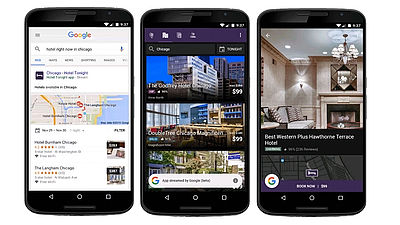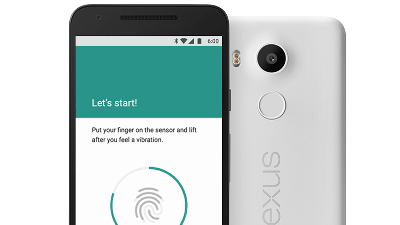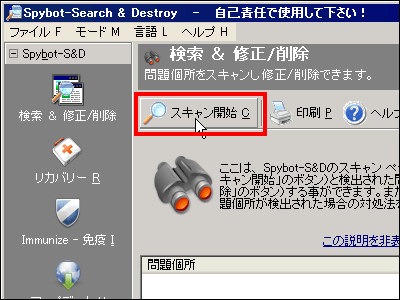指紋認証リーダーにジェスチャー機能を割り当ててもう1つのボタンとして使える「Fingerprint Quick Action」レビュー
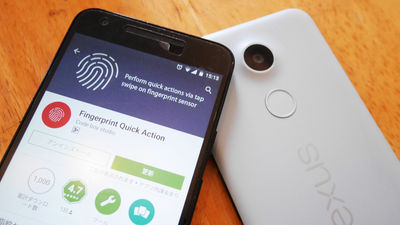
端末をアンロックしたりショッピングに認証機能として使用できたりする指紋認証リーダーに、Googleの最新スマートフォン「Pixelシリーズ」に搭載されている指紋認証のジェスチャー操作を割り当てて使えるようにするアプリが「Fingerprint Quick Action」です。
Fingerprint Quick Action - Google Play の Android アプリ
https://play.google.com/store/apps/details?id=com.ztc1997.fingerprint2sleep
Fingerprint Quick Actionは、記事執筆現在Android向けのみリリースされています。上記URLを開いて「インストール」をタップします。
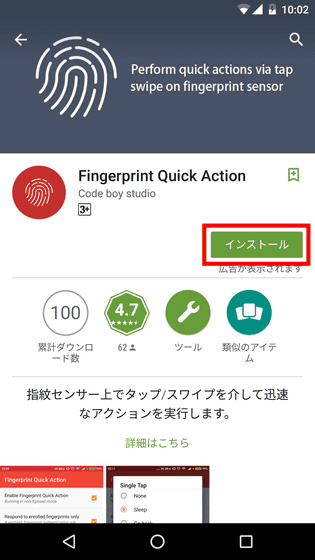
インストールが終わったら「開く」をタップします。
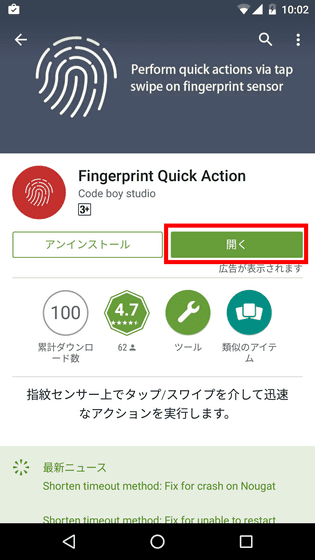
ホーム画面が表示されるので、「Enable Fingerprint Quick Action」のボックスをタップ。
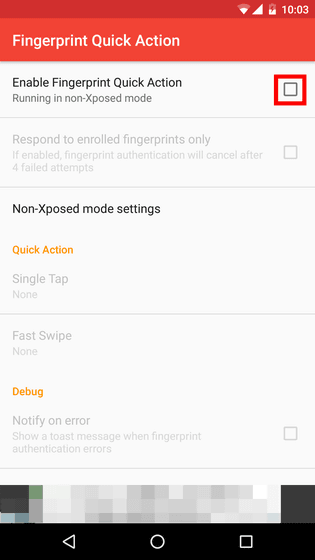
メッセージが表示されたら「OK」をタップします。
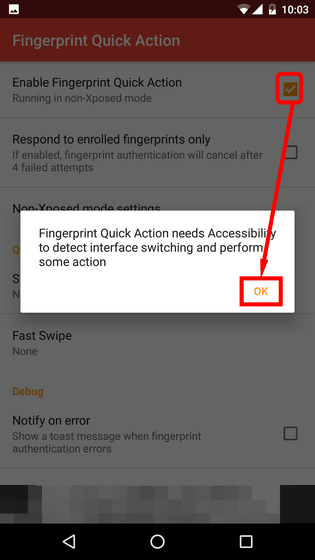
端末の「ユーザー補助」のメニューが開くので、「Fingerprint Quick Action」をタップ。
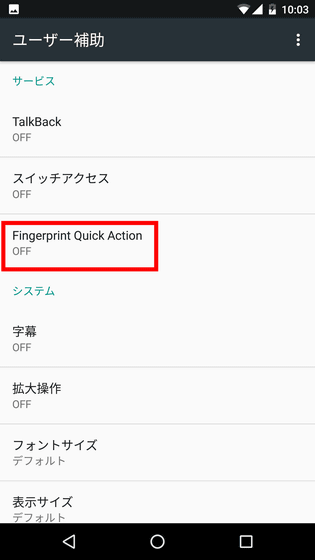
トグルボタンをタップします。
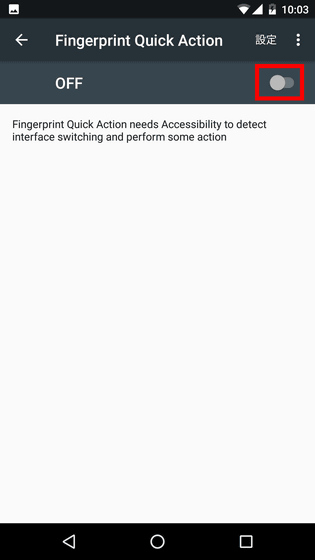
「OK」をタップ。
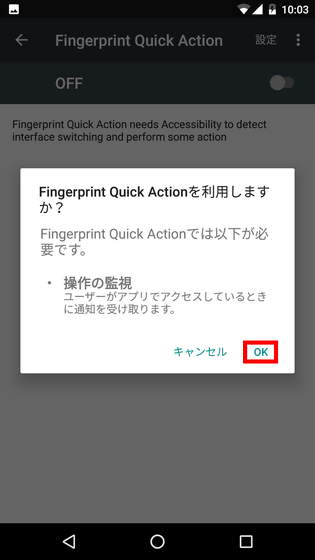
「Fingerprint Quick Action」がオンになれば設定完了です。

指紋認証センサーにジェスチャー操作を割り当てるには、「Fingerprint Quick Action」のホーム画面に戻って「Single Tap」をタップ。
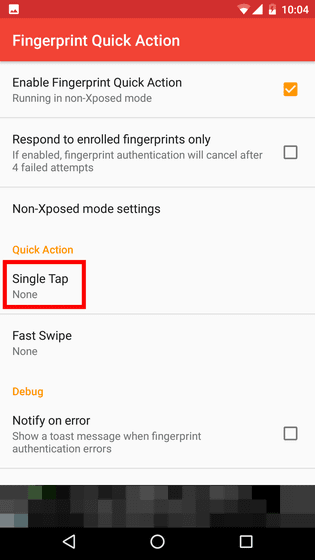
割り当てられる機能一覧が表示されました。割り当てられるのは「スリープ」「前の画面に戻る」「ホーム画面に戻る」「アプリ履歴を表示」「電源ボタンメニュー」「スプリットスクリーンモード切り替え」「通知展開」「クイック設定ツール表示」などです。今回は「ホーム画面に戻る」を設定してみました。
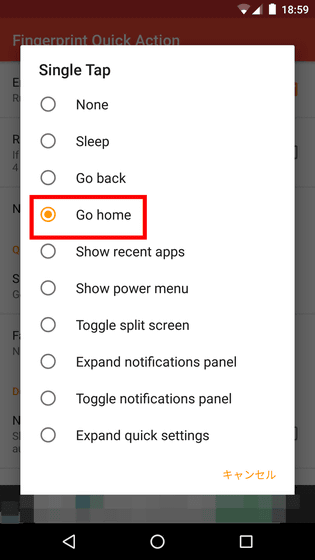
スマートフォンでアプリを開いているときに……
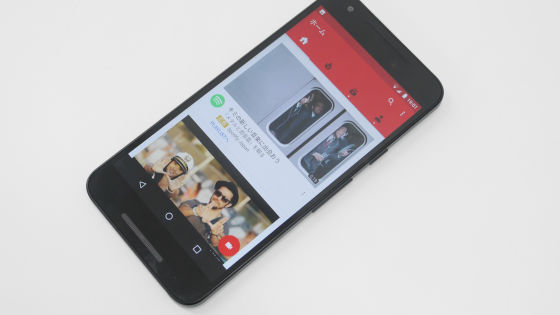
指紋認証をタップします。このとき注意したいのが、タップするときは指紋認証をタップするのと同じように、少し長めにタップする必要があります。

指紋認証をタップするだけでホーム画面に戻りました。

タップだけでなくスワイプ操作にも機能を割り当てることが可能です。「Fast Swipe」をタップして……
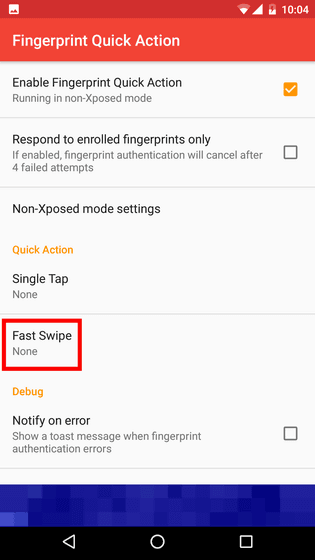
割り当てられる機能が表示されたら、今回は「Show recent apps(アプリ履歴を表示)」を選択。
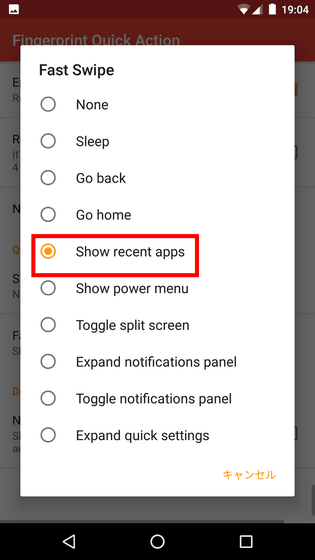
実際に指紋認証センサーをスワイプしてアプリ履歴を表示している様子は以下のムービーから確認できます。
指紋認証リーダーにボタンを割り当てられる「Fingerprint Quick Action」を使ってみました - YouTube
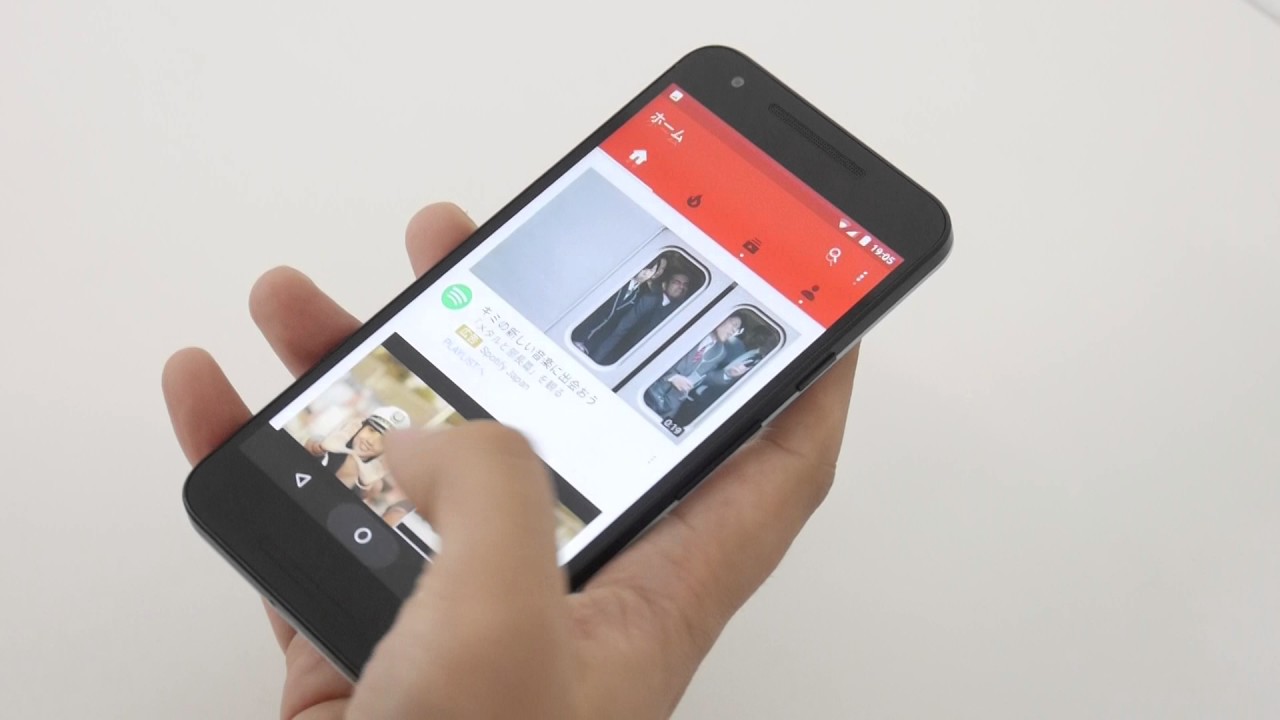
しばらく「Fingerprint Quick Action」を使ってみたところ、やはり画面下部に表示されている「1つ前に戻る」「ホームボタン」「アプリ履歴表示」という3つのボタンで可能な機能を指紋認証に割り当てても便利さを感じられません。シングルタップに「電源メニュー」を、スワイプに「通知展開」など、親指だけでは完結しない機能を指紋認証に割り当てるのがかなり便利。特にスワイプ操作は、通知パネルを引き出すときに行う「ディスプレイ上部を下に向かってスワイプ」に動作が似ているため、通知展開やクイック設定ツール表示を割り当てると操作がはかどります。
シングルタップに「電源メニュー」を、スワイプに「通知展開」を割り当てたときのジェスチャー操作は、以下から確認可能です。
指紋認証リーダーをボタン操作可能にする「Fingerprint Quick Action」に「電源メニューの表示」を割り当ててみました - YouTube

指紋認証リーダーをボタン操作可能にする「Fingerprint Quick Action」に「通知パネルの表示」を割り当ててみました - YouTube
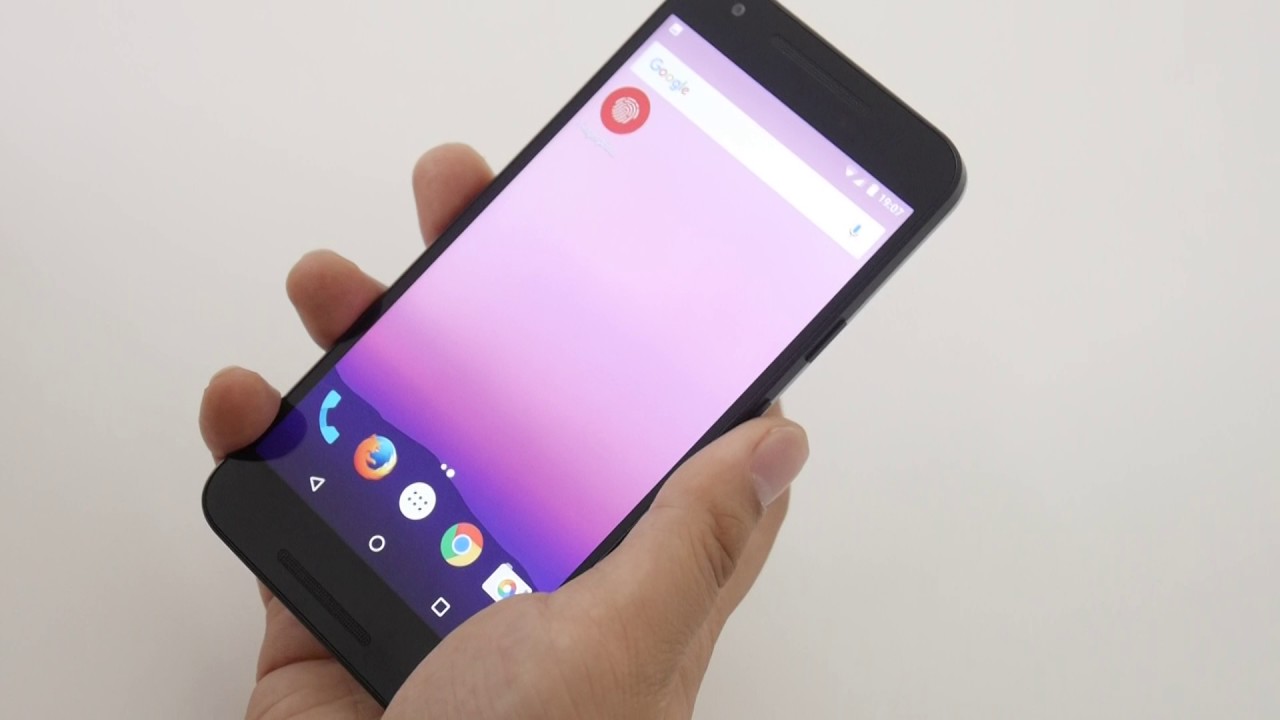
・関連記事
両面有機ELディスプレイ・4K撮影・Snapdragon820・4GBメモリなど最強スペックの超高級な折りたたみ式携帯電話をSamsungが発表 - GIGAZINE
ほぼ全面ディスプレイのハイエンドスマホ「Mi Mix」をXiaomiが発表、画面占有率は驚異の91.3% - GIGAZINE
Googleの純正スマホ「Google Pixel」は一体どんな端末なのか、実際に操作してみたムービー - GIGAZINE
「iPhone 7」の次のiPhoneからはホームボタンがなくなる可能性 - GIGAZINE
ソニーの最新スマホ「Xperia XZ」と「Xperia X Compact」を実際に触ってみるとこんな感じ - GIGAZINE
・関連コンテンツ
in レビュー, モバイル, ソフトウェア, 動画, Posted by darkhorse_log
You can read the machine translated English article "Fingerprint Quick Action" review that a….