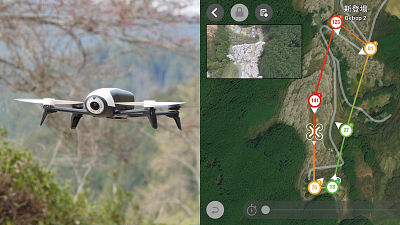最大で25分の飛行で空撮&一人称視点で圧巻のフライトも楽しめる「Parrot Bebop 2」を実際に飛ばしてみた

2016年3月24日に発売された「Parrot Bebop 2」はわずか500グラムという重量で、最大で25分の飛行を可能にしたという新型ドローンで、GIGAZINEでも実機のフォトレビューを掲載済みです。とはいえやはり、ドローンは「飛ばしてナンボ」ということで、今回は実機を屋外に持ち出して実際に飛ばしたり、映像や写真を撮影したりしてみました。
Parrot Bebop 2. 超軽量・コンパクトかつ耐久性を重視したデザインの「空飛ぶオトモ」。
http://www.parrot.com/jp/products/bebop2/
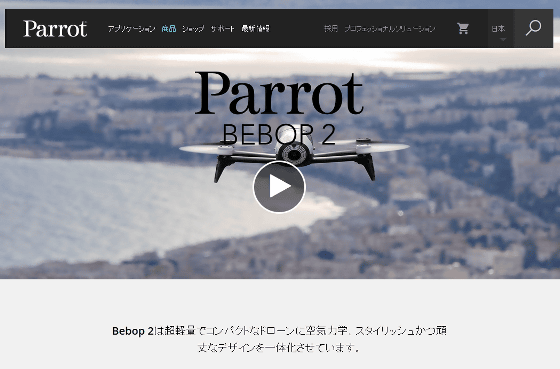
ということで、Bebop 2とSkyController(スカイコントローラー)を持って外出してきました。スカイコントローラーにはiPad Airをセットし、さらに付属のサンバイザーを装着してあります。

今回訪れたのは、山の上にある広い公園。周囲に民家や大きな道路、送電線などがない場所を選んでみました。

そして実際に飛ばしてみた様子を収めたムービーがコレ。揺れがほとんどない飛行が可能で、映像にもほとんどブレがない様子が確認できます。
「Parrot Bebop 2」を飛ばして空撮を行ってみました - YouTube
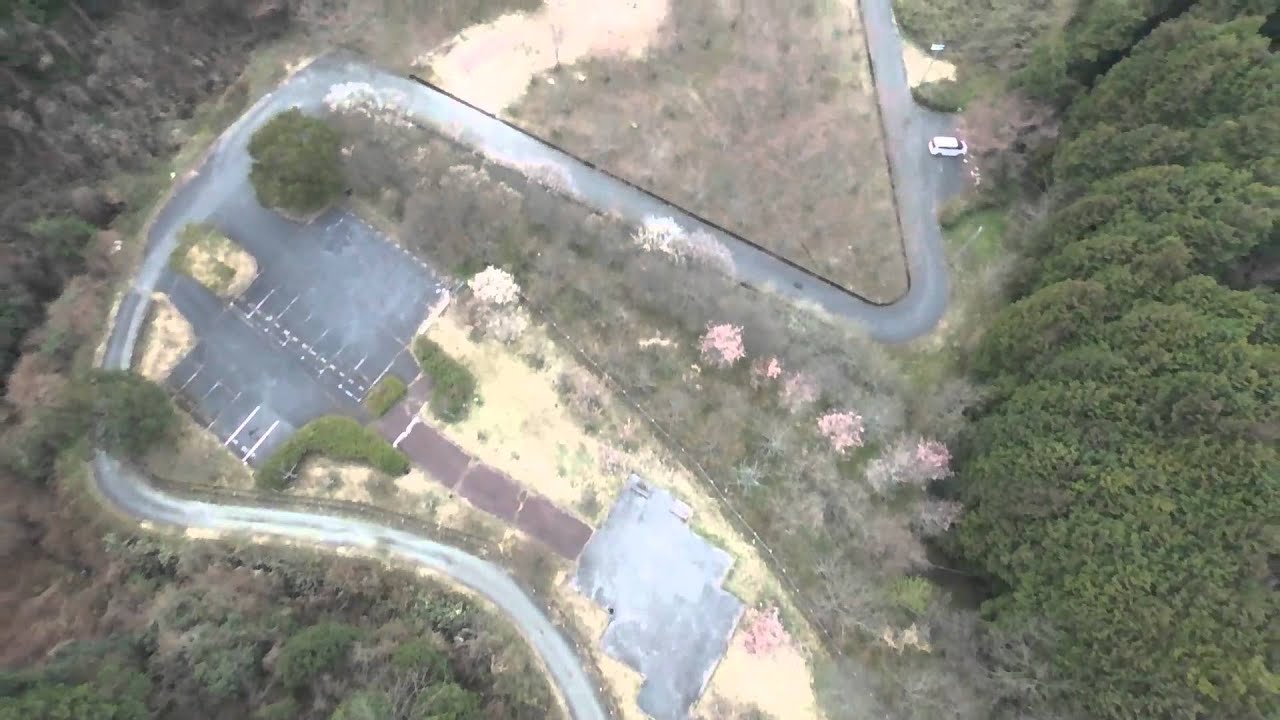
離陸ボタンを押すと、「プゥン」という軽い音とともに機体が浮き上がり、ホバリング状態に入ります。

いったんホバリング状態になると、あとはコントローラーから手を離していてもその場に安定しています。これはGPSを受信して自機の位置を把握しているのと、地面に対する動きを毎秒60コマで測定するという姿勢・位置制御のシステムが搭載されているおかげの模様。

眼下の様子を撮影しながらフライト。飛行中のBebop 2からは、Wi-Fiでカメラの映像がリアルタイムで送られてくるので、まさに気分は空を飛んでいる状態。タブレット画面に送られてくる映像の画質はあまり良くはありませんでしたが、タイムラグは感覚的に0.5秒以下と言ったところで、よほど激しい動きでなければ画面の映像を参考にフライトすることも十分可能です。ただし、周囲の危険を把握するためにも自分の目で確認することは必要です。

安定度が高いので、このような木立の中を飛ぶことも十分可能。

画角180度の魚眼レンズを搭載したカメラのおかげで、真下の風景を撮影することも可能。真下を見たまま上昇・下降すると、まるでGoogleマップの動きをリアルに再現しているような錯覚に陥りそうです。

上空から、車の動きを見るのもなかなか楽しいもの。
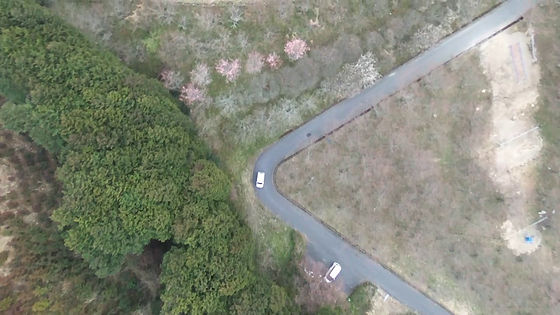
山の斜面を一気に登って上空に出るという、普通は不可能な動きを自由に楽しむことができました。

撮影したデータは、本体内のメモリーに保存されています。このように、USBケーブルで接続することで、PCに取り込んで閲覧・編集が可能です。

映像を見てもらうと一発でわかると思いますが、これまではまず不可能だった風景を撮影できることこそが空撮ドローンの醍醐味と言える部分。実際にフライトするまでの手順は次のようなものですが、慣れてしまえばわずか5分ほどでスタンバイしてしまうことが可能です。
◆アプリ「FreeFlight 3」の準備
Bebop 2を飛ばすためには、専用のアプリ「FreeFlight 3」が必要なので、あらかじめスマートフォンまたはタブレットにインストールしておきます。アプリはiOS版とAndroid版が用意されているので、それぞれ手持ちの環境に応じて選べばOK。今回はiPad Airにインストールしてみます。「入手」をタップ。
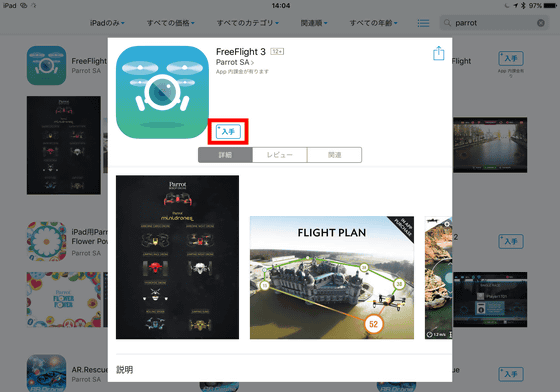
「インストール」をタップ
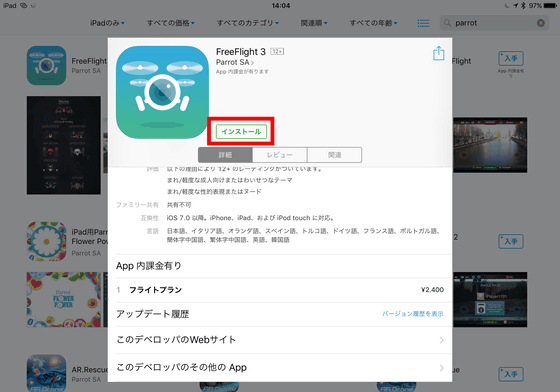
インストールが完了したら「開く」をタップしてアプリを起動します。
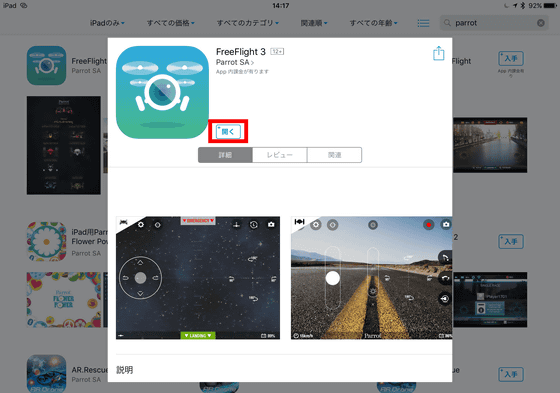
アプリが起動すると、使用条件が表示されるので「承諾」をタップ。
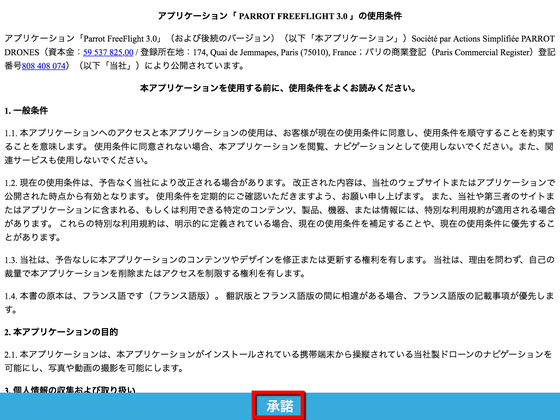
アプリが起動すると、Parrotのドローンを対象にしたコミュニティ「ドローンアカデミー」へのログインを促す画面が表示されますが、後からでもログインは可能なのでひとまず「後で通知する」をタップ。
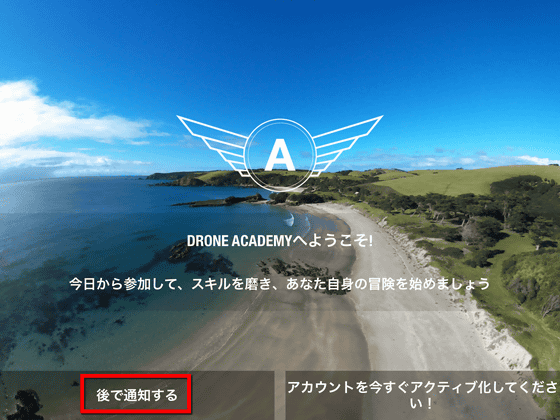
位置情報の利用許可を尋ねてくるので、「許可」をタップ。
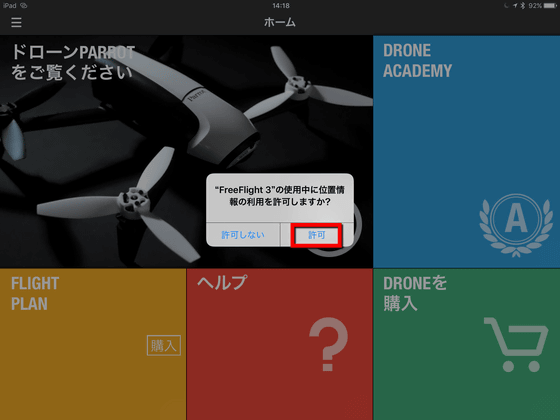
写真フォルダへのアクセスにも「OK」をタップして許可します。

これでアプリのインストールと準備は完了です。
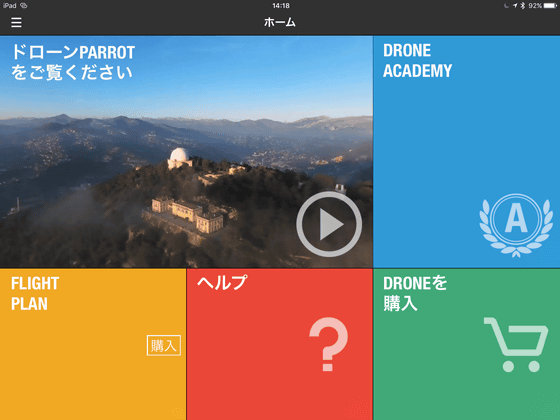
◆Bebop 2とスカイコントローラー、タブレットの接続
アプリの用意ができたら、実際にBebop 2とスカイコントローラー、そしてタブレットを接続。

Bebop 2の電源を入れる前に、4枚のプロペラを装着します。バッテリーを外した状態でプロペラをモーターに乗せ、付属のツールを使ってグッと締め付けておきます。

そしてバッテリーを装着。ツメがカチッと鳴るまでしっかり取り付け。

そしてBebop 2の電源スイッチを押して電源を投入。赤いランプが点灯したら準備OK。

次に、スカイコントローラーの電源を投入。自動でBebop 2とスカイコントローラーの接続が行われます。

スカイコントローラーのインジケーターランプが全て点灯すれば準備OK。次に、タブレットとスカイコントローラーの接続を行います。

スカイコントローラーとの接続はWi-Fiを使います。Wi-Fi設定画面で「SkyController_(数字)」をタップして……
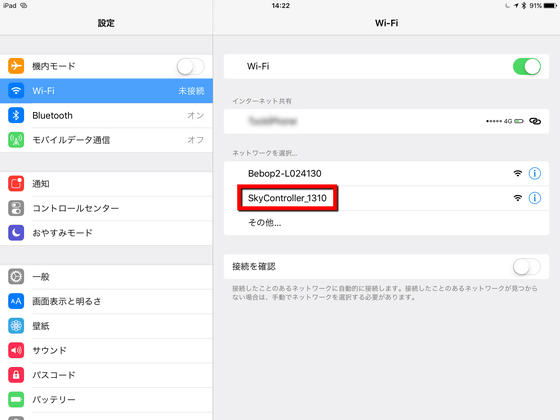
接続が完了すればOK。これでフライトの準備が整いました。
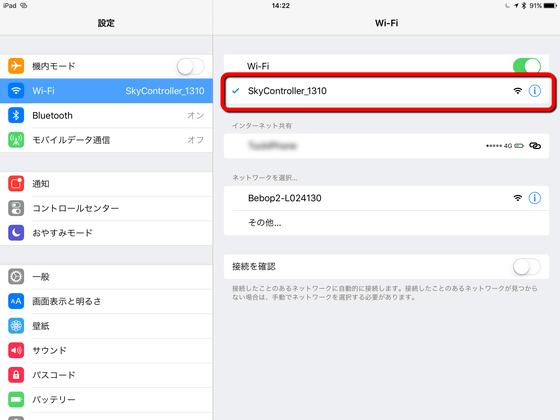
なお、ファームウェアのバージョンによっては、以下のように「バージョンが古すぎます」という警告が表示されることがあります。このような場合は本体の更新が必要。
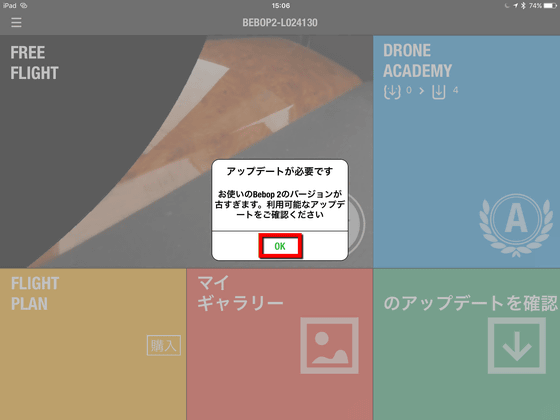
アプリのメニューから「のアップデートを確認」をタップしてファームウェアをダウンロードします。
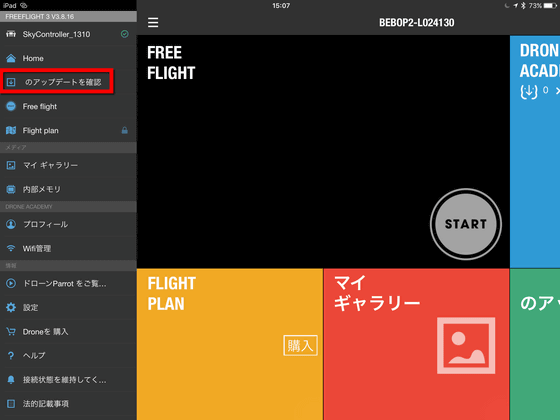
アップデートを行うためにBebop 2との接続が求められたら「OK」をタップ。
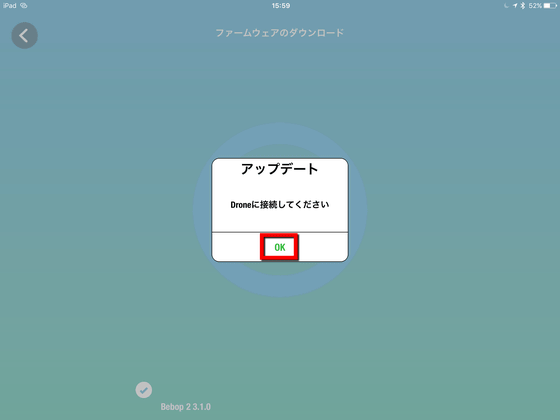
「Droneをバージョンアップしますか?」と表示されたら「OK」をタップすると、ファームウェアがBebop 2に転送され、バージョンアップが始まります。所要時間は約2分程度です。
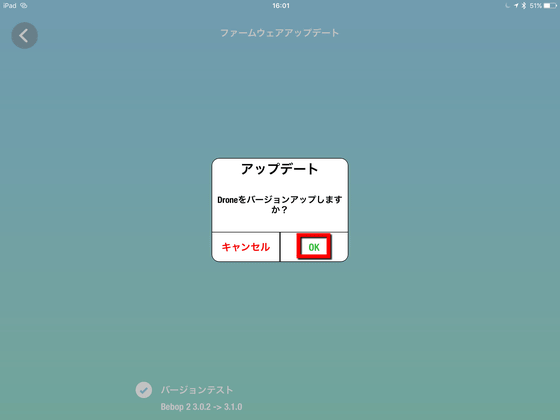
アプリとファームウェアの準備が整うとついにフライト開始です。Bebop 2と接続するとすぐにカメラからの映像がタブレットの画面に表示されます。
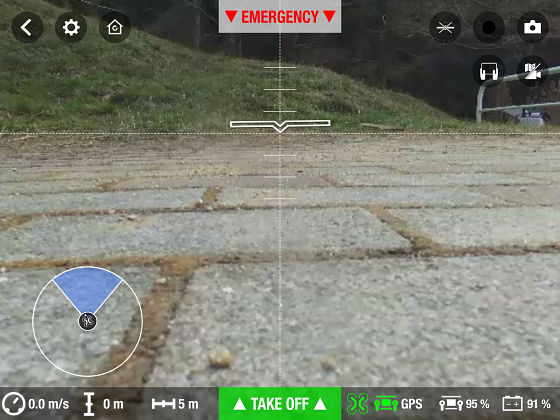
離陸するには、スカイコントローラーの右手親指部分にある、三角が2つ並んだ離陸ボタンを押すか、タブレットの画面にある「TAKEOFF」をタップします。

一度ホバリングに入れば姿勢が安定するので、あとは飛んでいきたい方向へとレバーを操作すればOKというわけです。

ちなみに、スカイコントローラーの操作方法はこんな感じ。
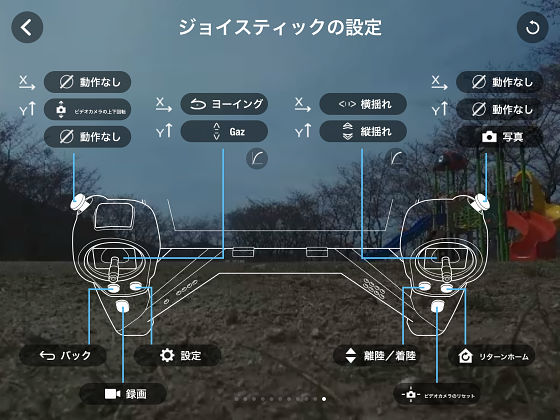
スカイコントローラーを使ったフライト中の画面には、最下部の左から速度、地表高度、コントローラーからの距離、そしてBebop 2の状態やGPS受信状況、スカイコントローラーとBebop 2のバッテリー残量を示す表示を確認できます。そしてその上にある、一部が青くなった円状の表示は、中心が自分の位置、そしてBebop 2が自分に対してどの方位で、どれだけの距離の位置にいるかを示すものとなっているので、広い空で機体を見失ってしまっても見つけやすくなっています。
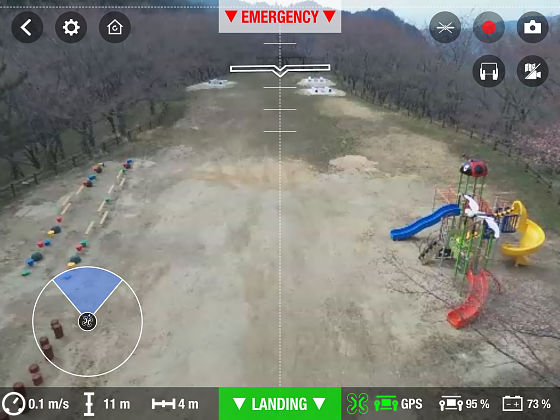
今回はスカイコントローラーを使ってBebop 2を飛ばしてみましたが、同様の操作はもちろんタブレットやスマートフォンで行うことも可能。とはいえやはり、物理的なスティックやボタンの感触を感じ取りながらの操縦は何とも言えない安心感があるので、スカイコントローラーを購入しようか迷っている場合は迷わず手に入れておくべき。いちど使ってしまうとタブレットの画面操作には戻れなくなってしまうという、恐るべきデバイスとなっています。また、スカイコントローラーを使うことで飛行可能範囲が2kmに広がるというメリットもあるようです。

今回は、基本的なフライトと空撮を試してみました。これだけでも十分に堪能できたわけですが、今後は事前に決めておいた飛行ルートをBebop 2が自動で飛ぶ「フライトプラン」などの機能を試してみる予定なので、こちらもお楽しみに。
・関連記事
重量わずか500グラム、最大で25分の飛行が可能な新型ドローン「Bebop 2」フォトレビュー - GIGAZINE
どのドローンが一番キレイな画質なのか、空中撮影画質比較ムービー - GIGAZINE
LEDライト搭載で暗闇でも走行・飛行できるParrotのミニドローン「Jumping」と「Airborne」の実機11機種を発売直前レビュー - GIGAZINE
空撮映像をスマホによる操縦で簡単に撮れる新型ドローン「Bebop Drone」 - GIGAZINE
Parrotの水空両用ドローン「Hydrofoil」を水辺に持ち込んでスイスイ走らせてみました - GIGAZINE
・関連コンテンツ
in レビュー, ハードウェア, 動画, Posted by darkhorse_log
You can read the machine translated English article I actually skipped "Parrot Bebop 2" whic….