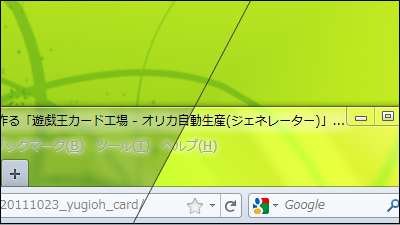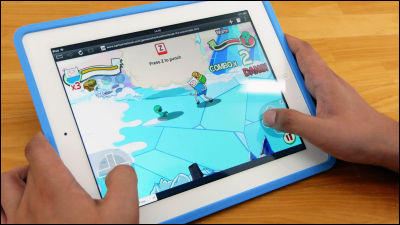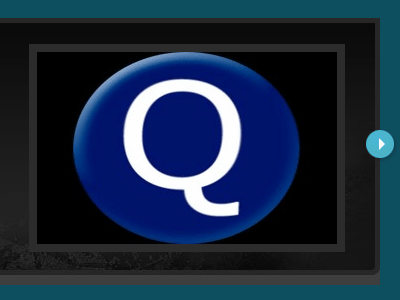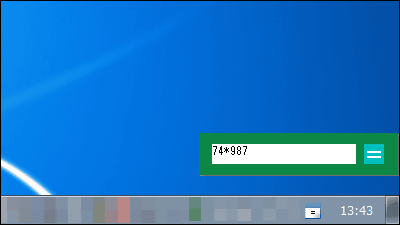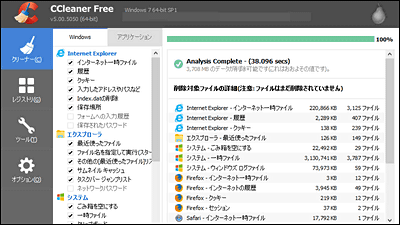ソフト・ファイル・フォルダなどをまとめて検索・即起動できる無料のWindows用ランチャーソフト「Wox」
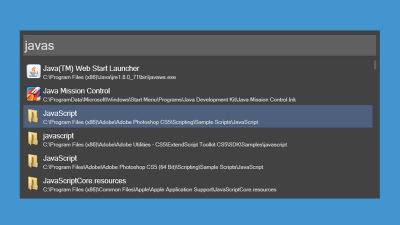
ファイルやフォルダを探すときはエクスプローラー、ウェブ検索するときはブラウザを起動、ソフトを起動するときはexeアイコンをクリックなど、欲しいプログラムごとに作業を替えるのではなく、すべてを一つのテキストボックスから検索して速攻で実行できるWindows用の検索型ランチャーが「Wox」です。Woxを使えばマウスを使うことなくキーボードを駆使してサクサク快適に作業することができます。
Wox
http://www.getwox.com/
Woxをインストールするには、上記サイトの「Download」をクリック。
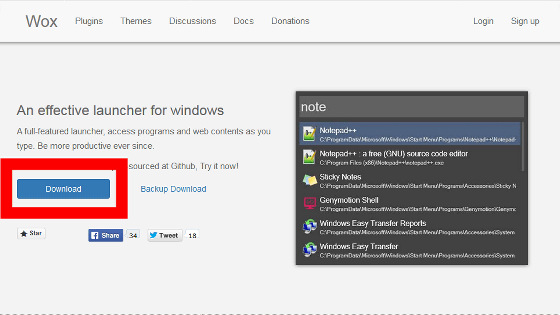
GitHubのWoxページが表示されるのでページを下にスクロールさせて……
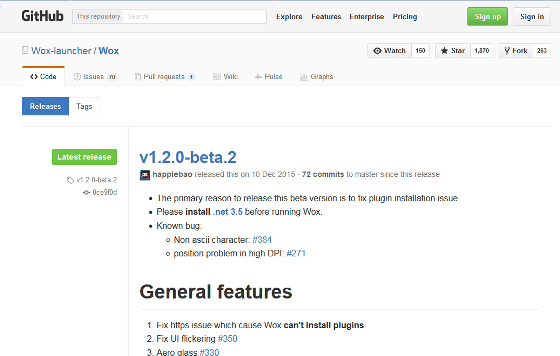
「Downloads」の「Wox-v(数字)」をクリックして、ZIPファイルをデスクトップなど好きな場所に保存します。
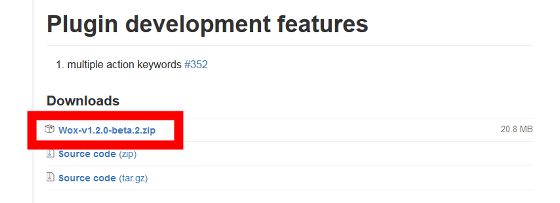
ダウンロードしたZIPファイルを「Explzh」などを使って解凍。
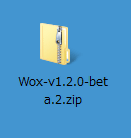
解凍したフォルダの中にある「Wox.exe」をクリックして、Woxを起動させます。
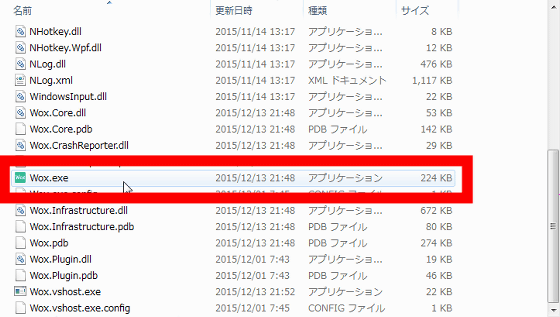
タスクトレイに「Everything」と「Wox」のアイコンが現れればOK。

Woxを起動させると、画面中央にグレーのWoxテキストボックスが現れます。Woxは、このテキストボックスに文字入力して検索したいソフトやファイルをまとめて検索できます。なお、文字は1文字入力していくごとに、検索候補が自動的に変更されます。
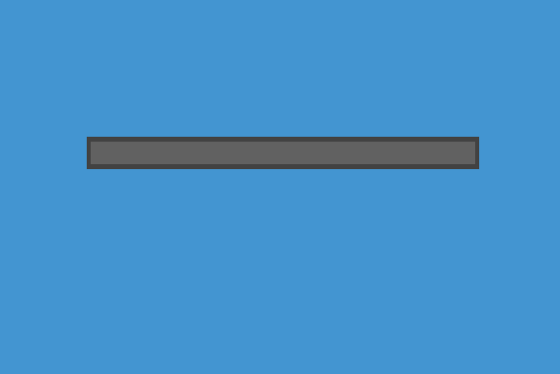
Woxテキストボックスは画面の最前面に表示されるので、ソフトやファイルのウィンドウを表示していても即座に検索することが可能。なお、Woxテキストボックスはデフォルト状態では「Alt+スペース」にショートカットキーが割り当てられているので、「Alt+スペース」を押して表示、非表示を切り替えられます。
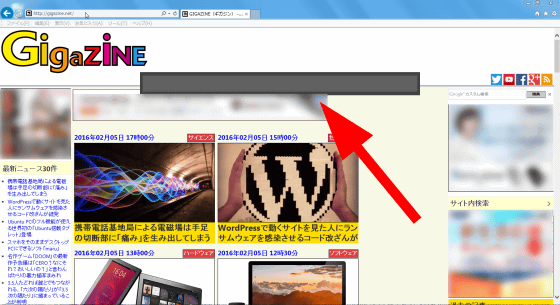
Woxはソフトウェアやフォルダやファイルを一元的に検索可能。例えば、「office」と入力すると、Microsoft Office関係のソフトウェアがずらりと表示されました。
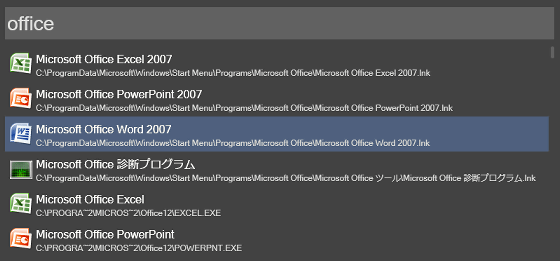
「adobe」を検索すると、Adobeのソフトウェア。プログラムはキーボードの「↑」「↓」を使って検索結果をスクロールして、実行すればOK。
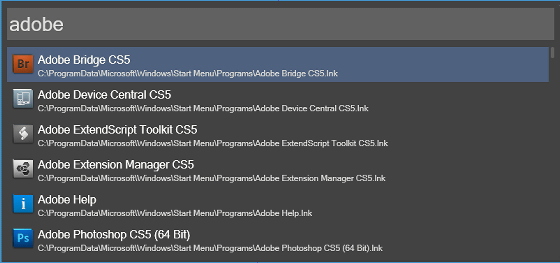
「windows」だとこんな感じ。
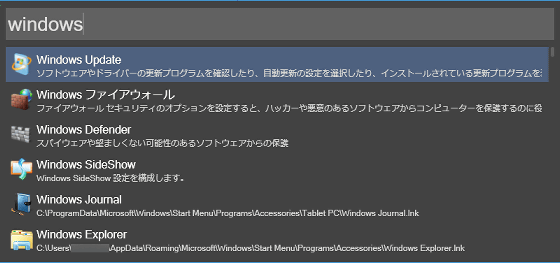
大量のプログラムを下にスクロールするとフォルダの山。Woxはソフトウェアだけでなく、ファイルやフォルダもまとめて検索することが可能です。
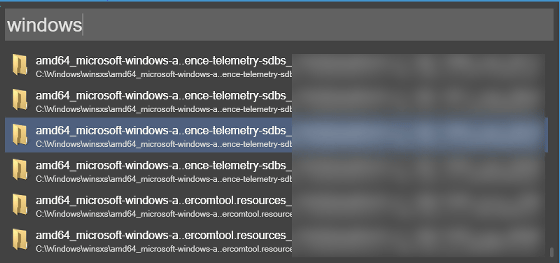
なお、Google検索がデフォルトで設定されており、「g」と入力すればウェブ検索ができます。
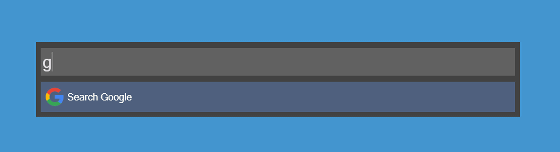
例えば「g GIGAZINE」と入力すると……
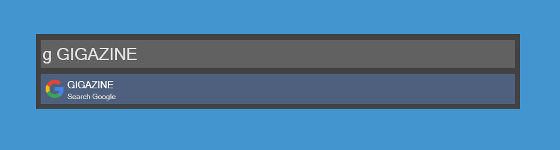
デフォルトのブラウザが起動して、「GIGAZINE」をGoogleで検索してくれます。ブラウザを立ち上げていない状態でも検索ができるのはかなり便利です。
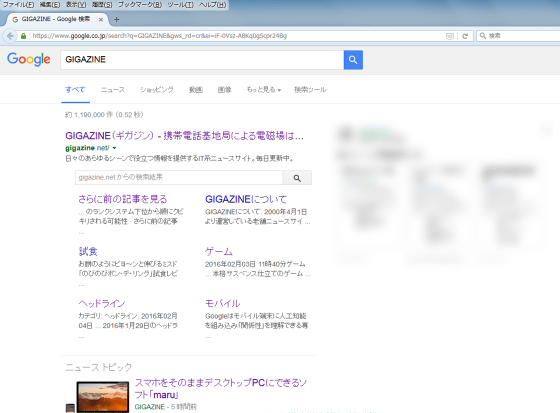
なお、使い勝手をよくするために柔軟に設定を変更できます。タスクトレイの「Wox」アイコンを右クリックして、「Settings」をクリック。
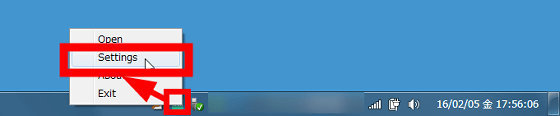
表示されるWox Settingsウィンドウで、各種カスタマイズが可能です。
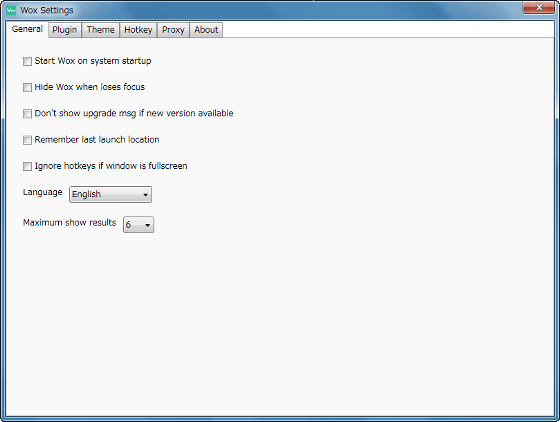
「Start Wox on system startup」にチェックを入れると、いちいちWox.exeを実行しなくてもWindows起動時にタスクトレイでWoxを起動できます。
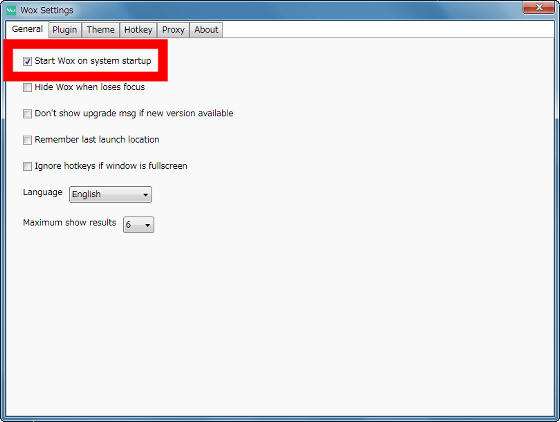
また、画面中央では邪魔になりがちなWoxテキストボックスの場所を変更したときに、次回以降も同じ場所に表示したい場合は……
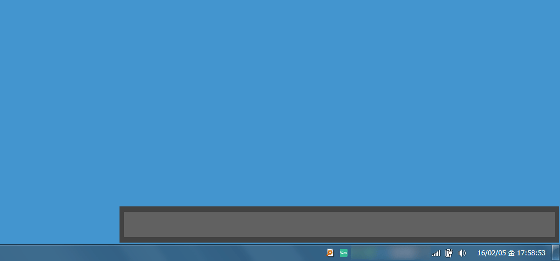
「Remember last launch location」にチェックを付ければOK。
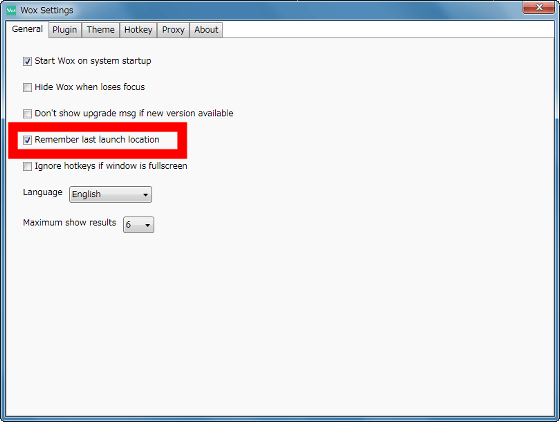
検索するプログラムの最大表示数を変更するには「Maximum show results」のプルダウンメニューの数字を変更すればOK。デフォルトの2倍の「12」にすると……
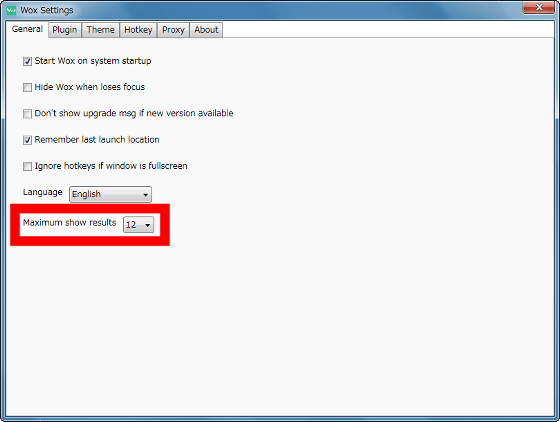
検索時に表示されるプログラム数を12件に増やせます。
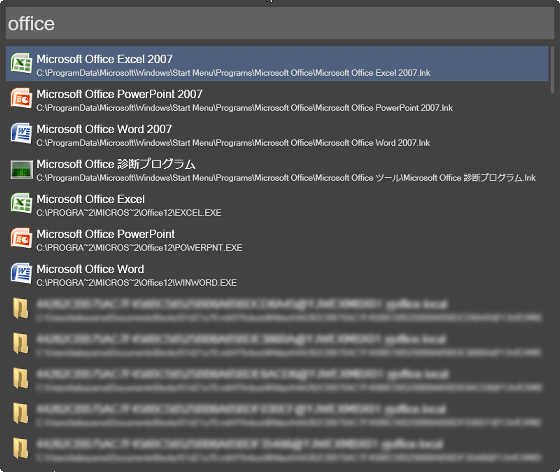
「Theme」タブでは、Woxテキストボックスのカラーを変更可能。
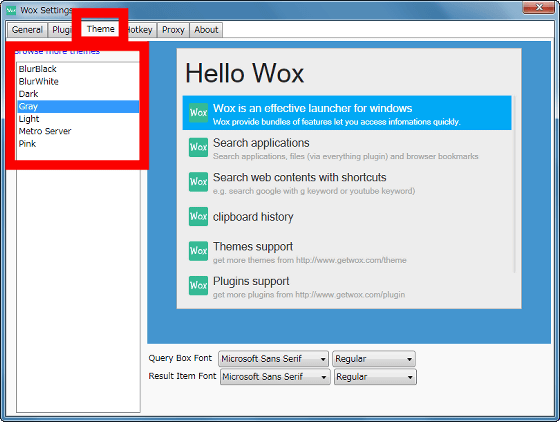
また、デフォルト設定では「wiki」と入力して検索できるWikipediaは英語版なので不便です。

そこで日本語版Wikipediaに変更するには、「Plugin」→「Web Searches」とクリックして、「Action Keyword」の中の「wiki」を選択して、「Edit」をクリック。
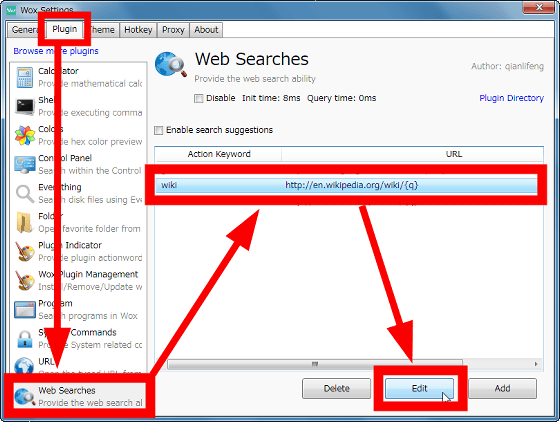
「URL」を「https://ja.wikipedia.org/wiki/{q}」に変更して、「Update」をクリックすればOK。
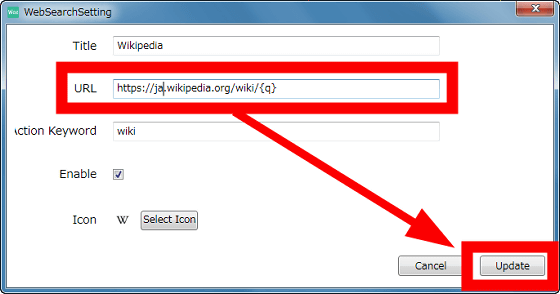
例えば、「wiki ジョブズ」と入力すると……

ブラウザが起動して、スティーブ・ジョブズのWikipediaページが表示されます。
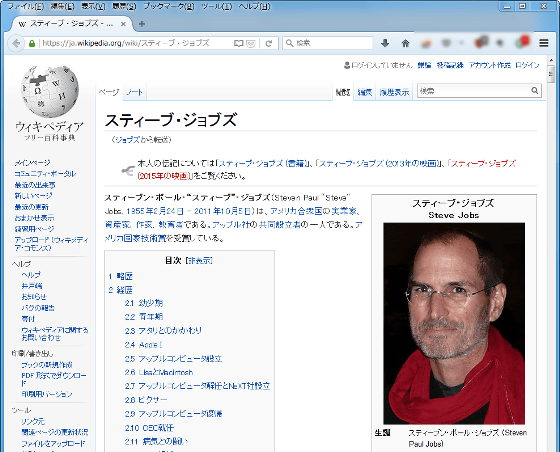
また、「Hotkey」タブの「Wox Hotkey」で、Woxの表示・非表示のショートカットキーを変更可能。デフォルトでは「Alt+Space」ですが、テキストボックスにカーソルを当てた状態で好きなショートカットをキーボードで入力すれば変更可能です。
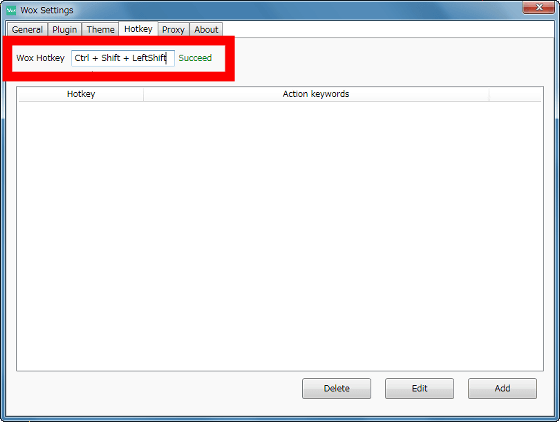
なお、候補となるプログラムが大量にある場合は、タスクトレイの「Everything」アイコンをダブルクリックすれば……

詳細表示でファイル、フォルダ、ソフトウェアを検索できるので便利です。
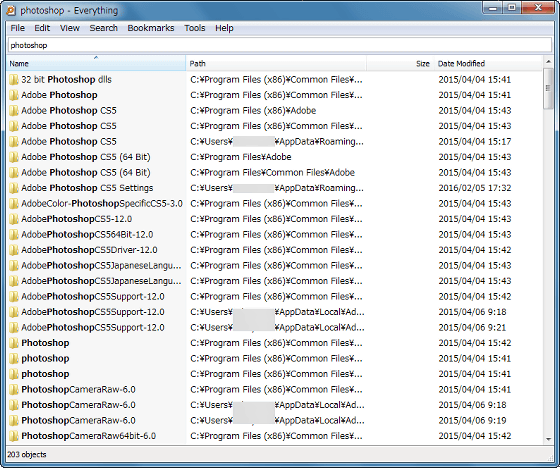
・関連記事
「Alt+Tab」でウィンドウを見やすく素早く切り替えられる「VistaSwitcher」 - GIGAZINE
ワンクリックで「Windows 10にアップグレードしませんか?」アイコンを消せる多機能ツール「GWX Control Panel」 - GIGAZINE
「Ctrl+Alt+F4」で応答なしになったソフトをすぐに強制終了させる「SuperF4」 - GIGAZINE
Chromeで開きまくったタブを整理したりブックマークできたりするタブ管理拡張機能「Tabli」 - GIGAZINE
スマホとPC間でテキストをショートカットキーだけで双方向コピペする「Alt-C」 - GIGAZINE
・関連コンテンツ