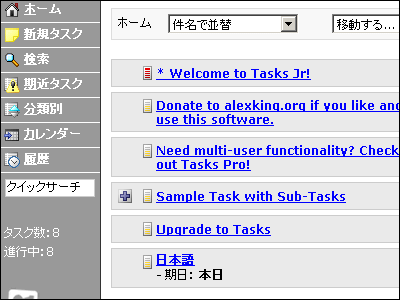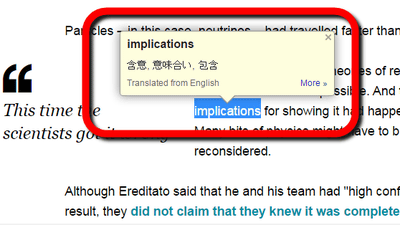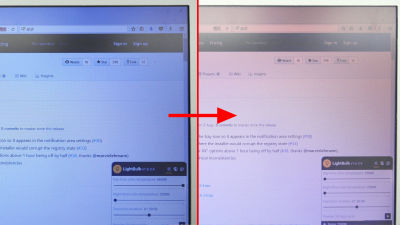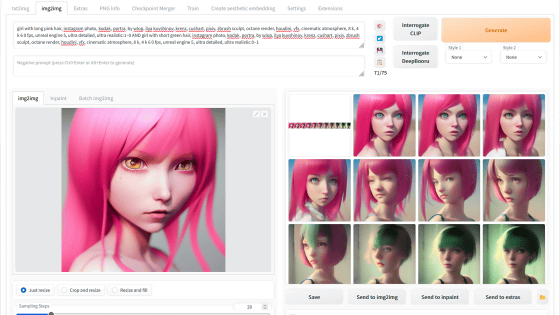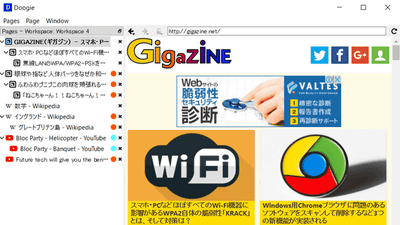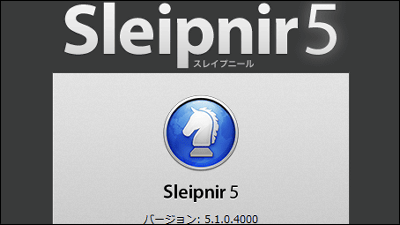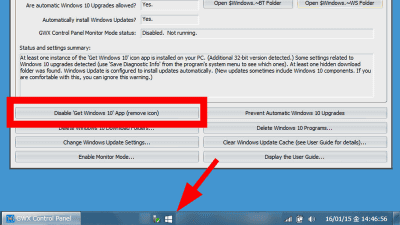A free launcher software "Wox" for Windows that can search and activate software / folders etc together at once
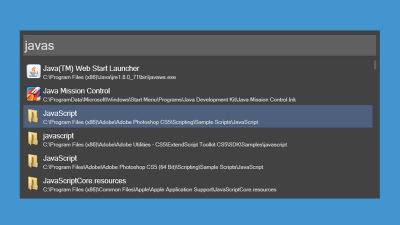
Instead of switching work for each program you want, Explorer, searching for files and folders, starting the browser when searching the web, clicking on the exe icon to launch the software, etc. Search all from one text box A search type launcher for Windows that can run with haste is "Wox"is. With Wox you can work comfortably with crispness by using the keyboard without using a mouse.
Wox
http://www.getwox.com/
To install Wox, click "Download" on the above site.
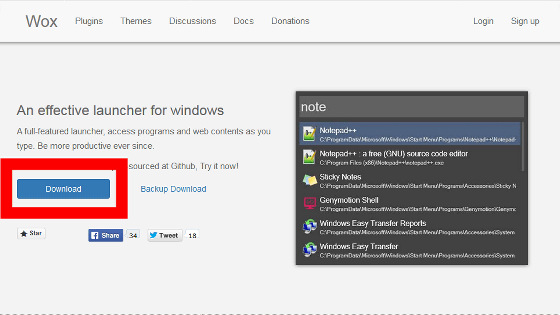
Since the Wit page of GitHub is displayed, scroll down the page ... ...
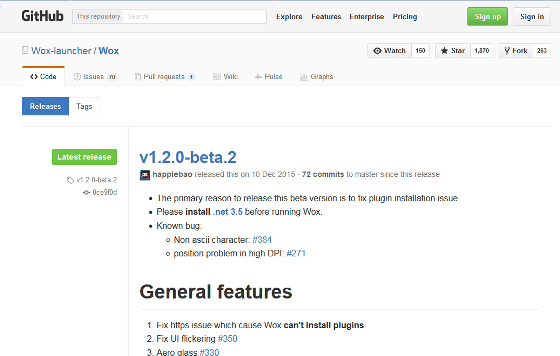
Click "Wox-v (number)" in "Downloads" and save the ZIP file to your favorite place such as desktop.
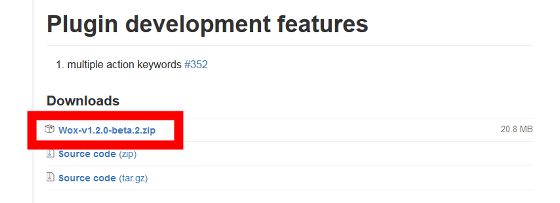
The downloaded ZIP file is called "ExplzhExtract it using "etc."
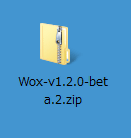
Click "Wox.exe" in the unzipped folder to start Wox.
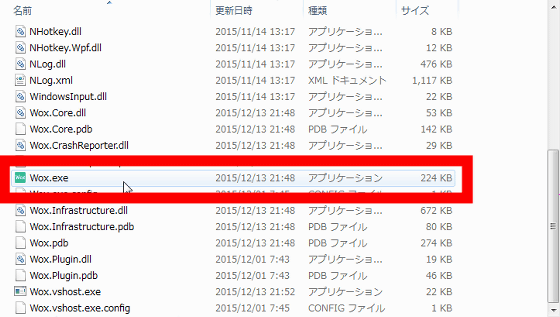
If "Everything" and "Wox" icons appear in the task tray OK.

When you start Wox, a gray Wox text box appears in the center of the screen. Wox can search characters and files you want to search by entering characters in this text box at once. Each time you input a character, the search candidate is automatically changed.
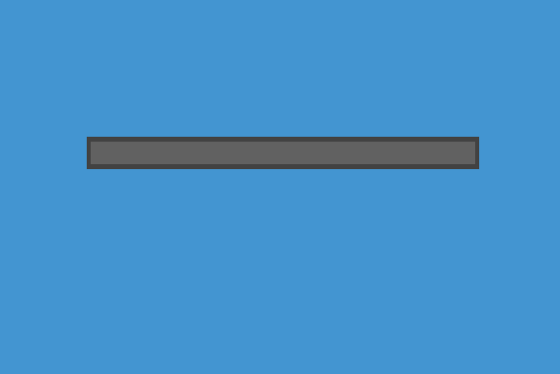
Since the Wox text box is displayed at the forefront of the screen, it can be searched immediately even if software window or file window is displayed. Since the shortcut key is assigned to "Alt + Space" by default in the Wox text box, you can switch display / non-display by pressing "Alt + Space".
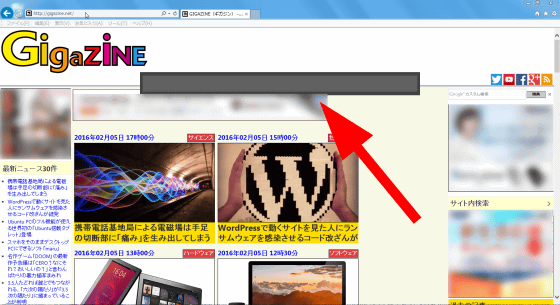
Wox can search software, folders and files in a centralized way. For example, if you type "office", the software related to Microsoft Office has been displayed all the time.
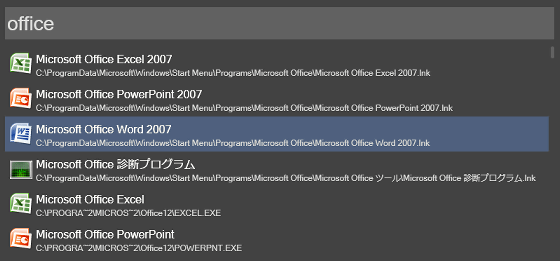
Search for "adobe", Adobe software. The program scrolls the search result using "↑" "↓" on the keyboard and it is OK if it executes.
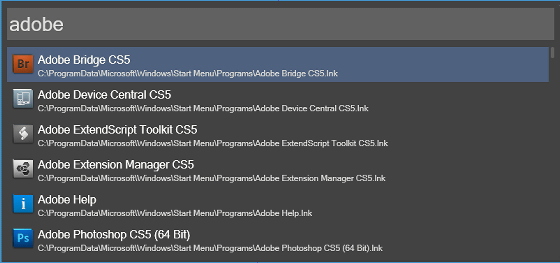
It's like "windows".
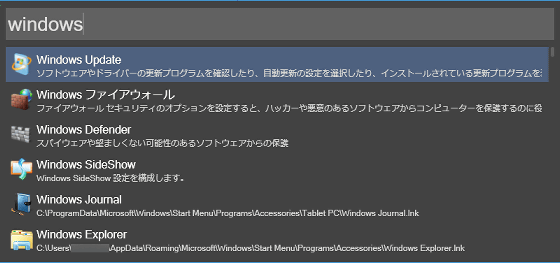
A large number of programs scroll down and a folder mountain. Wox can search not only software but also files and folders at once.
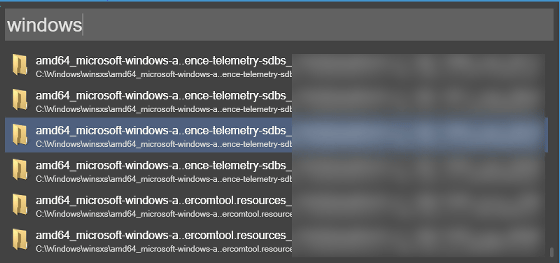
In addition, Google search is set by default, and you can search the web by entering "g".
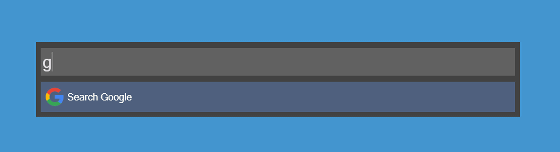
For example, entering "g GIGAZINE" ...
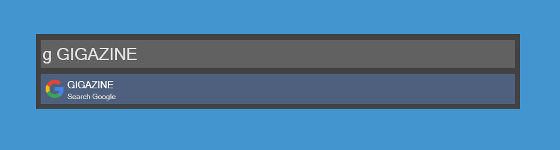
The default browser is launched and Google searches for "GIGAZINE". It is quite convenient to be able to search even in the state where the browser is not launched.
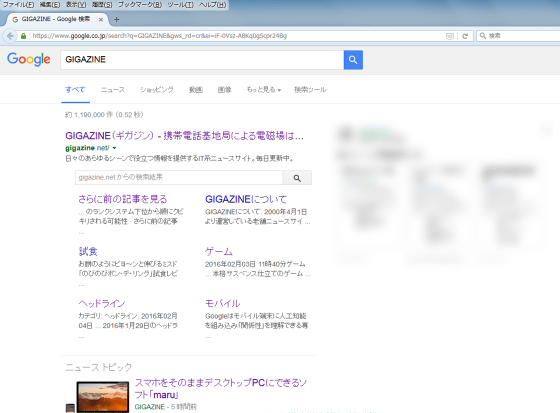
In addition, you can flexibly change the setting to improve usability. Right-click the "Wox" icon in the task tray and click "Settings".
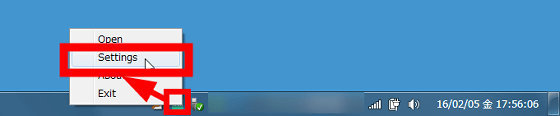
Various customizations are possible in the displayed Wox Settings window.
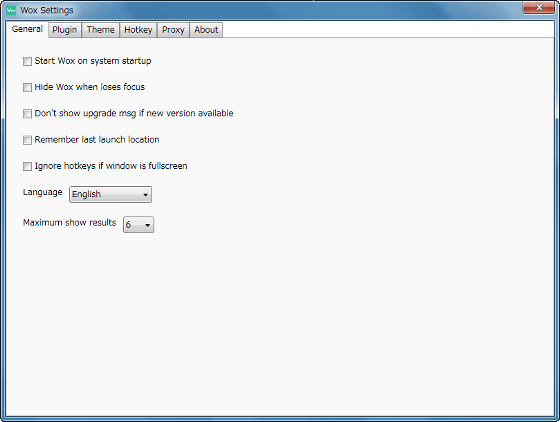
If you check "Start Wox on system startup", you can start Wox in the task tray at Windows startup without having to run Wox.exe each time.
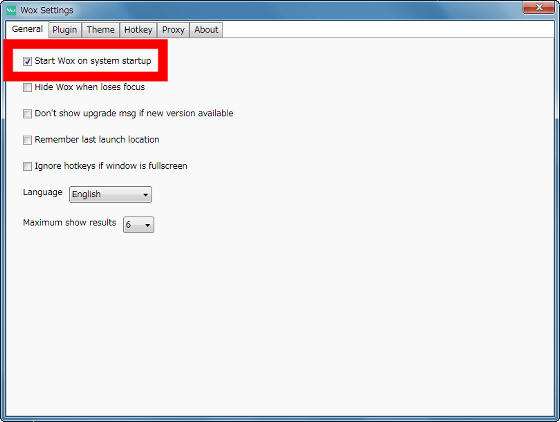
Also, if you change the location of the Wox text box that tends to get in the way at the center of the screen, if you want to display in the same place after the next time ... ....
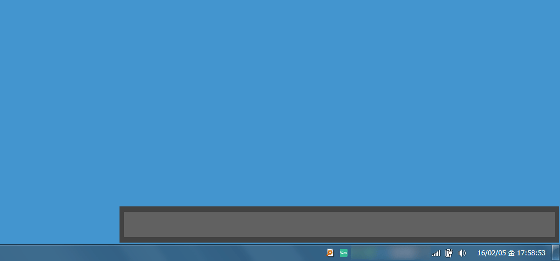
Please check "Remember last launch location".
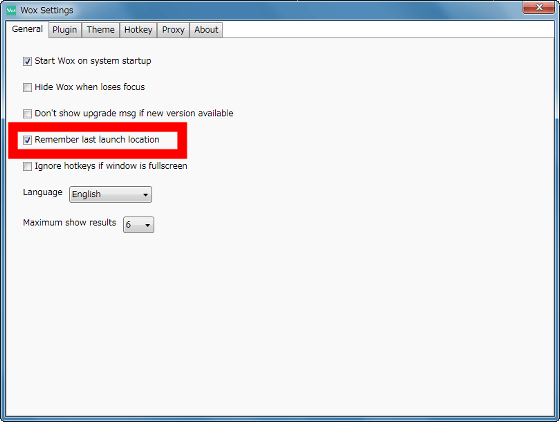
To change the maximum display number of the program to be searched, change the number in the "Maximum show results" pull-down menu OK. By setting it to "12" twice the default, ...
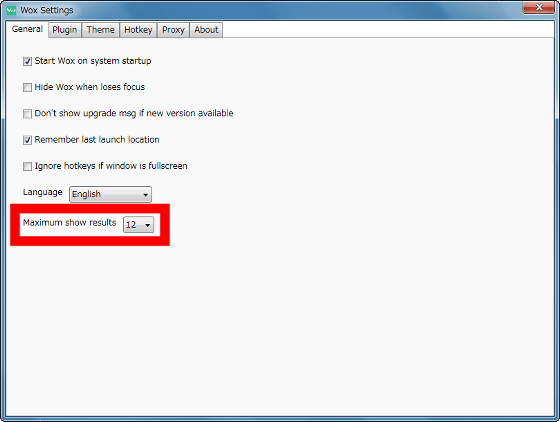
You can increase the number of programs displayed during search to 12.
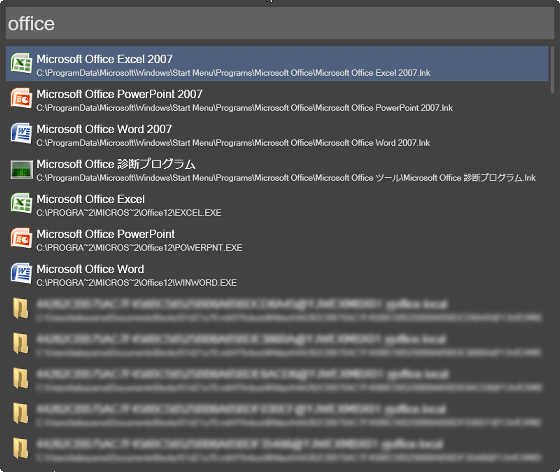
On the "Theme" tab, you can change the color of the Wox text box.
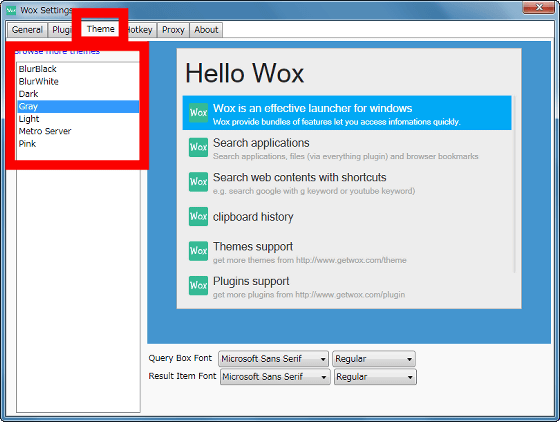
Also, the default setting is inconvenient because you can search by entering "wiki" Wikipedia is English version.

So to change to Japanese Wikipedia, click "Plugin" → "Web Searches", select "wiki" in "Action Keyword", and click "Edit".
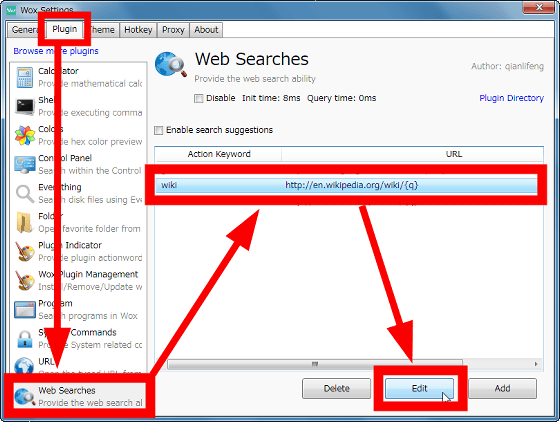
「URL」を「https://ja.wikipedia.org/wiki/{q}」に変更して、「Update」をクリックすればOK。
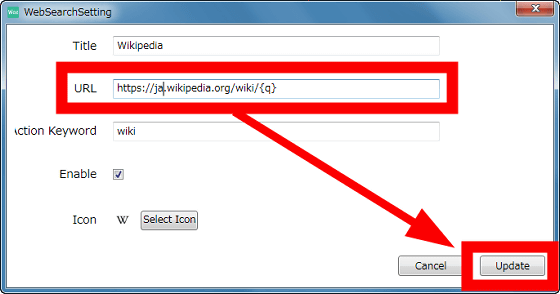
For example, if you enter "wiki jobs" ...

The browser launches and the Wikipedia page of Steve Jobs appears.
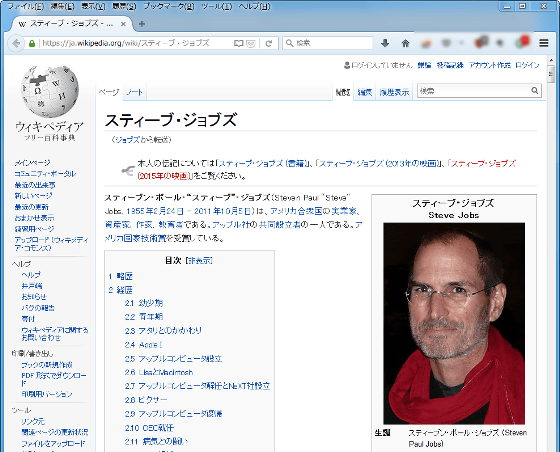
In addition, it is possible to change shortcut keys that show / hide Wox in "Wox Hotkey" on "Hotkey" tab. By default, it is "Alt + Space", but you can change it by entering the desired shortcut with the cursor on the text box with the keyboard.
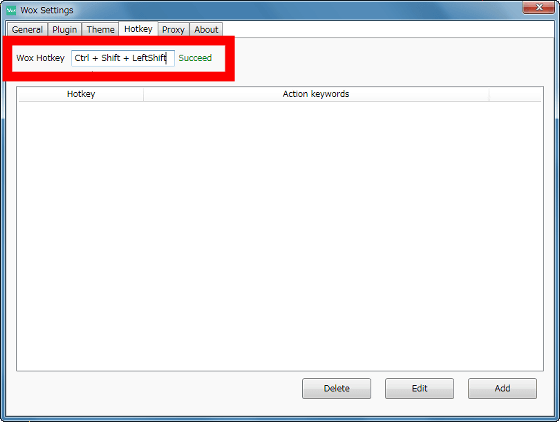
If you have a large number of candidate programs, double click on the "Everything" icon in the task tray ... ...

It is convenient because you can search files, folders and software in detail display.
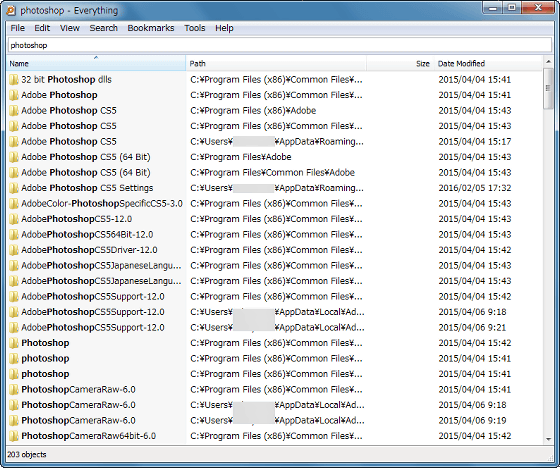
Related Posts: