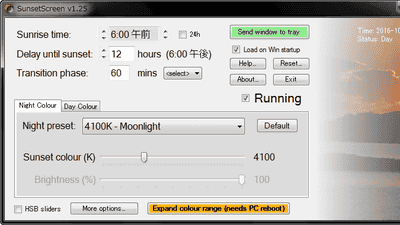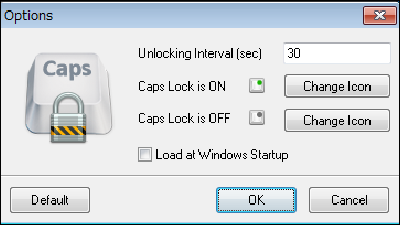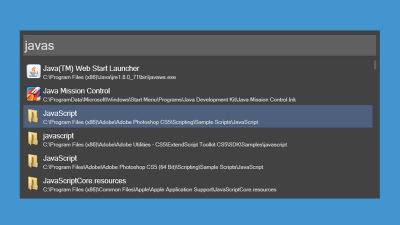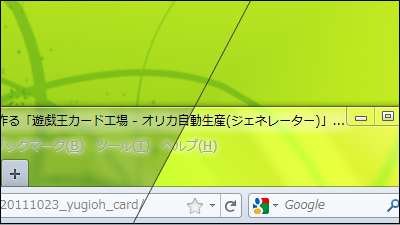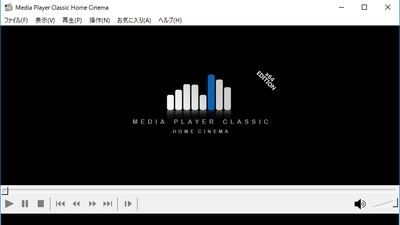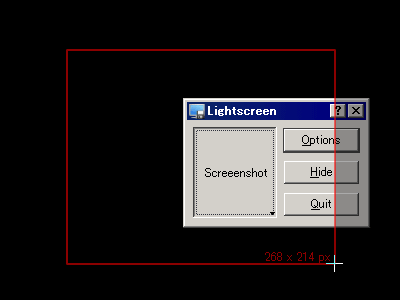"LightBulb" which adjusts the color temperature of the monitor slowly to match the sunrise and sunset to reduce eye fatigue
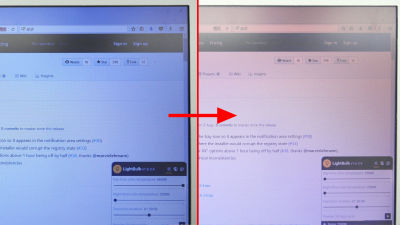
Blue light, which is the cause of tired eyes during PC work, can also be alleviated by changing the color temperature. Once you decide the setting, finely adjusting it is somewhat troublesome, but "LightBulbSoftly naturally to match the sunrise and sunsetColor temperatureIt adjusts automatically.
LightBulb - Alexey Golub
https://www.tyrrrz.me/Projects/LightBulb
Downloading is done from GitHub.
Releases · Tyrrrz / LightBulb · GitHub
https://github.com/Tyrrrz/LightBulb/releases
Version written as "Latest release" is the latest version. As of October 23, 2017, since 1.6.3.4 is the latest, click "LightBulb_Install_1.6.3.4.exe" to download it.

Run the downloaded installer. As the name of "LightBulb", the icon is a bulb.

Click "Execute".

Click "I accept the agreement" to check it and click "Next".

Click "Next". The installation will start.

When installation is completed, click "Finish". "LightBulb" starts up.

When you start up, "LightBulb" bulb icon will be displayed in the task tray.
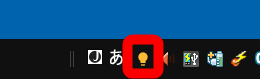
◆ Adjust the color of the monitor at "sunrise time" and "sunset time".
Right-click the "LightBulb" icon. When the menu is displayed, click "Configure".
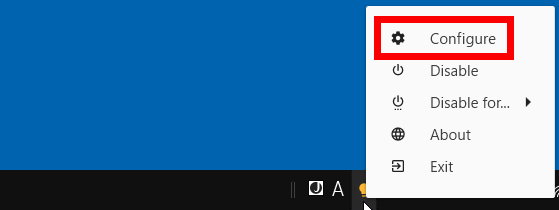
The "LightBulb" setting screen will be displayed.

"Day-time color temperature" is the color temperature displayed by the monitor at "sunrise time". "Night-time color temperture" represents the color temperature displayed by the monitor at "sunset time".
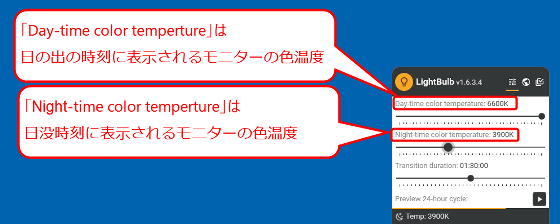
Panasonic Let 's note CF - SX 2 which installed "LightBulb" this time is a color like this.

Move the slider to the left and change the color temperature from "6600 K" to "2500 K" ...

The color of the screen has been changed to a pretty reddish one. By the way, the color temperature at sunrise time can not be lower than the color temperature at sunset time, but if you try to lower it, the color temperature slider at sunset time will move at the same time and it will be set equal to the color temperature at sunrise time.

"Transition duration" is the time it takes for the color temperature to slowly change until the set time of "sunrise time" and "sunset time" respectively. The default is "1: 30: 00". In other words, it changes slowly to the set color temperature by the set time over 1 hour 30 minutes.
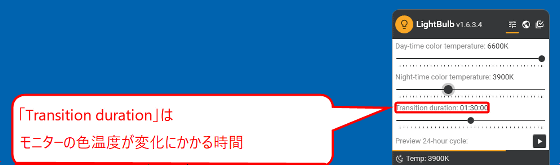
Move the slider left or right to adjust the time it takes to change from 0 seconds to 3 hours.

· Test changes in color temperature that occur on the first day.
Once you have set the sunrise and sunset of the color temperature, you can preview how the will change. Click "Play" button on the right of "Preview 24-hour cycle" at the bottom.

The color temperature of Mirumi monitors changes like fast forward, you can see the color temperature change that occurs on the first day.

You can understand how the color temperature changes like fast forward, by seeing the movie below which you actually preview.
Looking at the color temperature of the screen that changes according to the time with soft "LightBulb" which reduces fatigue of the eyes Looking forward like this - YouTube
https://www.youtube.com/watch?v=uXWEDIzmQ_o
◆ Change the "time of sunrise" · "time of sunset"
The time of sunrise and sunset is automatically set based on the location at the time of installation, but if you want to set the sunrise or sunset time by yourself click on the "Geolocation" icon in the shape of the earth at the top right of the screen .

In this PC, the initial setting was "Tokyo".

First turn off the (Internet synchronization) toggle switch (left) ......

You can change the "Sunrise time" by "Sunrise time" and "Sunset time" by "Moving each slider left and right".

◆ Do not change the color temperature when launching the software that displays the full screen
There are cases where you do not want to change the color temperature when using specific software that displays full screen such as PC games. In that case, click the "Advanced" icon at the far right of the three icon rows at the top right.

It is OK by turning on the (Pause when fullscreen) toggle switch.

◆ Prevent "LightBulb" from starting when PC starts
Where the "LightBulb" somewhat "bad manners" are installed, they register themselves on the startup and start up at the same time as the PC starts up, but there is no setting to remove from the startup. If you want to use the software but want to remove it from startup, press Ctrl + Shift + Esc at the same time to launch "Task Manager" and click the "Startup" tab.

Right-click on "LightBulb" item.

Click "Disable" in the menu.

Related Posts: