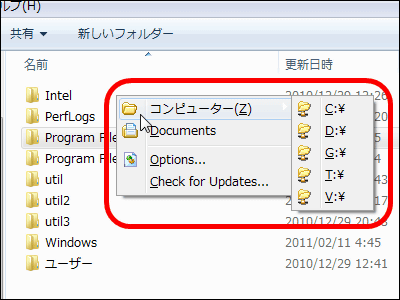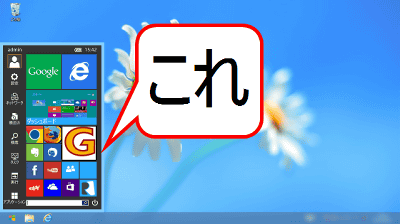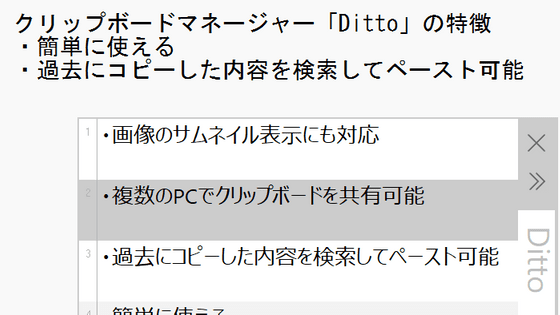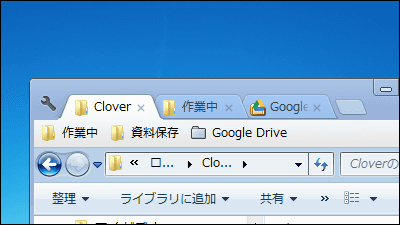よく使うフォルダやURLなどへショートカットを設定し、一発アクセスできるフリーソフト「Quick Cliq」
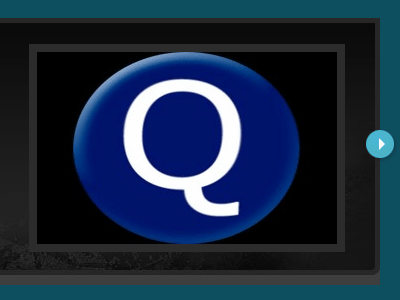
PC作業の中で頻繁に使うファイルやプログラムが深い階層に置いてあると非常に面倒です。たとえデスクトップにショートカットを作ったとしても今度はデスクトップが散らかってしまいがちになり、整理に苦労をした経験がある人も少なくないのではないでしょうか。
「Quick Cliq」はショートカットキーかマウスジェスチャーを使うことでどんな場所からでも起動することができ、フォルダやファイル、プログラムにURLなどの好きな場所へと素早くアクセスできるソフトウェアです。豊富なカスタマイズが可能で、クリップボードの拡張やメモの挿入などの機能も備えています。なお、対応OSはWindows XP以降のOSです。
具体的な使い方の詳細は以下から。Apathy Softworks | Portable Launcher- Apathy Softworks
http://apathysoftworks.com/
上記ページ内「Download」をクリック
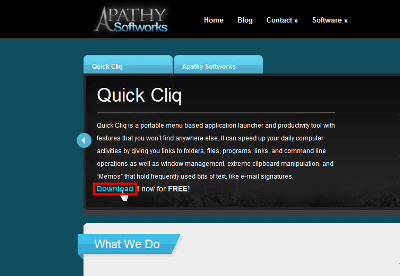
「Download」をクリックでダウンロードが始まります
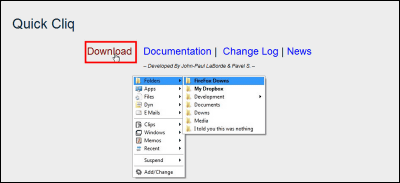
コレがダウンロードした圧縮ファイル。これを解凍します。
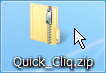
解凍後、「Quick_Cliq」フォルダを開きます
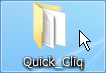
中にある実行ファイルをクリック。インストールなどは不要です。
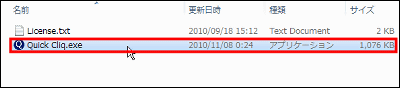
初回のみこのようなダイアログが表示されます。「Windowsキー+Z」でメインメニューがオープンするなどの基本的な操作が述べられています。「OK」をクリック
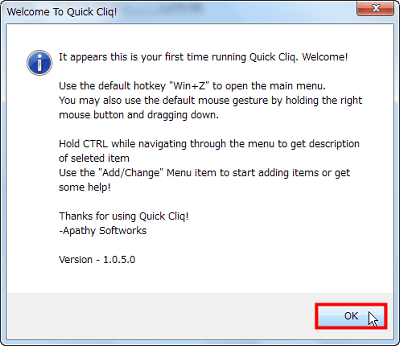
するとタスクトレイに「Quick Cliq」のアイコンが現れます。
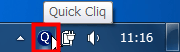
アイコン上で右クリックするとこんな感じでメニューが開きます
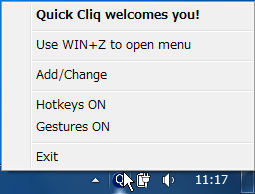
まずは「Use WIN+Z to open menu」をクリック
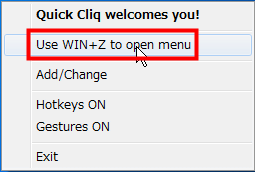
するとメインメニューが開きます
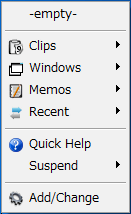
◆ショートカットの設定方法
テスト用に、マイドキュメント内の深い階層へファイルを用意してみました。マイドキュメントへ移動するために、まずはデスクトップのユーザーフォルダから移動していきます。
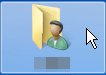
「マイドキュメント」をクリック
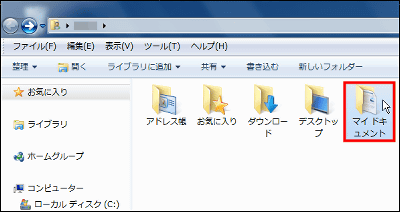
「TEST」をクリック
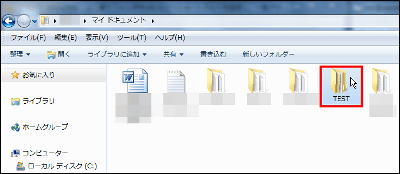
「TEST1」をクリック
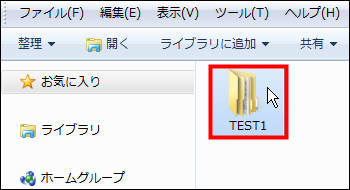
「TEST2」をクリック
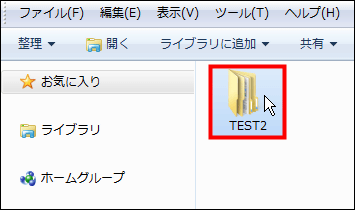
「TEST3」をクリック
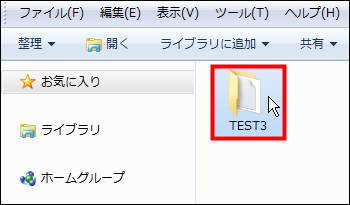
6回のクリックを経てようやくたどり着いた、この「TEST.txt」が目当てのファイルです。ちなみに「マイコンピュータ」から移動した場合はさらにクリック回数が必要になります。
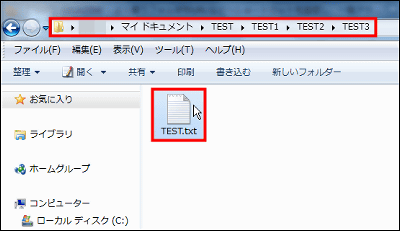
ショートカットを設定するには「Windowsキー+Z」で開くメインメニューで「Add/Change」をクリック
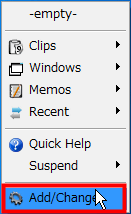
この画面でショートカットなどを追加します
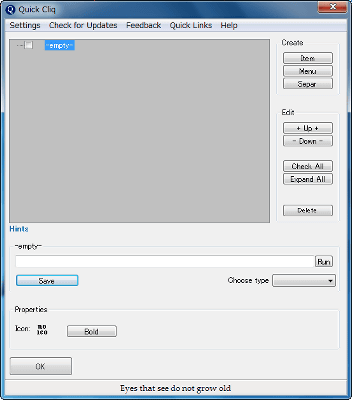
目当てのファイルなどをドラッグ&ドロップ
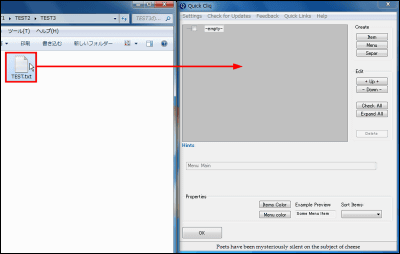
するとこのようにリストへ追加されるので「Save」をクリックし「OK」を押せば完了です。
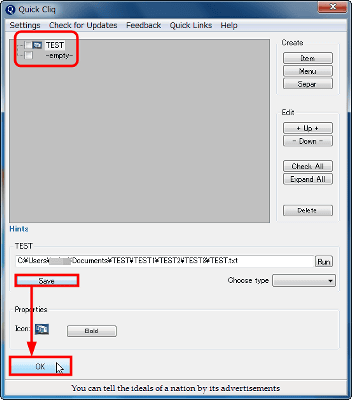
メインメニューへさっき追加したファイルが反映されています。「TEST」をクリック
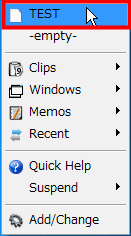
一発で開くようになりました。
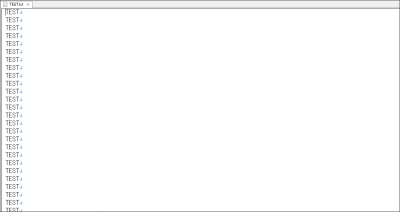
今度はURLを登録してみましょう。試しにGIGAZINEのURL「http://gigazine.net」を登録してみることにします。間違えないように、ブラウザのアドレスバーからコピー。
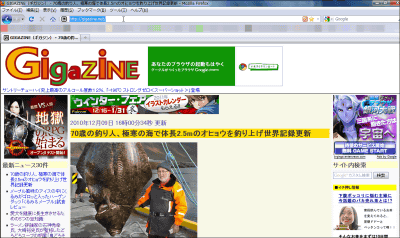
メインメニューから「Add/Change」をクリック
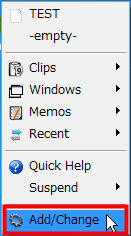
「Item」をクリック
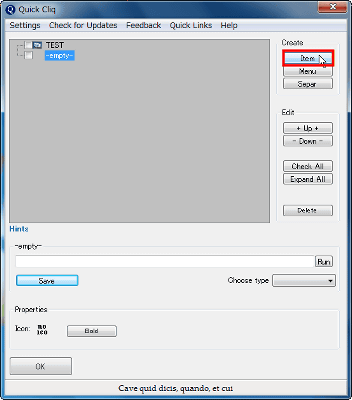
「NewShortcut」ができるので右クリックから「Rename」をクリックして名前を変更します
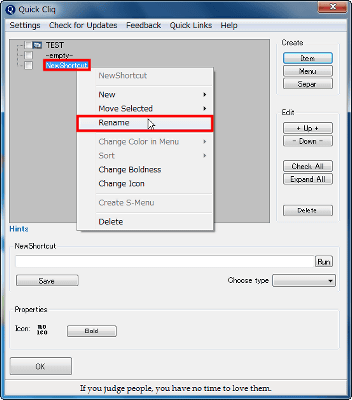
中央の入力欄にコピーしておいたURLを貼り付け「Save」をクリックしてから「OK」を押して完了です。
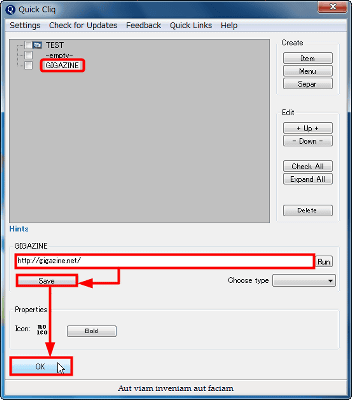
メインメニューにリンクができているのでクリック
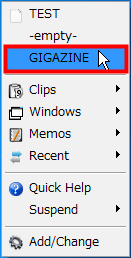
ワンクリックで表示されました。
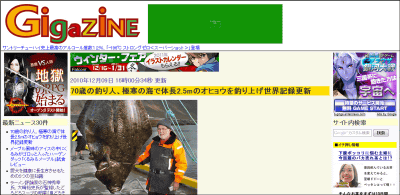
◆その他の機能
「Quick Cliq」ではショートカットの設定以外にも「Clips」メニュー、「Windows」メニュー、「Memos」メニュー、「Recent」メニューといった4つのメニューがあります。
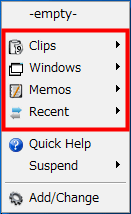
「Clips」メニューではクリップボードを拡張し、9つの文字列を登録することができます。Clip1~9がそれぞれキーボードの数字キーに対応してショートカット操作可能になっています。
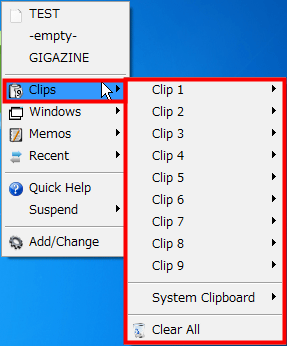
例えばこのように文字列を選択して「Control+1」を押すとClip1へコピーできます。
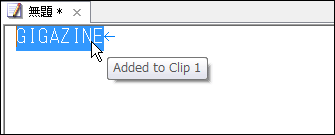
「Alt+1」でペーストです。
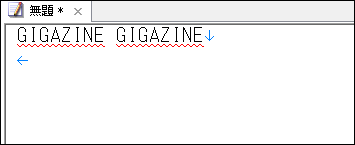
同じように、ほかの文字列を選択して「Control+2」を押せばClip2へとコピーできます。
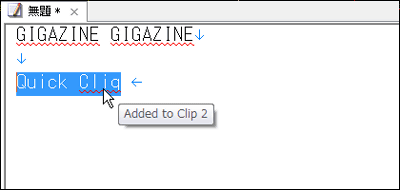
そして「Alt+2」でペースト。
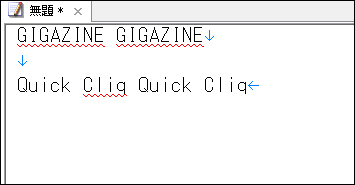
コピーしたClipにはこのようにアイコンが付いています。「View」をクリック
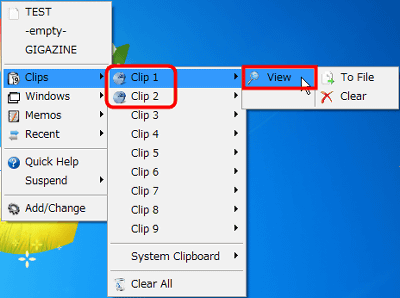
リストが開き、Clip1にはさっきコピーした「GIGAZINE」という文字列が表示されています。
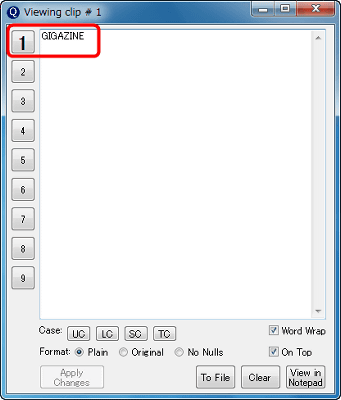
同様に、Clip2には「Quick Cliq」が表示されます。
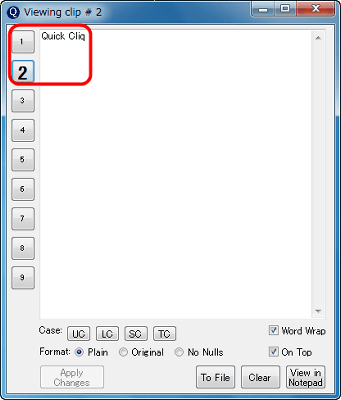
空のClipに文字を保存するには、Clipを選んでから「View」をクリック
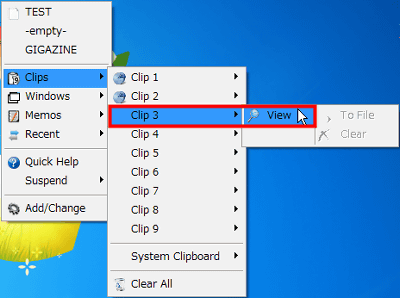
文字を入力し、「Apply Changes」をクリックで保存完了です
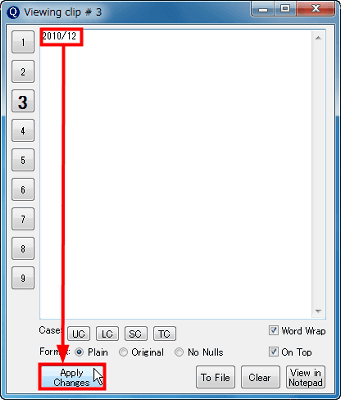
「Alt+3」を押せばペーストできます。
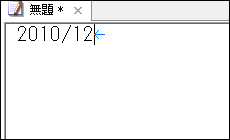
「Windows」メニューでは、アプリケーションを終了させることなく非表示にしてタスクバーからも隠すことができます。
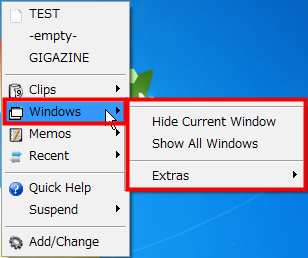
試しにウェブブラウザを隠してみます。ウインドウの上で「Windowsキー+Z」を押し、メインメニューを呼び出しましょう。そして隠すために「Hide Current Window」をクリック
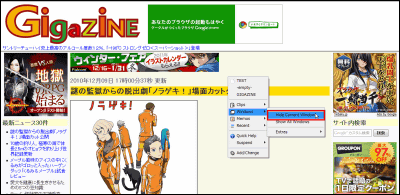
するとスクリーンとタスクバーからブラウザが消えて、このようにQuick Cliqの「Windows」メニュー内に表示されます。これをクリックすればタスクバーからも消えていたブラウザが元通りに表示されます。これはつまり「ボスが来たモード」ですね。
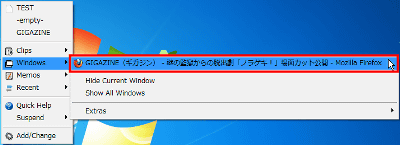
「Memos」メニューでは、メモを入力し保存しておくことが可能で、そのメモを現在開いているウインドウへ貼り付けたりクリップボードへ送ることができます。
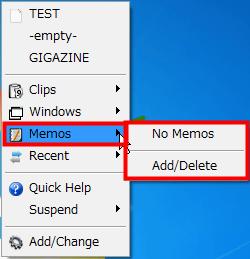
メモを書くには「Add/Delete」をクリック
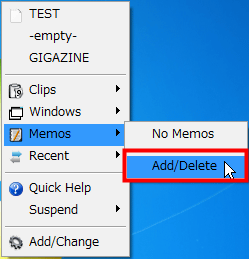
メモ入力画面が開きます
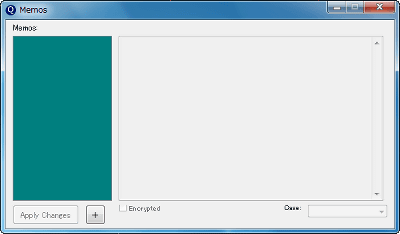
新規メモを追加するには「+」をクリック
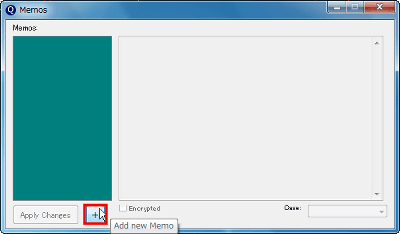
入力欄へメモを書いたら「Apply Changes」を選択で完了です。
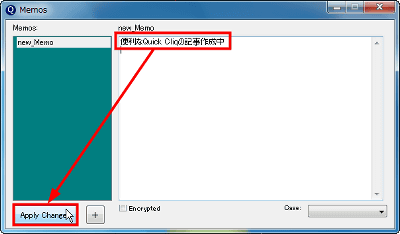
「Memos」メニューを見てみると「new_Memo」ができています。中身を見るには「Show On Top」をクリック
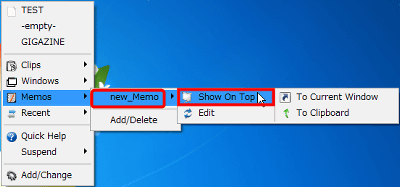
メモが開きます
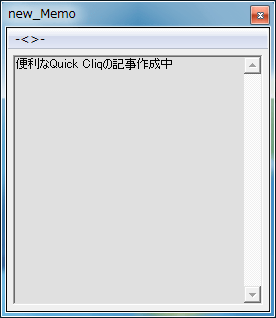
テキストエディタなど、現在開いているウインドウへ貼り付けるには「To Current Window」をクリック
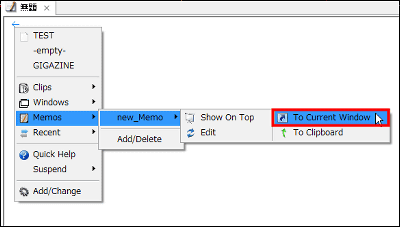
メモが貼り付けられました。
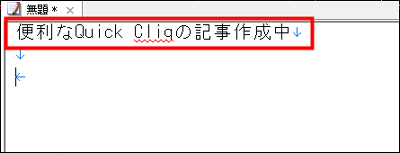
また、メモをクリップボードへ送るには「To Clipboard」を選択すればOKです。
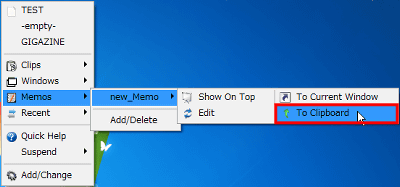
「Recent」メニューは、最近閉じたフォルダとアプリケーションを最大15個までリストアップする機能です。デフォルトでは7つを保存します。今回試してみたところ、何度やってもなぜかリストアップされずに「Clear List」が表示されるのみでした……。
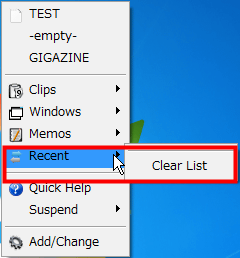
◆ショーカットキー、マウスジェスチャーの使い方
タスクトレイのアイコンを右クリックし「Hotkeys OFF」と「Gestures OFF」をクリックすればショートカットキーとマウスジェスチャーが使用可能になります。
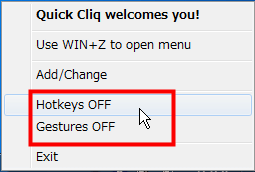
メインメニューの「Quick Help」を選択して簡単な操作説明を見てみましょう。
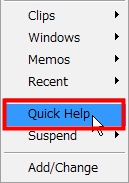
主なショートカットにはこれらがあります。
・メインメニューを開くには「Windowsキー+Z」
・「Clips」メニューは「Windowsキー+X」
・「Windows」メニューは「Windowsキー+C」
・「Memos」メニューは「Windowsキー+A」
・「Recent」メニューは「Windowsキー+Q」
マウスジェスチャーを使うには右クリックしながらそれぞれの方向へマウスを動かしてから右ボタンを離します。
・メインメニューを開くには「下方向」
・「Clips」メニューは「上方向」
・「Windows」メニューは「右方向」
・「Memos」メニューは「左方向」
・「Recent」メニューは「右上方向」
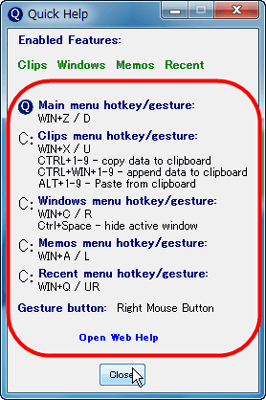
◆オプションの解説
オプションではさまざまなカスタマイズが可能です。「Settings」をクリック
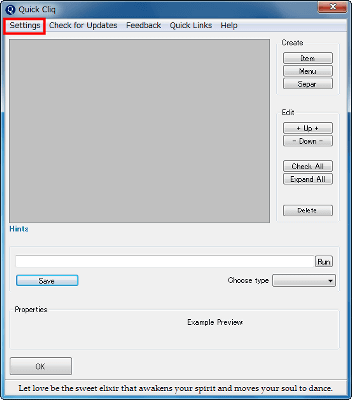
「Main Menu」タブの「General」ではメインメニューの項目を隠したり、Windowsと同時に「Quick Cliq」も起動するようにするなどの設定ができます
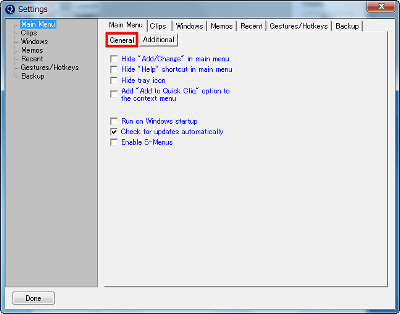
「Additional」ではアイコンのサイズ変更、背景や文字の色を変えることが可能です
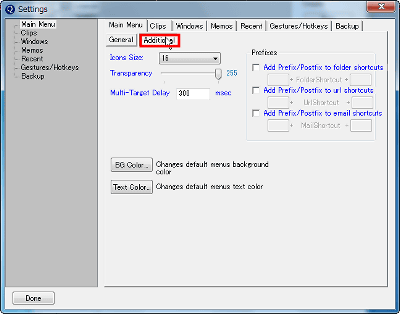
「Clips」タブでは「Clips」メニューを使用するかどうかの設定と、メインメニューに「Clips」のサブメニューを表示するのかを選べます
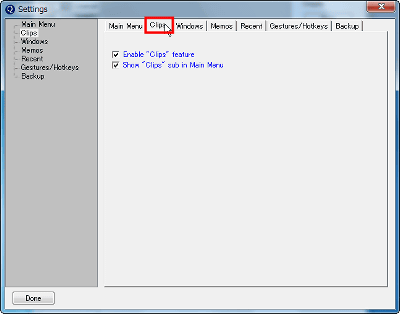
「Windows」メニューに関する設定は「Windows」タブ。メインメニューに「Windows」メニューを表示するかどうかや、ウインドウの透明度などが設定できます。
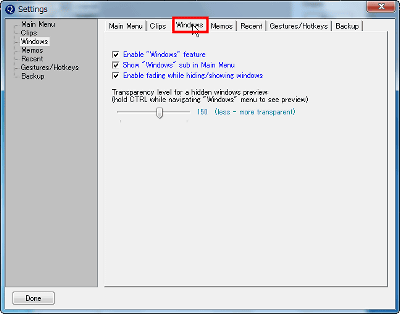
「Memos」タブも同じようにメインメニューへの表示や、背景色とテキスト色の変更などが可能です
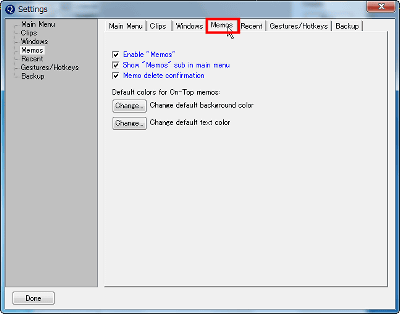
「Recent」タブもメインメニューへの表示数などが設定できます
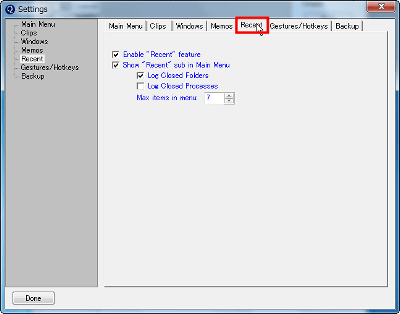
「Gestures/Hotkeys」ではショートカットキーとジェスチャーの設定が可能です
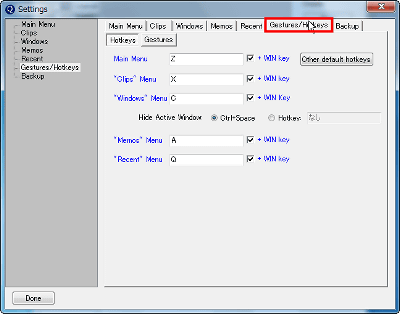
「Gestures」は入力受付時間なども設定できます
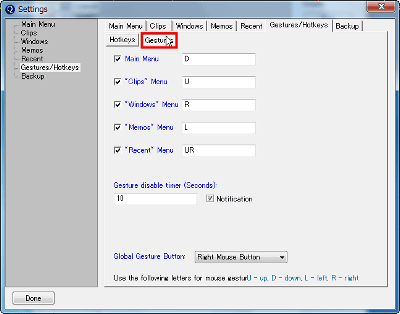
設定の保存や、以前保存したショートカットを元に戻すには「Backup」タブです
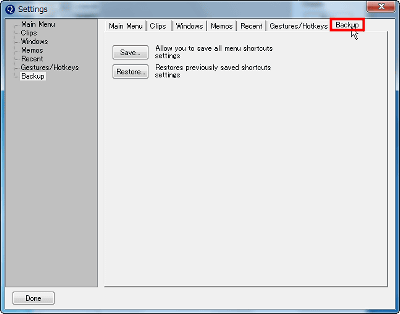
・関連記事
ショートカットの右クリックメニューを拡張してリンク先フォルダを一発で開くなど7つの機能を追加できるフリーソフト「Link Open」 - GIGAZINE
右クリックから一発で好きなフォルダに移動できるフリーソフト「Shock Bookmark」 - GIGAZINE
WordやExcelの「形式を選択して貼り付け」→「テキスト」を一発で行うフリーソフト「テキペ」 - GIGAZINE
めんどくさがりほどトクをするフリーのファイル管理ソフト「FenrirFS」 - GIGAZINE
・関連コンテンツ