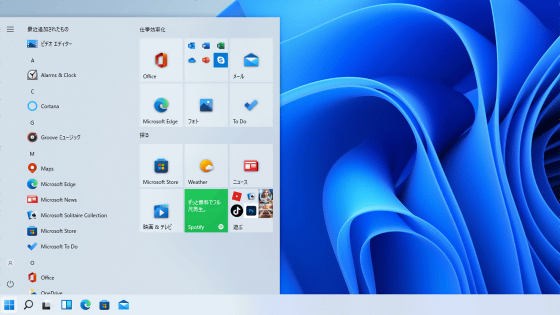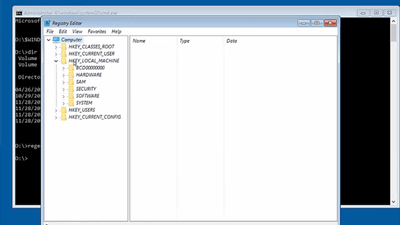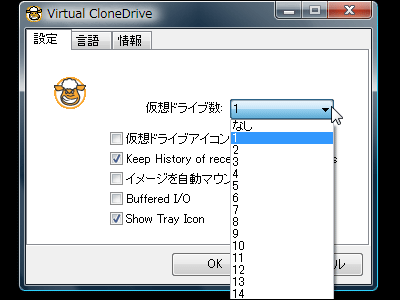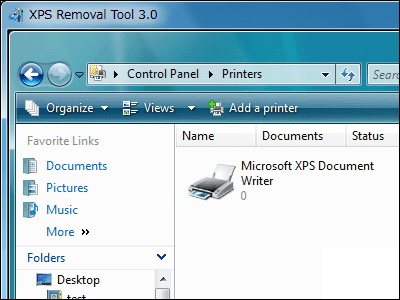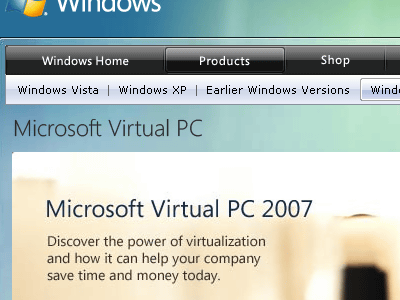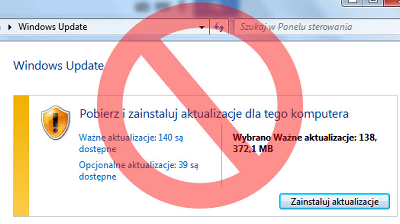Windows7・8.1でWindows 10への自動アップグレードを止める方法
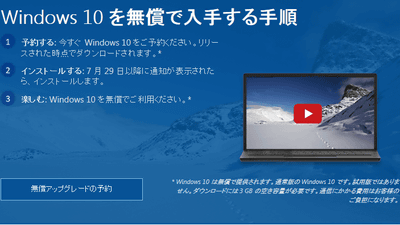
7月29日以降にWindows 7・Windows 8.1から無償でアップグレード可能になる新OS「Windows 10」について、「今使っているソフトウェアやドライバーがWindows 10で動作するか確認が取れてからアップデートしたい」という要望に応えて、Windows Update経由でのアップグレードを抑止する方法が公開されました。
Windows Update からの Windows 10 への無償アップグレードを抑止する方法 - Ask CORE - Site Home - TechNet Blogs
http://blogs.technet.com/b/askcorejp/archive/2015/07/23/windows-update-windows-10-1.aspx
方法には、グループポリシーを用いるものとレジストリからブロックする方法の2種類がありますが、いずれの場合もまずはWindows Updateで配信されている更新プログラムを先にインストールしておく必要があります。
◆更新プログラムのインストール
Windows Updateの「更新履歴の表示」をクリックすると、過去にインストールした更新プログラムが確認できます。
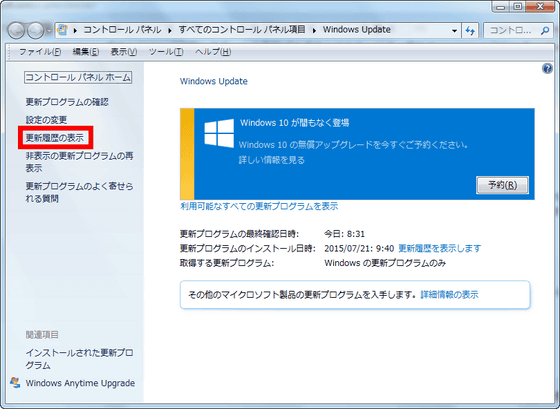
Windows 7(64ビット版)の場合、「Windows 7 for x64-Based Systems 用更新プログラム (KB3065987)」という名前があればOK。Windows 7の32ビット版やWindows Server 2008 R2でも、後ろのアルファベット+数字が「KB3065987」のものがあれば大丈夫です。Windows 8.1・Server 2012 R2の場合は「KB3065988」です。
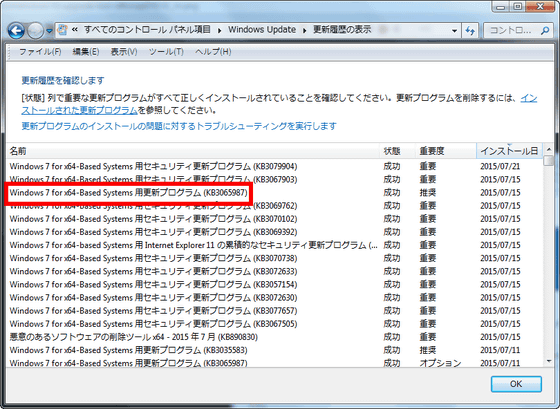
もし未インストールの人はWindows Updateを実行するか、以下のページから個別に更新プログラムをインストールして下さい。Windows 7の場合はコレ。
Windows の Windows 7 クライアントと Windows Server 2008 R2 の更新: 2015年 7 月
https://support.microsoft.com/ja-jp/kb/3065987
ページなかほどにある「方法2」の項目にあるリンクのうち、32ビット版OSなら「x86ベース」、64ビット版OSなら「x64ベース」の方の「パッケージを今すぐダウンロードします。」をクリック。
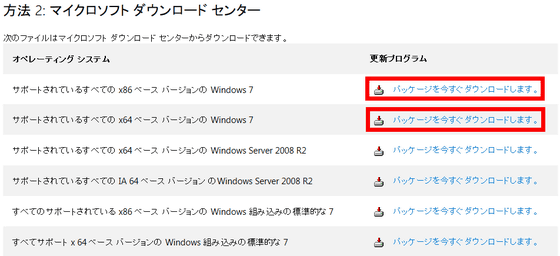
移動先のページはこんな感じ
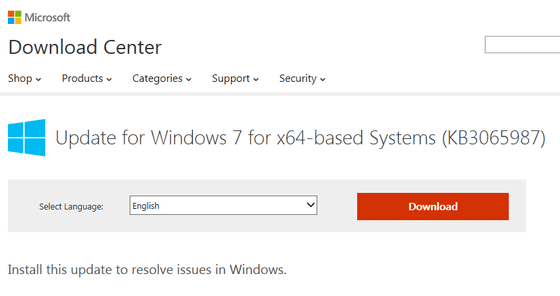
プルダウンメニューで「Japanese」を選択
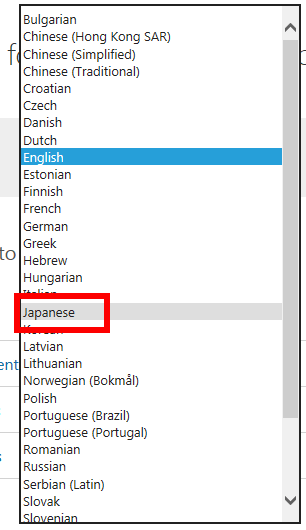
ページが日本語表記に切り替わるので「ダウンロード」をクリック。
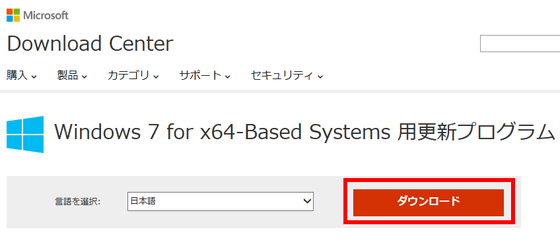
「保存」をクリック。ダウンロードされるファイルのサイズは3.15MB。

ダウンロードしたファイルを起動

もし更新プログラムをインストール済みだった場合はこのようなメッセージが表示されます。未インストールだった場合は画面の指示に従ってインストールを行って下さい。
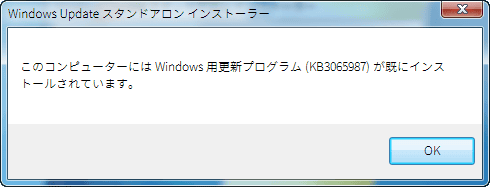
なお、Windows 8.1の場合の更新プログラムはコレ。
Windows Windows 8.1 のクライアントと Windows Server 2012 R2 の更新: 2015年 7 月
https://support.microsoft.com/ja-jp/kb/3065988
Windows 7と同様、32ビット版なら「x86ベース」を、64ビット版なら「x64ベース」を選んでダウンロード&インストールを行って下さい。
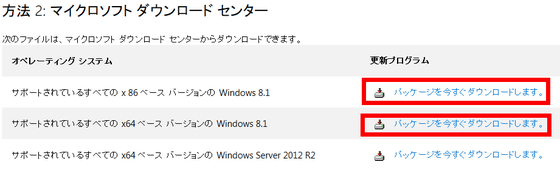
◆グループポリシーでインストールを抑止する方法
グループポリシーを用いる方法はWindows 7 Home Premium、およびWindows 8.1(無印)では使えないため、後述のレジストリを用いる方法を参照して下さい。
まずは、スタートメニューにある検索ボックスに「gpedit.msc」と入力し、出てきた「gpedit」をクリック。
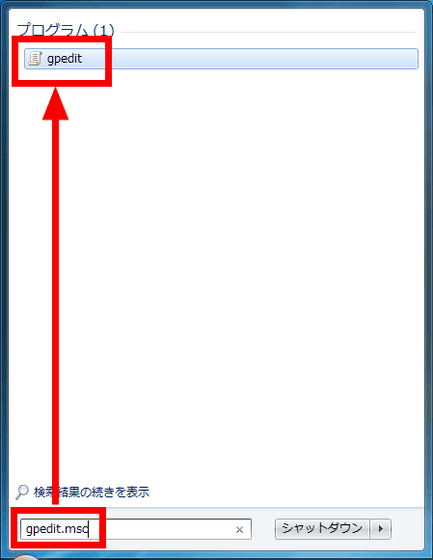
これでローカルグループポリシーエディターが起動します。
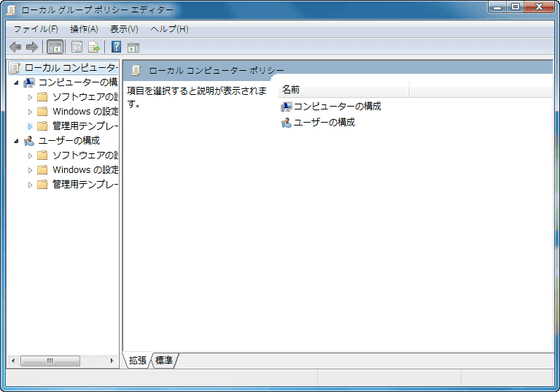
「コンピューターの構成」→「管理者テンプレート」→「Windows コンポーネント」とツリーをたどり、「Windows Update」の項目を開くと、「Turn off the upgrade~~」と書かれた行があるので、ダブルクリックで開きます。
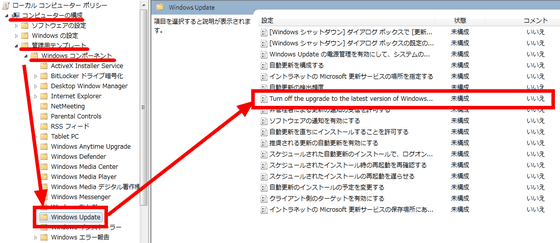
「有効」にチェックを入れ、OKをクリック。これで完了です。
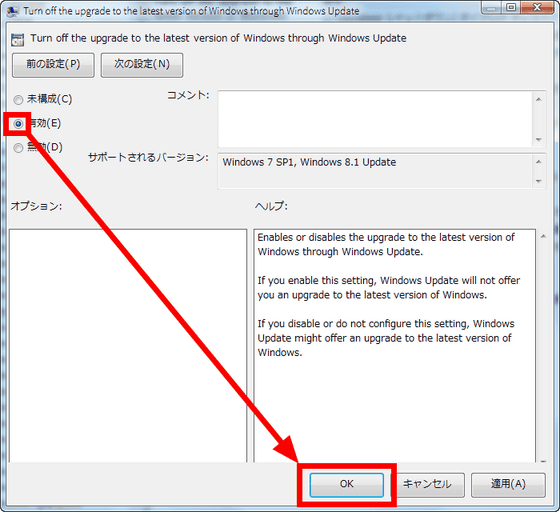
◆レジストリでインストールを抑止する方法
もう1つの方法はレジストリを変更するもの。スタートメニューの検索ボックスに「regedit」と入力し、出てきた「regedit」をクリック。
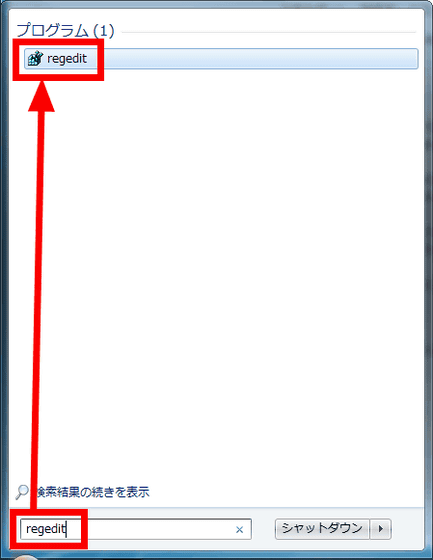
レジストリエディターが起動します。
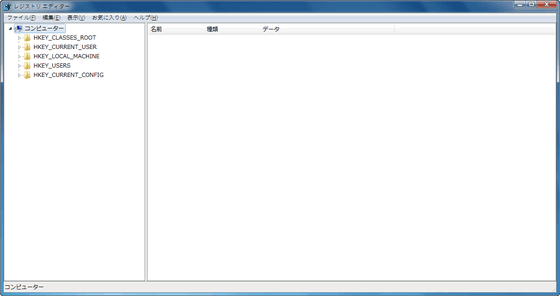
ローカルグループポリシーエディターに比べてかなり縦長のツリーですが、「HKEY_LOCAL_MACHINE」→「SOFTWARE」→「Policies」→「Microsoft」と辿り、「Windows」の中身が見えるところまで移動します。Windowsキーのツリー下部に「WindowsUpdate」というキーがない場合は、自分で新規作成します。
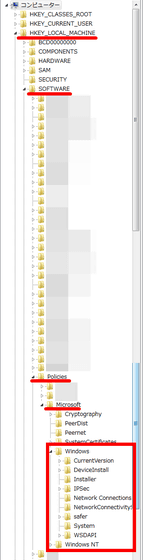
「Windows」キーを右クリックして「新規」→「キー」と選択。
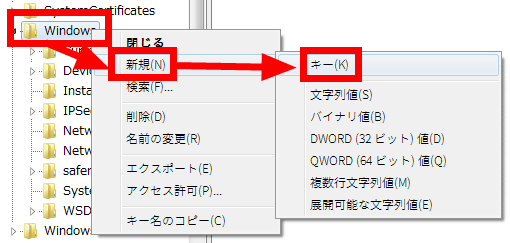
すると「新しいキー #1」という名前のキーが作成されます。F2キーを押して名前変更を行い「WindowsUpdate」という名前にします。「Windows」と「Update」の間に半角スペースを入れてはいけません、タレコミありがとうございます。
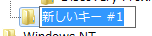
次は、作成したばかりの「WindowsUpdate」キーをクリック。画面右側には「(既定)」という名前の文字列があるだけなので、空いているところを右クリックして「新規」→「DWORD (32ビット) 値(D)」を選択。
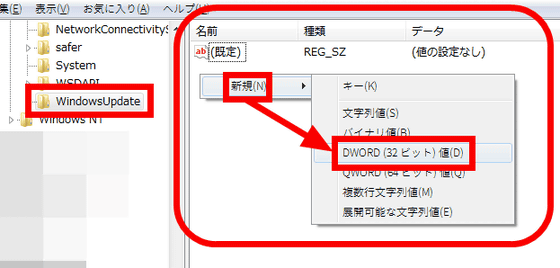
「新しい値 #1」が作成されました。
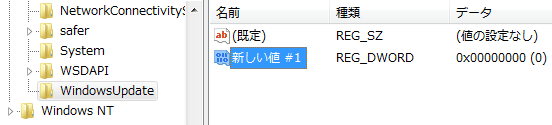
これもF2キーを押して名前変更、「DisableOSUpgrade」とします。
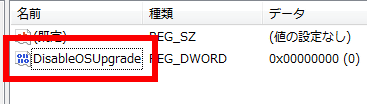
「DisableOSUpgrade」を選んだ状態で右クリックし、「修正」をクリック。
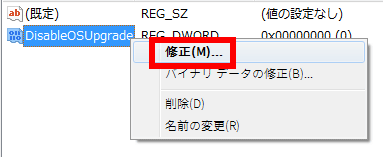
値のデータという欄に「1」と入力し「OK」をクリック。
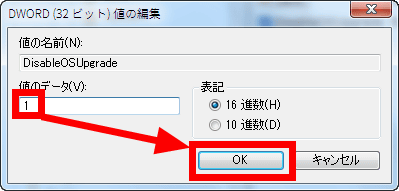
「DisableOSUpgrade」の右端が「0x00000001 (1)」となっていれば完了です。
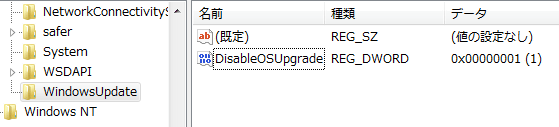
Windows 8.1の場合は、デスクトップでスタートボタンを右クリックし「ファイル名を指定して実行 (R)」をクリック。あるいは、Windowsキー+RでもOK。
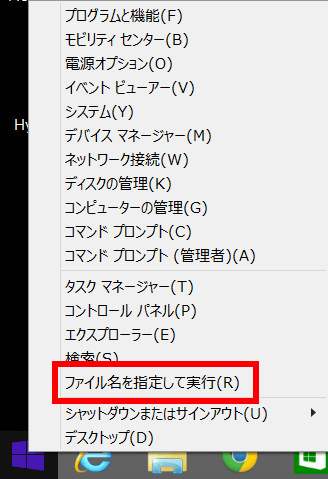
「regedit」と入れて「OK」をクリック
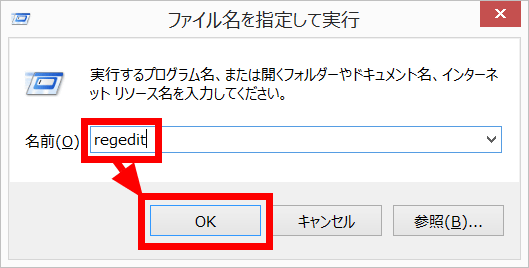
レジストリエディターが起動するので、Windows 7のときと同じようにツリーを辿っていき、DWORD値「DisableOSUpgrade」を設定すればOKです。
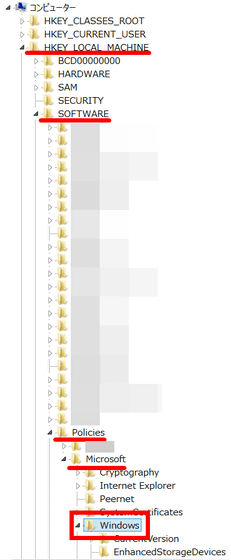
・関連記事
Windows 10への自動アップグレードスケジュールの通知がさらに凶悪化してWindows Updateと一体化、キャンセル方法はコレ - GIGAZINE
なぜWindows 10が「特別なOS」なのかが一発で分かる新機能まとめ - GIGAZINE
Windows 7・Windows 8.1などから無料でアップグレード可能
日本でもマイクロソフトが作ったSiriっぽい「Cortana」が利用可能に - GIGAZINE
「Windows 10がWindowsの最後のバージョンになる」とMicrosoftが明言 - GIGAZINE
Windows10の新ブラウザ「Edge」を他ブラウザとベンチマーク比較したグラフ - GIGAZINE
無料でWindows10マスコット「ニンジャキャット」壁紙ダウンロード開始、PC・スマホ・タブレットなど各種サイズあり - GIGAZINE
Windows 10の新しい壁紙はこうやって作られた - GIGAZINE
Microsoftが過去最悪の赤字を計上、その理由とは? - GIGAZINE
・関連コンテンツ
in レビュー, ソフトウェア, Posted by logc_nt
You can read the machine translated English article How to stop automatic upgrade to Windows….