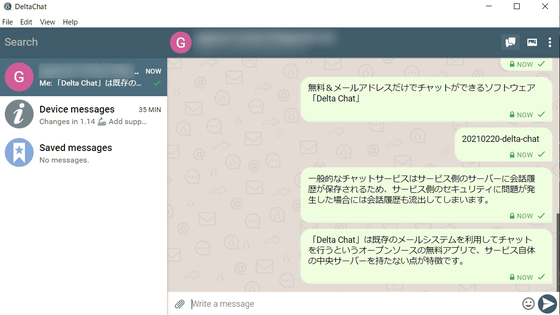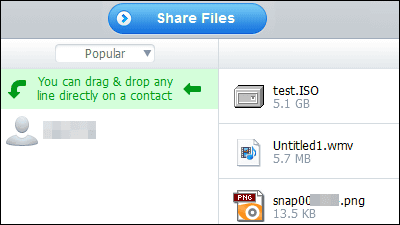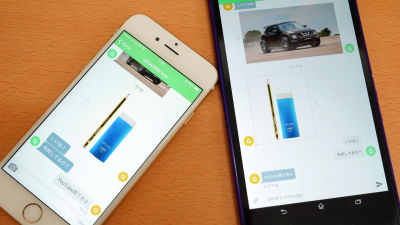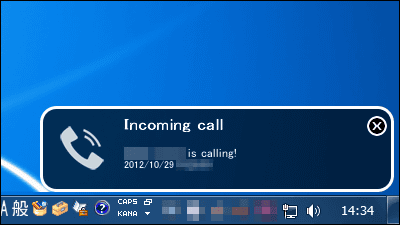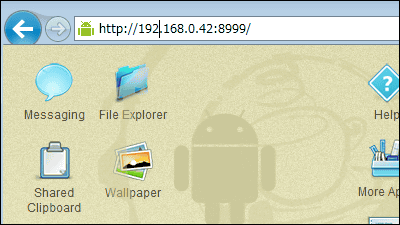無料で複雑な操作をせずに暗号化チャットが可能な「Bleep」のiOS・Android・Windows・OS X版を全部試してみました
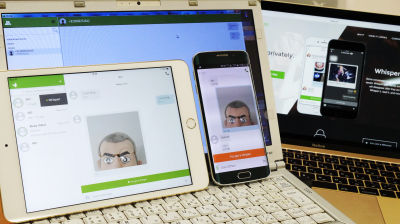
P2Pのファイル配布サービス「BitTorrent」が提供する暗号化チャットサービス「Bleep」がiOS版アプリをリリースしました。これでBleepはiOS・Android・Windows・Mac OS Xという多種多様なプラットフォームに対応することになったので、まとめてレビューしてみます。
Bleep by BitTorrent
http://www.bleep.pm/
◆iOS
BitTorrent Bleep on the App Store on iTunes
https://itunes.apple.com/us/app/id941305420
上記URLを開いて「インストール」をタップします。なお、レビューには「iPad mini 3」を使用。
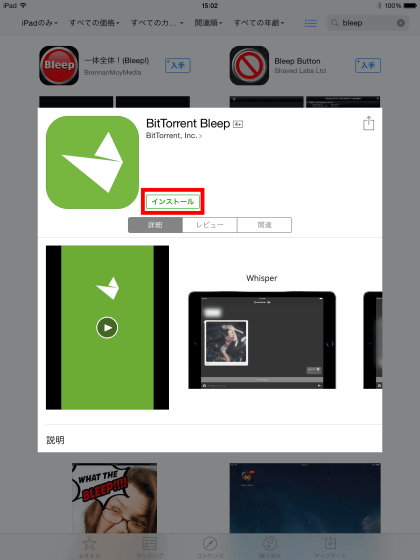
インストールが完了したらホーム画面に生成されたBleepのアイコンをタップして起動します。
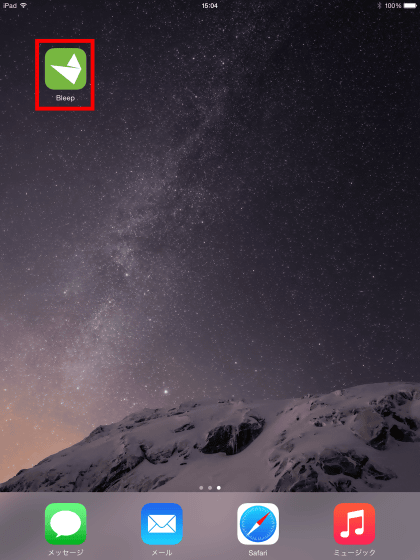
ニックネーム、国を入力して「join」をタップ。
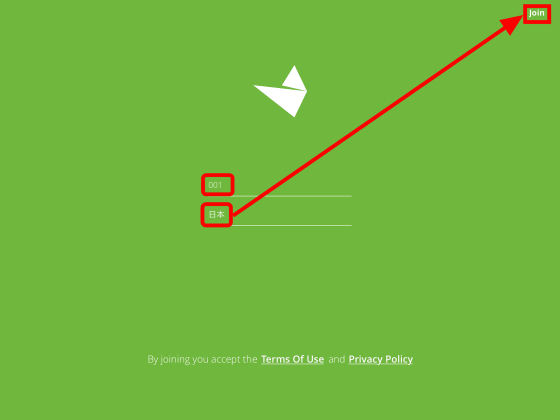
「OK」をタップします。
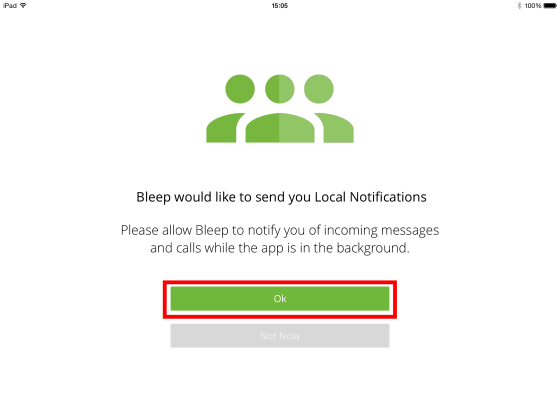
「OK」をタップ。
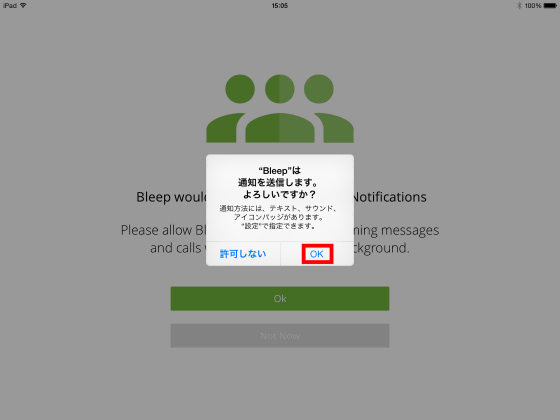
アドレス帳同期の有無を尋ねられるので、今回は「Not Now」をタップして選択。
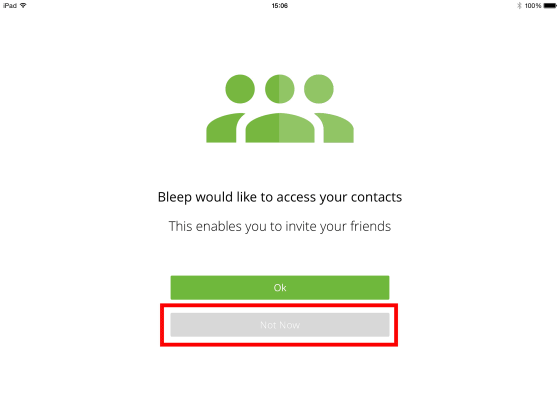
これがBleepのホーム画面です。「Bleep Robot」というアカウントからメッセージが届いているのでタップ。
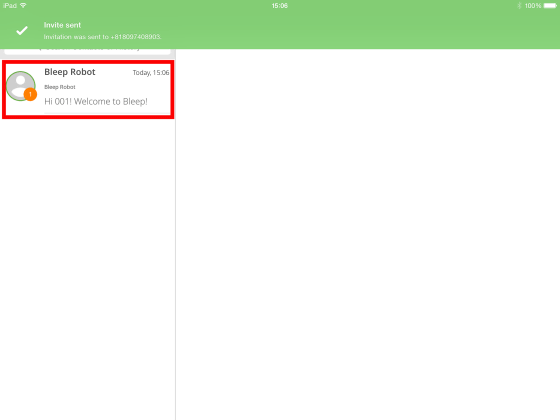
タップすると、画面の右側にメッセージが表示されます。
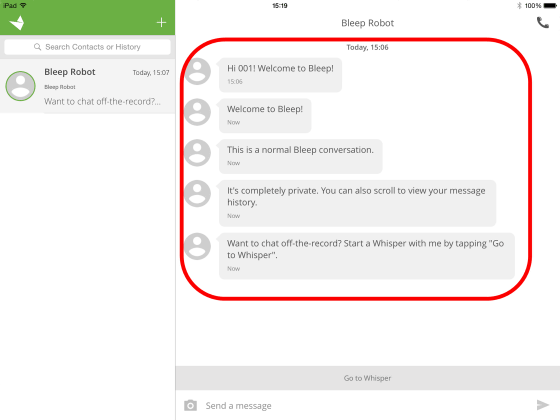
実際に暗号化されたチャットをするには、チャットをする相手が必要ということで、チャットの相手を追加します。画面左上にある「+」をタップし、追加したい相手の電話番号を入力。画面中央に入力した番号が表示されたら、正しいか確認して「Invite」をタップします。なお、相手の登録は電話番号以外にもEメールやQRコードなどを使って行うことが可能ですが、電話番号およびEメールで登録するには、相手がBleepをインストールしてアカウントを作成している必要があります。
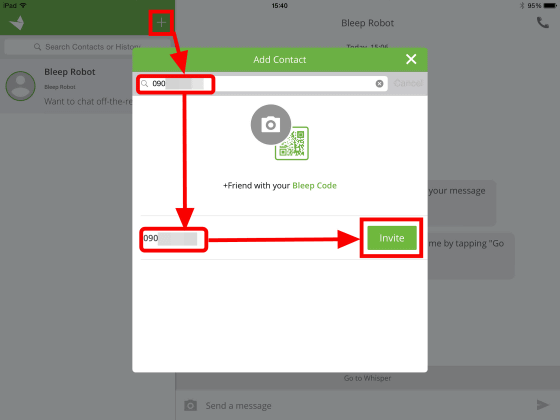
追加した相手は画面左に表示されます。電話番号をタップすると右側にチャットボックスが表示され、メッセージを画面下部にあるテキストボックスに入力して三角形の送信ボタンをタップすれば、メッセージを送信可能。
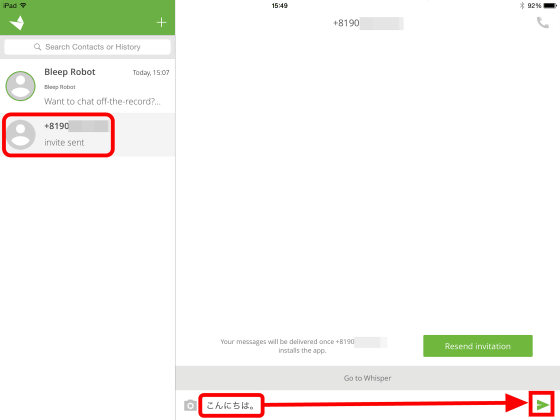
送信したメッセージがチャットボックスに表示されました。
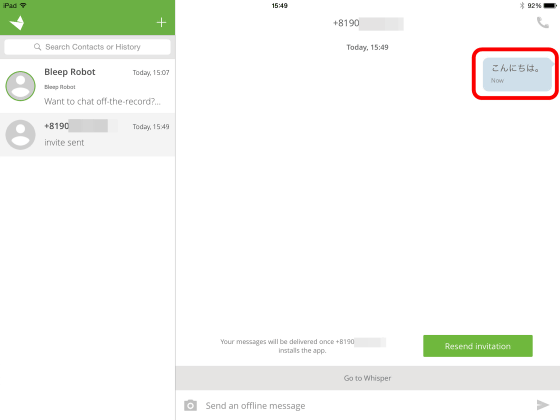
という感じで暗号化されたチャットを使用できるというわけです。
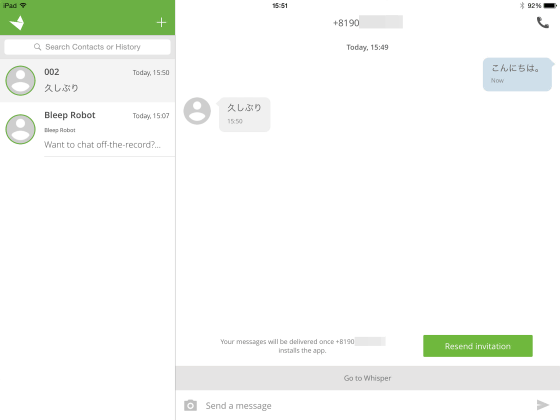
メッセージだけでなく画像も暗号化して送信できます。テキストボックスの左にあるカメラのアイコンをタップし「Gallery」をタップ。
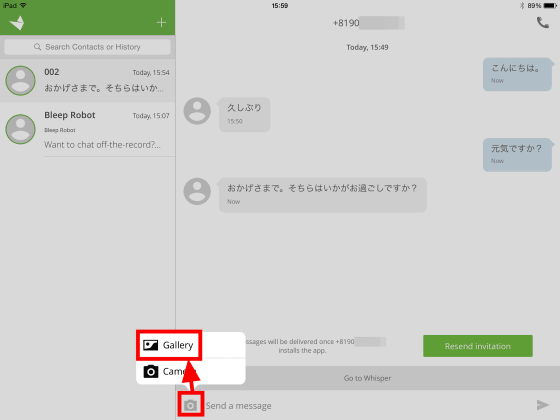
「OK」をタップ。
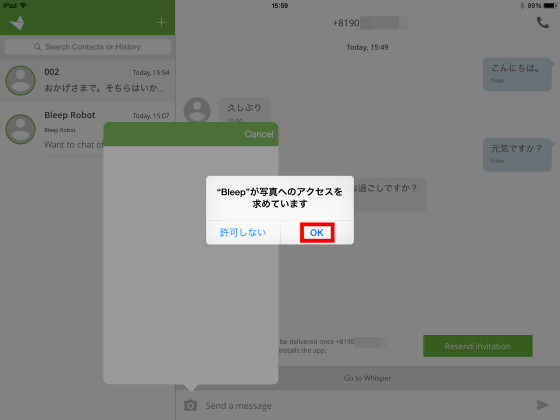
「Camera Roll」をタップします。
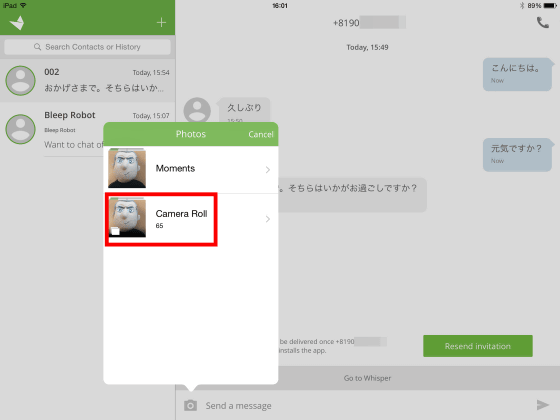
送信したい画像をタップして選択。
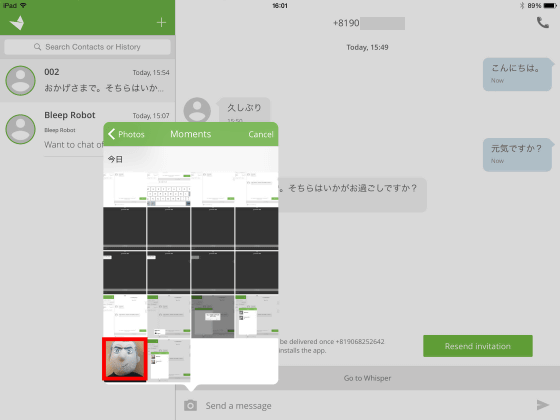
テキストボックスの下に画像が表示されたら、送信ボタンをタップします。
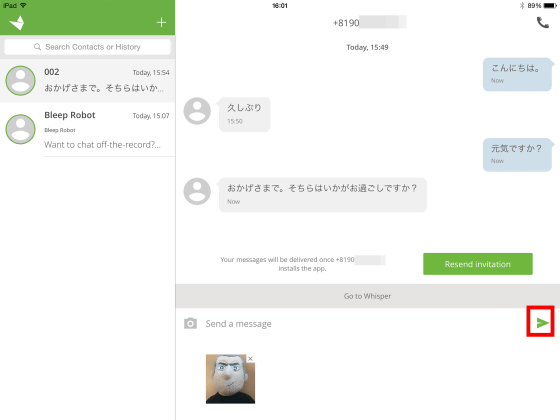
シンプルな操作のみで画像を暗号化して送信することができました。複雑な設定や操作は一切必要ないのは大変便利です。
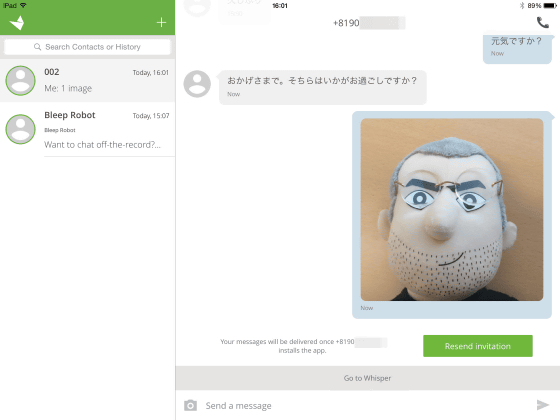
「暗号化だけでは不安が残る」という人にお勧めなのが「Whisper」と呼ばれる新機能。Whisperを使うにはテキストボックスの真上にある「Go to Whiper」をタップします。
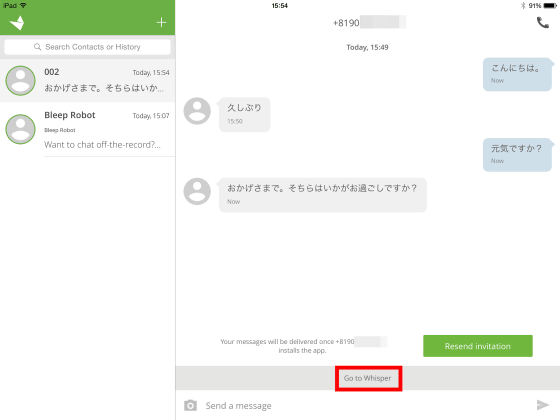
タップすると背景が真っ黒のチャットボックスが表示されます。チャットの方法は先と全く同じですが……
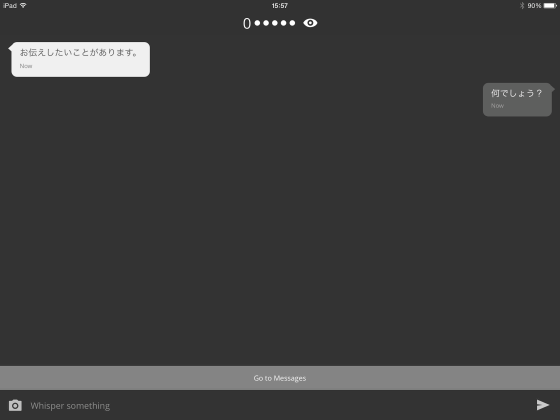
Whiperで送受信したメッセージは、既読の後25秒で消滅。送受信したメッセージは、画像のようにぼかしがかかった状態になり消えてなくなります。
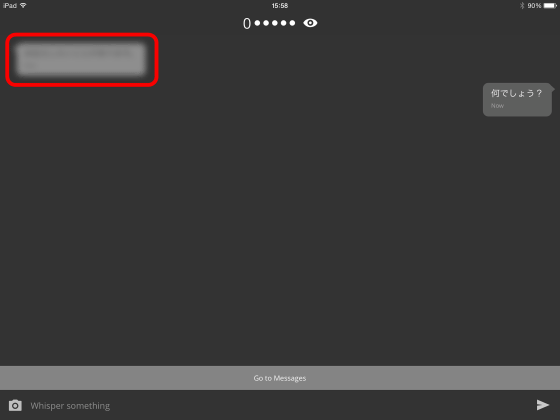
送信したメッセージも25秒後には消滅。Wisperはチャットボックスに一切記録することなくチャットを行えるというわけです。
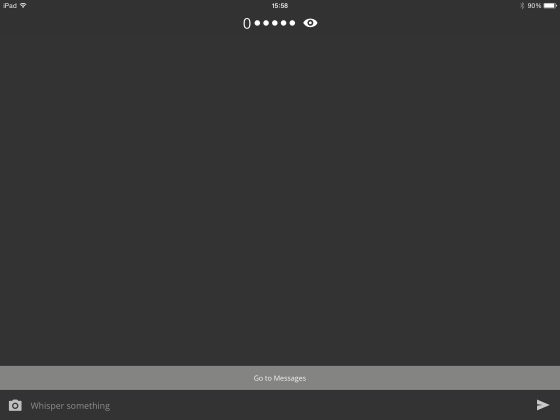
Whisperでも画像の送受信は可能。方法はWhisperでないときと全く同じでテキストボックスの左にあるカメラのアイコンをタップしてから画像を選択。
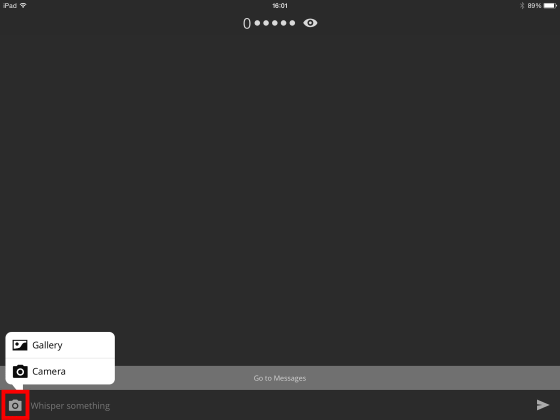
画像を選んだら送信ボタンをタップするだけ。
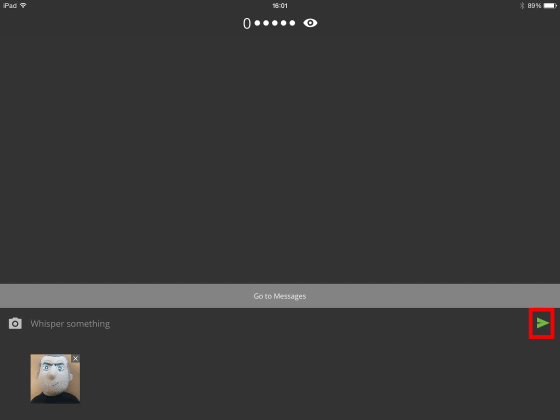
画像の送信成功。
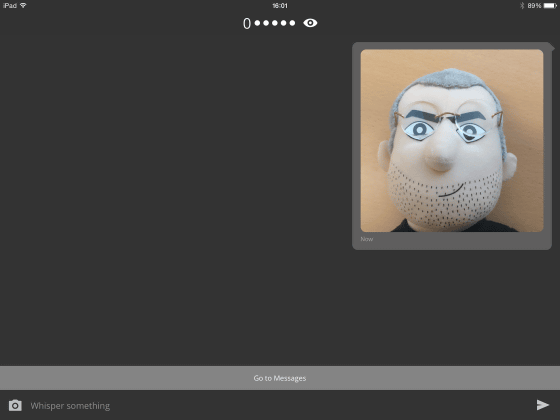
テキストと同じく画像も既読から25秒後には消えてしまいます。
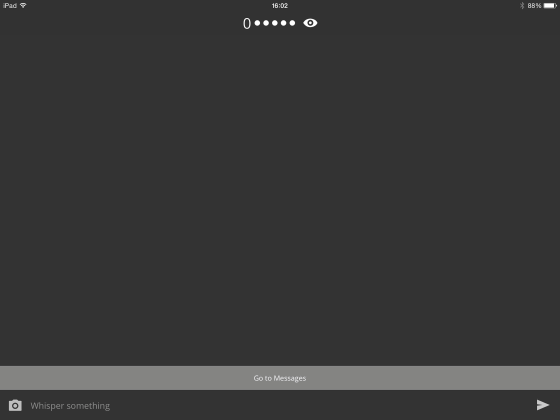
また、Whisperの画面上部に瞳のアイコンがあるのでタップすると……
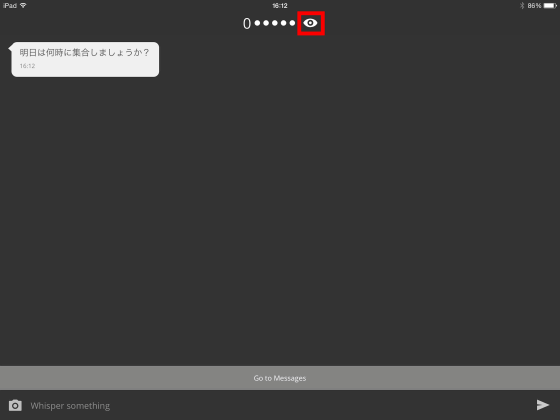
メッセージにぼかしが入りました。この機能を使えば、誰かが後ろを通ってもメッセージを隠せるので、見られる心配をしなくていいわけです。
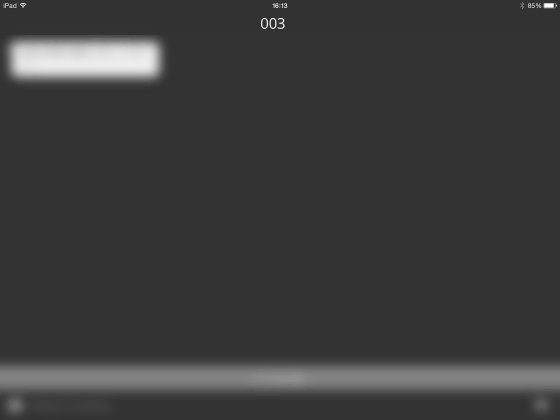
◆Android
Bleep - Google Play の Android アプリ
https://play.google.com/store/apps/details?id=com.bittorrent.chat
Android版Bleepをインストールするには、上記URLを開いてインストールをタップします。
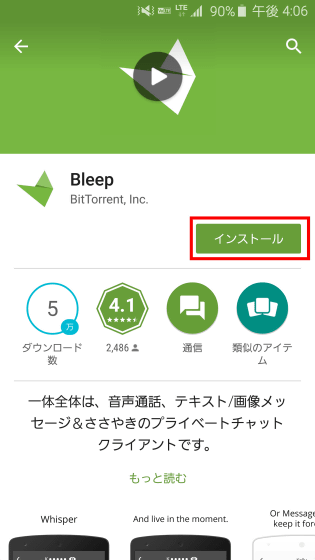
「同意する」をタップ。
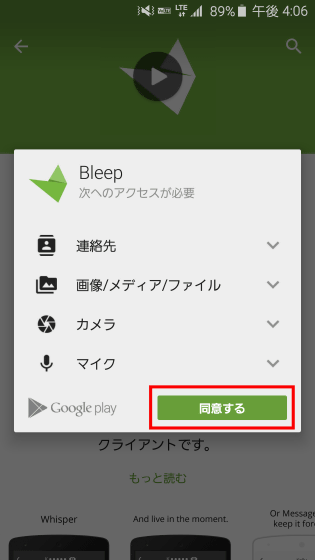
「ニックネーム」を入力し「Join」をタップします。
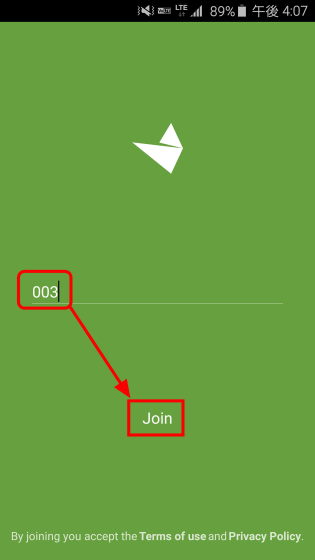
「Skip This Step」をタップ。
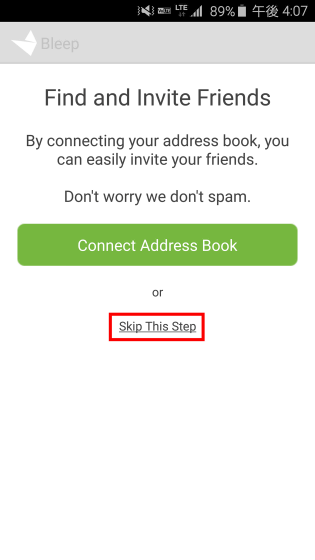
コレがAndroid版Bleepのホーム画面です。まずは、チャットの相手を登録する必要があるので、画面中央の「Add Some Friends」をタップします。
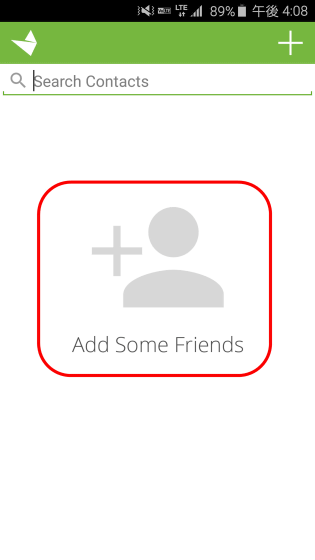
相手の登録は電話番号以外にもEメールやパブリックキー、Bleepコードを使うことで可能です。今回はBleepコードを使って相手を登録。「Add Friend via Bleep Code」をタップします。
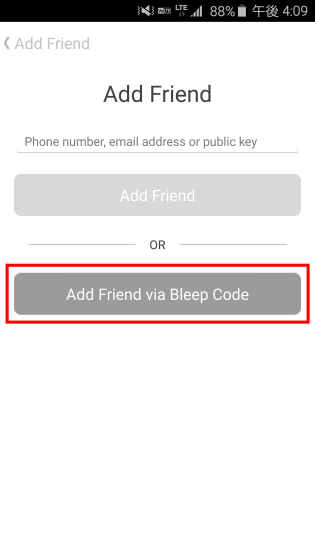
タップするとカメラが起動し、画面下部に自分のQRコードが表示されます。相手の端末でも同じ方法でQRコードを表示させ、画面中央スペースに合わせればOK。
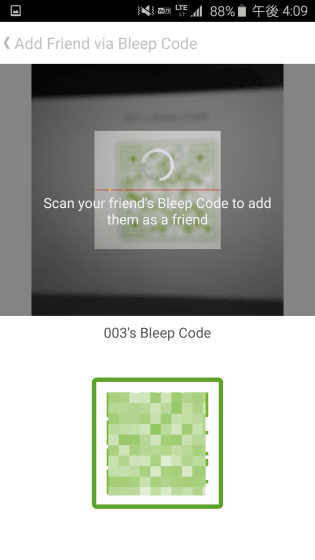
ホーム画面に新しいコンタクトが追加されました。追加されたコンタクトをタップすると……
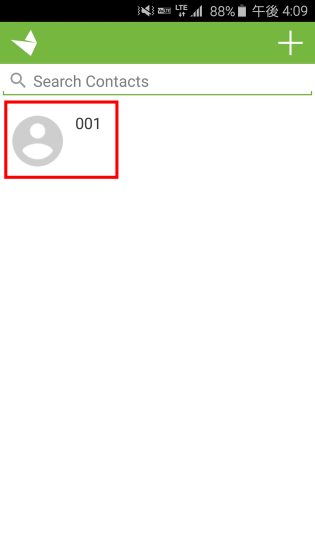
チャットが可能になります。テキストボックスにメッセージを入力して送信ボタンをタップ。
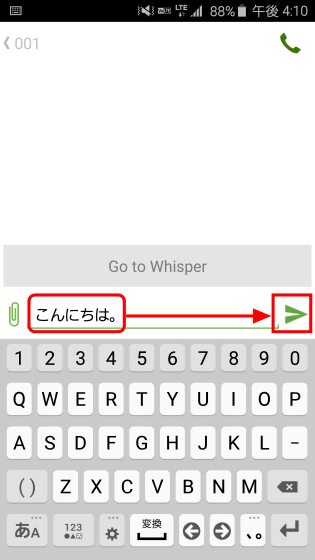
こんな感じで暗号化されたチャットを行えます。
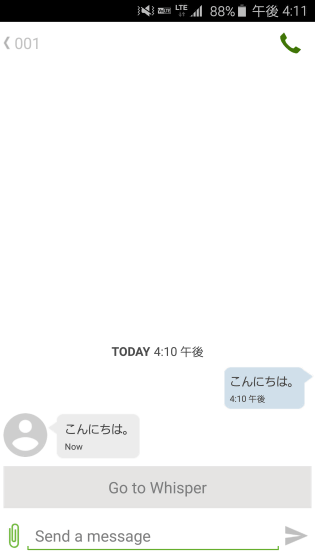
画像を暗号化して送信するにはテキストボックスの左にある添付ボタンをタップして「Gallery」をタップ。
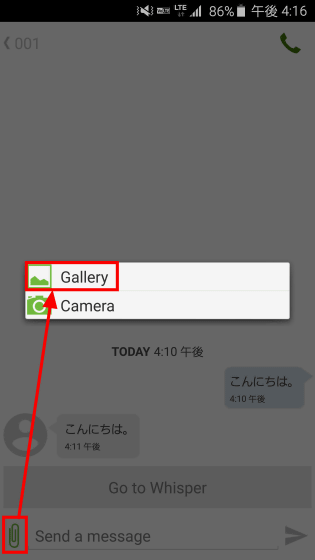
アプリケーションを選択して「今回のみ」をタップします。
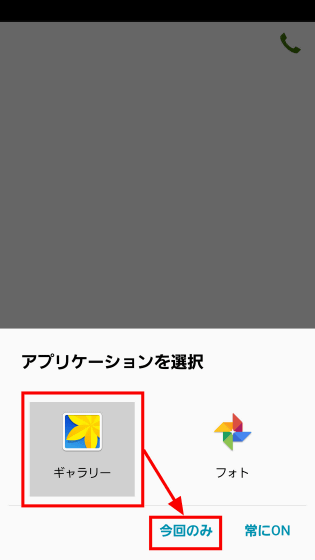
アルバムをタップし……
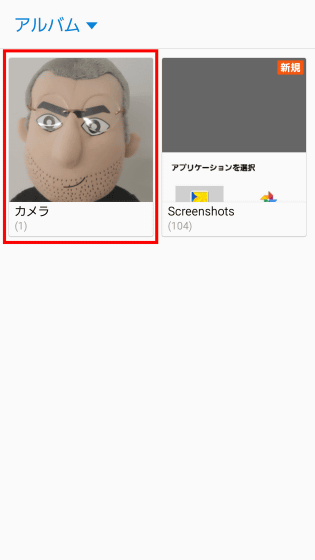
送信したい画像をタップして選択します。
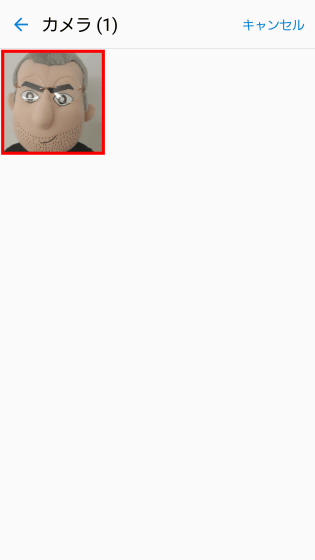
テキストボックスの下部に画像が表示されたのを確認して、送信ボタンをタップ。
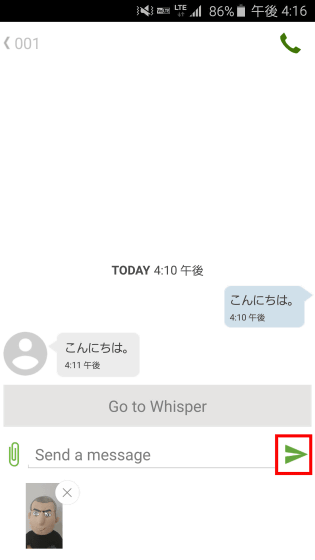
これで画像の送信が完了しました。なお、送受信した画像はタップすることで確認できますが、ダウンロードすることはできないので注意が必要です。また、Android版にも、より安全性の高いWhisperが搭載されています。「Go to Whisper」をタップ。
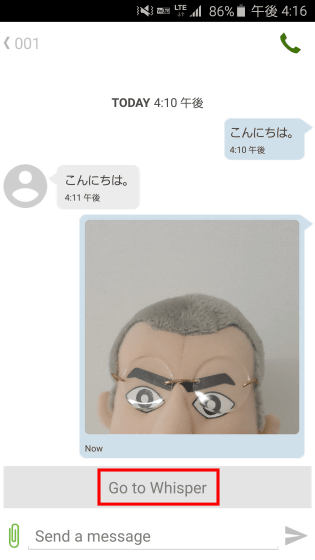
真っ暗な画面がWhisperです。
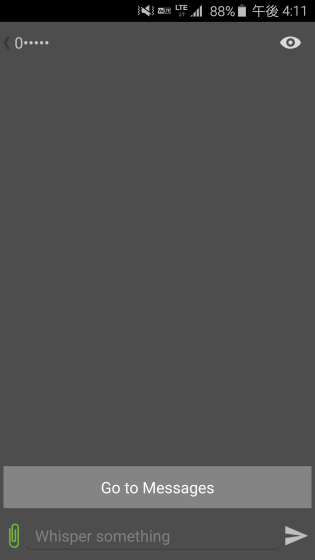
テキストボックスにメッセージを入力し送信ボタンをタップ。
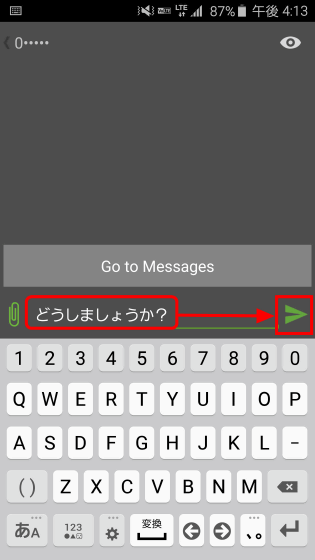
メッセージは既読から25秒後にぼかし状態になって消滅します。
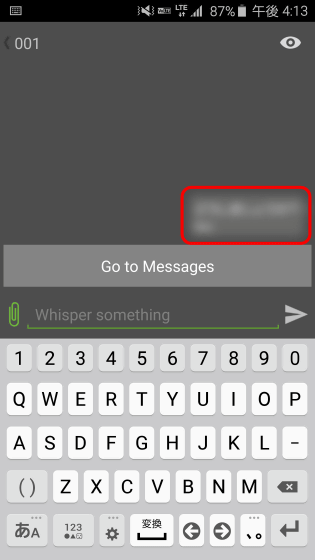
・電話番号&Eメールの登録
他のユーザーのアカウントを電話番号やEメールで登録する場合、そのユーザーがBleepに電話番号かEメールを登録しておかないと、招待状を送信しても届きません。Androidb版Bleepのレビューでは、スマートフォンのGalaxy S6 Edgeを使用したので、この端末で電話番号をBleepに登録する作業を行ってみます。まずは、画面左上にあるBleepのアイコンをタップ。
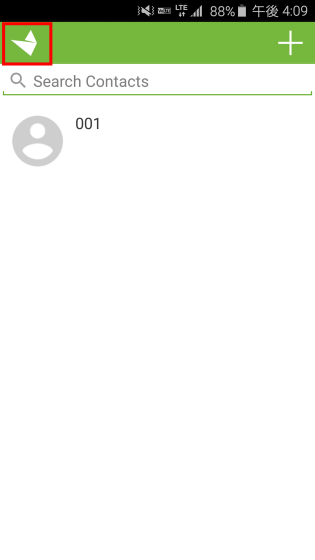
設定画面が表示されるので「Your Contact Info」をタップします。
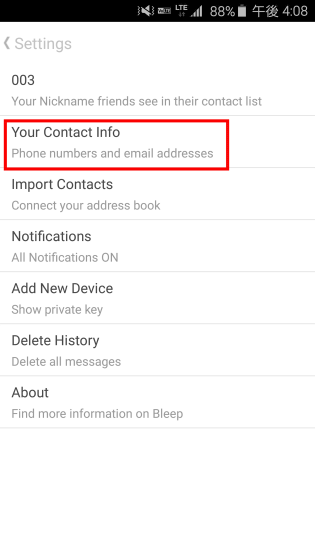
使用している端末の「電話番号」を入力して最後に完了をタップ。
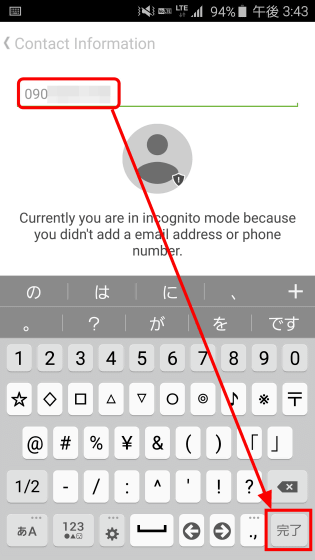
Bleepから認証コードがSMSで送られてきたら、認証コードをコピーします。
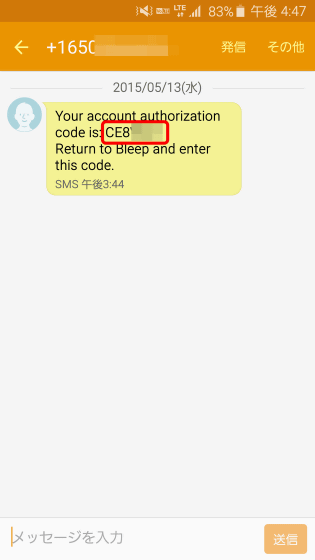
再びBleepに戻ると下記画面が表示されており、コピーした「認証コード」を入力して「Continue」をタップします。
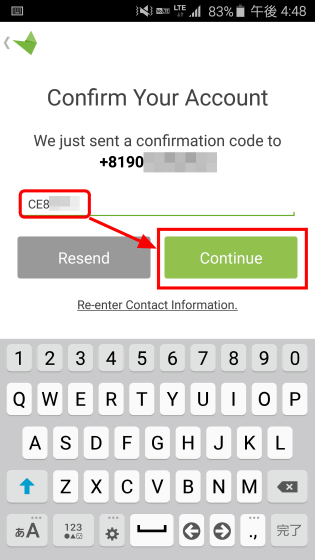
下記画面が表示されれば電話番号の登録が完了し、他ユーザーが電話番号を使って招待状を送ることが可能になります。Eメールの登録方法も電話番号と同じ手順なので、迷うことはないはずです。
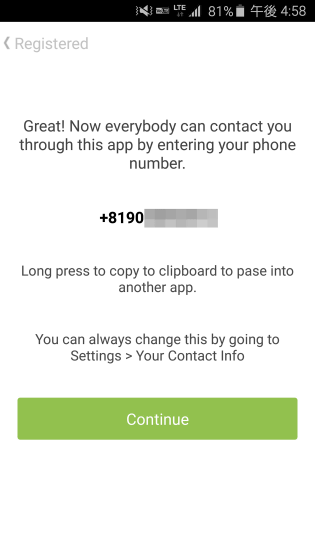
◆PC Windows
Bleep by BitTorrent
http://www.bleep.pm/
次はWindows版Bleepを使用してみます。対応しているのはWindows 7とWindows 8。まずは上記URLを開き、「Get Bleep」をクリックします。
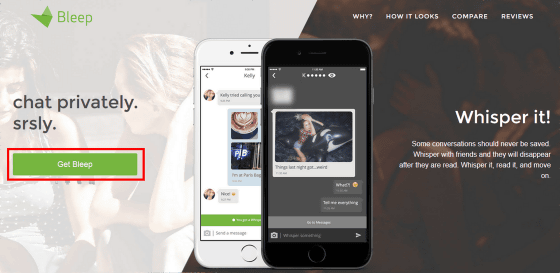
「ファイルを保存」をクリック。
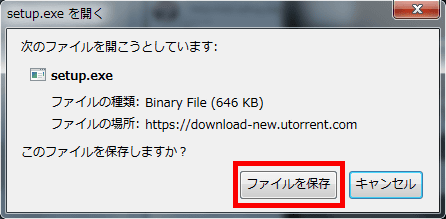
ダウンロードしたらデスクトップに生成されたディスクのアイコンをクリックして、インストーラーを起動します。
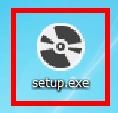
「実行」をクリック。
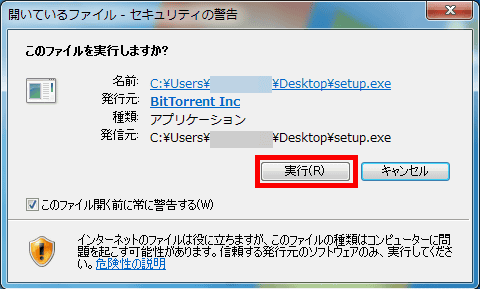
「Accept」をクリックします。
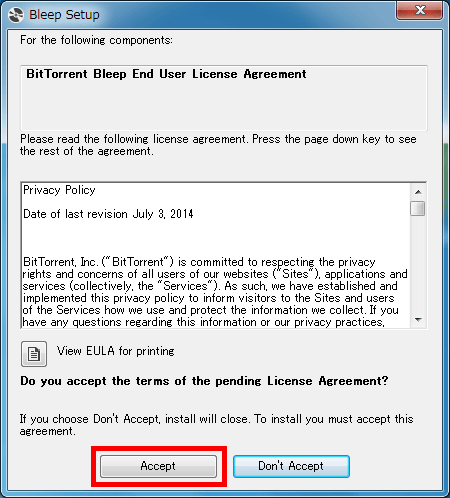
「Install」をクリック。
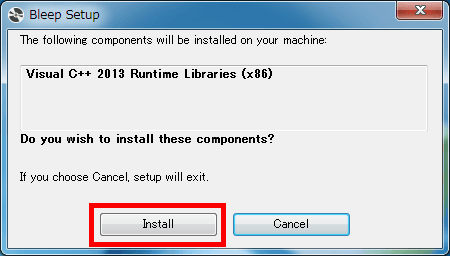
チェックボックスにチェックを入れて「Install」をクリックします。
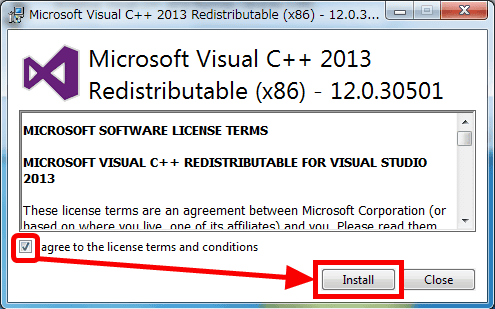
インストールが完了したら「Close」をクリックします。
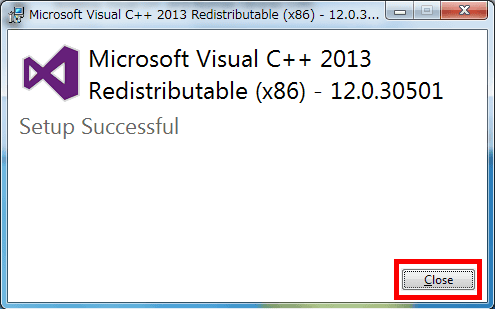
「アプリケーションのインストール」というウィンドウが自動で立ち上がるので「インストール」をクリックします。
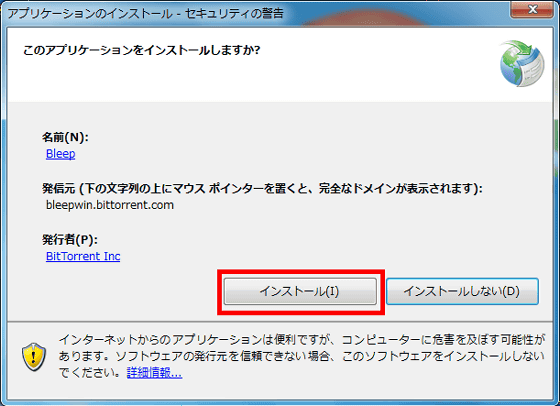
「Create Account」をクリックしてアカウントを作成します。
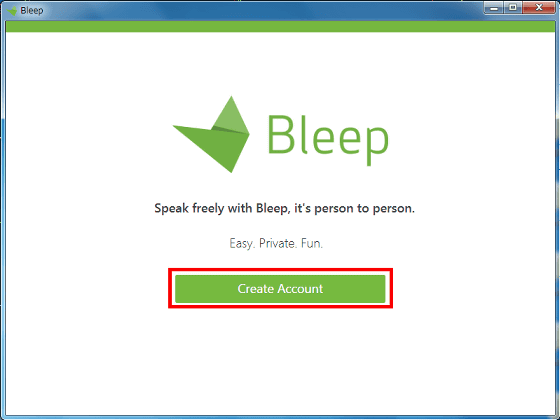
「国」「ニックネーム」「Eメール」を入力して最後に「Continue」をクリックすると……
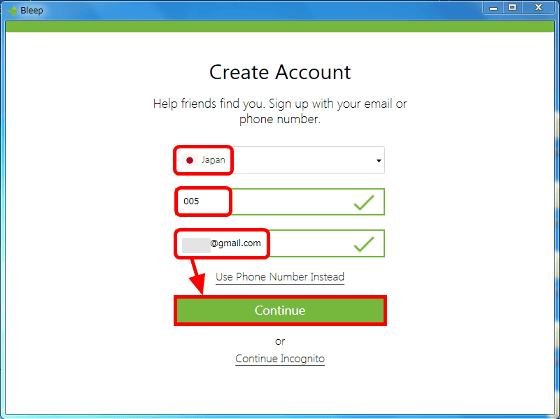
登録したEメールにBleepから認証コードが送られてきます。
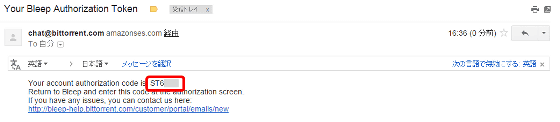
再びBleepを開くと下記の画面が表示されているので、「認証コード」を入力し「Continue」をクリックします。
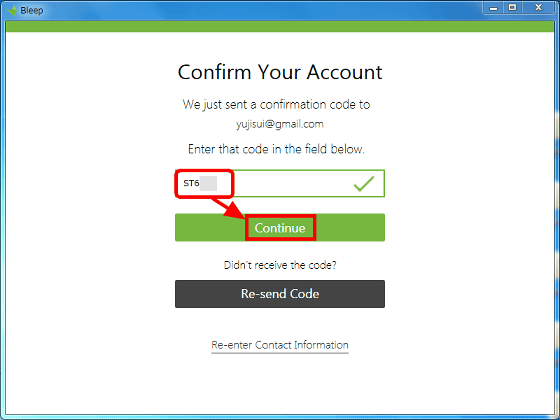
「Skip this step」をクリック。
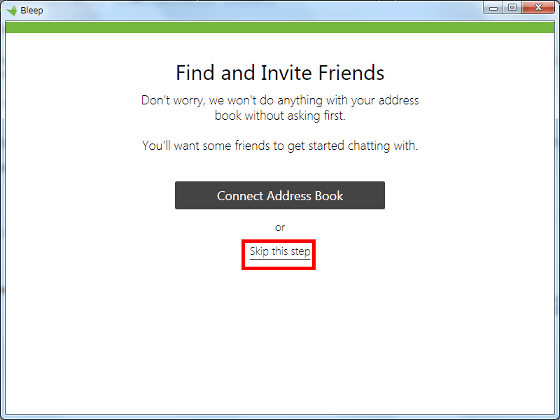
これでアカウントの登録が終わり、Bleepのホーム画面が表示されます。画面下部にある「+」のアイコンをクリックして、チャット相手を登録。
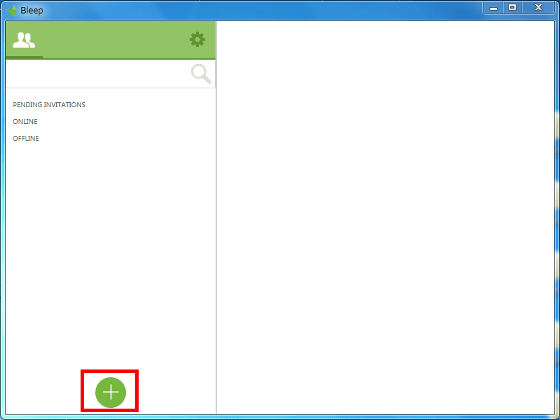
登録したい相手の電話番号を入力し「Add Contact」をクリックします。
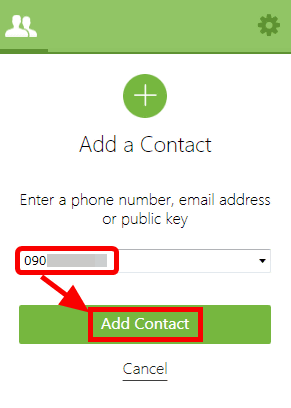
登録した相手は画面の左側に表示されます。
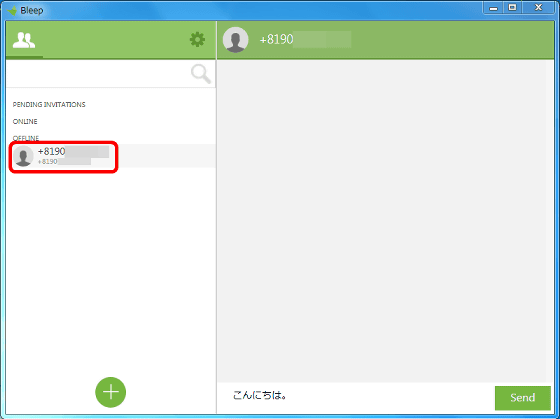
ここからはiOSやAndroid版Bleepと全く同じ方法でチャットが可能。UIもスマートフォン版とほとんど変わらないので操作に迷うことはありません。
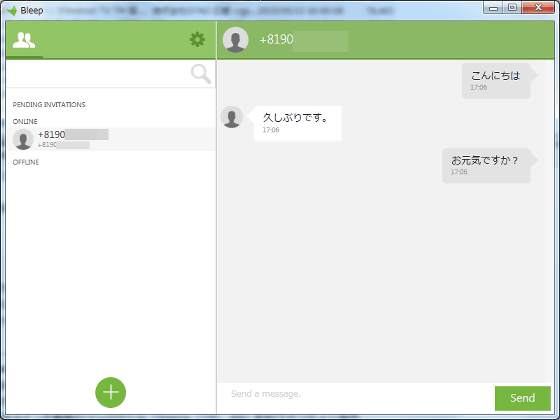
なお、スマートフォン版と1つだけ違うのはWhisperに切り替えるボタンがないこと。Windows版のBleepでWhisperを使うにはメッセージを入力し、キーボードの「Ctrl」を押したまま「Send」をクリック。
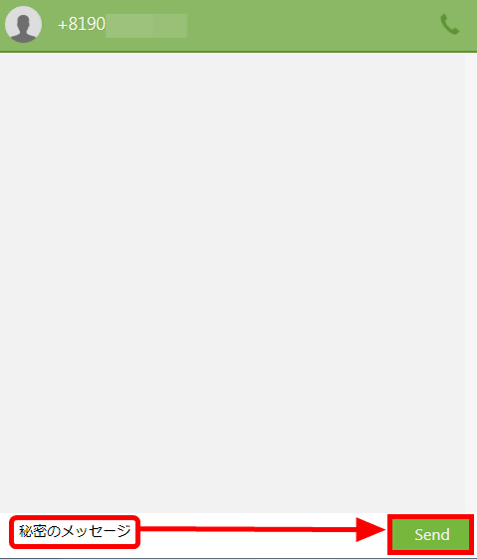
Whisperで送信したメッセージは黒色で表示されます。スマートフォン版と変わらず既読から25秒で消滅するので気をつけてください。
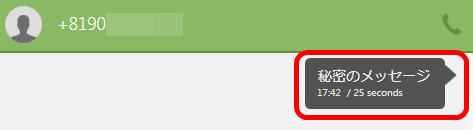
◆Mac OS X
Bleep by BitTorrent
http://www.bleep.pm/
最後はMac OS X版のBleepを試してみます。上記URLを開いて「Get Bleep for Mac」をクリック。
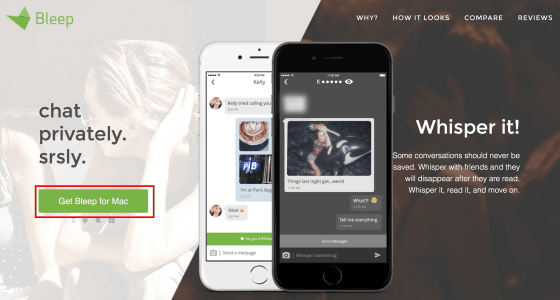
ダウンロードしたファイルを展開します。
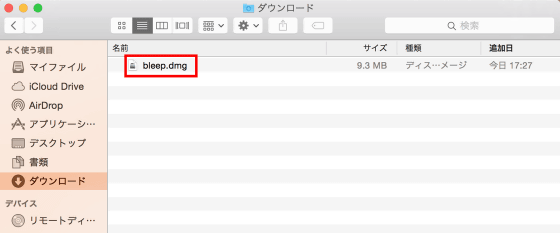
「Agree」をクリック。
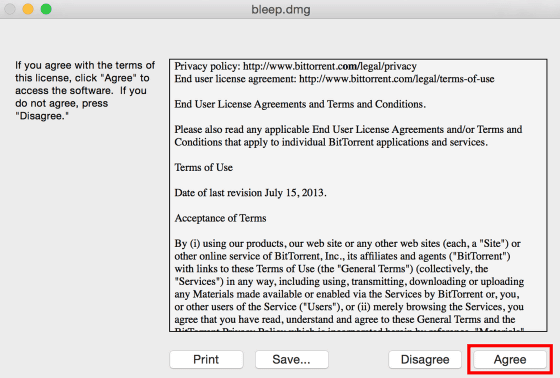
「Bleep」をクリックして起動します。
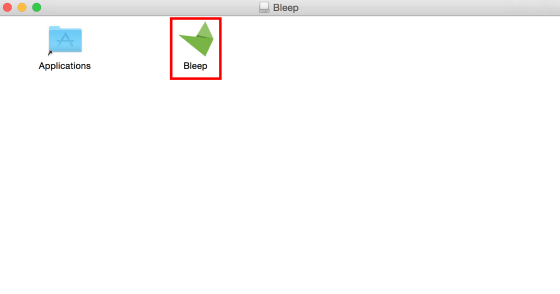
「開く」をタップ。
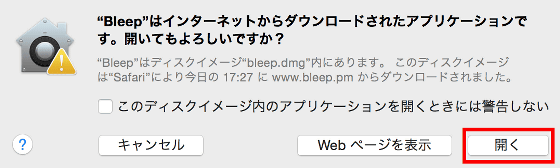
Bleepが起動したら「Create An Account」をクリックしてアカウントの作成。
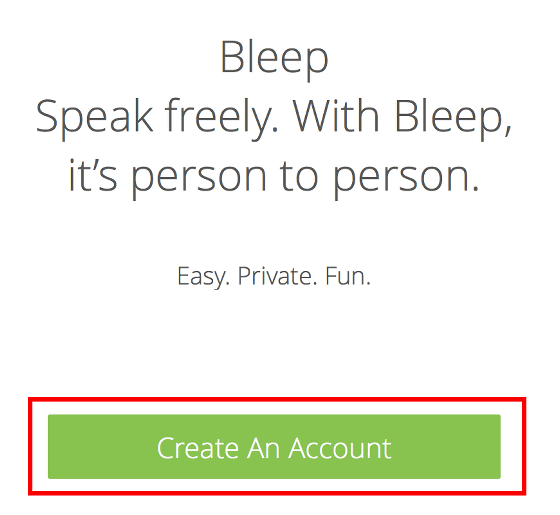
「ニックネーム」「国」「Eメール」を入力して「Continue」をクリックします。
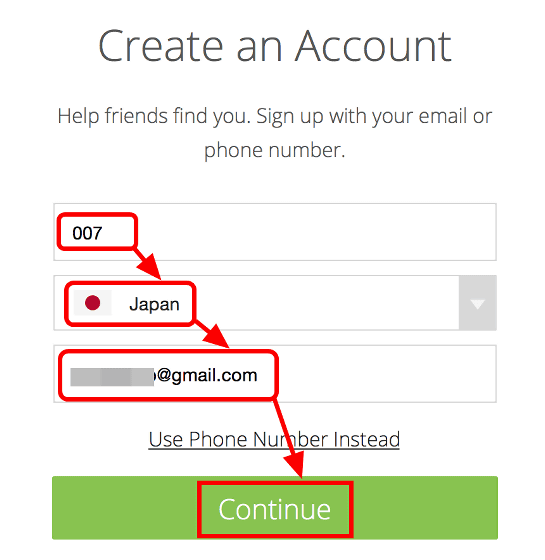
Bleepから認証コードが登録したEメールに送られてくるので……
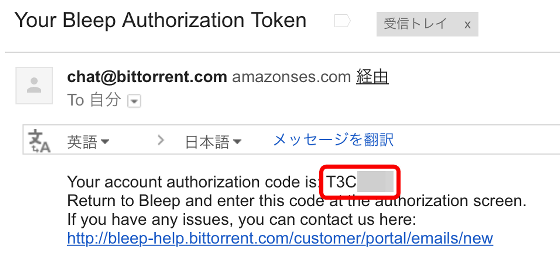
再びBleepを開いて認証コードを入力し「Continue」をクリックします。
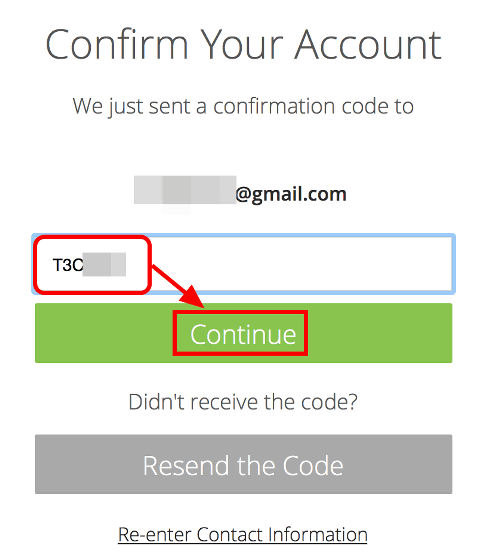
「Skip This Step」をクリック。
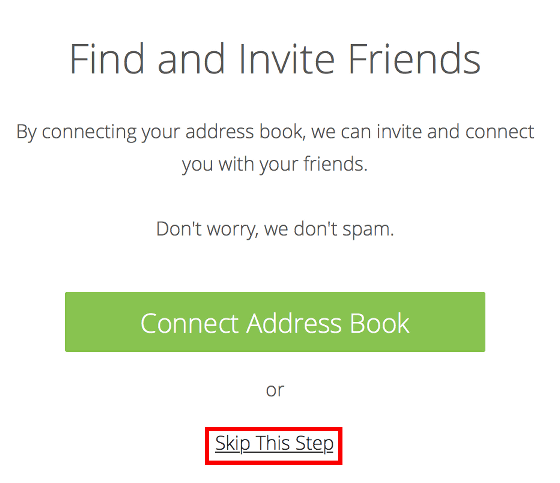
Googleアカウントでのログインを求められるので「Eメール」「パスワード」を入力して「ログイン」をクリック。
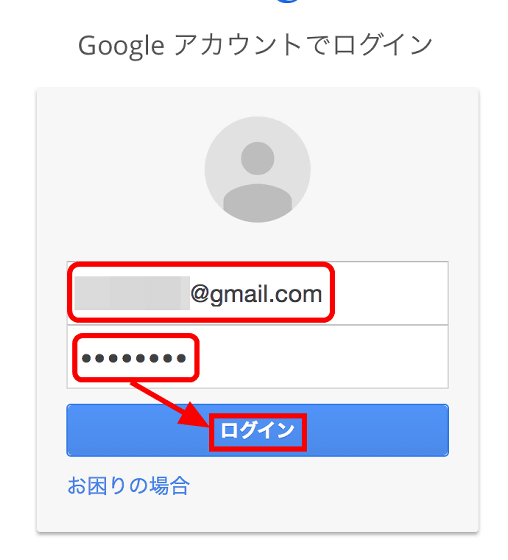
「承認する」をクリックします。
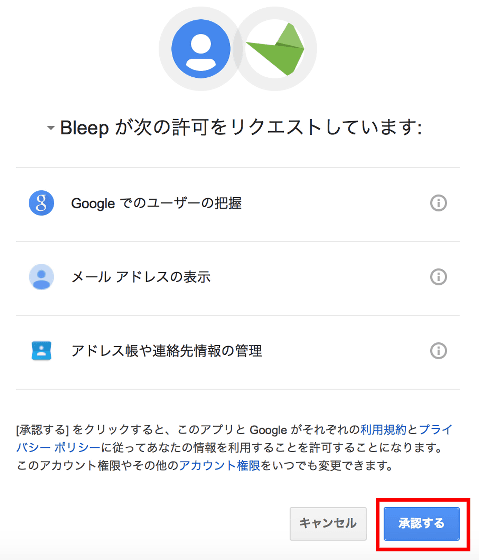
これでアカウントと登録が完了しホーム画面が表示されます。「+」のアイコンをクリックしてチャットする相手を登録。
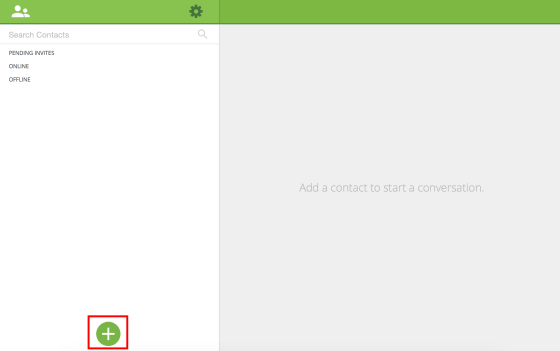
電話番号を入力し「Add Contact」をクリックします。
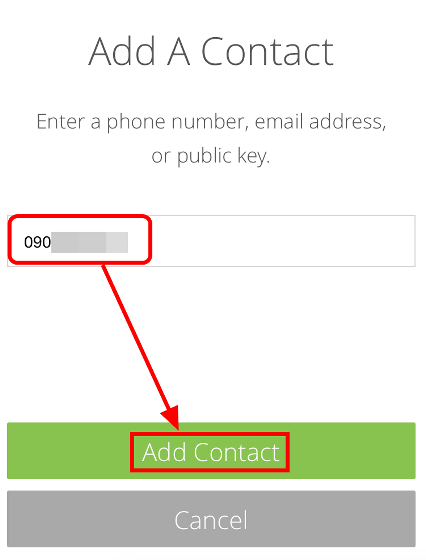
登録した相手が画面の左側に表示されるのでクリックしテキストを入力して「Send」をクリック。
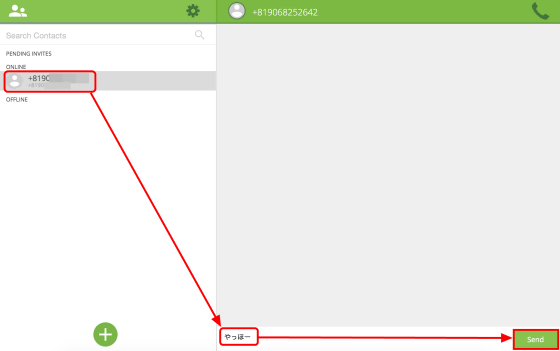
これで暗号化された環境でチャットが可能です。
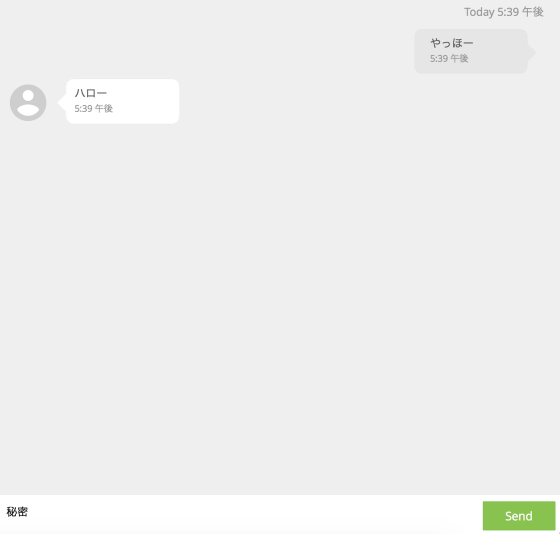
Windows版同様にMac OS XでWhisperを使うにはキーボードを使う必要があります。テキストボックスにメッセージを入力して、「Shift」を押したまま「Send」をクリック。

これでMac OS XでもWhisperを使うことができます。

登録に少し手間がかかるものの複雑な操作が一切いらないBleepは、プライバシーを重要視するユーザーにはかなり重宝しそうなチャットサービスになっていました。送信したメッセージの表示に遅延が生じたり、認証コードの送信に時間がかかったりなどの問題がありましたが、プライバシーを優先するなら特に気にならないはずです。
・関連記事
ネット環境がなくてもメッセージのやり取りが可能なチャットアプリ「FireChat」を使ってみました - GIGAZINE
無料で1.6km圏内の人と匿名チャットできるアプリ「Popcorn Messaging」を使ってみました - GIGAZINE
チャットの中身をのぞかれるWhatsAppの脆弱性はアップデートによっても解決していないことが判明 - GIGAZINE
無料で使えるIPアドレスを記録しないパスワード付きチャットサービス「Niltalk」 - GIGAZINE
ネット接続なしでチャットできるアプリ「FireChat」はどれくらい離れても使用可能なのか試してみました - GIGAZINE
・関連コンテンツ