マルチタッチ対応でお絵かきできる13インチの液晶タブレット「Cintiq 13 HD Touch」を使ってみました

プロクリエイター向け液晶タブレット「Cintiq」シリーズのうち最小の「Cintiq 13HD」をマルチタッチに対応させた「Cintiq 13HD touch」をワコムが3月13日(金)に発売しました。解像度は1920×1080のフルHDで2048レベルの筆圧により自然な描き味を実現しており、マルチタッチ機能を搭載することで、右手でペンを使いつつ左手でiPadなどを使うように回転・ズーム操作などが可能とのことなので、実際に使ってみました。
Cintiq 13 HD Touch Graphic Pen Tablet for Drawing | Wacom
http://www.wacom.com/ja-jp/products/pen-displays/cintiq-13-hd-touch
これが編集部に到着した「Cintiq 13 HD Touch Graphic Pen Tablet for Drawing」

パカリと開封。

中に入っていたのは専用接続ケーブル、クリーニングクロス、タブレットドライバCD-ROM、クイックスタートガイド、ペンスタンド、ペンケース、電源プラグ、ACアダプタ、Cintiq 13 HD Touch本体、スタンドなど。

ペンケースの中にはプロペン、カラーペンリング、替え芯9本、芯抜きが入っていました。

プロペンは持つとこんな感じ。電池レス・コードレスの筆圧対応で、筆圧レベルはペン先および消しゴムともに2048段階。グリップはラテックスFreeのシリコンゴムで、滑らずしっかり持つことが可能です。

ペンの後ろには消しゴム機能がついているので、物理的な鉛筆のようにごしごしと画面上の絵や線を消せるわけです。

グリップ部分には2つのボタンがついており、デフォルトでは上ボタンがダブルクリック、下が右ボタンクリックに設定されています。

本体はこんな感じ。大きさは375mm×248mm×14mmで、重さは1.2kg。

本体の左端には4つのファンクションキーとリングキー、ホームボタン。

裏面。
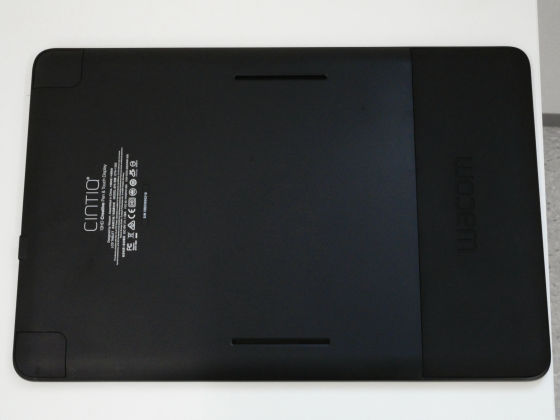
上下2カ所にスタンドスロットがあります。

右側面にはステータスランプ、インターフェースポート、USBポート、電源スイッチ。

その他の側面には特にボタンなどはありませんでした。

黒色の本体に対して、スタンドはシルバー。

22度、35度、50度の3段階の高さに調整できるようになっています。

実際に本体にスタンドを装着してみました。

これが最も角度のついた50度。

35度。

22度……と、ディスプレイを描き手の描きやすい角度に調整できるようになるわけです。

Cintiq 13 HD Touchを利用するにはまずドライバのインストールが必要なので、付属のCD-ROMを読み込むか、Wacomのドライバダウンロードのページからダウンロードします。今回はドライバをダウンロードしたので、デスクトップにある実行ファイルをクリック。

「実行」をクリック。
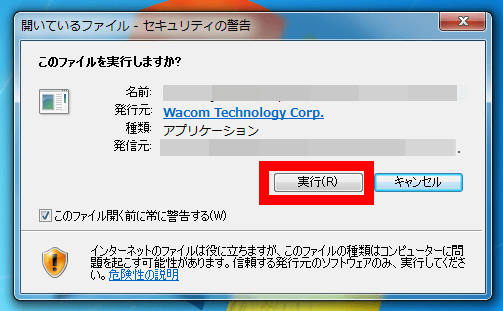
しばらく待つとワコム タブレットの使用許諾契約が現れるので、「同意する」をクリック。
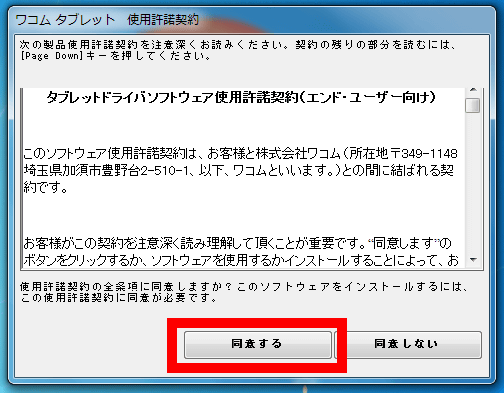
さらにしばらく待つと……
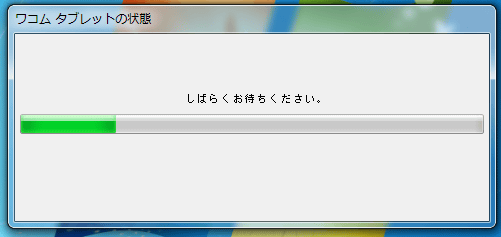
「インストールを完了させるには、システムを再起動する必要があります」という画面が現れるので「すぐに再起動する」をクリック。これでインストール作業は完了です。
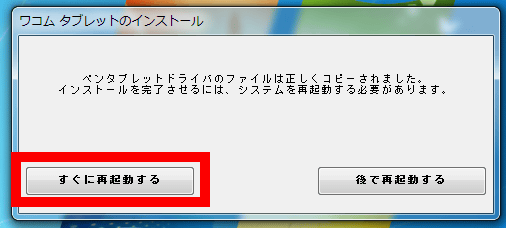
Cintiq 13 HD TouchはPC・タブレットともに電源が入っていない状態で接続する必要があるので、再起動したPCはもう一度シャットダウンし、専用接続ケーブルを使ってPCとタブレットを接続。

USB端子とHDMI端子をPCと接続させ、コンセントと接続したACアダプタとACアダプタ専用ケーブルを接続させます。

本体右側面にある電源ボタンを押すと……

ステータスランプが点灯して電源がオンに。

最後にPCの電源を入れると、PCの画面がタブレット上に表示されました。

せっかくなので、タブレットの使い心地や描き味はGIGAZINEのトップ画像でもおなじみのmeraさんに確かめてもらいました。PCのデスクトップ背景である超特大オオサンショウウオぬいぐるみがタブレット画面にもちゃんと写っています。

PCとタブレットが接続されたあと、ペンで画面に触れると「ペンの位置調整を行いますか?」という画面が現れます。「位置調整」というボタンをタッチ。
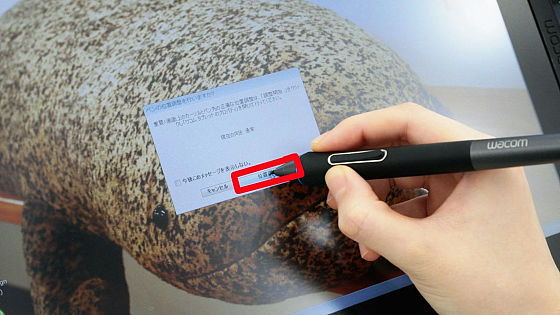
すると今度は「ワコムタブレットのプロパティ」が開きました。さらに「位置調整」ボタンを押すと……

こんな感じの画面が現れます。左上、右上、左下、右下の順にタッチしていけばペン先とカーソルの位置が一致するように調整できます。

Cintiq 13 HD Touchは先ほど開いた「ワコムタブレットのプロパティ」からデバイス本体のファンクション、タッチパネル操作、プロペンの各機能の割り当てを変更可能。
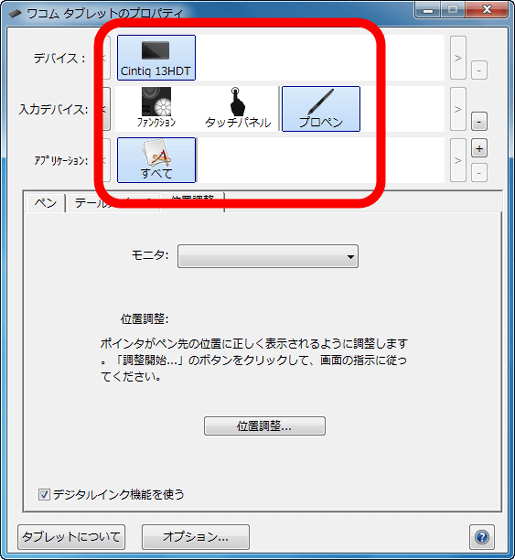
例えばファンクションの場合、4つのファンクションキーとリングキー、ホームボタンの機能割り当てができます。
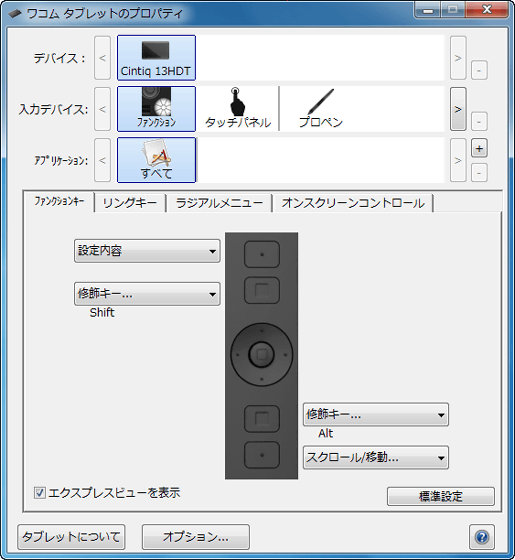
クリック動作からキースストローク、スクリーンキーボードの表示、Windowsキーなどを好きなように割り当てられるわけです。
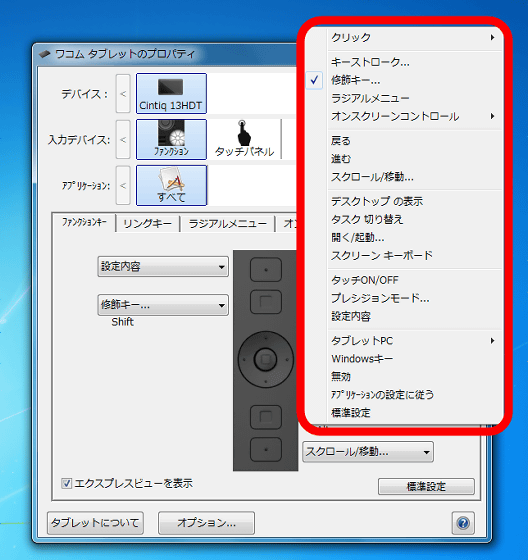
「キーストロークを登録」を選択すれば好きなショートカットキーも割り当て可能。
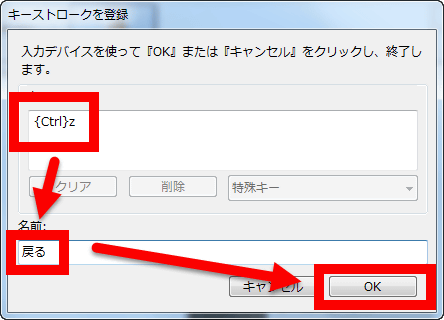
ペンは消しゴムの感触や筆圧レベルなどを調整できます。
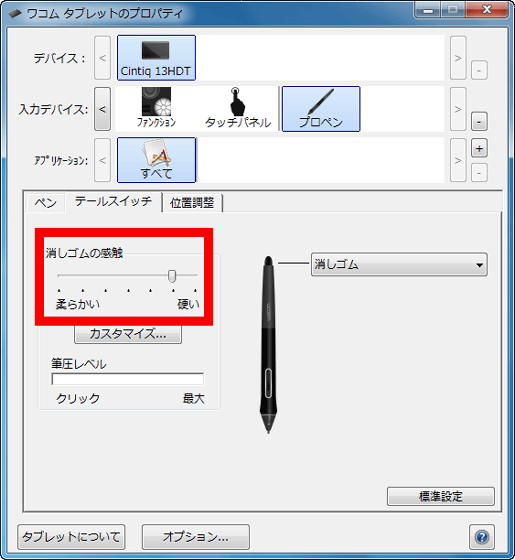
デフォルトでは消しゴムとなっているペンのおしりの機能や、グリップ部分の2つのボタンの機能も変更可能です。
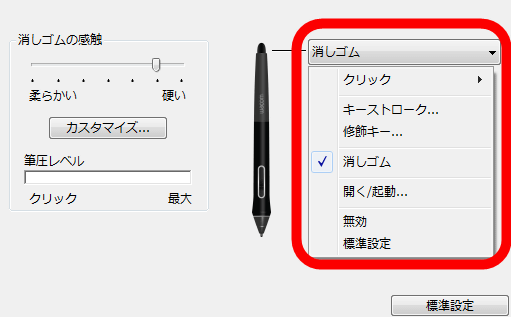
また、Cintiq 13 HD Touchはマルチタッチに対応しており、それぞれのジェスチャーが持つ機能も自分で決めて変更できるようになっています。
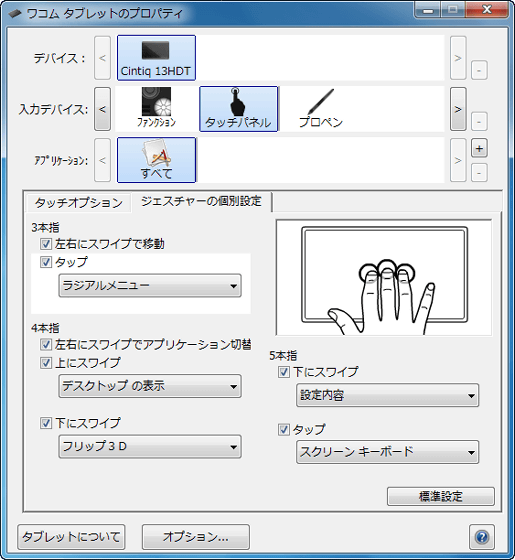
実際にマルチタッチで操作してみました。3本指で左右にスワイプするとページの移動、4本指のスワイプでアプリケーションの切り替え、4本指を上にスワイプでデスクトップの表示、下にスワイプでフリップ3D、5本指でタップしてスクリーンキーボードを表示させています。
マルチタッチ対応の「Cintiq 13 HD Touch」を手で操作してみた - YouTube

ということで、meraさんが使いやすいように設定を行ってもらい……

実際にお絵かきしてもらいました。

meraさんにお絵かきしてもらっている様子は以下のムービーから。ファンクションキーで操作する様子や、筆圧対応で線の太さを簡単に変えられる様子が確認できます。
マルチタッチ対応の「Cintiq 13 HD Touch」でお絵かきしてみた - YouTube

ファンクションキーやペンの側面ボタンを使って「戻る」「進む」「拡大」「縮小」などを操作しつつサクサクお絵かきしていっています。

また、マルチタッチ機能を使いつつお絵かきしている様子は以下のムービーから確認可能です。
「Cintiq 13 HD Touch」でマルチタッチ操作するとこんな感じ - YouTube

なお、Windows 7の場合はPhotoshopなどでマルチタッチ機能が使えないので注意する必要があります。CLIP STUDIOとCorel Painter 2015では動作するとのことですが、CLIP STUDIO体験版はマルチタッチが使えなかったので、今回はCorel Painter 2015の体験版を使用。Mac OS 10.9やWindows8の場合は基本的にPhotoshop CC2014、CLIP STUDIO PAINT Pro、Painter2015でマルチタッチ機能が使えるのですが、CLIP STUDIO PAINT Proのみ移動ジェスチャーが使えないとのことです。

実際に使ってもらったところ、キャンバスの拡大・縮小・回転といったマルチタッチ操作を左手で行いつつ右手で絵を描くということが可能で、線の遅れなどはなく紙に絵を描く感覚でスムーズに描画できており、筆圧感知などもうまくいっていました。感想をmeraさんに求めたところ「13インチの画面は大きすぎないため、ディスプレイとペンの接地部分にズレがなく、思い通りの線が引きやすかった」とのこと。マルチタッチ操作で画面を拡大・縮小することができ、両手を使って通常のタブレットを使うより自由な形でお絵かきできるようになっていました。
・関連記事
「うん。欲しい」とクリエイターをうならせるVAIOのモンスタータブレットPC「VAIO Z Canvas」でお絵かきするとこうなる - GIGAZINE
スタイラスペンメーカー「Adonit」の無料とは思えない高機能お絵かきアプリ「Forge by Adonit」 - GIGAZINE
Adobeのお絵かきアプリ「Adobe Sketch」と一緒に使えるスタイラス「Jot Touch with Pixelpoint」を使ってみました - GIGAZINE
リアルな男女の3D人体をあらゆる角度から眺めてお絵かきなどに役立つ「Anatomy 360」 - GIGAZINE
ペン先の透明ディスクでイラスト描画にも使える正確性を実現したスタイラス「Jot Pro」「Jot Mini」を使ってみた - GIGAZINE
・関連コンテンツ
in レビュー, ハードウェア, 動画, Posted by darkhorse_log
You can read the machine translated English article I tried using a 13-inch LCD tablet "Cint….












