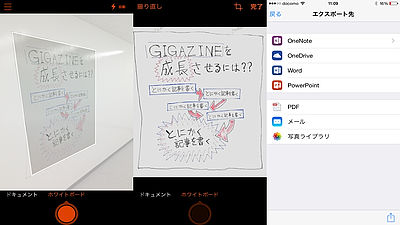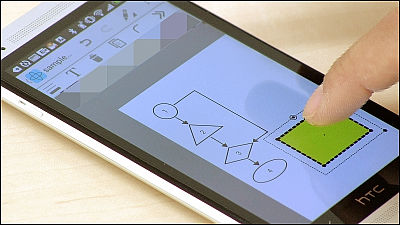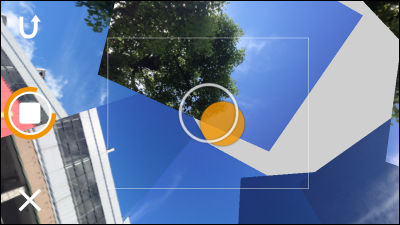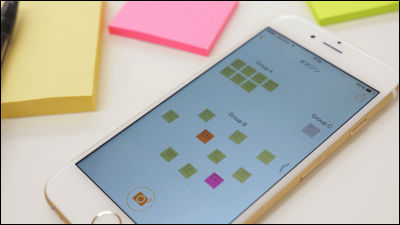書類や名刺をスキャン&データ化してEvernoteにガンガン放り込める「Scannable」を使ってみた
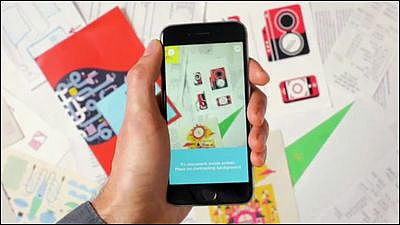
テキスト・画像・PDF などのデジタルデータを保存できる「Evernote」は、うまく活用すれば身の回りのメモ・書類・領収書などの「紙」を全てデータ化することができます。そのためにはスキャナーでいったん紙を電子化する必要があるのですが、Evernoteがスマートフォンのカメラで紙を簡単にスキャンして可読性の高いデータに変換できる無料アプリ「Scannable」をリリースしました。Evernoteにデータを保存できるだけでなくメールでの外部出力にも対応しており、名刺の整理にも使えるアプリとなっています。
Scannable: Evernote の新しいモバイル用スキャンアプリ - Evernote日本語版ブログ
https://blog.evernote.com/jp/2015/01/09/46418
Scannableがどのようなアプリなのかは以下のEvernote日本語版が公開しているムービーを見るとわかります。
モバイル用スキャンアプリ「Scannable」が新登場 - YouTube
書類に注釈を書き込んでいます。
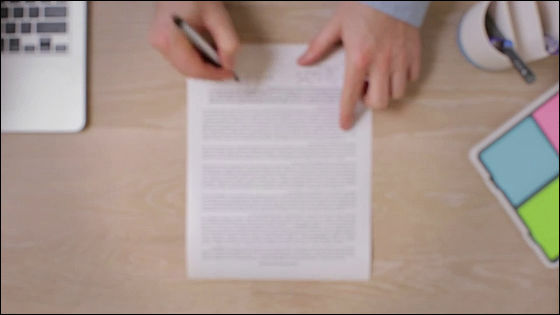
Scannableを起動して書類にかざすと、紙の部分だけが青く認識されました。
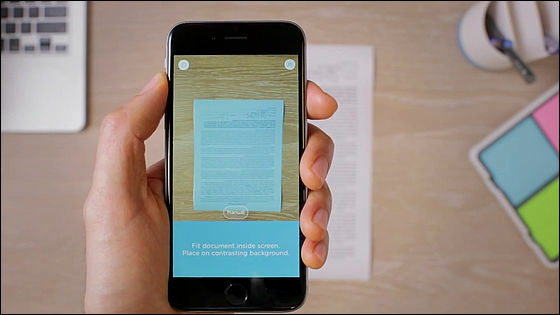
そのまま何も操作することなく、書類をデータ化することに成功。
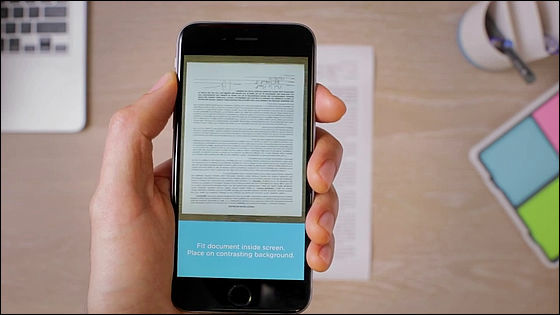
スキャン後は「Eメール」「SMS」「Evernote」「エクスポート」「カメラロール」「その他」の形式ですぐに出力可能。
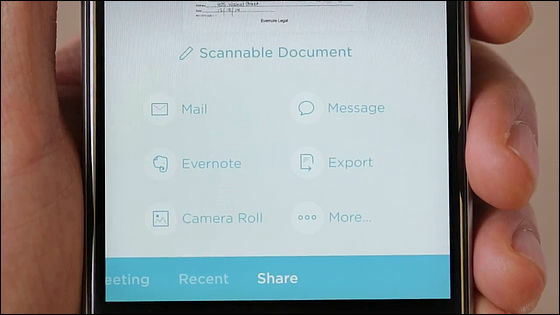
もちろんレシートや領収書でもOKです。
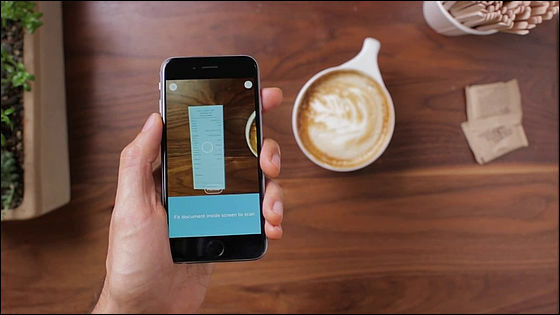
交換してもらった名刺の管理は面倒なものですが、Scannableでスキャンしておけば後でEvernoteから確認できます。
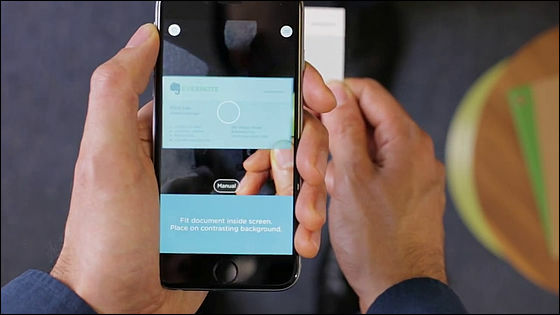
LinkedInとの連携にも対応しており、名刺データを相手のアカウントに紐付けて保存することも可能です。
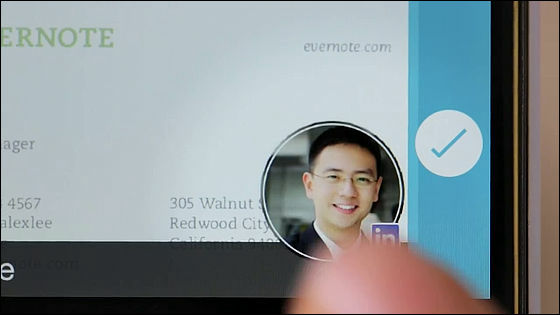
また、ScannableはスキャンデータをEvernoteに保存できるデスクトップ用スキャナ「ScanSnap Evernote Edition」との連携にも対応。書類をScanSnapにセットしてアプリのボタンをタップすれば、ワイヤレスでScanSnapをコントロールできます。
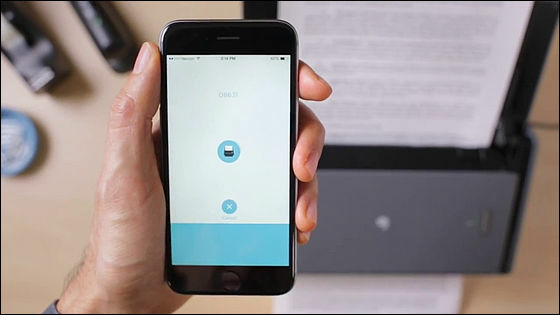
スキャンデータは各モバイル端末から確認でき……
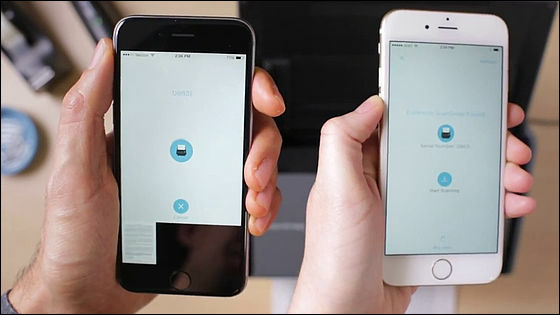
もちろんScanSnap Evernote Editionに接続している別の端末からの操作も可能なので、会社のスキャナー運用で効果を発揮できるはず。
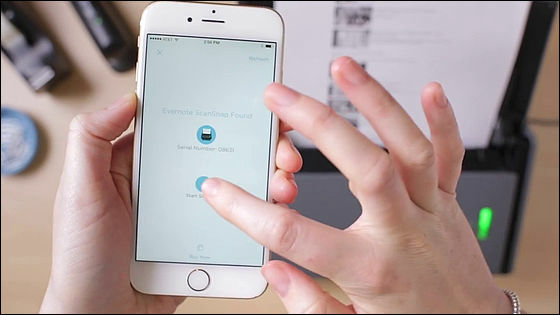
コンセプトは「紙の転送へ」とのことで、Evernoteは「紙を無くすのではなく、スマートに処理する」ことを目指しているそうです。
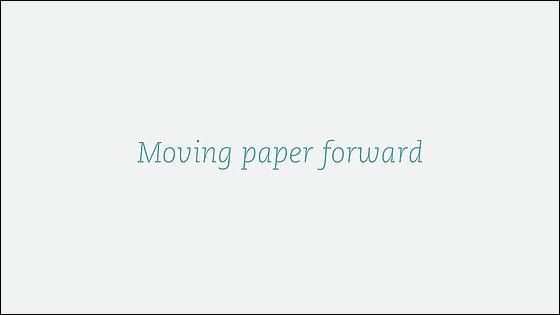
そんなScannableはApp Storeから無料でインストール可能。ムービー通りさくさくとスキャンできるのか、実際に試してみました。
iTunes の App Store で配信中の iPhone、iPod touch、iPad 用 Evernote Scannable
https://itunes.apple.com/jp/app/evernote-scannable/id883338188
「入手」からアプリをダウンロードしていきます。
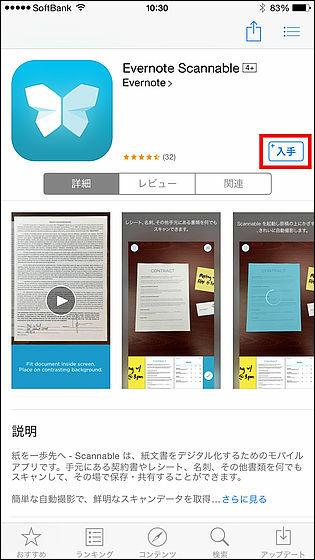
さっそく使ってみるため、アイコンをタップしてScannableを起動。
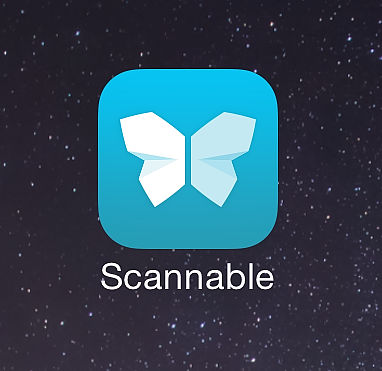
初回のみカメラへのアクセスを求められるので「OK」をタップ。
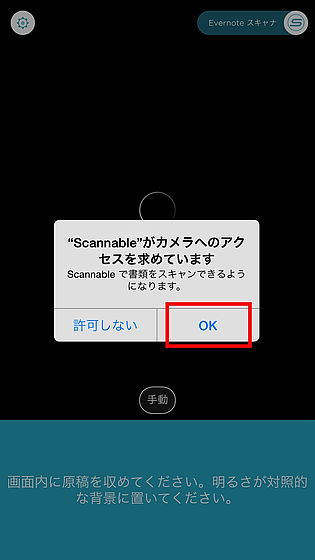
カメラが起動しました。シャッターボタンはなく、画面内に書類を合わせれば自動でスキャンする仕組み。
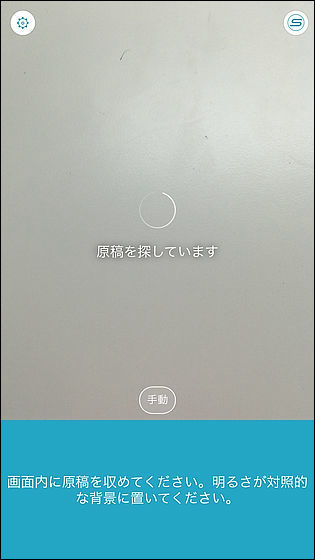
というわけであれこれ用意。
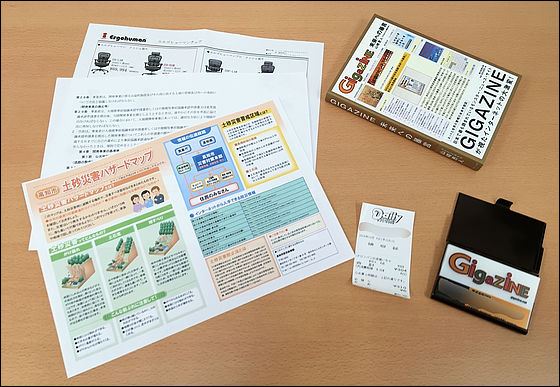
書類にカメラを向けてみると、紙の形に合わせて青く範囲が指定されて自動的に「カシャッ」とシャッターが切られました。白い紙をスキャンする時は、白い机の上だと認識しづらい時があったので、異なる色の背景でスキャンするようにすれば精度が高まります。
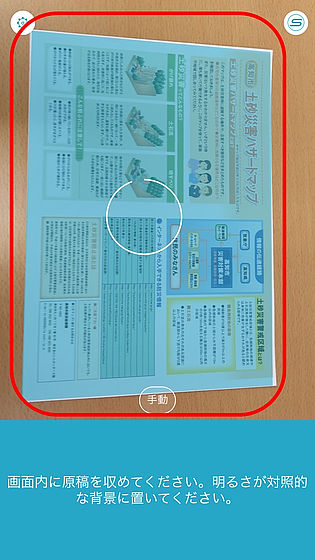
その後、一瞬で台形だった元用紙が四角く成形されてデータとして保存されるわけです。
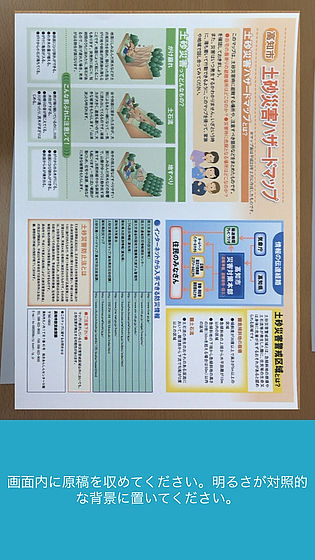
データの保存後は再度カメラが起動します。データを編集・転送は、画面下側の撮影データをタップ。
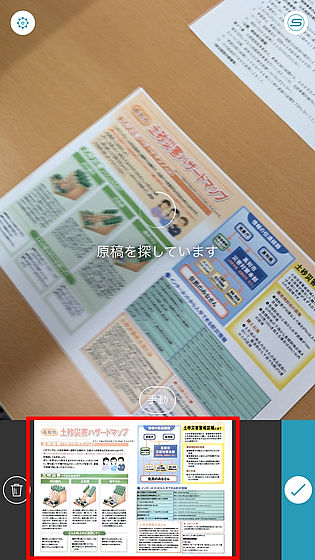
画面が切り替わるので、撮影データのサムネイルをタップ。
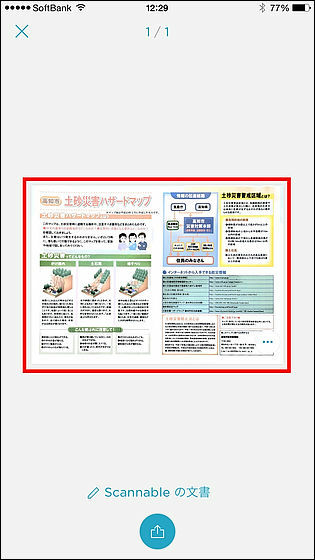
すると「切り取り」「回転」「削除」のメニューを選ぶことができ、編集後は左上の×ボタンで保存できます。
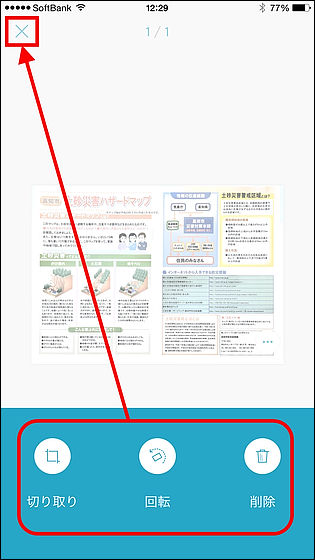
元の画面に戻ったら、下側の青いアイコンをタップすると……
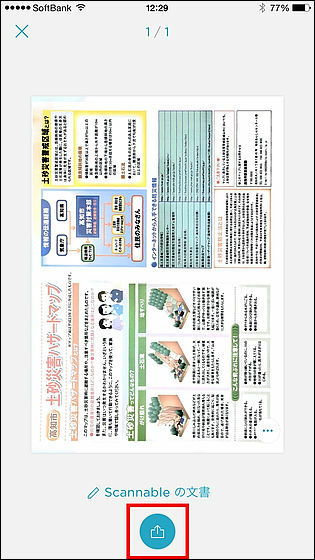
好きな方法でデータを転送することが可能。今回は「Evernote」をタップします。
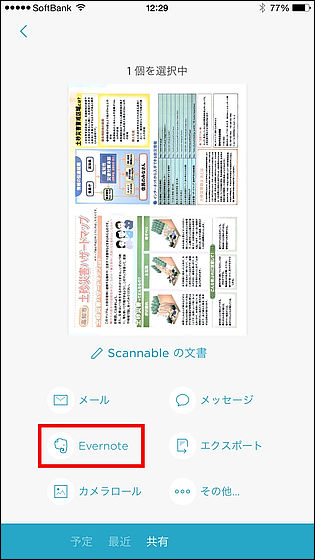
一度Evernoteアカウントにサインインしておくと……
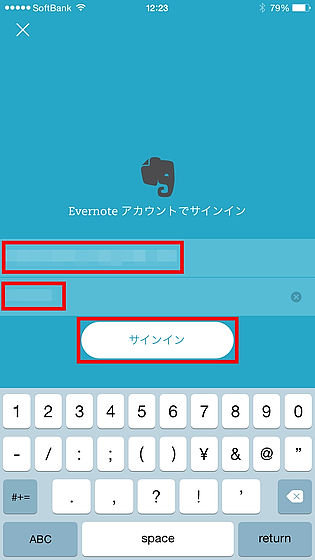
次回以降は「Evernote」をタップすると「Evernoteに保存」というウィンドウが表示されます。わずか2回のタップでスキャンしたデータをどんどん保存していけるようになっています。
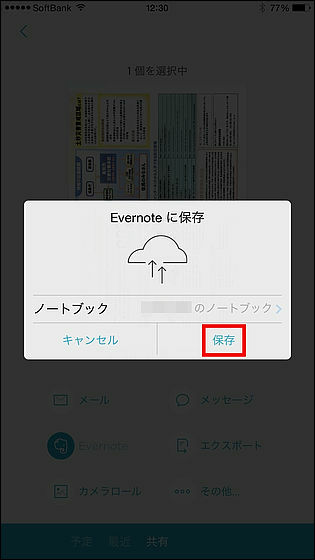
実際に保存されたデータはこんな感じで、イラスト+テキストの入ったPDFファイルもキレイにデータ化されています。
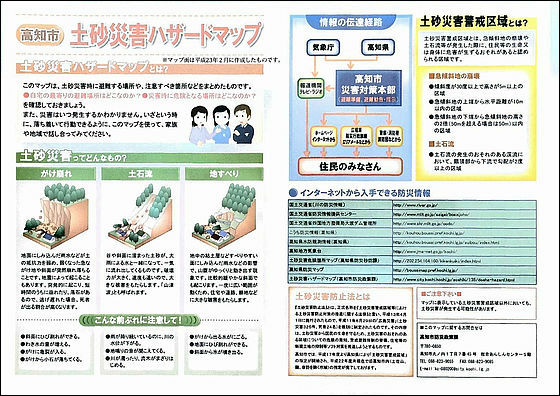
なお、名刺などの連絡先や住所が記載されたデータをタップすると……
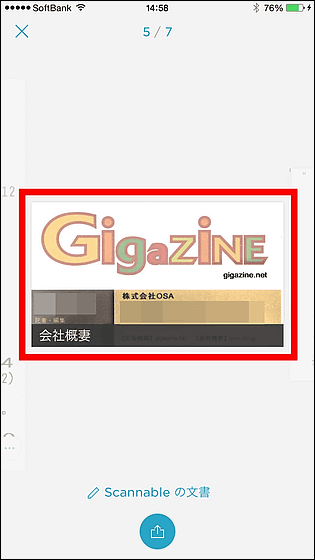
編集項目ではなく、LinkedInへ紐付けや、名刺に記載のメールアドレスや電話番号を読み取ってiPhoneの連絡先に保存する、という項目が表示されます。
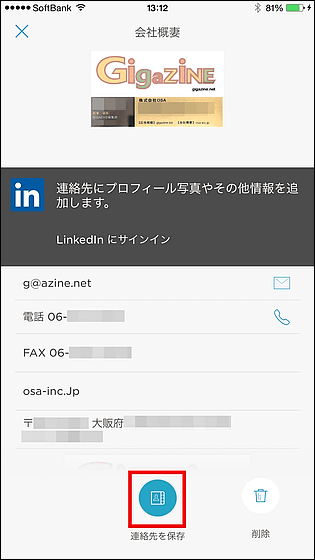
読み取りが失敗した時は、画面下側の一覧の写真を下から上にスライドすれば削除することが可能。
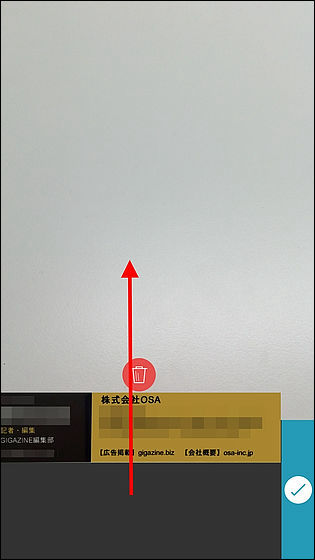
撮影時に手がぶれてしまうことがありましたが……
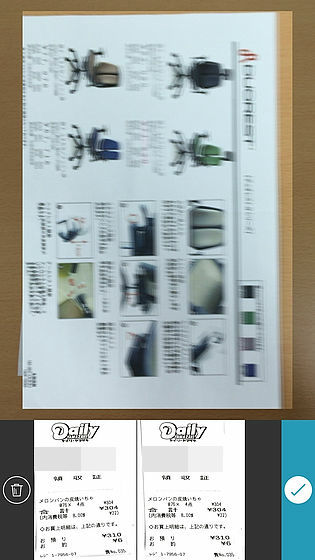
少しゆがんでしまったものの、以下のように問題なくスキャンできていました。

文書も文字がつぶれておらずちゃんと読めます。
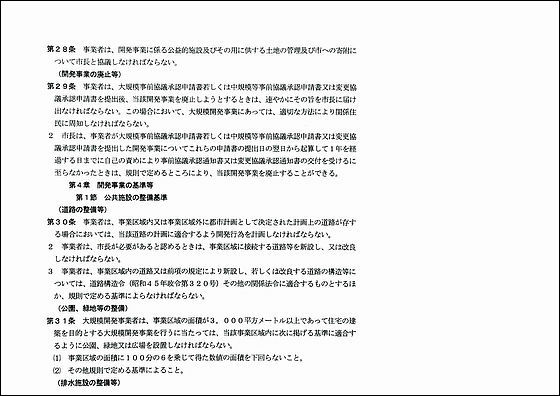
なお、本を手で押さえながら撮影すると右側のページまで読み込んでしまいました。可読性はバッチリなので、1枚ずつなら自炊も不可能ではなさそうです。
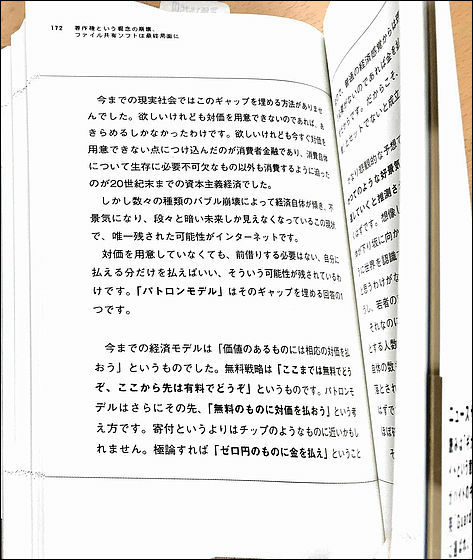
・関連記事
iPhoneで撮影した手書きメモを爆速でEvernoteと同期できるメモ帳&アプリ「CamiApp FastEver Edition」を使ってみた - GIGAZINE
Evernote内のノートをカード感覚で楽々管理できる「Kanbanote」 - GIGAZINE
非破壊自炊を手軽かつ最速で行えるカメラアプリ「JUCIE」リリース - GIGAZINE
自分宛に届いた手紙・封筒を自動車で回収してスキャンしiPhone・iPadなどから閲覧・整理できる「Outbox」 - GIGAZINE
本を裁断せずに非破壊でスキャンできるスキャナ「ScanSnap SV600」で実際に本をスキャンしてみました - GIGAZINE
本をバラさず1分間に250ページスキャンできる超高速スキャナ「BFS-Auto」ムービー - GIGAZINE
・関連コンテンツ