外からスマホでアクセスできるHDDクレードル「裸族のお立ち台 Wi-Fi」を使ってみました

ハードディスクやSSDをガチャガチャ差しかえられるクレードル「裸族のお立ち台」シリーズにWi-Fi機能を搭載しワイヤレスでのアクセスが可能になった「裸族のお立ち台 Wi-Fi(CROSU3WF)」が登場したので試しにスマートフォンやPCから保存データにワイヤレスでアクセスしてみました。
裸族のお立ち台 Wi-Fi(CROSU3WF)|センチュリー(CENTURY)
http://www.century.co.jp/products/pc/hdd-case/35satahddusb30/crosu3wf.html
◆外観チェック
裸族のお立ち台 Wi-Fiはパッケージ写真の通り、ハードディスク(HDD)を縦に差し込むクレードルです。

Wi-Fiでデータをやりとりできるため、ワイヤレスでデータアクセスできるだけでなく外部からネットワーク経由でデータにアクセスできます。つまり、HDDを差し込むだけでNASが完成するというわけです。

さっそく開封。
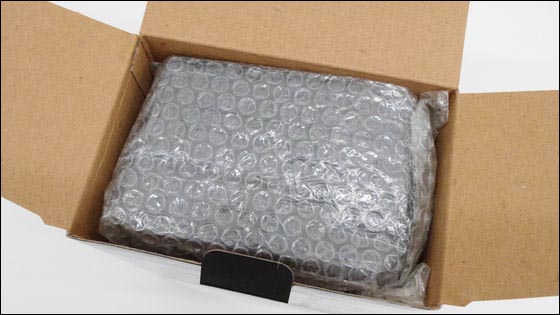
中には裸族のお立ち台 Wi-Fi本体・ACアダプター・説明書・USBケーブルが入っていました。

裸族のお立ち台 Wi-Fi本体は、バラスト(重し)が内蔵されているためHDDを差し込んでも倒れることはありません。

HDDは本体上部からガシャっと差し込みます。なお、使えるHDDはS-ATAタイプのみ。

裸族のお立ち台 Wi-Fi本体は3.5インチHDDだけでなく2.5インチHDDにも対応。2.5インチHDDの場合は、写真の部分に差し込めばOK。

本体前面中央にはHDDを取り外すときに使うイジェクトボタン。

本体右前には電源ボタンとインジケーターランプ。

楕円部分が電源ボタンになっています。

本体両サイドにはWi-Fiアンテナ。

Wi-Fiアンテナは電波状況に応じて90度まで自由に角度を変えることができます。

背面には左からACジャック、USB3.0コネクタ、RESETボタン、LAN端子。

3.5インチHDDを差し込むとこんな感じ。

◆使ってみた
・USBで接続
裸族のお立ち台 Wi-FiはUSBケーブルでPCに接続することができます。この場合はUSB接続タイプの外付けHDDとまったく変わらない使い勝手です。

・Wi-Fiでダイレクトに接続
裸族のお立ち台 Wi-FiのウリはWi-Fiでのワイヤレス接続にあります。そこで、Windows 7搭載PCと裸族のお立ち台 Wi-Fiを直接Wi-Fiで接続してデータをやりとりしてみます。まずは、裸族のお立ち台 Wi-Fiの電源をON。

PCのWi-Fi機能をONにしてからアンテナマークをクリックして、ワイヤレスネットワーク接続の中から「CROSU3WFL」を選択してクリック。

初期パスワードの「12345678」を入力してから「OK」をクリック。

PCと裸族のお立ち台 Wi-Fiを接続できたらウェブブラウザでhttp://10.10.10.254/にアクセスして設定ユーティリティ画面を立ち上げます。この設定ユーティリティでパスワードやSSIDを変更したり、SSIDを隠すステルスモードをONにしたりとあらゆる設定が可能です。

セキュリティを考えて、とりあえずWi-Fi接続用のパスワードを変更しておきます。画面左の「セキュリティ設定」をクリック。

Pass Phraseに8文字以上の好きなパスワードを入力して「Apply」をクリックすればパスワードの変更が完了です。

次に専用ソフト「IkasuFinder」をインストールします。http://www.century.co.jp/support/download/crosu3wf.htmlで「IkasuFinder_win.zip」をクリックしZIPファイルをダウンロードして、Explzhなどを使ってファイルを解凍します。

解凍したフォルダの中にあるIkasuFinder.exeをクリックしてIkasuFinderを起動させるとウインドウが立ち上がるので、「Scan」をクリックして裸族のお立ち台 Wi-Fiを表示させます。

裸族のお立ち台 Wi-Fiの中のデータを見るためには「File」をクリック。

ネットワークパスワードの入力画面で、名前に「admin」、パスワードに「admin」という初期設定を入力したら、「OK」をクリック。

するとネットワークに裸族のお立ち台 Wi-Fi(HDDディスクのラベル)のフォルダアイコンが表示されて、ネットワークドライブとしてアクセスできるようなります。以上のように、裸族のお立ち台 Wi-FiにWi-Fiで接続する場合には、常に専用ソフトIkasuFinderを使います。

試しにWi-Fiでのダイレクト接続でファイルを転送したところ、約5MB/s程度の速度で転送することができました。

・ネットワークドライブとして使う
裸族のお立ち台 Wi-Fiは、有線LANケーブルを使ってインターネットルータに接続するとネットワークドライブとして同一ネットワーク内からアクセスできるようになります。この場合もファイルにアクセスするために専用ソフトIkasuFinderを使うのはWi-Fiダイレクト接続と同様です。

・外部ネットワークから接続
裸族のお立ち台 Wi-FiはPCからだけでなくスマートフォンなどのモバイル端末からデータに専用アプリ「Ikasu File Manager」を使ってアクセスすることも可能です。なお、Ikasu File ManagerはAndroid・iOS両対応です。
試しにiPhone 5を使って裸族のお立ち台 Wi-Fiにアクセスしてみます。まずは、「設定」のWi-Fiで、裸族のお立ち台 Wi-Fi(CROSU3WFL)と接続しておきます。

次に、App Storeで「Ikasu File Manager」を検索して、「無料」→「インストール」→「開く」の順にタップ。

アプリIkasu File Managerを起動させます。

裸族のお立ち台 Wi-Fiと接続するには「QRコードによる接続」をタップ。

カメラが自動的に起動するので裸族のお立ち台 Wi-Fi本体の底面にあるQRコードを写してパスコードを読み取ります。

無事、パスコードが読み込まれたら「接続」をタップ。

無事に裸族のお立ち台 Wi-Fiが認識されたらタップしてファイルにアクセスできるようになります。なお、次回以降はQRコードの読み取りは不要で「過去の接続一覧」からアクセスしたい裸族のお立ち台 Wi-Fiを選ぶだけでOKです。

ネットワーク内でWi-Fi接続したスマートフォンはもちろん、モバイル回線を使用中の端末から裸族のお立ち台 Wi-Fiにアクセスすることができます。つまり、外出先で裸族のお立ち台 Wi-Fi内のムービー・音楽・写真を楽しむことができるというわけです。
iPhone 5のLTE回線で裸族のお立ち台 Wi-FiのHDDに保存したHDムービーをサクサク再生する様子は以下のムービーで確認できます。
裸族のお立ち台 Wi-Fiで出先からHDDのHDムービーを楽々再生 - YouTube
裸族のお立ち台 Wi-Fiは簡単にNASとして使うことができる上に、ガチャガチャとHDDを交換しまくれるという便利さもあるため、大量のHDDに大量のデータを保存している強者にはぴったりのツールと言えます。
なお、裸族のお立ち台 Wi-Fi(CROSU3WF)は、Amazonで1万800円(税・送料込)となっています。
Amazon.co.jp: センチュリー Wi-Fi/有線LAN/USB3.0接続 SATA HDD/SSD対応クレードル 裸族のお立ち台Wi-Fi CROSU3WF: パソコン・周辺機器

・関連記事
ハードディスクはどこのメーカー製が一番壊れにくいのかが2万5000台の調査結果でついに明らかに - GIGAZINE
ハードディスクの寿命傾向がストレージ会社が集めたデータから明らかに - GIGAZINE
Googleによると、ハードディスクは温度や使用頻度に関係なく故障する - GIGAZINE
HDD内にヘリウム充填で容量が40%増加、HDD業界に構造的転換が到来か - GIGAZINE
世界初の8TB HDDをSeagateが出荷開始 - GIGAZINE
TeraStationの交換用HDDが高すぎたので自前で純正以外のHDDを購入して交換してみましたレポート - GIGAZINE
・関連コンテンツ














