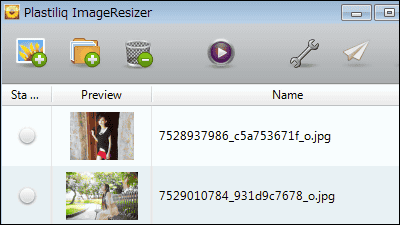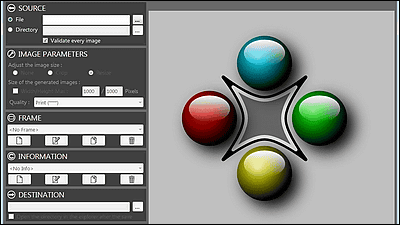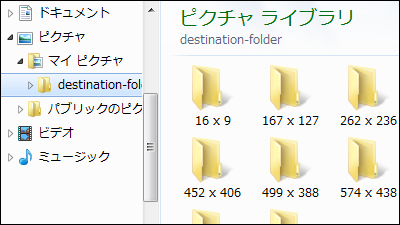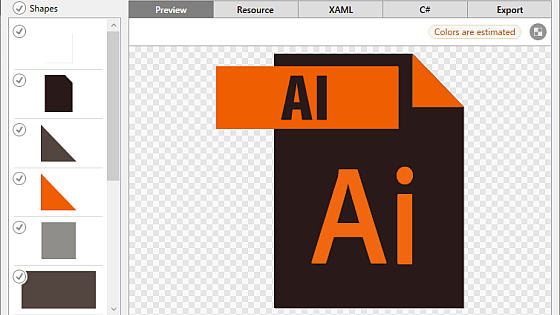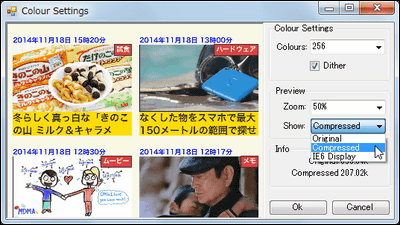複雑な条件の画像リサイズがドラッグ&ドロップで完了、事前に4つの設定を保存して組み合わせ可能な「VarieDrop」
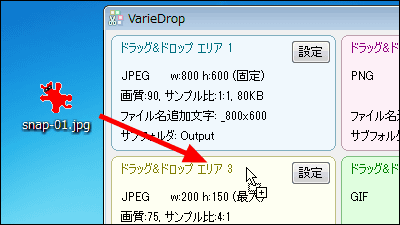
4つのリサイズ設定が保存できるので、決まった処理をする場合に設定変更をする手間が省くことができ、操作はドラッグ&ドロップで簡単に実行できるフリーソフトが「VarieDrop」です。出力フォーマットはGIF・BMP・PNG・JPEG・GIF・TIFFで、Windows XP・Vista・7・8上で起動可能となっています。
ダウンロード、インストール、設定・操作方法については以下から。
Software - Vieas Web
http://www.vieas.com/en/soft.html
上記サイト中段のVarieDrop項目にある「EXE」をクリック。「ZIP」も選択できます。
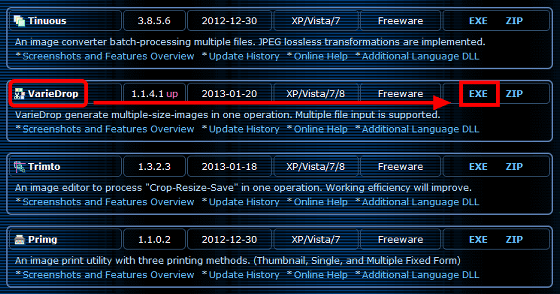
ダウンロードしたインストーラーを実行。

「OK」をクリック
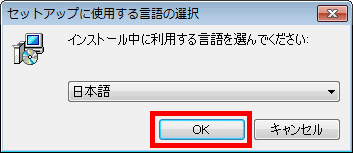
「次へ」をクリック
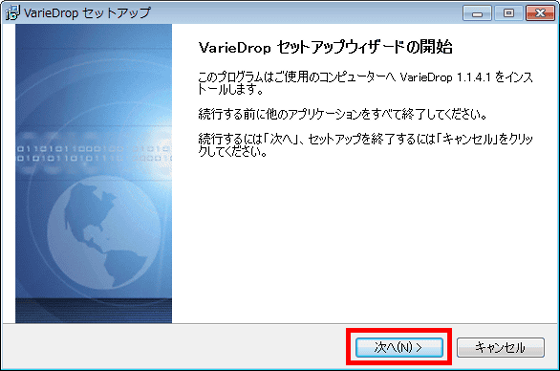
上にチェックを入れて、「次へ」をクリック
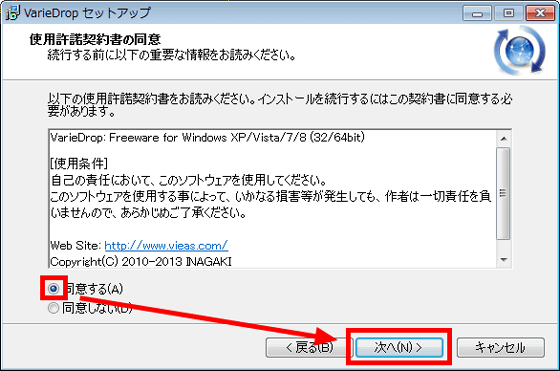
「次へ」をクリック
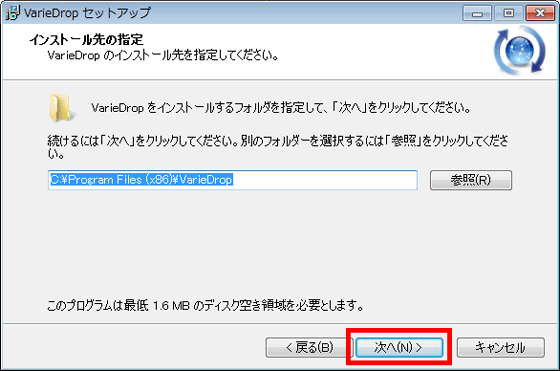
「次へ」をクリック
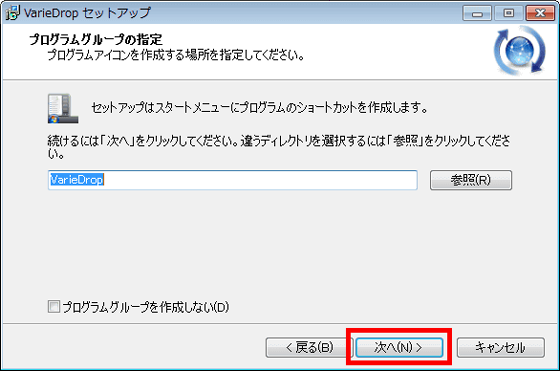
「次へ」をクリック
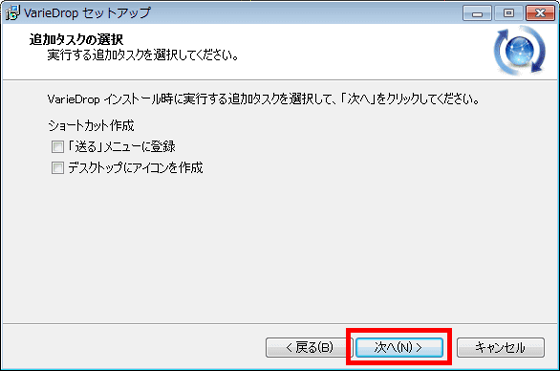
「インストール」をクリック
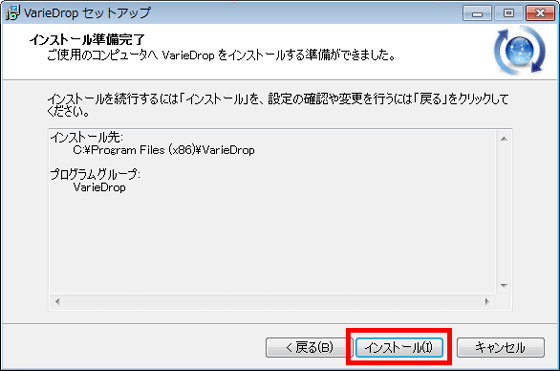
「完了」をクリックすれば、インストールの完了です。
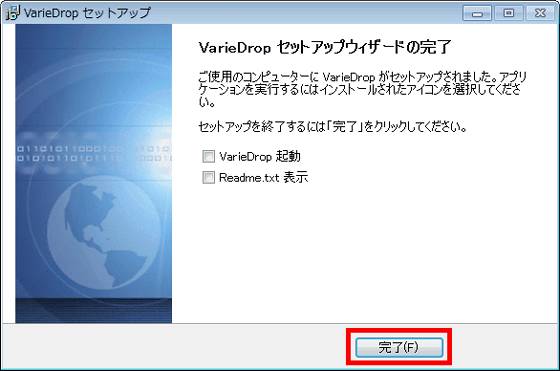
ソフトを起動するので、スタートメニューから「VarieDrop」をクリック。
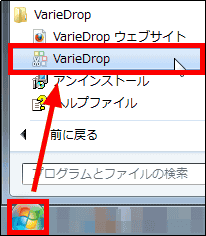
操作・設定画面が表示されます。上にある4色で分けられた部分(エリア)でリサイズの設定ができ、下にある細長いクリーム色の部分で4つのリサイズ設定を組み合わせた一括処理が設定できます。
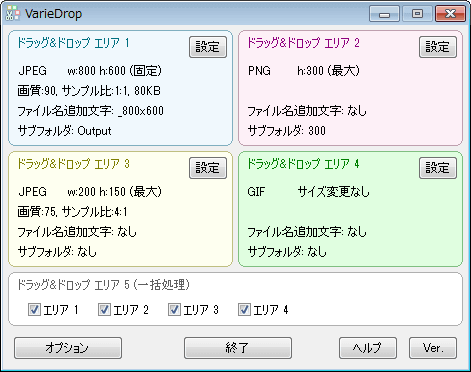
リサイズの設定をする場合は、設定をする部分の「設定」をクリック。
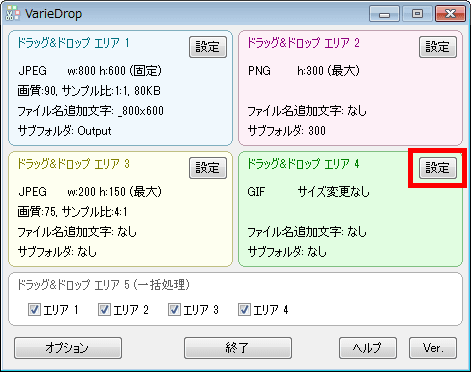
設定画面が表示されます。
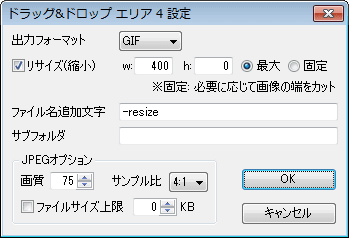
PNGのファイルを幅400ピクセル(元の画像が400ピクセル以下のときはそのまま)にリサイズし、リサイズ後のファイル名に「-resize」を追加する設定にする場合は、出力フォーマットを「PNG」に設定し、リサイズ(縮小)にチェックを入れ、w(幅)の部分に400を入力し、最大にチェックを入れて、ファイル名追加文字に「-resize」を入力して、「OK」をクリック。これで設定完了です。
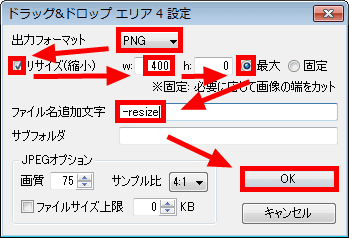
リサイズを実行する場合は、リサイズする画像ファイルをリサイズ設定をした部分(エリア)へドラッグ&ドロップします。
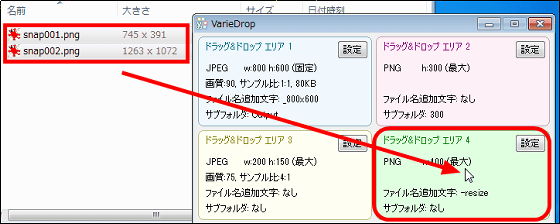
処理が完了すると、幅400ピクセルにリサイズされファイル名に「-resize」が付いた画像ファイルが新たに作成されました。
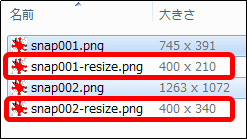
次に、撮った写真などを自分のホームページに載せるために2種類(例えば最大1000ピクセル&最大500ピクセル)のサイズにまとめて一発でリサイズする場合は、2つの部分(ここでは左上のエリア1と右上のエリア2)にそれぞれのリサイズ設定をして、下のエリア 5(一括処理)にあるエリア1とエリア2にチェックを入れます。チェックを入れたエリアの処理が一括で実行される仕組みです。
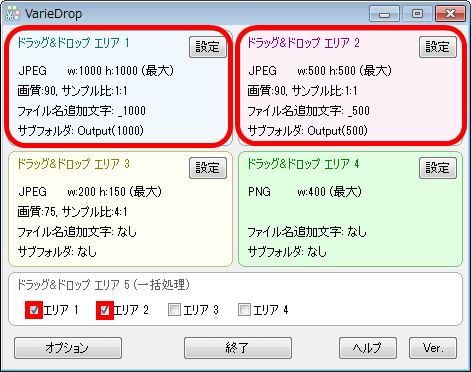
また、リサイズ後に1000ピクセルに収まるリサイズであれば「Output(1000)」、500ピクセルに収まるリサイズであれば「Output(500)」に振り分けられるサブフォルダの設定もしました。
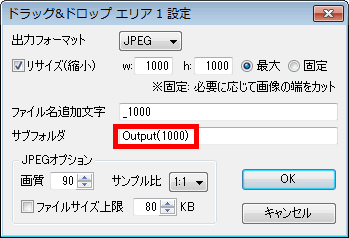
あとは、処理する画像を下にあるエリア 5にドラッグ&ドロップ。
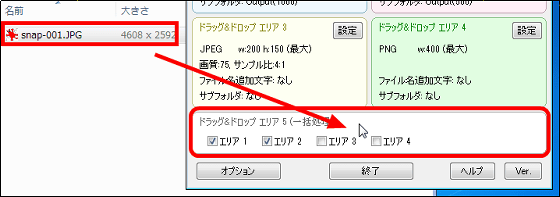
処理が完了すると、サブフォルダが作成されます。
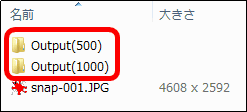
フォイルの中身をみるとOutput(500)に500ピクセルに収まるようにリサイズをした画像が振り分けられています。
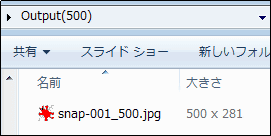
Output(1000)には、1000ピクセルに収まるようにリサイズした画像がちゃんと振り分けられました。
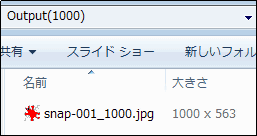
・関連記事
フォルダーに入れるだけで自動的に画像をリサイズできるフリーソフト「Dropresize」 - GIGAZINE
画像を一括でリサイズ・フォーマット変換できる機能だけに絞ったフリーソフト「Plastiliq Image Resizer」 - GIGAZINE
マルチコア対応で画像リサイズ・フォーマット変換などの一括高速処理が可能なフリーソフト「Ralpha」 - GIGAZINE
JPEG画像を簡単に無劣化で切り抜き・回転できるフリーソフト「JPEGcrop」 - GIGAZINE
写真の周辺光量不足を自動で補正する無料ソフト「Vignetting Reducer」 - GIGAZINE
エクスプローラの右クリックメニューに画像ファイルのサムネイルを表示できる「FastPreview」 - GIGAZINE
・関連コンテンツ
in レビュー, ソフトウェア, Posted by darkhorse_log
You can read the machine translated English article Image resizing with complicated conditio….