タブレットやスマホと相性がいいマイクロソフトの無線キーボード&マウス「Wedge Mobile Keyboard」と「Wedge Touch Mouse」を使ってみた

タブレットやスマートフォンを使用している際に「ハードウェアキーボードがあれば便利だな」とか「マウスでも操作がしたい」と思ったことがある人におすすめなのが、突起のないシンプルな形状でカバンの中などに入れて持ち運びやすい「Microsoft Wedge Mobile Keyboard(マイクロソフト ウェッジ モバイル キーボード、税込7600円)」とタブレットやスマートフォンのスタンドにもなる「Microsoft Wedge Touch Mouse(マイクロソフト ウェッジ タッチ マウス、税込6600円)」です。
◆Microsoft Wedge Touch Mouse
「ウェッジ タッチ マウス」のパッケージは以下の通り。

WindowsやMacだけでなくAndroidにも対応。
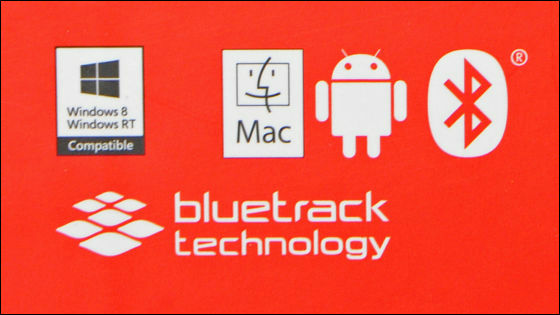
パカッ。

内容物はマウス本体の他に単3電池1本と取り扱い説明書など。
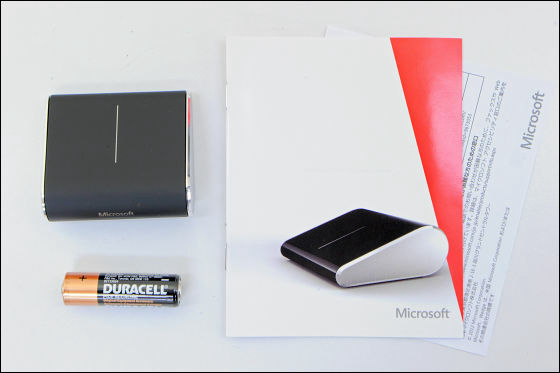
凹凸のないシンプルなデザイン。

本体サイズは横54×縦61×厚さ22mm。センサーには布地などの上でもスムーズなトラッキングができるBlueTrack Technologyを採用。読み取り速度は8000fpsで分解能は1000dpiとなっています。

側面。


電池はこんな感じで入れられます。なお、アルカリ乾電池1本を使用した場合の公称バッテリー駆動時間は最長約4ヵ月です。

裏面。

成人男性の手で握るとこんな感じ。


OSが対応していれば指を左右にスライドして写真をめくったり、指を上下に動かしてウェブページをスクロールさせたりできます。

◆Android端末との接続
Bluetooth 3.0によるPCやタブレットとの接続に対応しているので、今回はAndroid 4.1を搭載した「Nexus 7」とペアリングを行ってみることにしましょう。
設定をタップ。

「Bluetooth」をタップ。

マウスの背面にある「電源/Connect」ボタンを3~5秒ほど長押しして、ペアリング用の信号を端末に送信。

「Microsoft Wedge Touch Mouse」をタップ。

「ペアとして設定中」と表示されるので、2~3秒待ちます。

すると「接続」と表示されるので、これでペアリングは完了。

Androidと接続が完了すると、以下のようにマウスカーソルが表示され操作が可能になります。なお、Windowsでは右クリックにあたる操作を行った場合はAndroidの「戻る」ボタンをタップした場合と同様に処理されるようです。

なお、「iPad」などのiOS機器とは接続することはできませんでした。
◆Microsoft Wedge Mobile Keyboard
「ウェッジ モバイル キーボード(税込み7600円)」のパッケージは以下の通り。

中身はこんな感じ。

内容物はキーボード本体の他に、タブレットなどのスタンドを兼ねたカバーと単4電池×2、取り扱い説明書などです。

縁のないシンプルなデザイン。

本体サイズは横257×縦101×厚さ21mmで単4アルカリ乾電池2本を使用した場合の公称バッテリー駆動時間は最長約6ヵ月です。

成人男性の手の上に載せて大きさを比べてみたところ。

側面。


前。

後ろ。

底面上部には電池を入れるための黒いケースがあります。

電池はこんな感じで挿入。

一般的な手のサイズの男性だと少しだけ窮屈に感じるかもしれませんが慣れてしまえば問題の無いレベル。

キーストロークは浅めでパチパチとした打鍵感。

付属のカバーは以下の通り。

カバーは中央部分で2つ折りして固定できるのでタブレットやスマートフォンのスタンドとして使用可能。内部の素材は不明ですが実際に曲げてみると薄い金属板を曲げた時のような感触です。なお、「何回も曲げ伸ばししたら折れるのでは?」と不安になったので、連続して50回ほど折ったり伸ばしたりを繰り返してみましたがまったく問題ありませんでした。

実際にタブレットを立てかけてみた様子は以下の通り。


キーボードにかぶせると前面を保護してくれるので持ち運びもOK。

カバーをかけ終わるとこんな感じになります。


◆持ち運びやすさをチェック
「ウェッジ タッチ マウス」と「ウェッジ モバイル キーボード」をセットで持ってもカバンにスッポリと入る大きさ。

バッテリー込みのマウスの実測重量は約65グラム。

バッテリー、カバー込みの実測重量は約454グラム。

両方を会わせても518グラムで、300グラム台のタブレットと組み合わせれば一般的なUltrabookなどよりも軽量なモバイルマシンとして使用できます。

◆iPad mini
「iPad mini」と「ウェッジ タッチ キーボード」を一緒に使用している様子は以下の通り。


机などの平らな場所に置けば安定して本体を立てかけておくことができます。


ハードウェアキーボードでの入力は慣れがある分快適で、ノートPCなどとほぼ同じ速度で文字を打つことが可能。
また、「Windowsキー+スペース」で入力言語の切り替えを行うこともできるのでアルファベット混じりの文章もサクサクと打ち込めます。
「Wedge Mobile Keyboard」で「iPad mini」の入力言語を切り替えてみた - YouTube
「Windowsキー+A」で全選択を行うことも可能。

上記の他にも「Shift+カーソルキー」で文字を選択して「Windowsキー+C」でコピー、「Windows+V」でペーストを行うといった操作にも対応。おおざっぱに言うとWindowsマシンでは「Ctrl」と組み合わせて使用していたキーを「Windowsキー」に置きかえて押すととだいたい同じ感覚で使用できます
◆iPad Retinaディスプレイモデル
9.7インチのディスプレイを備えた「iPad Retinaディスプレイモデル」も安定してホールド可能。


◆iPhone 5
iPhone 5も縦置きならピッタリ。

横置きの場合はキーボードカバー向きを変える必要がありますが、一応利用可能。

◆Nexus 7
7インチの「Nexus 7」を載せてみたところ。


実際にキーボードケースをスタンドにして「Nexus 7」を使用している様子は以下のムービーで見られます。
ウェッジモバイルキーボードと「Nexus 7」をセットで使うとこんな感じ - YouTube
ただし、iOS、AndroidともにOSが認識しているキーボードのレイアウトは英語になっている点は要注意です。例えば、キーボードに書かれている通りに「Shift+@」と押してもディスプレイには「@」は表示されませんが、101キーボードとして考えて「Shift+2」を押すと正しく「@」が表示さるといった具合に、一部のキーは表示通りに打鍵しても入力された結果が異なる場合があります。なお、Android端末の場合は日本語106/109キーボードレイアウトなどのアプリを入れればハードウェアキーボードに表示通り一般的な日本語キーボードと同じ入力が利用可能になるので便利です。
というわけで「タブレットやスマートフォンのソフトウェアキーボードでは長い文書が打ちづらい」という人やAndroid端末をマウスで操作してノートPCっぽく使ってみたいという人は要チェックの製品です。
Microsoft Wedge Touch Mouse

Microsoft Wedge Mobile Keyboard

・関連記事
「Nexus 7」にマウスやキーボードをつないで超軽量のノートPCっぽく使う方法 - GIGAZINE
プレゼンのスライド操作もできる約25グラムの角形マウス「Cube」レビュー - GIGAZINE
11ボタンを備えサイズ、重量を変更できるマウス「Cyborg M.M.O.7 」レビュー - GIGAZINE
気分はニュータイプ、脳波でパソコンを操作できるマウスが日本上陸 - GIGAZINE
本当に透明ガラス製マルチタッチキーボード&マウスを作ることが決定 - GIGAZINE
・関連コンテンツ














