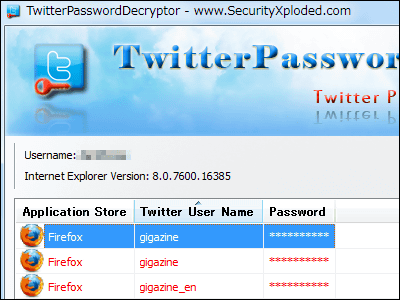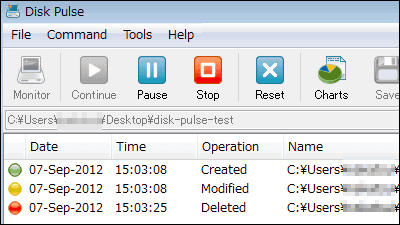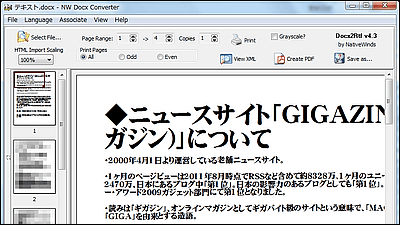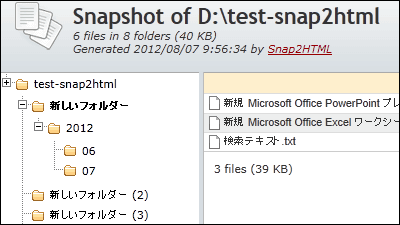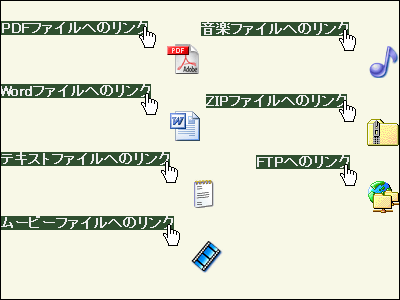IE・Firefox・Chrome・Safariなど全ブラウザに残るあらゆる履歴を確認できるフリーソフト「Web Historian」
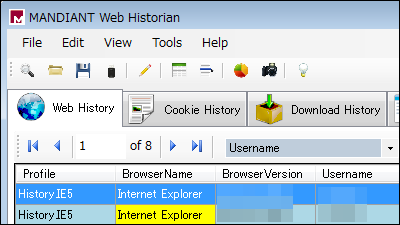
Internet Explorer・Firefox・Google Chrome・Chrome Frame・Safariのブラウザに対応し、アクセスしたサイトのURLとアクセスに使用したブラウザ・Cookieの有効期限・ダウンロードしたファイルとその容量・サイトを利用するためにフォームから入力した情報などを確認できるのが「Web Historian」です。履歴の保存・整理・分析などもできます。インストール・操作方法などは以下から。
Mandiant
http://www.mandiant.com/resources/download/web-historian
◆インストール
上記サイトの「Download Web Historian」をクリック。
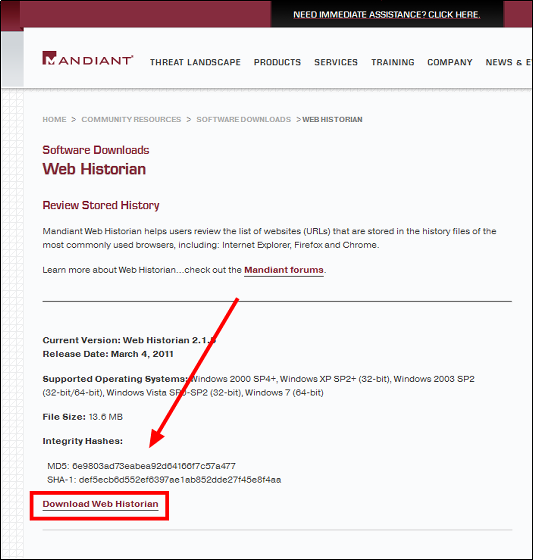
ダウンロードしたZIPファイルをExplzhなどで解凍して、「Web Historian」フォルダーを開きます。
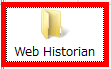
「WebHistorian.msi」を起動。
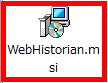
「Next」をクリック。
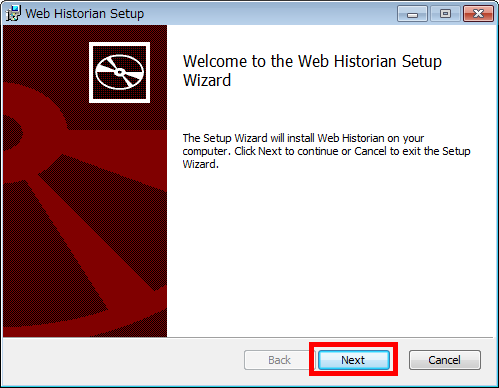
「I accept the terms in the License Agreement」にチェックを入れ、「Next」をクリック。
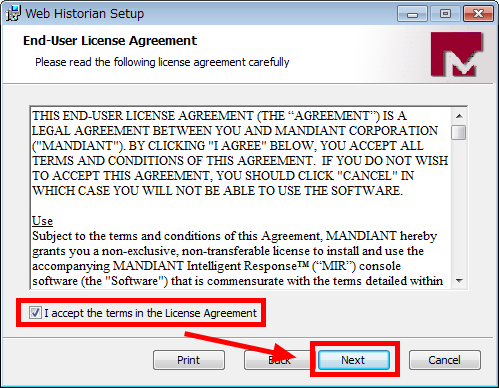
「Next」をクリック。
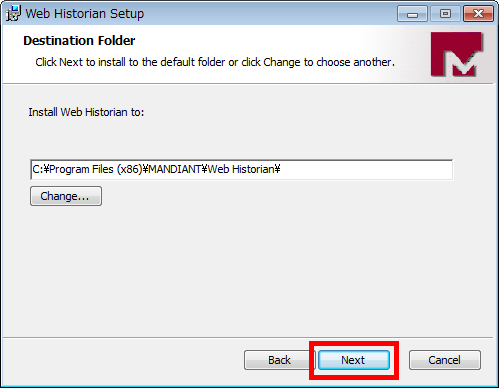
「Install」をクリック。
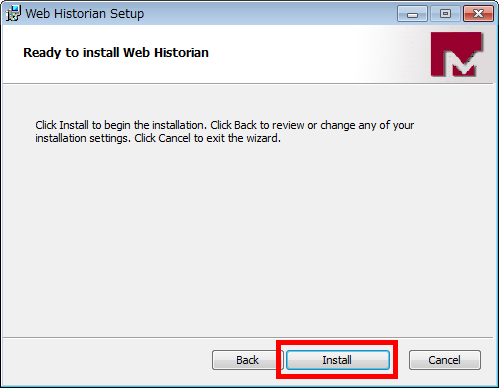
「Finish」をクリック。これでインストールの完了です。
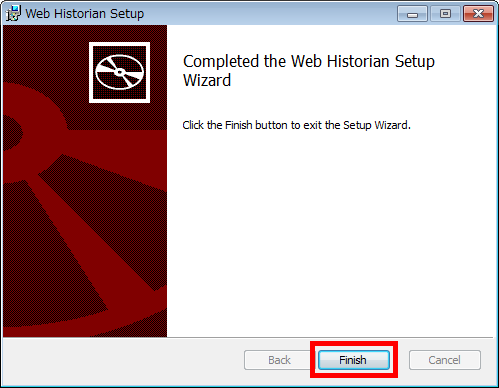
◆ブラウザに残っている履歴を表示させる
まず、「Web Historian」を起動させます。「スタートボタン」から「Web Historian」をクリック。
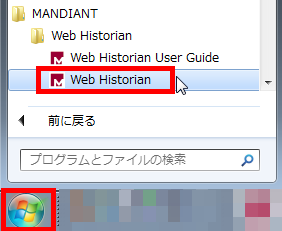
ブラウザに残っているの履歴を表示させるために、「虫メガネのボタン」をクリック。
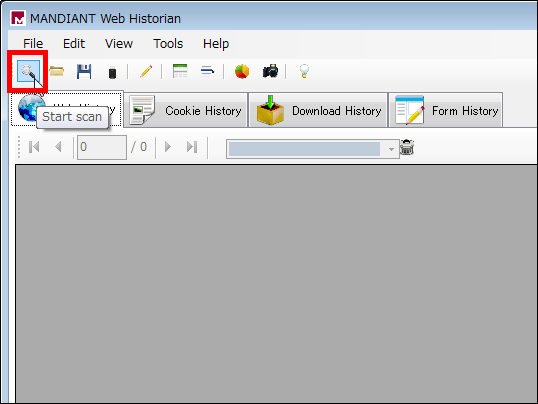
「Start」をクリック。
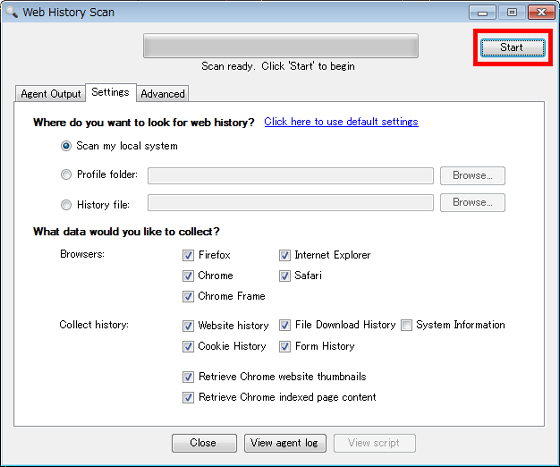
「Close」をクリック。
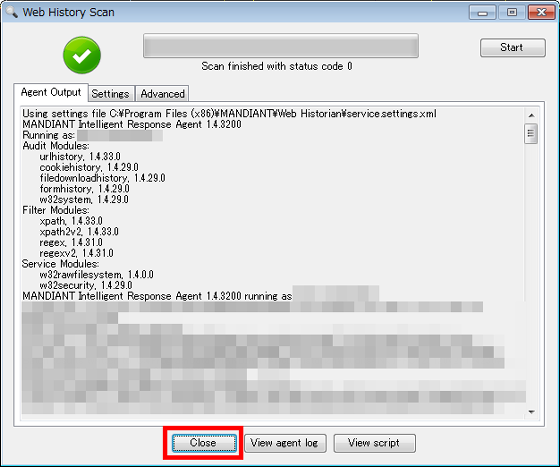
「Web History」をクリックすると、全ブラウザについてアクセスしたサイトの履歴がずらっとリスト表示されます。
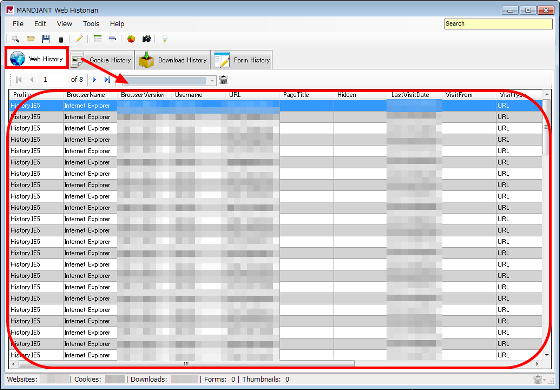
「Cookie History」をクリックしてみると、これまでに使用して残ったCookieの履歴が並べられた表示になります。
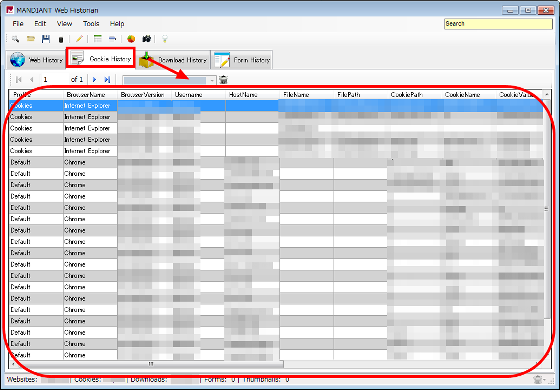
「Download History」をクリックした場合、ダウンロードしたURLや最後にそのURLにアクセスした日時などが集計されて表示されています。
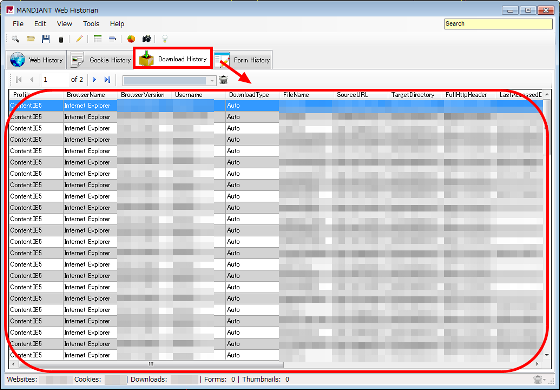
「Form History」をクリックすると、ログインフォームに入力した履歴などが表示されるはずですが、保存していない場合は以下のようになります。
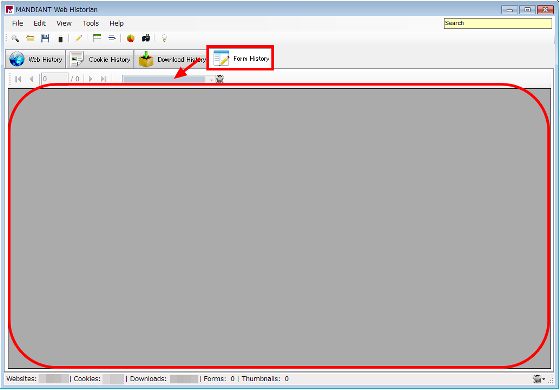
◆履歴を保存する
「フロッピーディスクのボタン」をクリックして、出力形式は「HTML」をここでは選択し、「Browse...」をクリックして保存場所を決定して、「Export」をクリック。これで履歴が保存されます。保存できる形式はHTML・XML・CSVです。
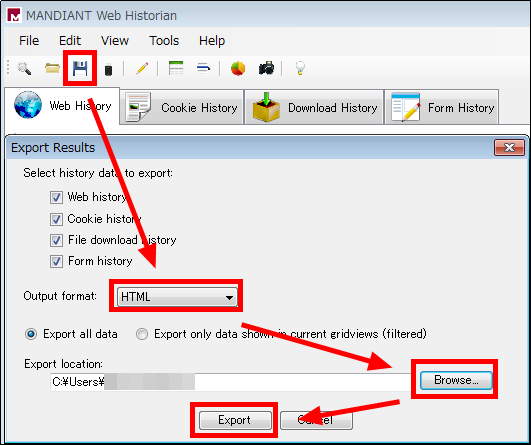
◆保存した履歴を読み込ませ表示させる
「フォルダーのボタン」をクリックして「保存した履歴」を選択すれば、保存した履歴を確認できます。
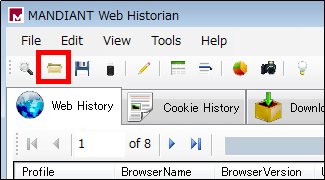
◆列の並び替え
列の一番上のセルである「BrowserName」をクリックしてみると、列の一番最初にChromeから並んでいたのものがSafari・Internet Exploreの順番に並べ替えられます。
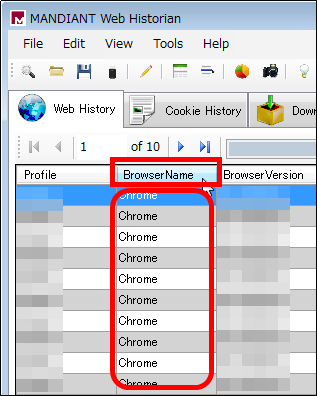
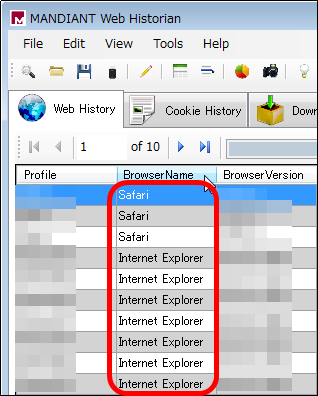
◆表示されている履歴の行のコピー
「コピーしたい部分」をドラッグ&ドロップするように選択して、「鉛筆のボタン」をクリック。
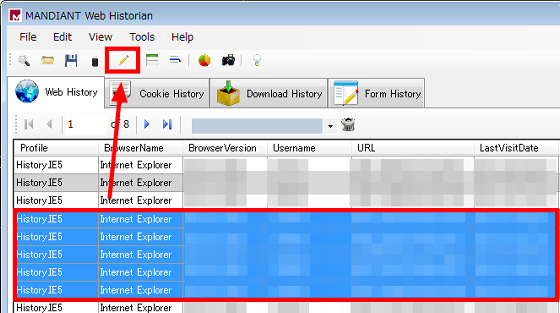
コピーした履歴をメモ帳に貼り付けたときの表示はこのようになります。
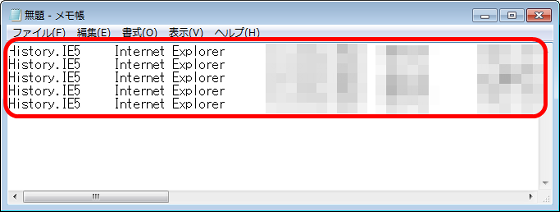
◆履歴から特定のキーワードを検索する
右上に「検索するキーワード」を入力して「Enterキー」を打つと、検索キ-ワードは黄色で強調され、検索結果が表示されます。
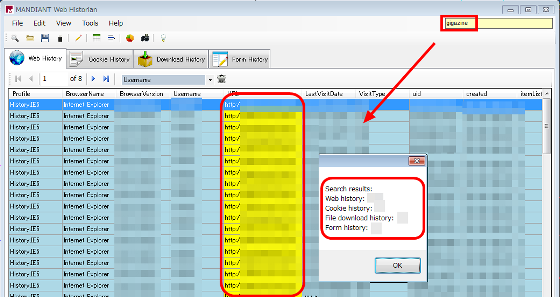
◆特定の列の項目を非表示にする
表示させたい列の項目だけを表示させる場合は、「上部が緑色のボタン」をクリックし、ここではアクセスしたサイトの履歴のBrowser Versionの列を非表示にするために「BrowserVersio」をクリックして、「Apply」をクリック。
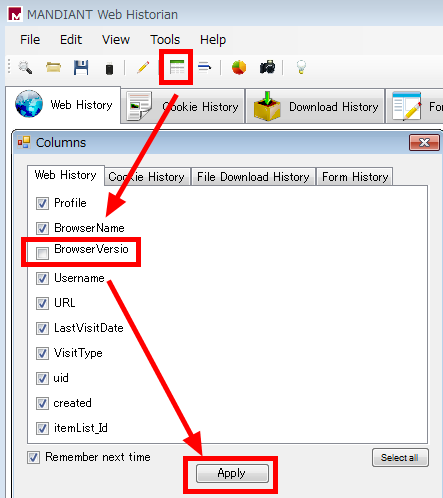
これでアクセスしたサイトの履歴のBrowser Versionの列は非表示になります。
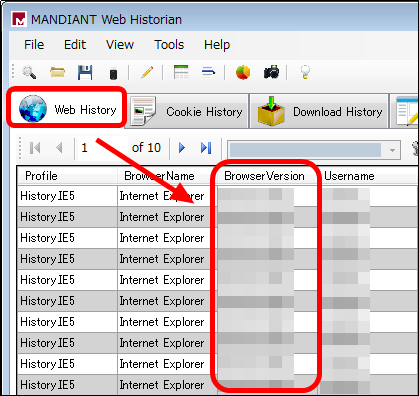
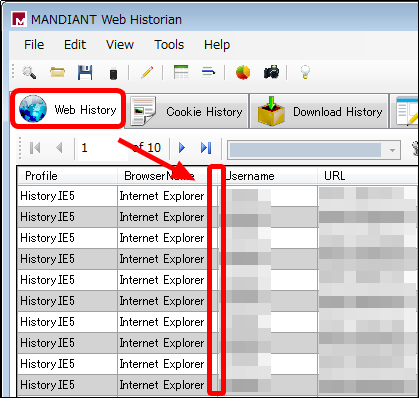
◆特定条件だけを表示するフィルターを作る方法
特定の条件に該当した履歴だけを表示させるフィルターを作成する場合は、「青色の線が入ったボタン」をクリックし、「New Filter」タブをクリックして、「このフィルターの名前(ここではUsername)」を入力、次にここではアクセスしたサイトの履歴のフィルターを作成するので「WebHistoryDataGridView」を選び、Usernameがある履歴だけを表示させるために「Username」を選んで、「Save」をクリック。
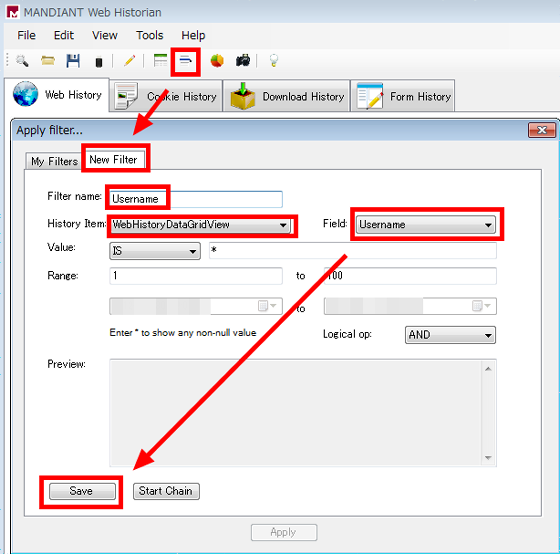
「Apply」をクリック。これでフィルターが作成されます。
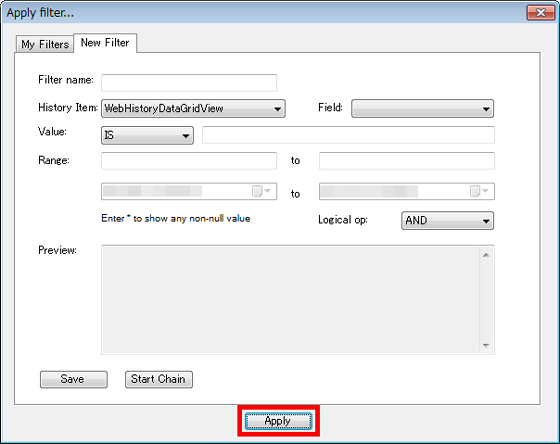
フィルターを利用するには、アクセスしたサイトの履歴のフィルターを作成したので「Web History」タブをクリックし、「参照ボタン」をクリックして、「作成したフィルターの名前(ここではUsername)」を選択。これで「Username」がある履歴だけが表示されます。
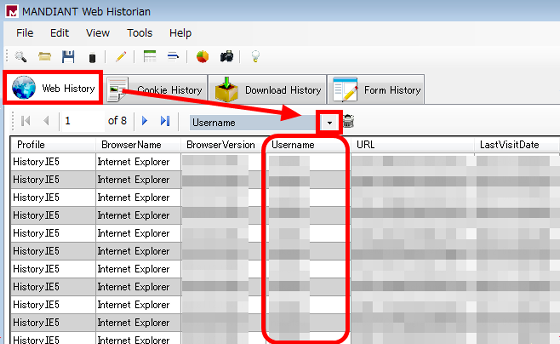
◆履歴をグラフ化する
ここではアクセスしたドメインの円グラフを作成してみます。「円グラフのボタン」をクリックして、「Website frequencies by domain」を選択し、「Generate」をクリック。
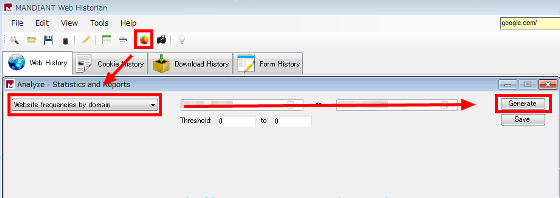
円グラフが表示されます。アクセス先の傾向を視覚的に把握可能です。
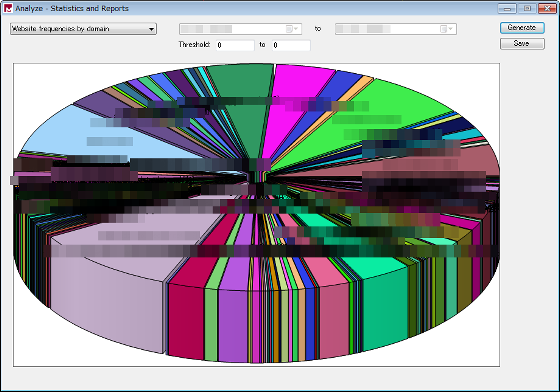
◆特定のドメインに関連する履歴だけを確認する
「www.google.co.jp」に関連する履歴を確認するために「カメラのボタン」をクリックし、「参照ボタン」から「www.google.co.jp」を選ぶと「www.google.co.jp」のCookie・ダウンロードの履歴が表示されました。
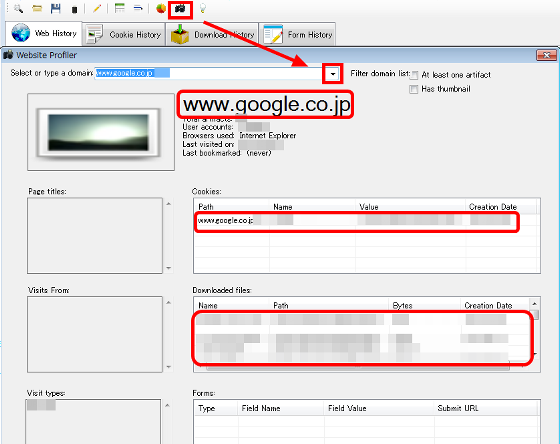
・関連記事
あらゆる履歴やゴミファイルを一発削除して高速化もできる「BleachBit」 - GIGAZINE
IPアドレスを偽装して安全にインターネット接続を可能にするフリーソフト「spotflux」 - GIGAZINE
「匿名」でネットを利用するための3つの基礎知識 - GIGAZINE
ブラウザから利用できる匿名プロキシサイトリスト - GIGAZINE
Googleの無料パブリックDNSサービス「Google Public DNS」を使ってネットのアクセス速度を上昇させる方法 - GIGAZINE
・関連コンテンツ