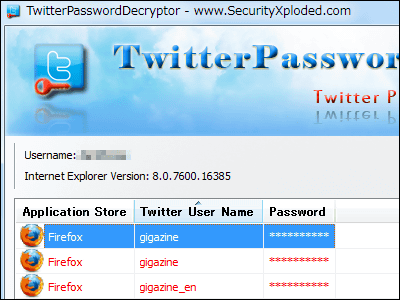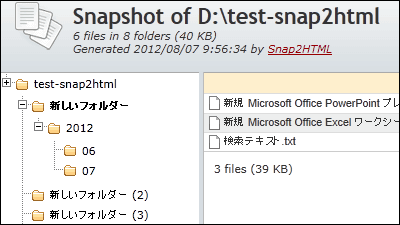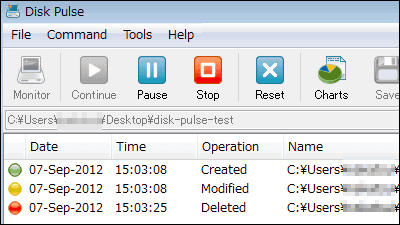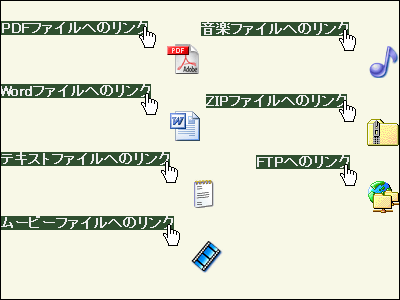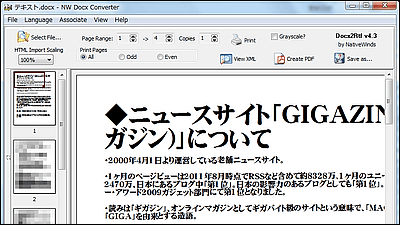IE · Firefox · Chrome · Safari etc. Free software "Web Historian" which can confirm all history which remains in all browsers
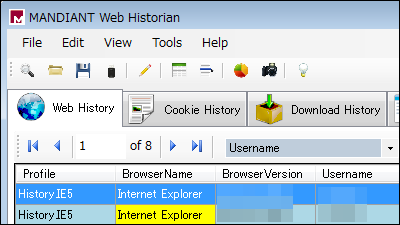
Internet Explorer · Firefox · Google Chrome · Chrome Frame · Compatible with Safari browser, the URL of the site you visited and the browser · cookie used for access · the expiration date of the cookie · the downloaded file and its capacity · from the form to use the site You can check the information you entered such as "Web Historian"is. You can also save, organize, analyze, etc. history. Installation and operation method etc. from the following.
Mandiant
http://www.mandiant.com/resources/download/web-historian
◆ Installation
Click "Download Web Historian" on the above site.
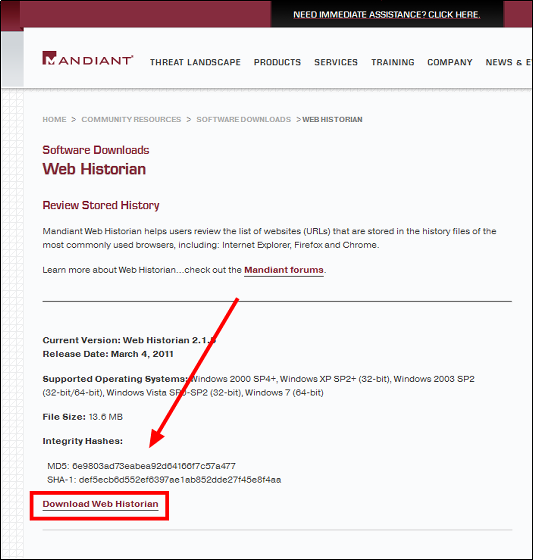
Download the downloaded ZIP fileExplzhExtract it with etc and open the "Web Historian" folder.
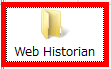
Launch "WebHistorian.msi".
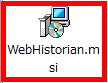
Click "Next".
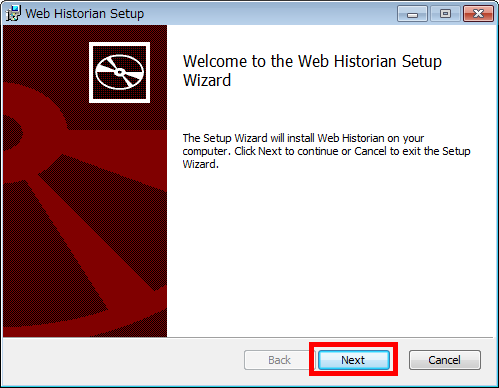
Please check "I accept the terms in the License Agreement" and click "Next".
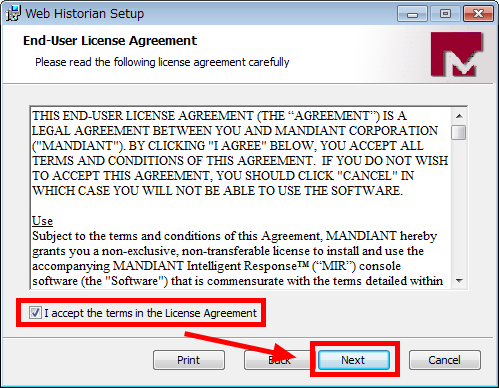
Click "Next".
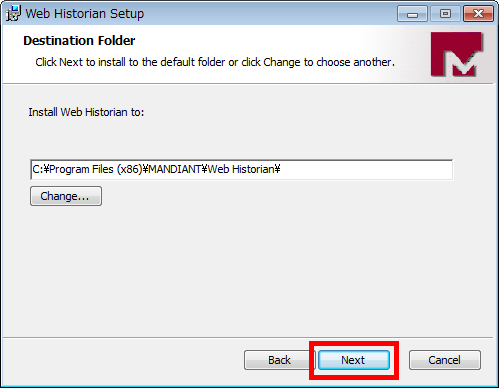
Click "Install".
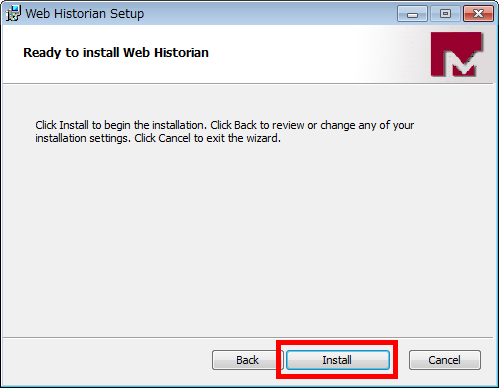
Click "Finish". Installation is complete.
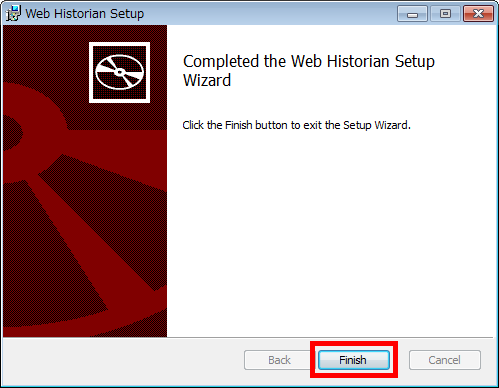
◆ Display the remaining history in the browser
First, start "Web Historian". Click "Web Historian" from "Start button".
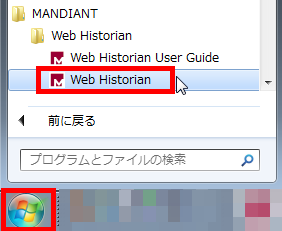
Click the "magnifying glass button" in order to display the history of remaining in the browser.
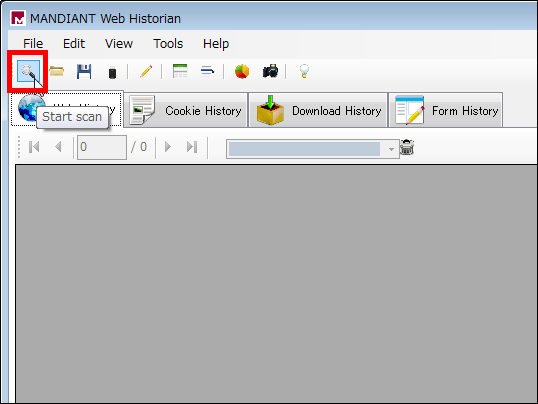
Click "Start".
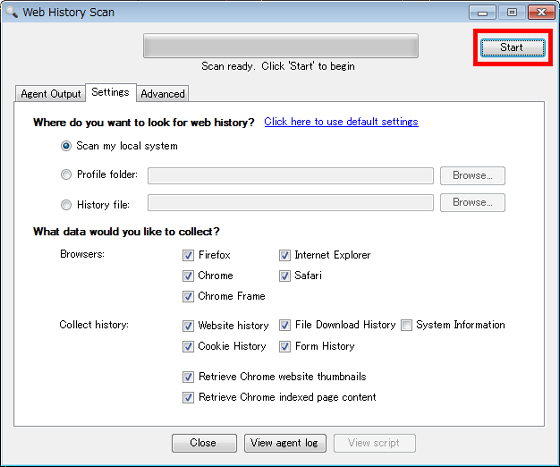
Click "Close".
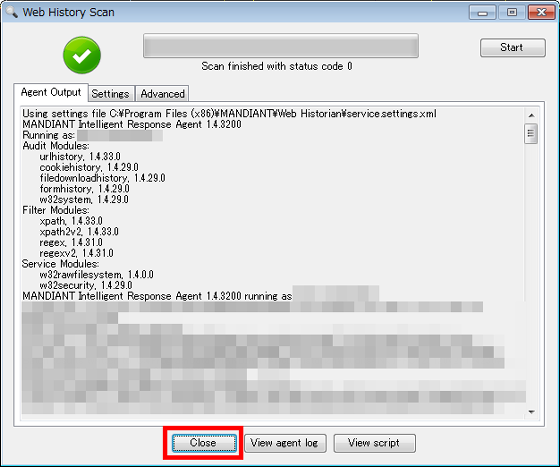
When you click "Web History", the history of the sites accessed for all the browsers is listed in a row.
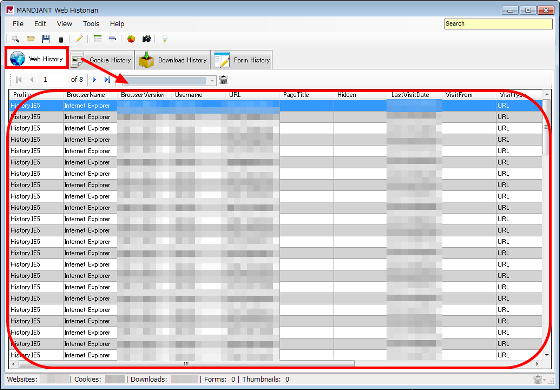
When you click on "Cookie History", the history of the cookies that you have used and are arranged is displayed.
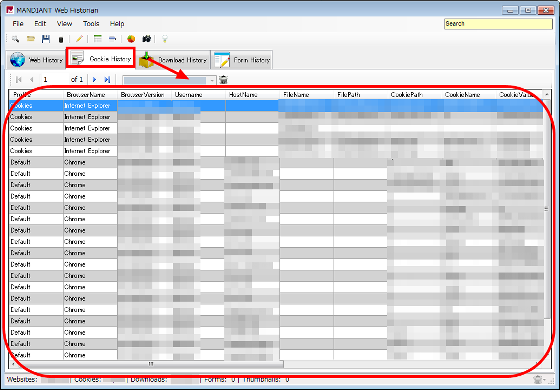
When you click "Download History", the downloaded URL and the date and time of accessing the last URL are displayed in aggregate.
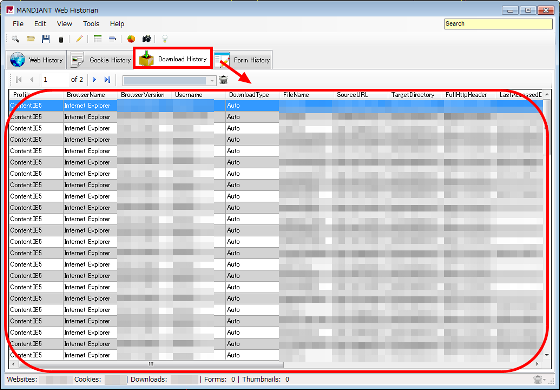
If you click "Form History", the history etc. entered in the login form should be displayed, but if it is not saved it will be as follows.
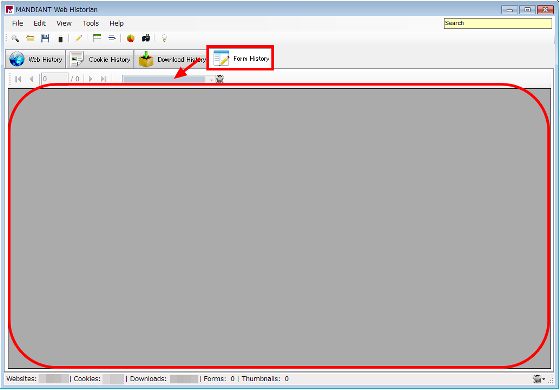
◆ Save history
Click "Floppy Disk Button", select the output format "HTML" here, click "Browse ...", decide the storage location and click "Export". This will save your history. The format that can be saved is HTML, XML, CSV.
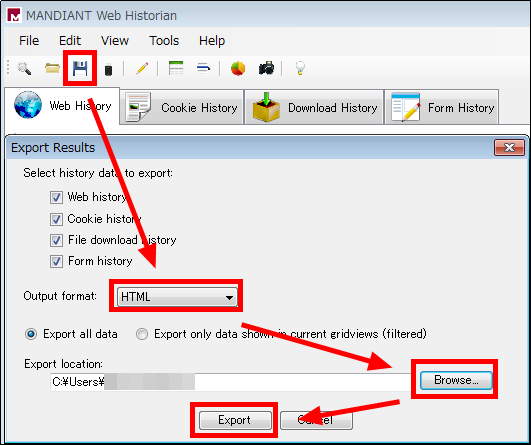
◆ Load and display the saved history
You can check the saved history by clicking "Folder button" and selecting "saved history".
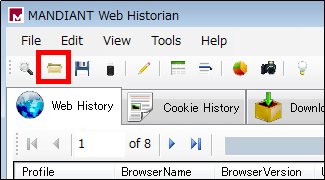
◆ Sort columns
When you click on 'BrowserName' which is the cell at the top of the column, what you sorted from Chrome at the very beginning of the column is sorted in the order of Safari · Internet Explorer.
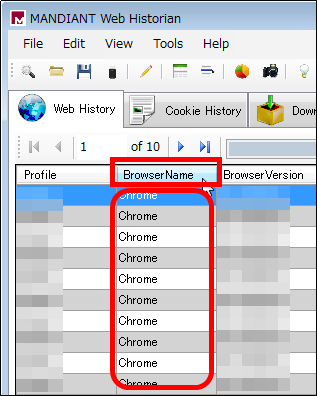
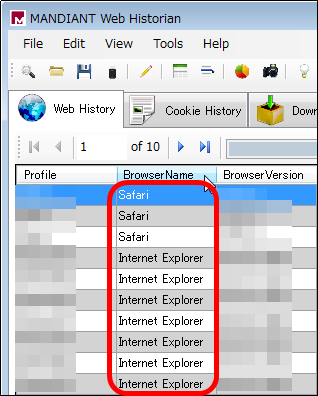
◆ Copy the line of the displayed history
Select "to copy" by dragging and dropping and click "pencil button".
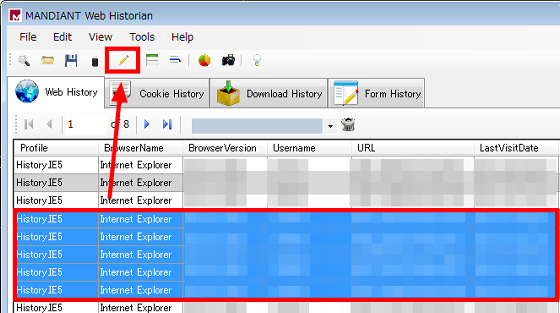
The display when pasting copied history into Notepad is like this.
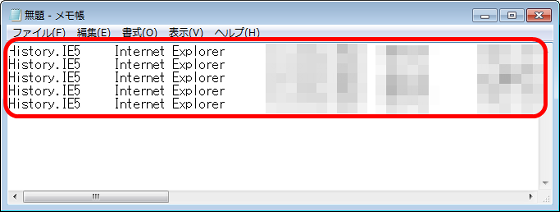
◆ Search specific keywords from history
Enter "Search keyword" in the upper right corner and hit "Enter key", the search keyword will be highlighted in yellow and the search result will be displayed.
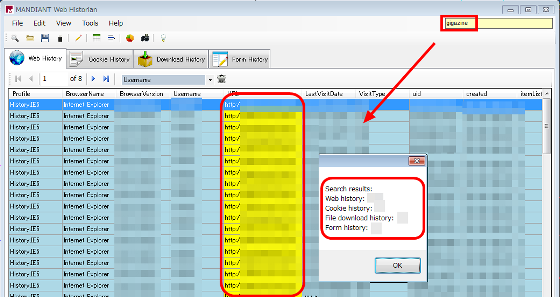
◆ Hide items in a specific column
To display only the items of the column that you want to display, click "Green button at the top" and click "BrowserVersio" here to hide the Browser Version column of the history of the site you visited , Click "Apply".
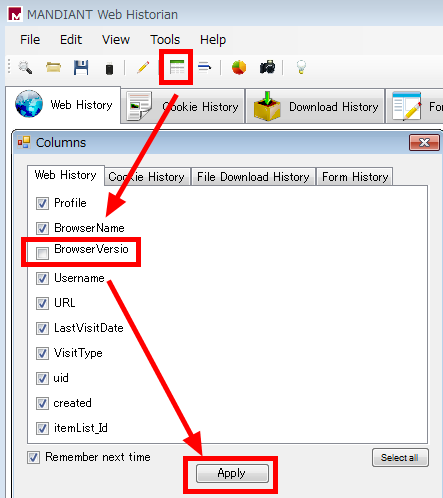
The Browser Version column of the history of the site you accessed will be hidden.
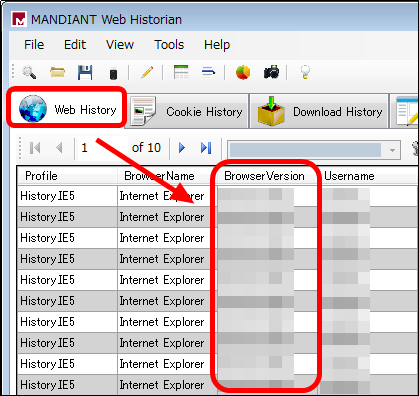
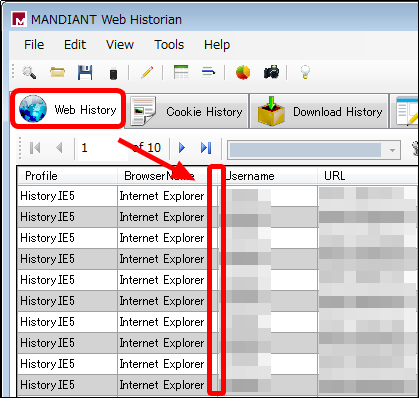
◆ How to make a filter that displays only specific conditions
If you want to create a filter that displays only the history corresponding to a specific condition, click "button with blue line", click the "New Filter" tab and select "Name of this filter (here, Username ) "Next, create a filter of the history of the accessed site here, so select" WebHistoryDataGridView ", select" Username "to display only the history with Username, click" Save ".
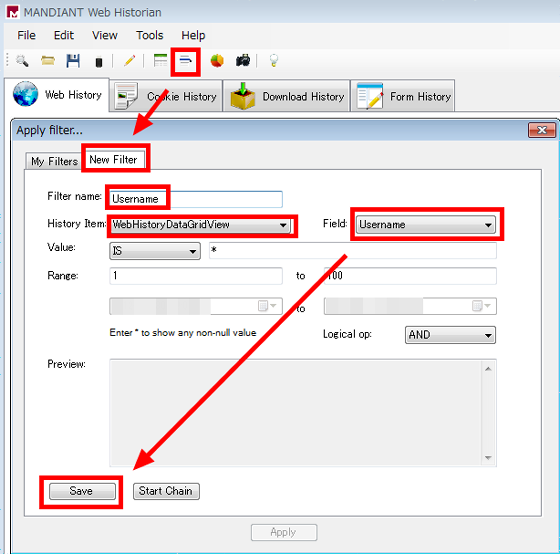
Click "Apply". This creates a filter.
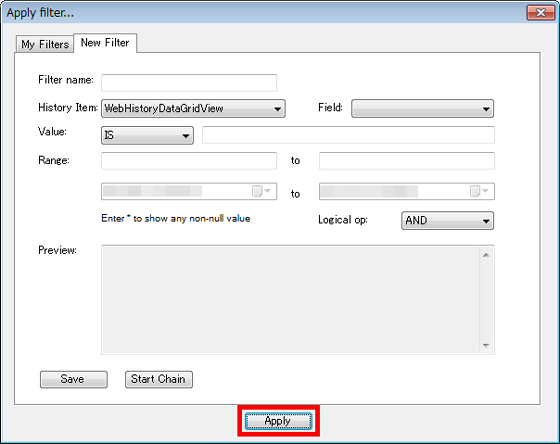
In order to use the filter, since we created the history filter of the site you visited, click the "Web History" tab, click "Browse button" and select "name of created filter (here Username)" . Now only the history with "Username" is displayed.
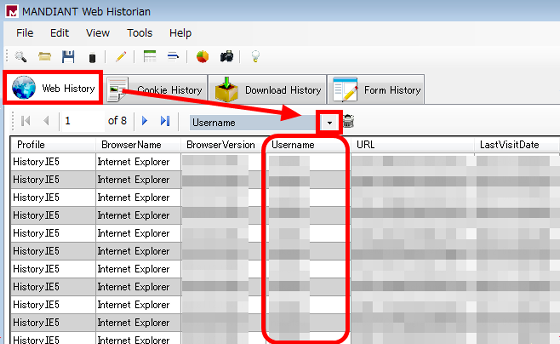
◆ Graph the history
Here we will create a pie chart of the domain you visited. Click "Pie chart button", select "Website frequencies by domain", and click "Generate".
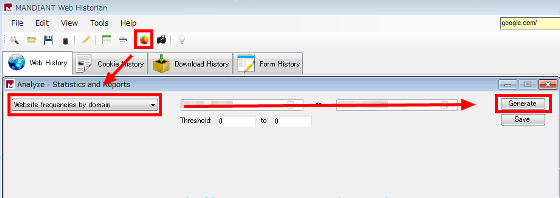
Pie chart is displayed. The tendency of the access destination is visually can be grasped.
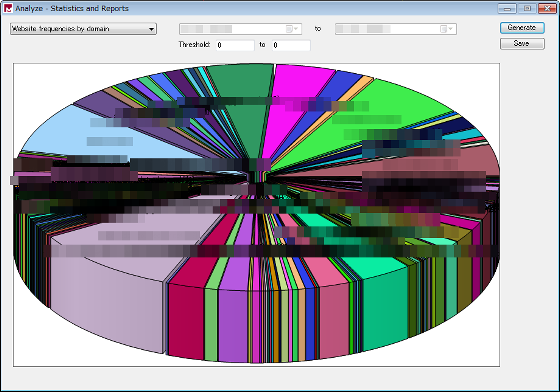
◆ Check only histories related to specific domains
Click "Camera Button" to check the history related to "www.google.co.jp" and choose "www.google.co.jp" from "Browse Button" to see "www.google.co.jp" The cookie · download history of ".jp" was displayed.
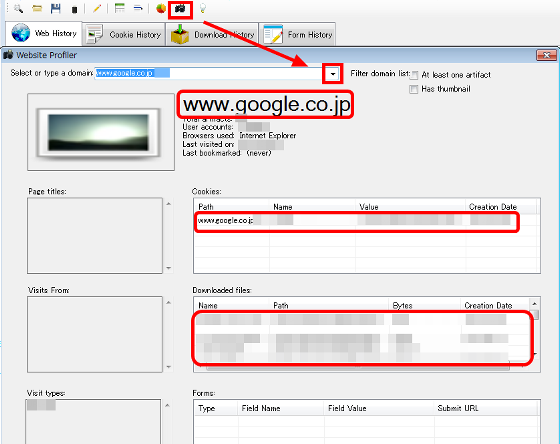
Related Posts: