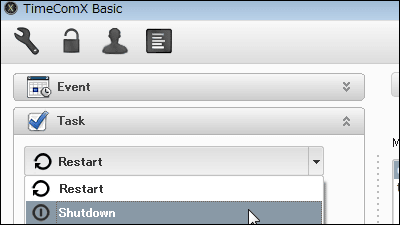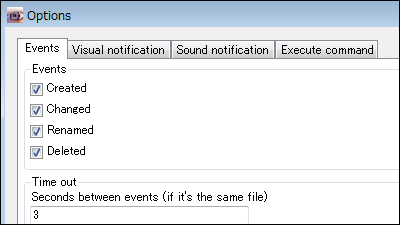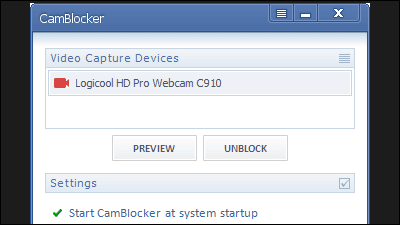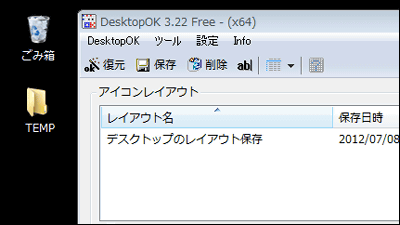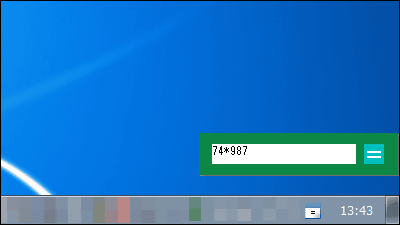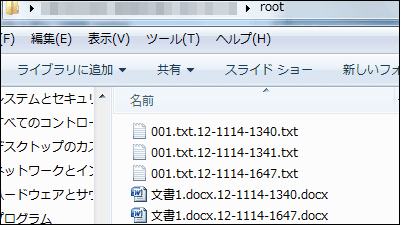"DiskPulse" free software that keeps track of every operation such as creation, change, rename, delete by monitoring files and folders
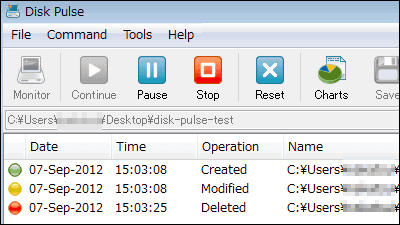
If you forget the operation you performed and you do not know the location of the file and want to check the previous operation or check who is accessing an important file, monitor the file or folder and if there is operation Free software which can save immediately as history and confirm previous operation is "DiskPulse"is. You can also sort the saved history, create reports, etc. It is possible to start up on Windows.
For downloading, installing, operating method from the following.
DiskPulse - Disk Change Monitor - Downloads
http://www.diskpulse.com/downloads.html
Since it installs to 64bit version of Windows, change the option on the right side of "Download DiskPulse For:" on the above site to "Windows 64-Bit" and click "Disk Pulse v4.4.10 x64".
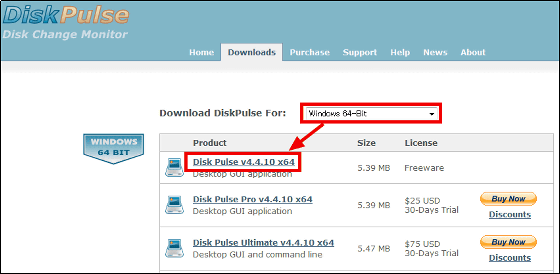
Click the downloaded executable file.
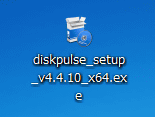
Click "Next"
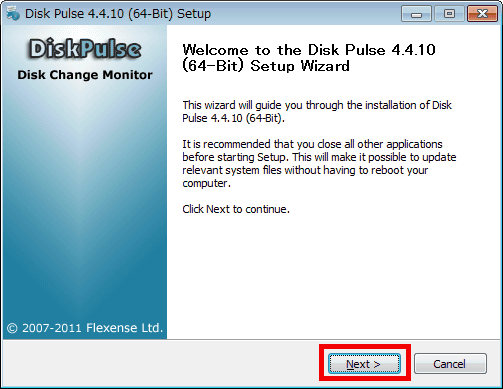
Click "I Agree"
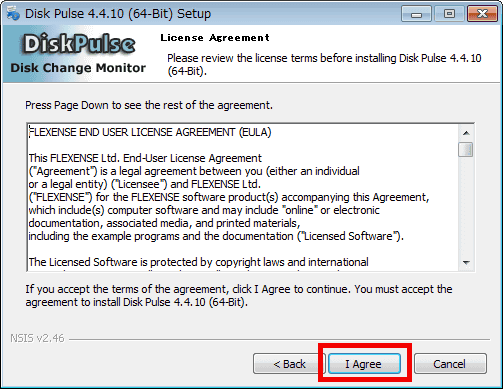
Click "Install"
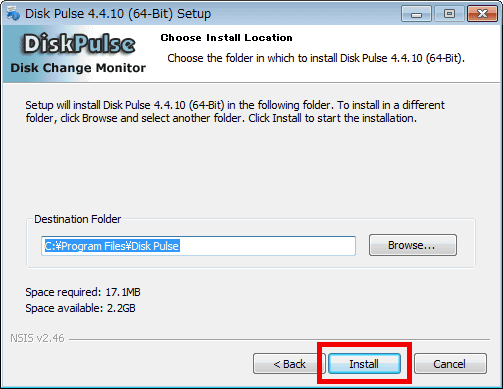
Click "Next"
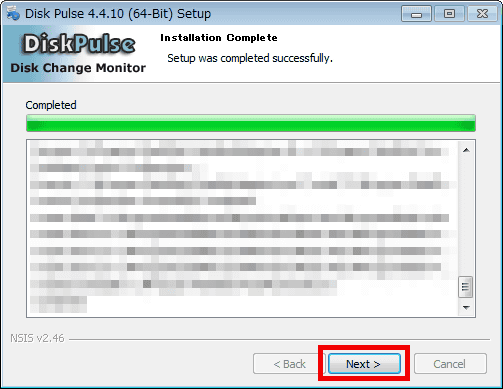
Click "Finish".
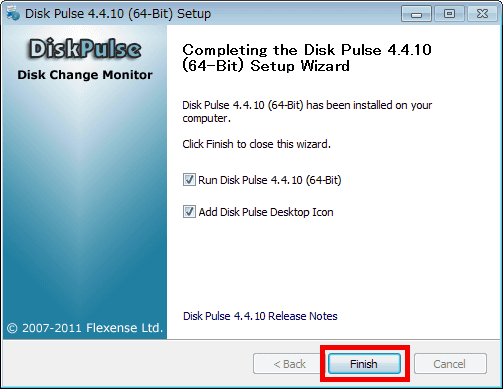
When the installation is completed, the operation screen will be displayed.
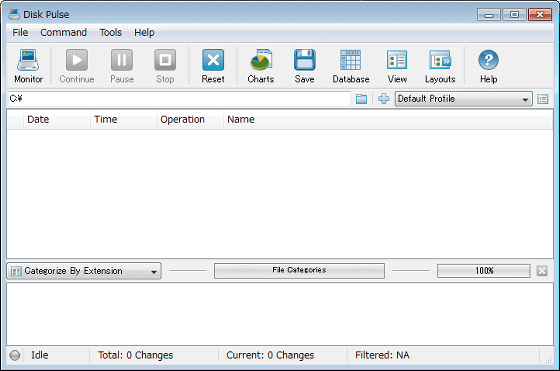
To monitor a specific folder, click "Monitor" on the tool bar.
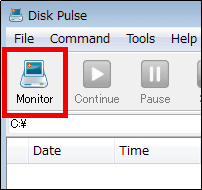
Since the setting screen is displayed, click "Add" to add the folder to be monitored.
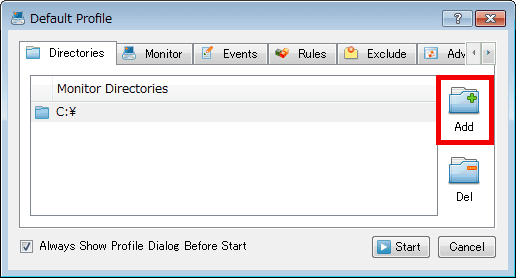
Select the folder to be monitored from the Browse button and click "OK".
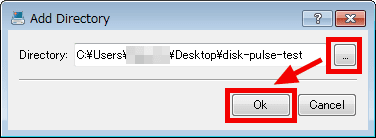
The specified folder is added.
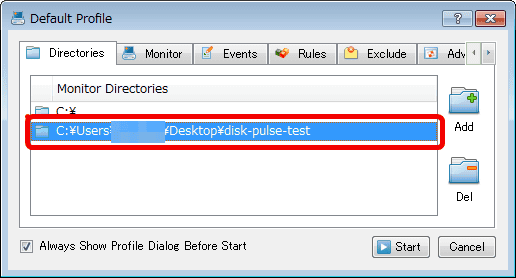
Next, in order to exclude the C drive that is the target of monitoring by default from the monitoring targets, select C drive and click "Del" is OK.
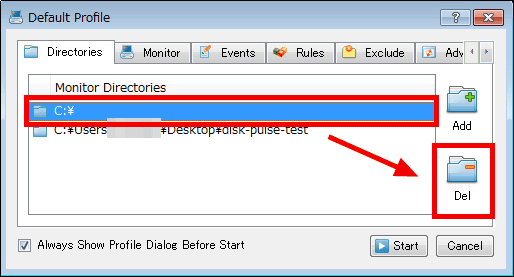
In addition, it is possible to select whether to monitor creation, change, rename, delete operations in files / folders from "Monitor" tab.
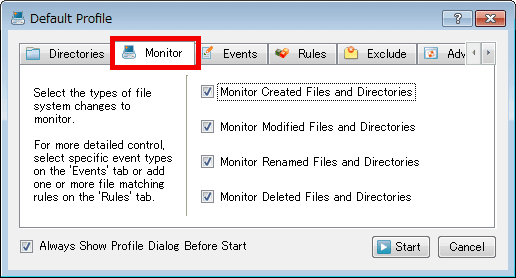
On the "Events" tab, it is possible to set more detailed events than the "Monitor" tab.
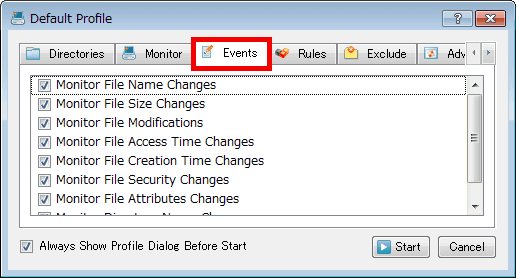
In the "Exclude" tab, you can select the files and folders you want to exclude.
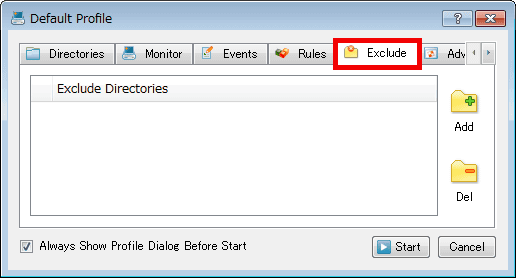
From the "Advanced" tab, you can set the title etc. when outputting the report. When monitoring setting is completed, click "Start".
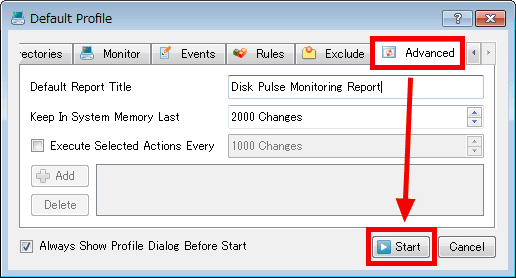
Click "Yes" to start monitoring ...
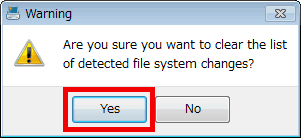
If there is operation in the folder being monitored, the operation history will be saved in this way like this. The operation was saved as a record as soon as the operation was completed very quickly.
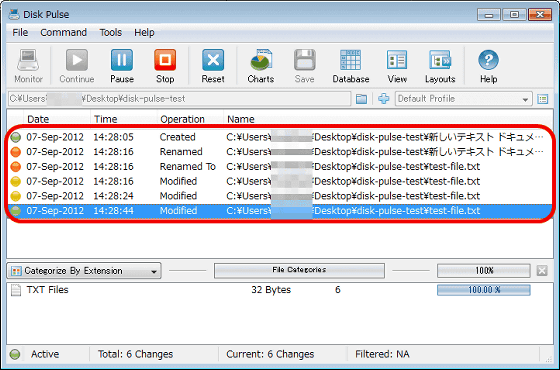
To distinguish history operations, click "Categorize By Extension" in the lower left and "Categorize By Change Type" this time.
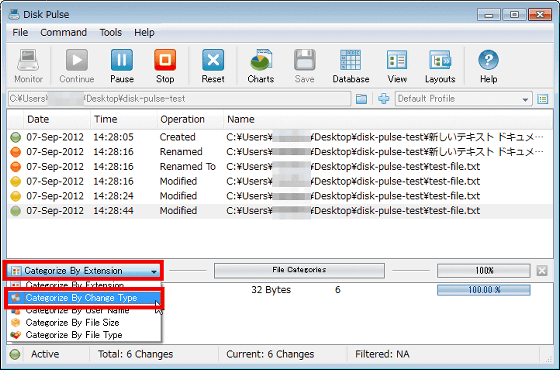
It is easy to understand history by separating it into "Modified Files (change)" "Renamed Files (rename)" and "Created Files (creation)" like this.

After sorting and clicking "Charts" ......
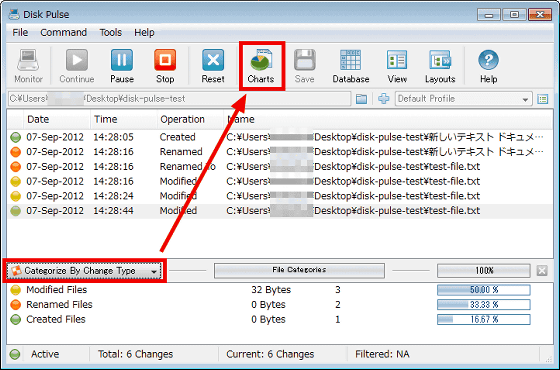
It can be graphed as follows.
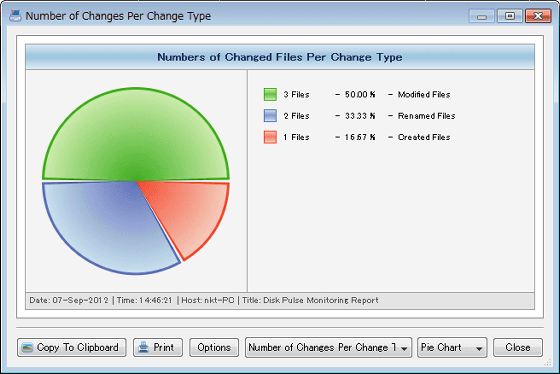
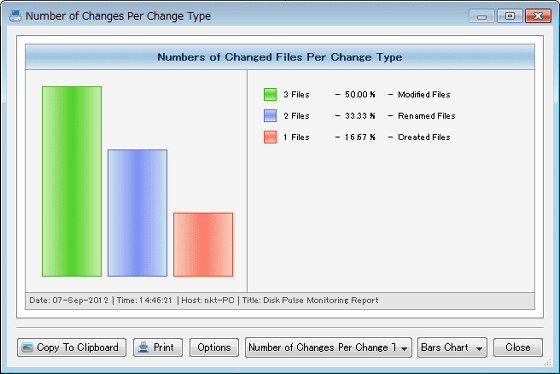
To save the history, you need to stop monitoring, click "Stop" on the toolbar and click "OK".
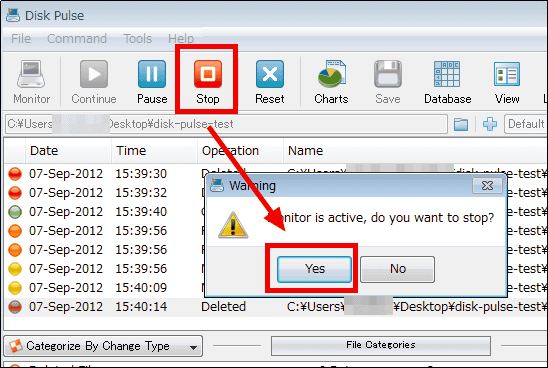
Click "Save" on the tool bar.
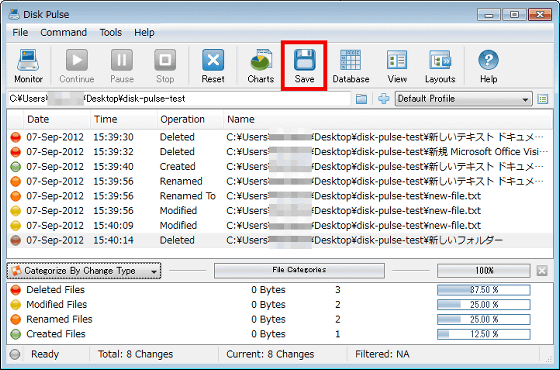
Then, select the save destination from the Browse button and click "Save".
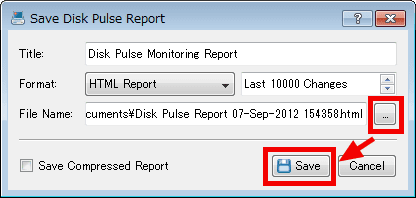
In this way, the Japanese of the file name and the folder name garbled, but the history can be saved in HTML file format.
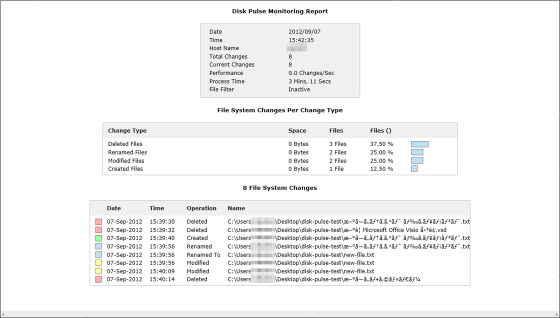
Also, from 25 dollars (about 2000 yen)Paid version, You can use e-mail notifications, reports using Excel and CSV, command line operations, and so on.
Related Posts: