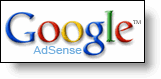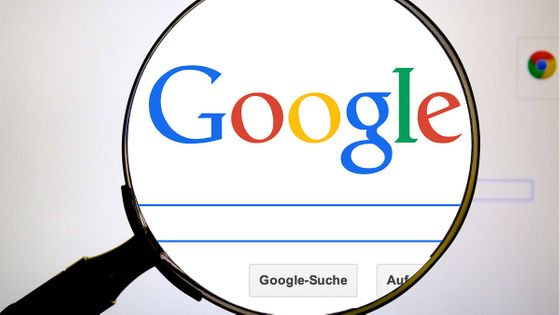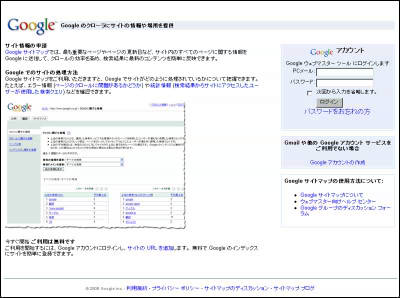Google AdSenseの始め方 その2「広告を最適化する」

前回までは主に最初のスタートアップについてでしたが、今回はいよいよ広告をサイト、あるいはブログに貼るという実行の段階です。一番重要なポイントなのですが、大抵収益率の低いケースの場合はこの段階で手抜きをしているケースがほとんどです。極端な話、ここでどういうアプローチを取るかで収益率が違ってくるので、継続的な試行錯誤が必要になってくる場面といえます。
今回はここまで行きます。
・AdSenseの設定1:サイトに合わせるためのカラーパレット
・AdSenseの設定2:効果的な設定を模索するためのチャネル
・AdSenseの設定3:収益に結びつかない広告を弾くフィルタ
・コンテンツ向けAdSenseの作り方
・検索向けAdSenseの作り方
・「このサイトに広告を掲載」表示の停止
とりあえずAdSenseをサイトに貼ってみるところまでとなります。解説は以下を参照。
◆AdSenseの最適化の前に
※読まなくてもあまり実作業と関係ないので、今すぐに始めたい人は次の項目まで飛ばしてください
Google AdSenseの最適化というのはどういう作業をするかというと、簡単に言うと「自分のサイトに合わせる」だけです。ただしこの場合の合わせるという作業はサイト訪問者の全員にポイントを絞るのではなく、広告に興味のある人向けに絞り込む、ということです。Google AdSenseはAmazonのような結果報酬型ではなく、クリック報酬型なので「広告を見た人がその内容に興味を持ってクリックしてくれるようにする」作業が最適化の中身になります。
というのも、広告に興味のない人の場合はそもそも絶対にクリックしてくれないので、どういう配置にしようが基本的に関係ないためです。また、一般的には常連のユーザーはクリック率が低いと言われています。このあたりは本当は「常連ユーザーが一番クリック率が高い」という状態にしないとダメなのですが、コンテキストマッチング型のGoogle AdSenseではそのあたりまでは望めません。逆にAmazonの方は適切に設定すれば常連ユーザーの方がクリック率が格段に高くなるので、自サイトの訪問者傾向も加味する必要性があります。
GIGAZINEの場合は極端にユーザー層が二極化しており、いわゆる「普通のインターネットユーザー、初心者、あるいは中級者を目指す初級者層」と「普通のユーザーから見れば上級者、むしろエキスパート」のレベルに偏っています。なので、以降の最適化はある意味、そういうニュースサイト向けの方法がかなり多く含まれています。
◆AdSenseの設定1:サイトに合わせるためのカラーパレット
一般的に広告は目立った方がいいとされていますが、それはグラフィカルなイメージを多用する場合の話であって、Google AdSenseのようなテキスト主体の広告の場合は「なじませる」方がクリック率は高くなります。というのも、読んでもらわないと内容が伝わらないためです。誤クリックを招くためではない、ということです。
「AdSense設定」→「カラーパレット」をクリック
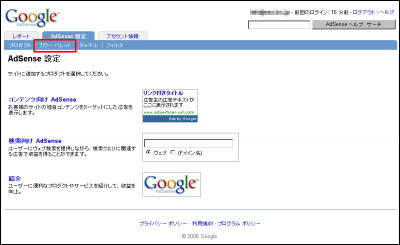
右上のプレビューを見ながらサイトのイメージカラーに合わせて枠線、タイトル、背景、テキスト、URLの色を決めていき、「新しいパレットを保存」に色の組み合わせ名を入れて「パレットを保存」をクリック
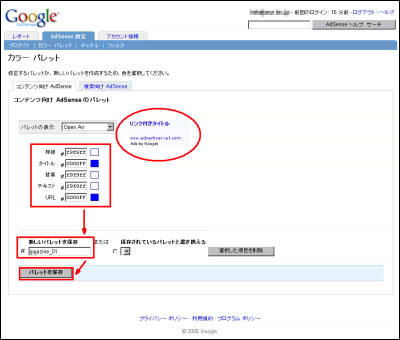
このパレットはAdSenseを貼る予定の場所の数だけ基本的に必要となります。GIGAZINEの場合、サイドバー、記事末尾、ヘッダーの3つのパレットを最終的には作りました。サイトのテンプレートに使われている色を抽出するには、専用のカラーピッカーソフトを使うと楽です。GIGAZINEでは以下のフリーソフトを使いました。
FE - Color Palette / Fieldeast [フィールドイースト]
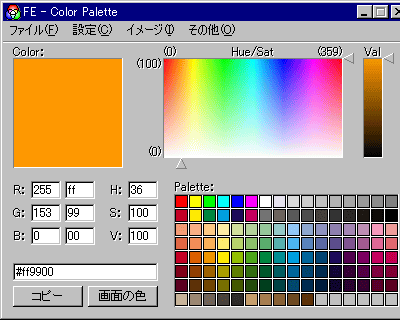
「コピー」をクリックするとカラーコードがコピーされるので、それをGoogle AdSenseの入力フィールドに貼り付けると簡単なのですが「#」記号が入るといちいちそれを削らなくてはならないので面倒です。
そこで、あらかじめ「設定」→「「#」を追加する」のチェックを外しておきましょう
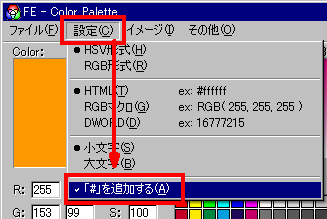
あとは「画面の色」をクリックし、自分のブログなどで色をピックアップしたい場所の上にピッカーを持っていってクリックするだけ。自動的に虫眼鏡のように拡大してくれるので、色を採取する作業はかなり楽です。
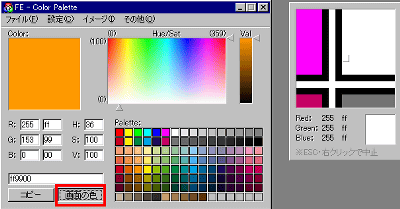
◆AdSenseの設定2:効果的な設定を模索するためのチャネル
次に「チャネル」を設定します。このチャネルというのは設置するAdSenseを識別するためのものです。例えば「Aというサイトの左上の広告」「Bというサイトの一番下の広告」という感じで、各AdSenseを区別できるようになります。これによっていろいろなパターンすべてにチャネルを設定することで「Aというサイトの左上の広告で△△というカラーパレットの場合」「Aというサイトの左上の広告で▲▲というカラーパレットの場合」というようにしてパターンごとに切り分けることが可能となり、あとでレポートを見た場合にどの設定が有効だったのかが追跡可能というわけです。
チャネルとは何ですか。 Google AdSense ヘルプ センター
また、このチャネルを設定することで、どのチャネルがどれぐらいのクリック率になっていて、収益はどれぐらいなのか、インプレッション数はどれぐらいか、などのデータを得ることが可能となります。これがないと最適化不可能です。
「AdSense設定」→「チャネル」をクリックし、「新しいカスタム チャネルを追加」をクリック
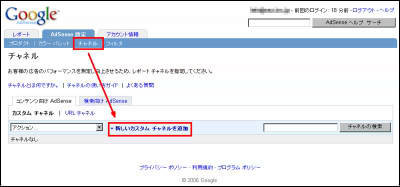
設置する場所に応じたチャネル名を決めます。GIGAZINEの場合は設置する場所名をそのまま入れています。既に最適化後なのでこんなチャネル名ですが、最適化前は「GIGAZINE左バー上部01」というようにしてカラーパレットごとに番号を割り振って管理していました。チャネル名を入力後、「チャネルを追加」をクリック
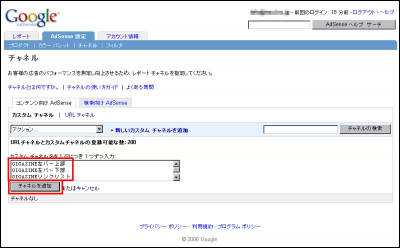
チャネル名が追加されているのを確認後、「URLチャネル」をクリック
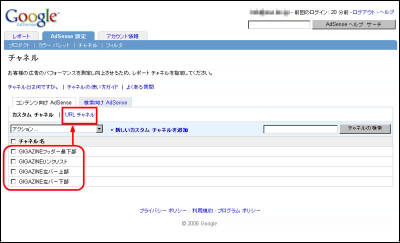
このURLチャネルというのはドメイン別、あるいはサブドメイン別、ディレクトリ別、個別ページごとに追跡できるというものです。Aというサイトに貼った3つの広告とBというサイトに貼った3つの広告をそれぞれまとめて「A」「B」というように集計することが可能となります。複数サイトにAdSenseを使う場合にお役立ちです。また、特定の場所では広告の種類を変えて追跡するといったことも可能になります。
「新しい URLチャネルを追加」をクリック
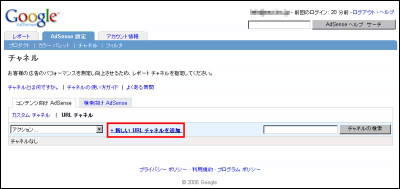
URLを入力し、「チャネルを追加」をクリックすれば完了
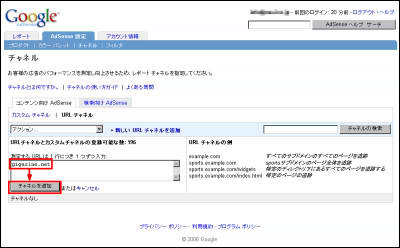
◆AdSenseの設定3:収益に結びつかない広告を弾くフィルタ
Google AdSenseはサイトの文脈を解析してそれに最適な広告を自動的に選んでくれるという優れものですが、必ずしも一致する広告がよい広告ばかりだとは限りません。中には「こんなの誰がクリックするんだ?」という品質の低い広告や競合他社の広告が出てくることもあります。そういう場合にはこのフィルタを使うことで、非表示にすることができます。あまりにやりすぎると表示される広告が無くなりますが、定期的にフィルタリングを繰り返すことで余計な広告が無くなっていき、最終的にはクリック率が上昇し、収益が増加します。
先ほどのURLチャネルの追加直後の画面から「フィルタ」をクリック
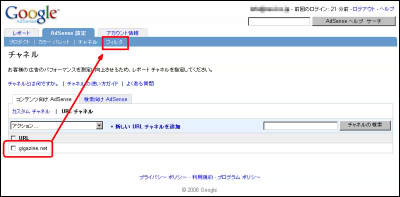
表示したくない広告のアドレスを入力していき、「変更を保存」をクリック
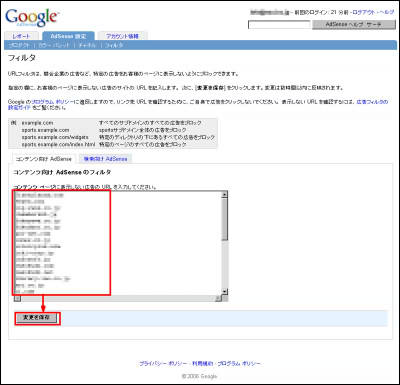
このフィルタの作業は実際に広告を貼るまではわからないのではないかと思われがちですが、「Google AdSense プレビュー ツール」を使うことで貼る前でもそのページでどのような広告が出るのか判断できるので、リストアップが可能です。
Google AdSense ヘルプ センター: プレビュー ツールをインストール/アンインストールするにはどうすればよいですか。
プレビュー ツールをインストール後、Google AdSenseを貼るページを右クリックし、「Google AdSense プレビュー ツール」を選びます
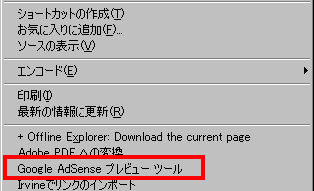
フィルタで弾きたい広告を選んでチェックを入れ、「選択した広告のURLを表示」を選びます
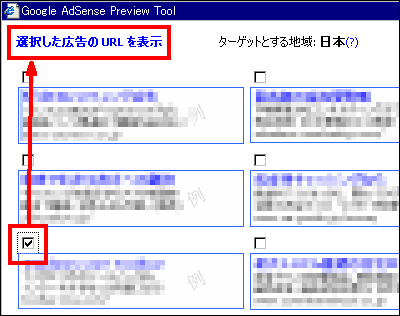
このモザイクの部分をフィルタの一覧に入れればOKというわけです
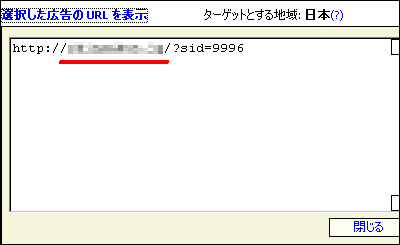
◆コンテンツ向けAdSenseの作り方
ここまでの最適化のための下準備が終わったところで、ようやく実際に貼り付けるための作業に入ります。今回は「コンテンツ向けAdSense」と「検索向けAdSenseの作り方」に絞ります。
「AdSense設定」→「プロダクト」→「コンテンツ向け AdSense」をクリック
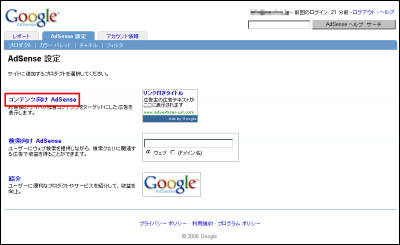
「広告ユニット」を選んで「続行」をクリック
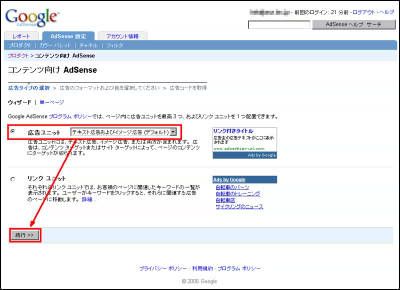
設置する場所の大きさに合わせて「フォーマット」から適切なサイズを選び、次にあらかじめ作っておいたカラーパレット名を選びます。それからカスタムチャネルを選んで、代替広告として「他のURLの広告を表示」を選んで代替広告のアドレスを入力し、「続行」をクリックします
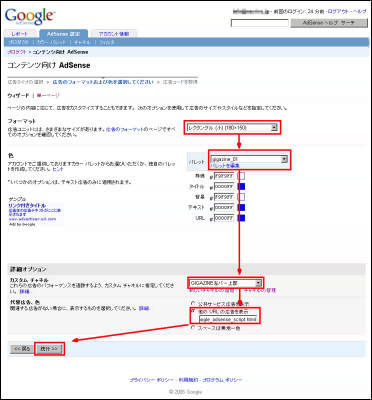
まずフォーマットについてですが、これは以下のページに各種サイズについて一覧になっていますので、参考にしましょう。
Google AdSense - 広告のフォーマット
代替広告というのは表示する広告がなかった場合にどうするか、という設定です。これは結構重要で、公共広告が表示されたり空白になったりすると悲惨です。とりあえず、以下の説明ページを参考にして「広告が出ない場合には折りたたまれて非表示にする」というのを使えば、かなりスマートになります。
Google AdSense ヘルプ センター: 折りたたみ広告ユニットとその作成方法について。
折りたたむだけではなく、少しでも収益を増やす可能性を追求するのであれば以下の記事の内容を試してみてください。
Google Adsenseの代替広告にAdsense紹介プログラムを使う方法 - GIGAZINE
こうやってできあがった広告のコードはこのようにして表示されるので、コピーしてから自分のページに貼ります。ブログの場合はテンプレートに貼ると全ページに反映されるのでラクチンです。貼り付けたあとはさらに別の場所のAdSenseを作るため、「戻る」をクリックし、カラーパレットやチャネルを変更して再度、コードを生成しましょう。
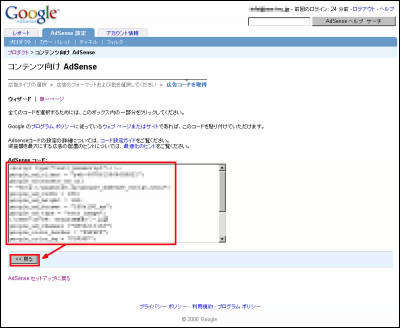
なお、コンテンツ向けAdSenseはひとつのページに最大3つまでと規約に書かれているので、設置には注意しましょう。
◆検索向けAdSenseの作り方
次は検索向けAdSenseです。これは検索結果のページにAdSenseが表示されるというものです。これは1ページに2つまで設置できます。
「AdSense設定」→「プロダクト」→「検索向け AdSense」をクリックし、「Google ウェブ検索+サイト検索」を選び、自サイトのアドレスを入力。次に検索ボックスのスタイルを選択、「サイトコンテンツの検索結果のタイプをカスタマイズ」にチェックを入れて「新しいプロファイルを追加」をクリックしてプロファイルを決め、サイトの言語を「日本語」にした後、検索結果のウインドウをどのように開くか決め、最後にそのページの文字コードと合わせて「続行」をクリックします
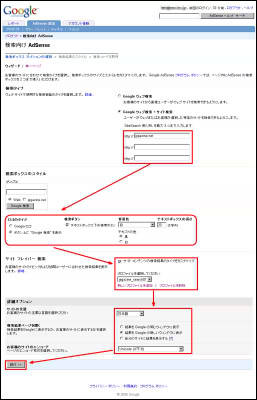
カラーパレットを選び、地域を選択、チャネルも決めて、「続行」をクリックし、あとはコードを貼るだけです。基本的にコンテンツ向けAdSenseと同じです。
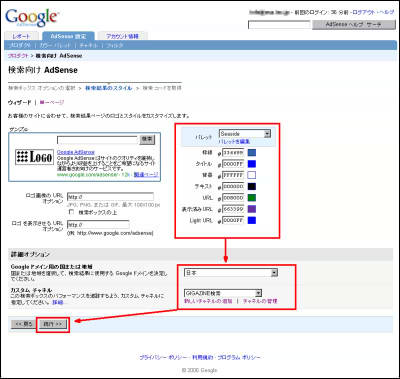
◆「このサイトに広告を掲載」表示の停止
最後の仕上げとして、自サイトのAdSenseに「このサイトに広告を掲載」と表示されるのをストップさせましょう。
Google AdSenseは基本的にテキスト主体の広告なので、読んでもらうことが主旨です。そのため、できるだけ余計な説明を付加しない方が結果は良くなります。広告であることに違いはないのですが、必要以上に「広告」であることを強調すると効果が落ちます。そのため、ブログなどでよくやりがちな「スポンサー」とか「広告」という表示を近くにするのも好ましくないです。テキスト広告は読めばわかるので、グラフィカルなバナー広告と違い、必要以上の過剰アピールは厳禁というわけです。
「アカウント情報」→「オンサイト サインアップ」の「編集」をクリック
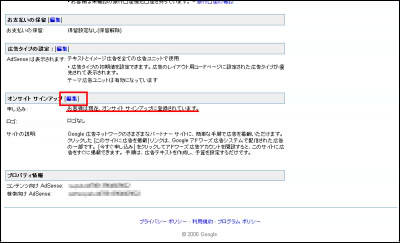
「オンサイト サインアップに登録する」のチェックを外し、「変更を保存」をクリック
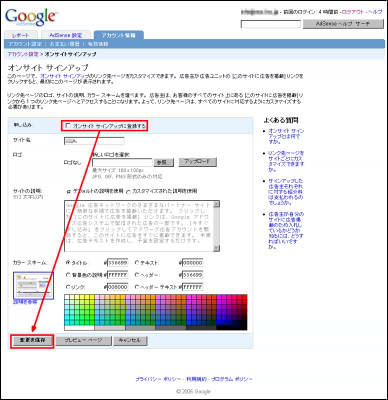
これでとりあえずの最適化は完了です。次回は実運用後の結果レポートを分析する基本や、いわゆる「AdSense狩り」から身を守る方法、そして突然のアカウント停止に対する自衛策や、Google AdSenseチームから警告が来た場合の対処方法を解説します。
・関連記事
Google AdSenseの始め方 その1「審査を突破する」 - GIGAZINE
・関連コンテンツ
in レビュー, ネットサービス, Posted by darkhorse_log
You can read the machine translated English article Getting started with Google AdSense Part….