microSDカードからの起動が不可能な「Raspberry Pi Compute Module 5」にOSをインストールして起動するまでの手順まとめ

産業用途や組み込み用途向けに設計された「Raspberry Pi Compute Module 5」にはeMMCフラッシュメモリ搭載モデルと非搭載モデルが存在しており、eMMCフラッシュメモリ搭載モデルでは一般的なRaspberry Piとは異なる手順でOSをインストールする必要があります。そこで、Raspberry Pi Compute Module 5にOSをインストールして起動するまでの手順を詳しくまとめてみました。
Compute Module hardware - Raspberry Pi Documentation
https://www.raspberrypi.com/documentation/computers/compute-module.html
Raspberry Pi Compute Module 5はRaspberry Pi 5と同じSoCを備えたコンピューターで、好みのI/Oボードと組み合わせて独自デバイスを作ることが可能です。Raspberry Pi Compute Module 5や公式I/Oボードの詳細は以下の記事で確認できます。今回は、実際にOSをインストールして起動するまでの手順をまとめてみました。
産業向けラズパイ「Raspberry Pi Compute Module 5」の開発キットが届いたので内容物&搭載チップを詳しく観察してみたよレビュー - GIGAZINE

・目次
◆1:必要な物を準備
◆2:PCに必要なソフトウェアをインストール
◆3:Raspberry Pi Compute Module 5の準備
◆4:Raspberry Pi Compute Module 5にOSを書き込む
◆1:必要な物を準備
Raspberry Pi Compute Module 5にOSをインストールするには、「I/Oボードに接続済みのRaspberry Pi Compute Module 5」「OS書き込み用のPC」「Raspberry Pi Compute Module 5とPCを接続するUSB接続ケーブル」が必要です。今回は、I/Oボードは公式のものを採用し、PCはWindows PCを使います。なお、Raspberry Pi Compute Module 5は「技適未取得機器を用いた実験等の特例制度」の届出を行った上で使用しています。

◆2:PCに必要なソフトウェアをインストール
最初に、PCに「Raspberry Pi Compute Module 5を書き込み可能なストレージとして認識させるソフトウェア」をインストールします。まず、以下のリンクをクリックして配布ページにアクセス。
Compute Module hardware - Raspberry Pi Documentation
https://www.raspberrypi.com/documentation/computers/compute-module.html#set-up-the-host-device
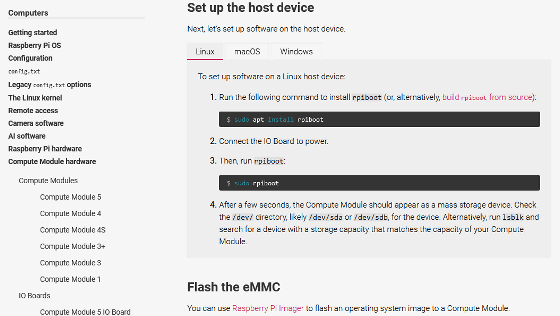
「Windows」をクリックしてから「Windows Installer」をクリック。
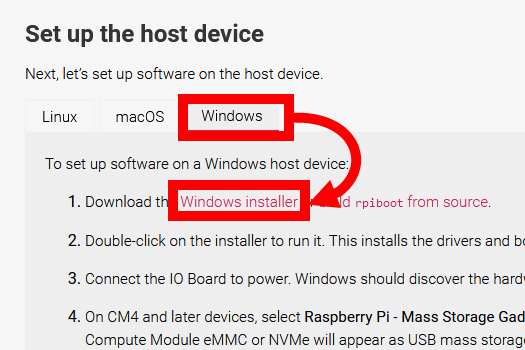
インストーラーのダウンロードが完了したらダブルクリックして実行します。
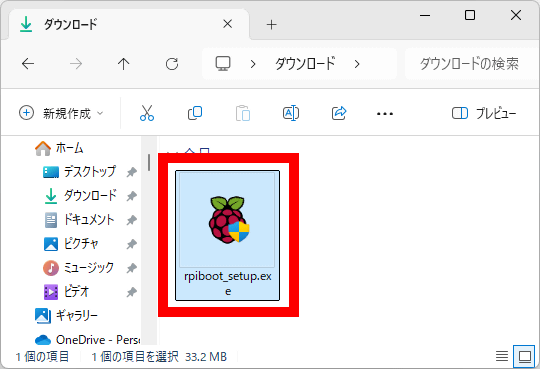
インストーラーが起動したら「Next」をクリック。
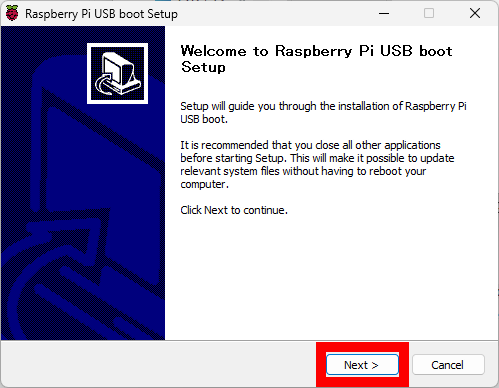
規約をよく読んで「I Agree」をクリック。
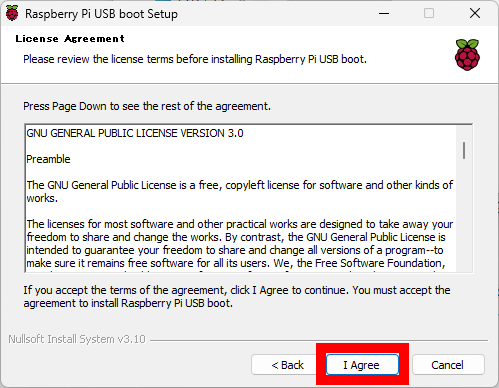
インストールするコンポーネントの選択画面が表示されたら何も変更せずに「Next」をクリック。
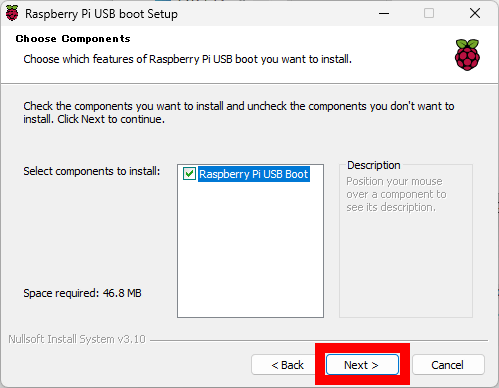
インストール先も変更せずに「Install」をクリック。
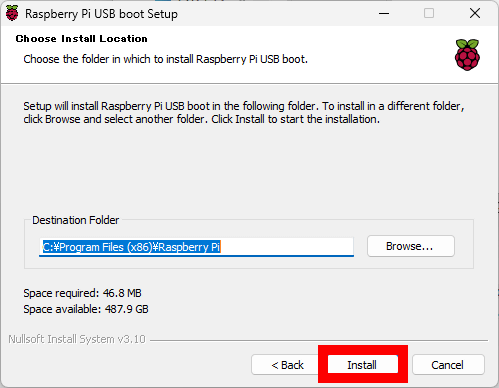
インストール完了まで数分間待ちます。インストール中に黒い画面が表示されますが、しばらく待てば自動的に消えます。
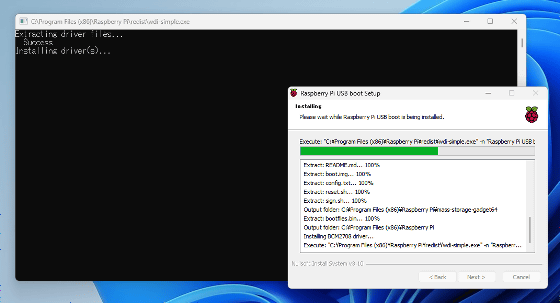
インストールが完了したら「Next」をクリック。
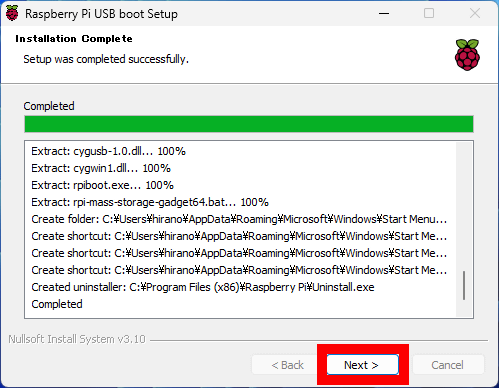
「Finish」をクリックしてインストーラーを閉じます。
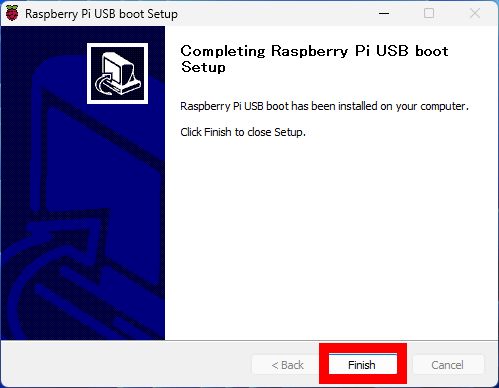
また、OSのインストールには「Raspberry Pi Imager」も必要です。PCにRaspberry Pi Imagerをインストールしていない場合は、過去の記事を参考にインストールしてください。
◆3:Raspberry Pi Compute Module 5の準備
続いて、Raspberry Pi Compute Module 5にOSを書き込めるようにするために、「eMMCフラッシュメモリからOSを起動する処理」を無効化します。

公式I/Oボードの場合、Raspberry Pi Compute Module 5の左隣にあるピンのうち、「Fit jumper to disable eMMC Boot」と記された2本のピンを結線すればOK。

結線にはジャンパピンがあると便利です。なお、Raspberry Pi公式開発キット「Development Kit for Compute Module 5」にはジャンパピンなどが付属していないので、自分で用意する必要があります。

こんな感じにジャンパピンをはめ込めば準備完了です。

◆4:Raspberry Pi Compute Module 5にOSを書き込む
準備が完了したら、OS書き込み作業に移ります。まず、USBケーブルでI/OボードのUSB Type-CポートとPCのいずれかのUSBポートを接続します。

続いて、スタートメニューから「rpiboot-CM4-CM5 - Mass Storage Gadget」を探して起動します。
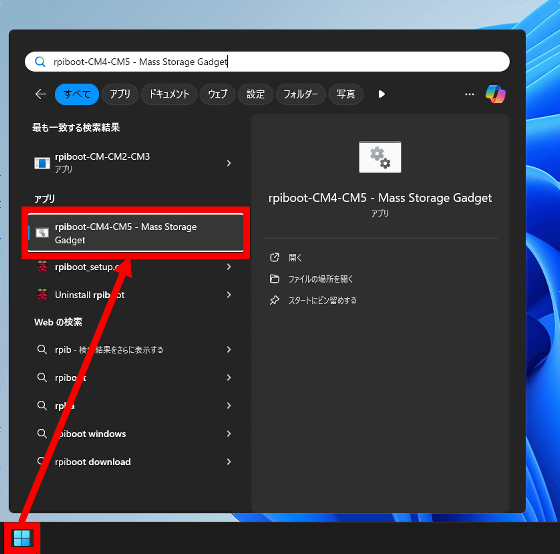
コマンドプロンプトが起動したら少し待ちます。
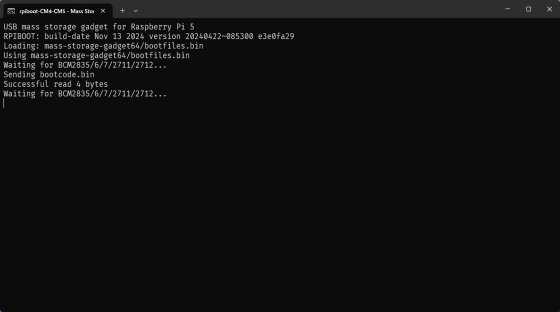
「新たなストレージが接続されたことを示す通知」が表示されたら、コマンドプロンプトを閉じます。
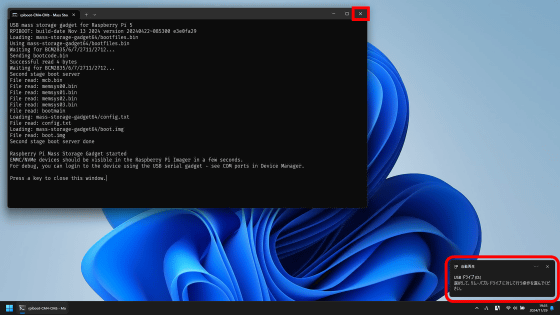
続いて、「Raspberry Pi Imager」を起動します。
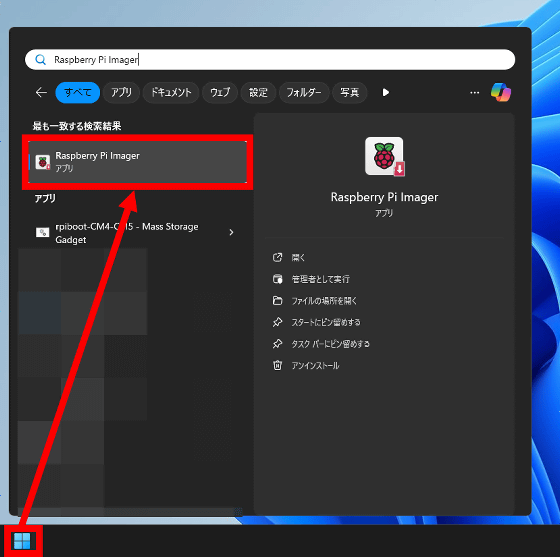
「OSを選択」をクリック。
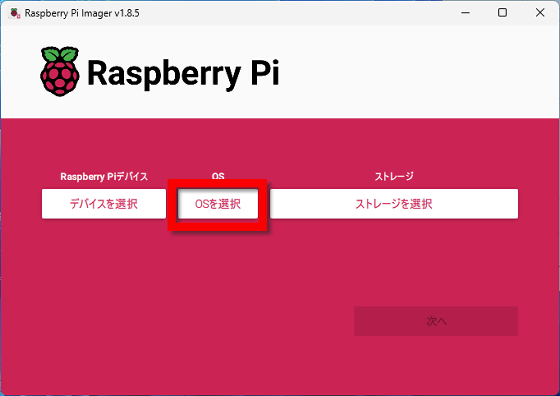
「Raspberry Pi OS(64-bit)」をクリック。
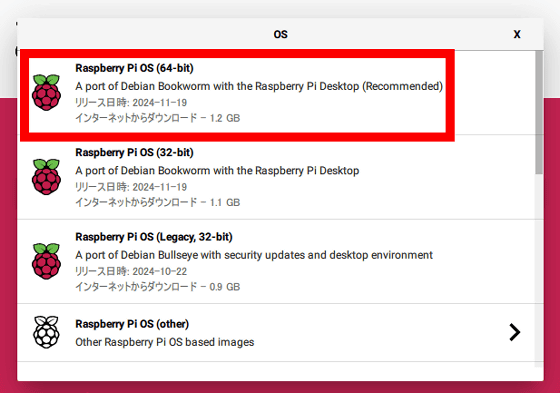
「ストレージを選択」をクリック。
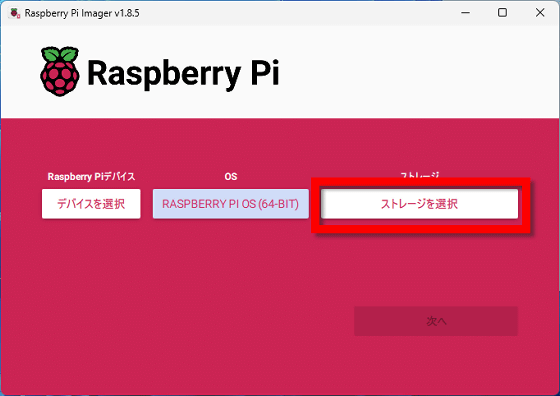
先ほどの操作で認識させたストレージを選択します。
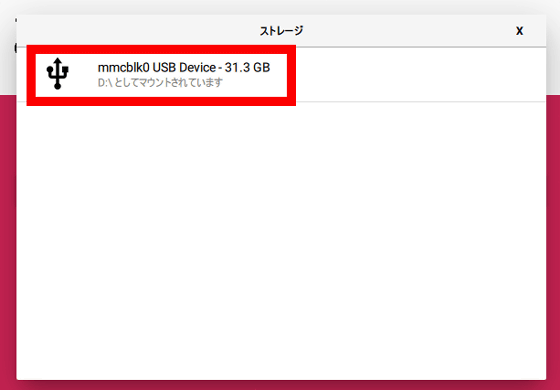
「次へ」をクリック。
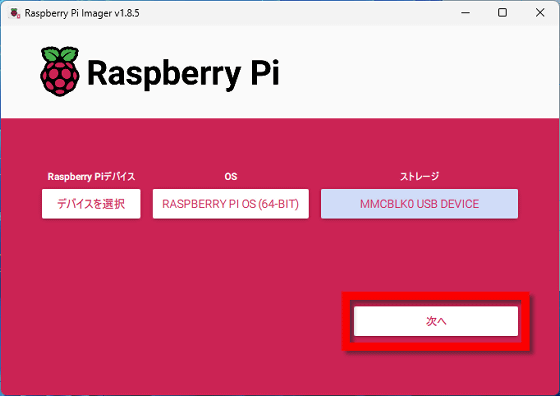
「設定を編集する」をクリック。
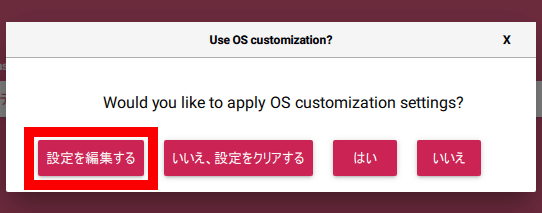
「ホスト名」「ユーザー名」「パスワード」「Wi-FiのSSIDおよびパスワード」「地域」を設定したら「保存」をクリック。
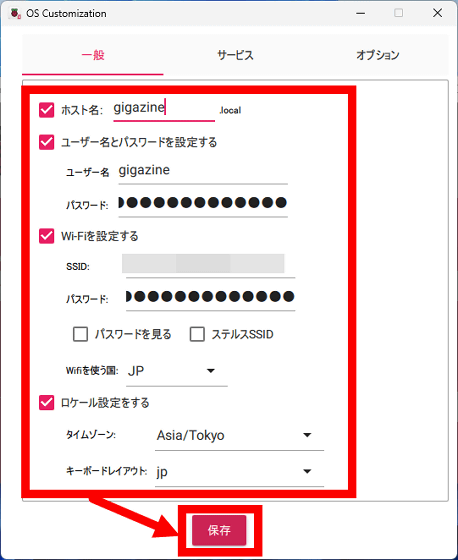
「はい」をクリック。
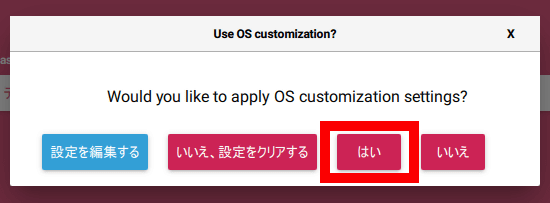
データ削除の警告が表示されたら「はい」をクリック。
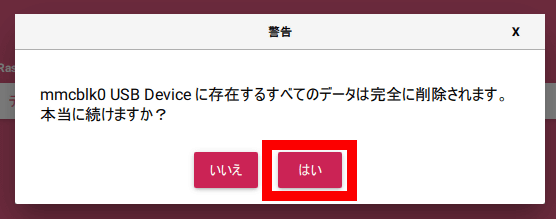
書き込みが完了するまでしばらく待ちます。
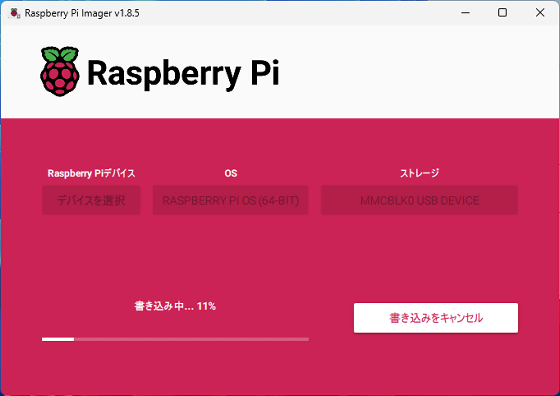
OSの書き込みが完了したらRaspberry Pi Imagerは閉じてOK。
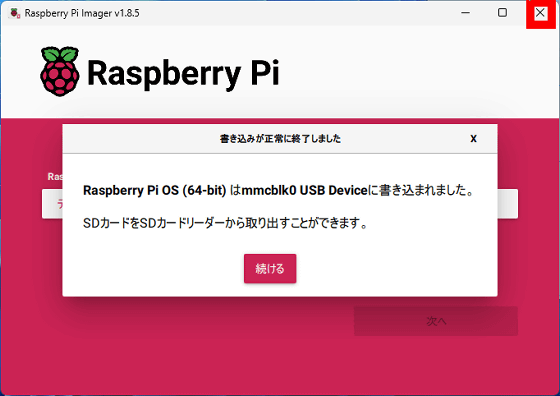
続いて、Raspberry Pi Compute Module 5とPCの接続を切断します。

ジャンパピンも除去。

後は、Raspberry Pi Compute Module 5を電源やディスプレイとつなげば、通常のRaspberry Piと同様にOSを起動して使うことができます。

・関連記事
NUCっぽい小型堅牢PCを作れる「Raspberry Pi Compute Module 5」の開発キット組み立てレビュー - GIGAZINE
産業向けラズパイ「Raspberry Pi Compute Module 5」の開発キットが届いたので内容物&搭載チップを詳しく観察してみたよレビュー - GIGAZINE
「Raspberry Pi 5」にOSをインストールして超小型デスクトップPCとして使えるようにする手順を初心者にも分かりやすくまとめてみた - GIGAZINE
Wi-FiとBluetoothを使えるマイコン「Raspberry Pi Pico 2 W」が届いたので速攻フォトレビュー - GIGAZINE
ArmコアとRISC-Vコアどっちも搭載した小型マイコンボード「Raspberry Pi Pico 2」が届いたのでフォトレビュー - GIGAZINE
Raspberry Pi 5のGIGAZINEレビュー総まとめ「必要な電源」「クーラーは必須なのか」「OSインストール手順」「M.2 SSDを接続する方法」「RTC機能の詳細」などの疑問を解決できるレビューが盛りだくさん - GIGAZINE
・関連コンテンツ
in レビュー, ソフトウェア, ハードウェア, Posted by log1o_hf
You can read the machine translated English article Summary of steps to install and start th….











