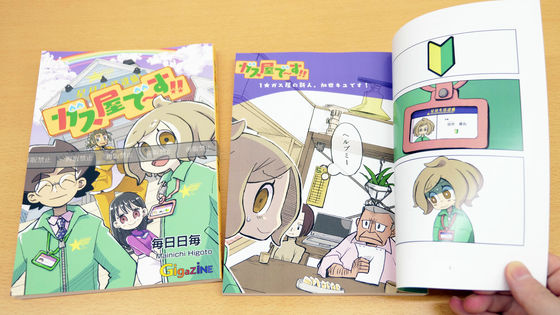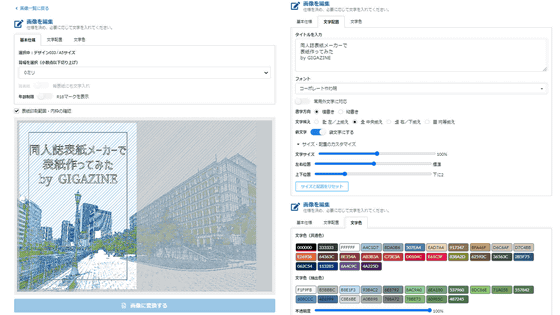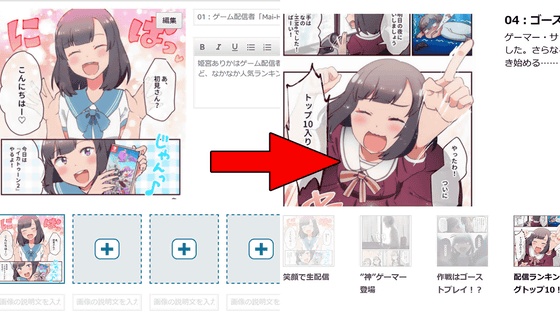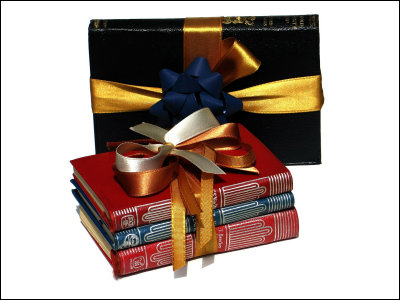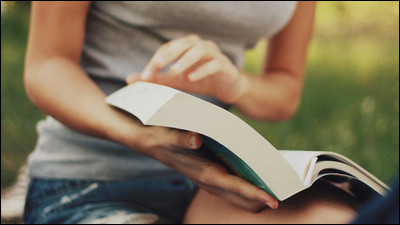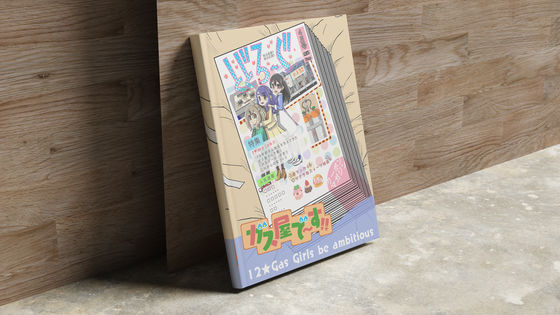Amazonでペーパーバック版「ガス屋で~す!!」ができるまでのメイキング
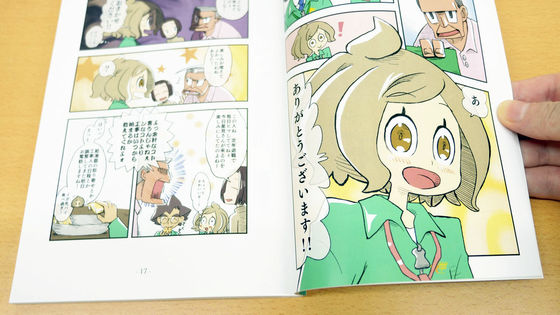
フルカラーマンガ「ガス屋で~す!!」のコミックスは、AmazonのKindleで読むことができる電子書籍と、注文して届けられるペーパーバック(紙書籍)を同時にリリースしています。ペーパーバックの作成は電子書籍の作成とは異なる苦労やトラブルが発生しがちのため、メイキングをまとめてみました。
◆ペーパーバック作成その1:電子書籍との違いとは?
◆ペーパーバック作成その2:表紙・裏表紙・背表紙作成
◆データをアップロードする手順
◆価格の決め方について
◆販売が開始されるまでの苦労とは?
◆ペーパーバック作成その1:電子書籍との違いとは?
「ガス屋で~す!!」コミックスの作成は、電子書籍、ペーパーバックともにAdobe Indesignで作成しています。Indesignではまず作成する本のページサイズを入力します。以下は電子書籍を作成する際の設定で、単位は「ピクセル」、幅と高さは画像データと同じにしています。
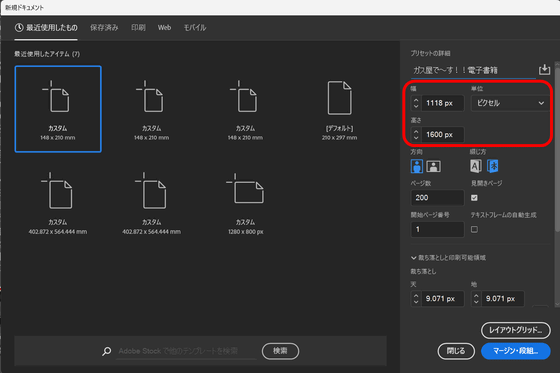
そのため、以下の画像で見るとわかる通り、画像がページいっぱいに大きく表示されています。
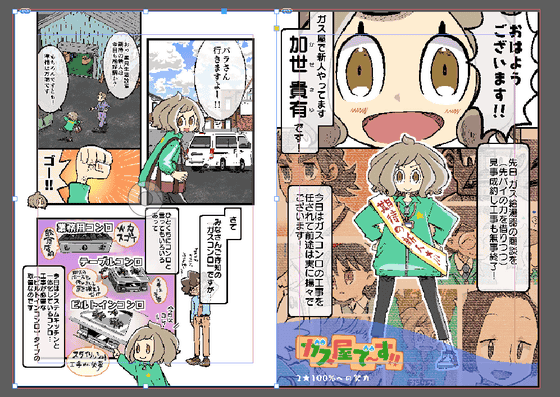
実際にKindleアプリから電子書籍を開くとこんな感じ。

一方で、ペーパーバックは本の判型に合わせてページ設定をする必要があります。「ガス屋で~す!!」はA5サイズで作成するため、幅148mm、高さ210mmで設定しました。
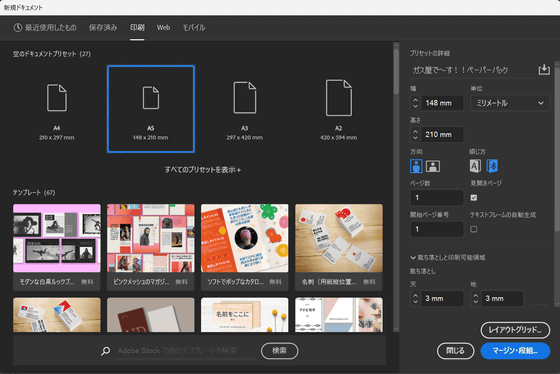
さらに、ペーパーバックの場合は「裁ち落とし」と「マージン」を設定する必要があります。まず裁ち落としとは、画像がページの端ぴったりで配置していると、細断がわずかにズレて白い部分が残ってしまうため、データの段階でページサイズよりはみ出して配置する必要があるというもの。Amazonのペーパーバックでは「ページの端から3.2mmの裁ち落としが必要」と定められているため、3.2mmで設定したら「マージン・段組」をクリックして次はマージンを設定していきます。
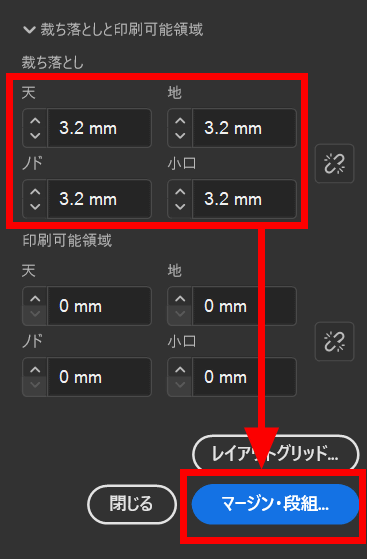
マージンとは、ページにコンテンツを配置する際に、印刷で切れてしまったり本をとじる部分で隠れてしまったりしないように、空けておく必要があるスペースのこと。Amazonのペーパーバックの場合はページ数に応じて必要なマージンが規定されており、200ページ程度の「ガス屋で~す!!」の場合は、内側マージン(ノド)は12.7mm、外側マージン(天、地、小口)は6.4mmです。設定できたら「OK」をクリック。
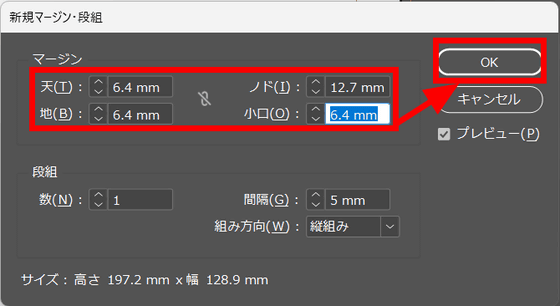
以下の画像のように、空白のページが作成されました。一番外側の赤い線が裁ち落としのラインで、グレー背景の部分は印刷されない範囲ですが、ページの端まで配置したい画像はここまではみ出す必要があるというもの。白いページ内にある赤と青のグラデーションはマージンを示す線で、重要なコンテンツ、とりわけ文字に関してはこの内側になければいけないというものです。
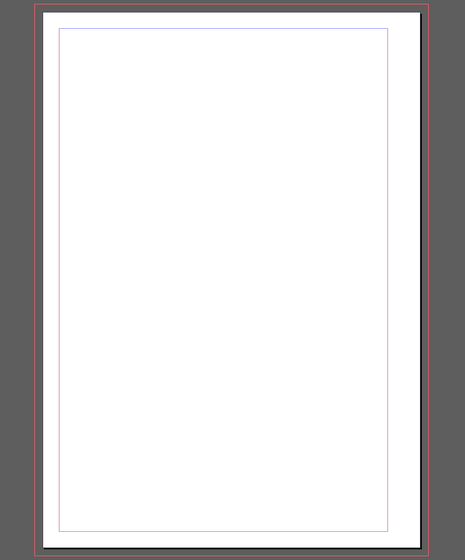
なお、「ガス屋で~す!!」のペーパーバック作成時には、マンガ画像の比率の関係で上下マージンはより広めにとっています。また、当初は裁ち落としがすべての方向で統一されるように入力していましたが、後にトラブルが発生したため、「ノド」のみ「0」に設定しています。トラブルの詳細は◆販売が開始されるまでの苦労とは?から見ることができます。
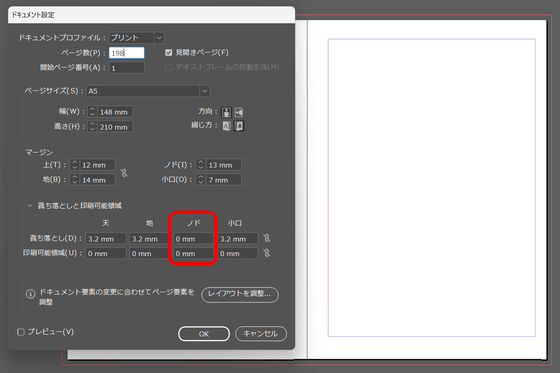
Indesignの特徴として、親ページ(マスターページ)があります。多くのページで共通するデザインなどを親ページに入力して、親ページをベースにメインページを作成することで、同じデザインを一気に反映できるという仕組み。親ページを使うには「A-親ページ」をクリック。
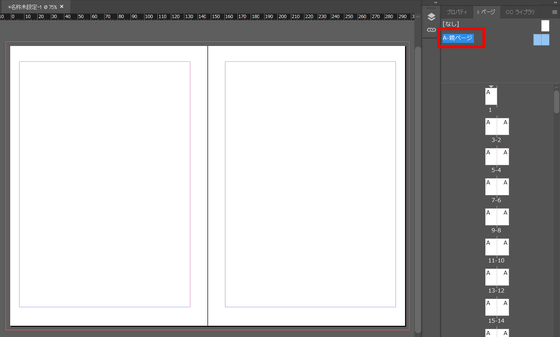
親ページに画像を流し込むための「フレーム」と、ページ番号を表示させるための「テキストウィンドウ」を配置したところ、右側のページ一覧でもすべてのページに反映されました。あとはすべてのページに画像をぽいぽい流し込んでいくだけでOK。
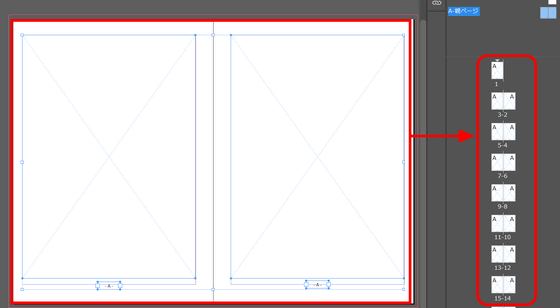
以下の画像左は、マージンに合わせて配置した画像フレームに、マンガのページをそのまま流し込んだもの。右は画面いっぱいにマンガを表示するため、ページの外側にある裁ち落とし線まで拡大しています。なおこの時、単純に画像を拡大するとタイトルロゴやサブタイトルがマージンの外にはみ出てしまうため、マージンの線を参考にしながら文字の位置を微調整しています。このような調整のために、裁ち落としとマージンの設定が必要になるというわけ。
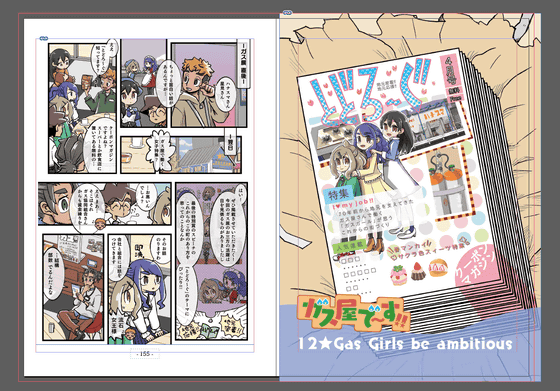
すべてのページに画像を流し込んだら、各ページがマージンを侵食していないかなど確認しながら調整。最後に、Indesignメニューの「編集」から「透明ブレンド領域の設定」を選び、「ドキュメントのCMYK領域を使用」をクリック。
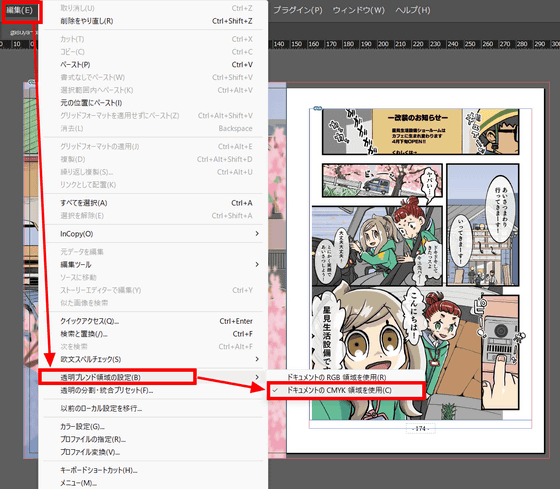
電子書籍の場合はRGB、ペーパーバックのように印刷する書籍の場合はCMYKに設定していないと、色が濁って見えることがあります。以下は「魔道書交換日記」の電子書籍の例ですが、画像左のカラーが正しいところ、「透明ブレンド領域の設定」が電子書籍なのに「CMYK」となっていたところ、画像右のように黒ずんで表示されました。
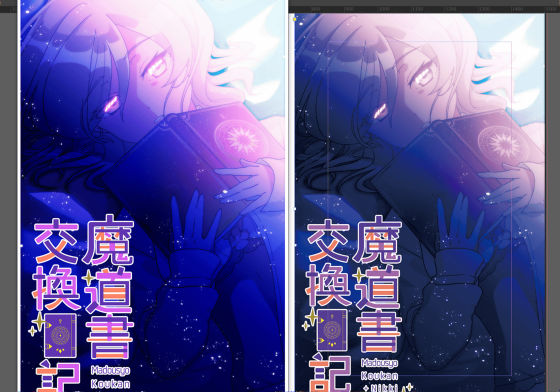
設定が終わったら「ファイル」から「書き出し」をクリック。
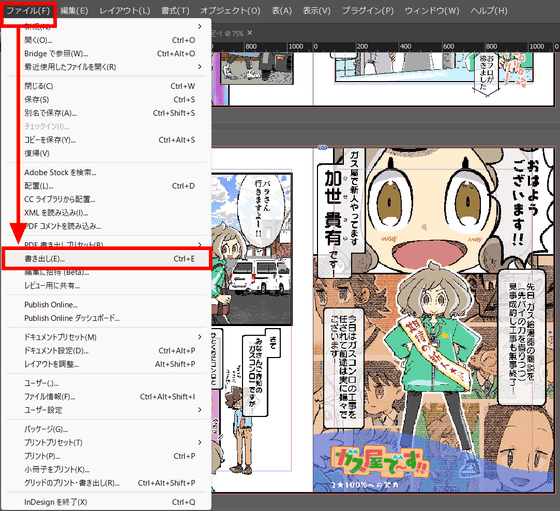
電子書籍はEPUB形式を用いますが、ペーパーバックの場合はPDFで入稿します。ファイルの種類を「Adobe PDF(プリント)」にして「保存」をクリック。
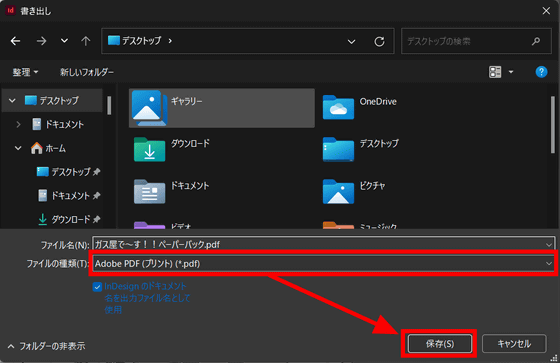
書き出しオプションでは、「トンボと裁ち落とし」タブから「ドキュメントの裁ち落とし設定を使用」にチェックを入れます。これにより、あらかじめ設定しておいた裁ち落としに合わせて作成したページを、そのままPDFに反映させることができます。チェックを確認したら「書き出し」をクリックして原稿の作成は完了。
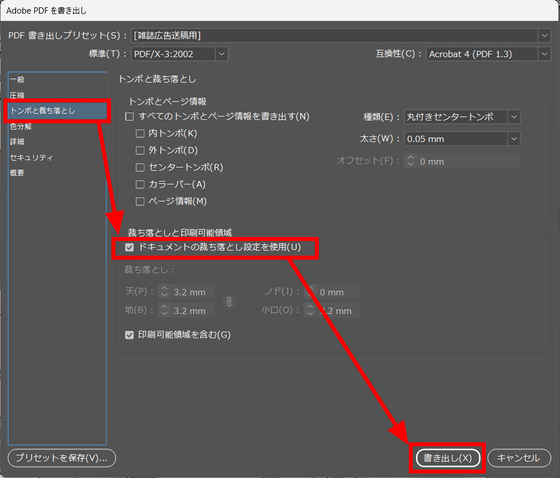
◆ペーパーバック作成その2:表紙・裏表紙・背表紙作成
電子書籍の場合はストアや本棚に表示される表紙のみが必要ですが、ペーパーバックの場合は裏表紙と背表紙も必要になります。特に背表紙はページ数に応じてサイズが変わるため、Kindleダイレクト・パブリッシングの表紙テンプレート生成ツールにアクセスします。テンプレート生成ツールで判型を選択した後に、本のページ数を入力したら「サイズの計算」をクリック。
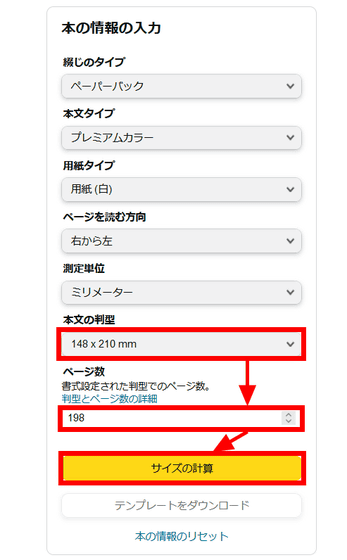
以下のように、表紙サイズや裁ち落とし・マージン、背表紙サイズ、裏表紙に入る「バーコード」の位置などが表示されました。
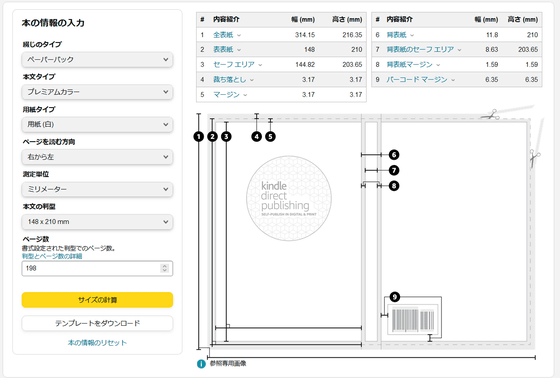
表紙はAdobe Photoshopで作成していきます。まずは、テンプレート生成ツールで作成されたテンプレートを画像でダウンロードし、Photoshopで開きます。
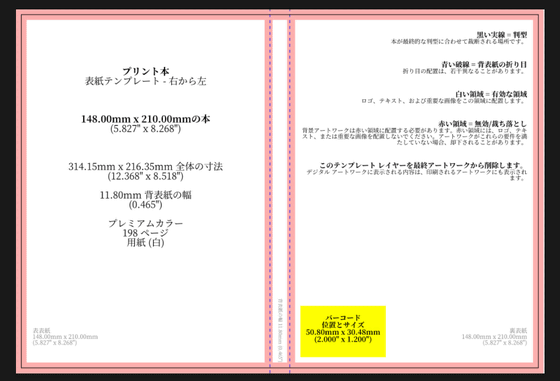
その後、Photoshopで開いた後に「レイヤー」パネルから表紙テンプレートの不透明度を「50%」に変更。
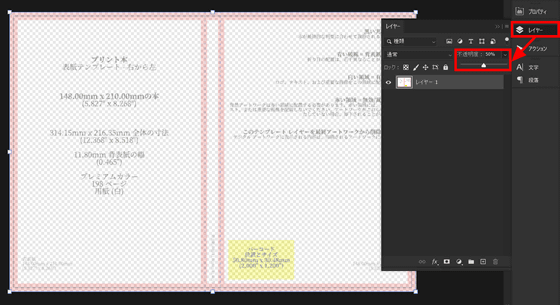
半透明にしたテンプレートの下にレイヤーを作成していくことで、テンプレートのガイドを見ながら配置していくことができます。テンプレートの赤い帯で示されているエリアは裁ち落とし用のマージンで、裁断や折り曲げる際に切れてしまう可能性があるため、テキストなどの重要なコンテンツが赤いエリアに含まれていてはいけません。まずは、左側に表紙イラストを流し込み。
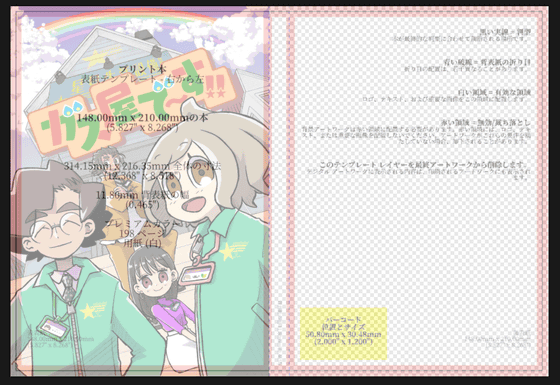
表紙に必要な情報を入れたら、背表紙に本のタイトルと作者名、GIGAZINEのロゴを配置します。ここでも、赤いエリアに少しでもはみ出しているとエラーが生じる可能性があるため注意が必要です。
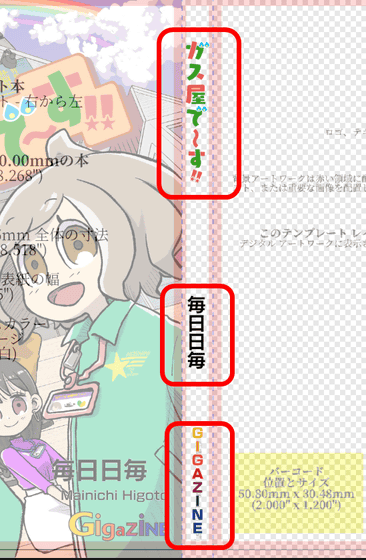
最後に、画像右側の裏表紙にもコンテンツを配置して表紙デザインは完了。裏表紙では、以下の赤枠で示している黄色いエリアに識別用のバーコードが自動で入ります。そのため、このエリアにはコンテンツを配置することができません。
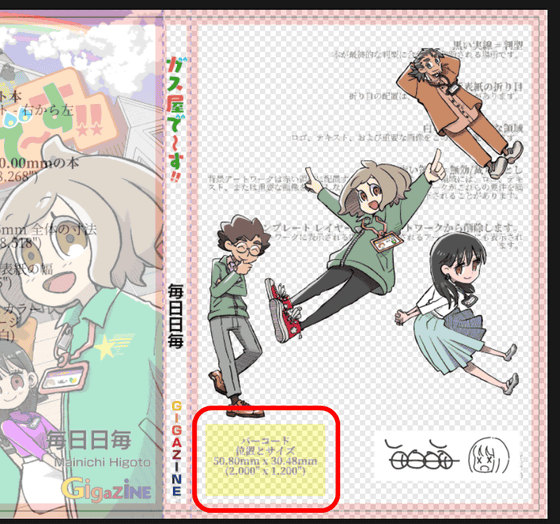
表紙データも本文と同様にPDFで入稿する必要があります。Photoshopの場合は、「ファイル」から「別名で保存」をクリック。
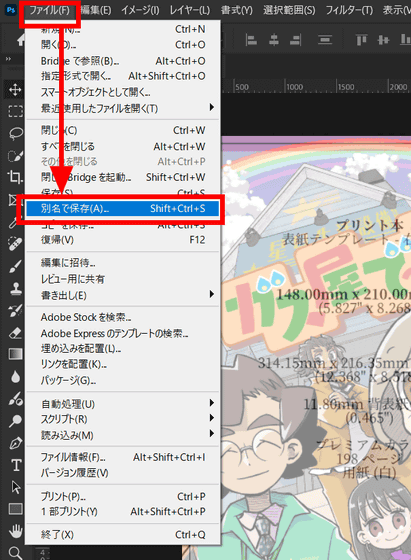
「ファイルの種類」で「Photoshop PDF」を選択したら「保存」をクリック。
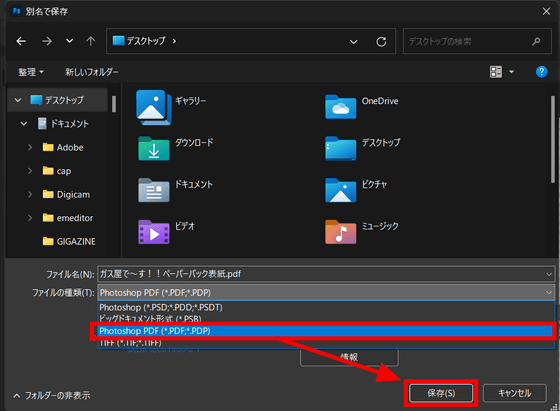
以下のような表紙データが完成しました。
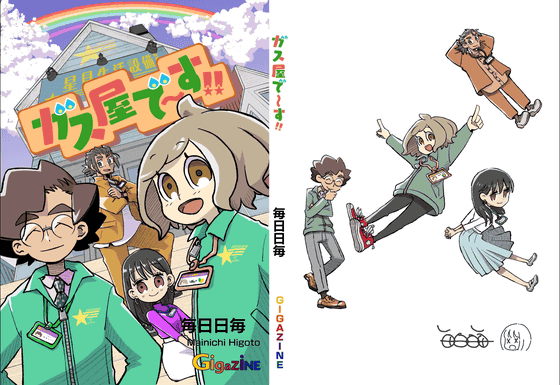
◆データをアップロードする際の苦労とは?
原稿データがそろったので、Kindleダイレクト・パブリッシングからペーパーバックを登録していきます。電子書籍を作成済みの作品には、ペーパーバック用のメニューが追加されているため、「ペーパーバックの作成」をクリック。
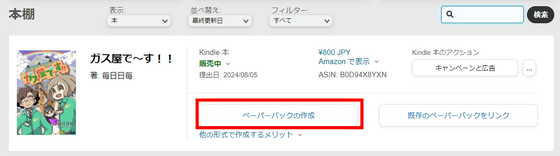
まずは本のタイトルや作者名、あらすじなどの詳細情報を設定していきますが、電子書籍を作成済みの場合、電子書籍で設定した内容が自動で入力されます。
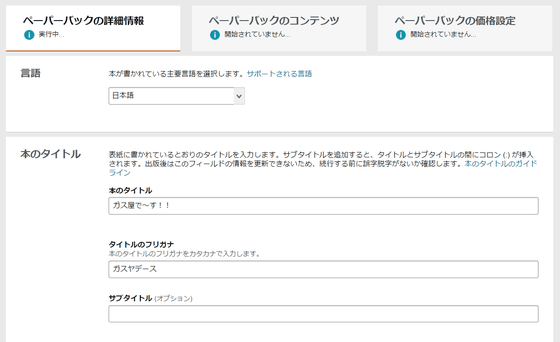
詳細情報に変更点がないか確認したら、出版日は「出版日と発売日は同じです」、発売日は「本を今すぐ販売する」を選択して、「保存して続行」をクリック。
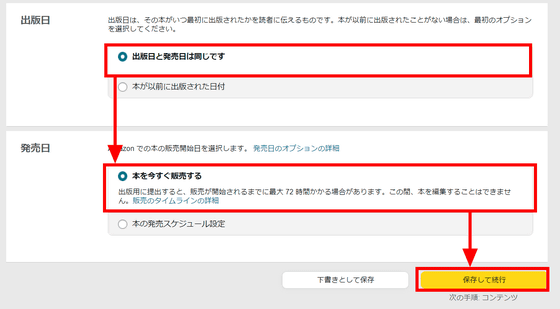
次に、コンテンツ情報を登録していきます。書籍にはISBNという規格コードが必要なため、「ISBNを取得」をクリックしてペーパーバック用のISBNを発行します。
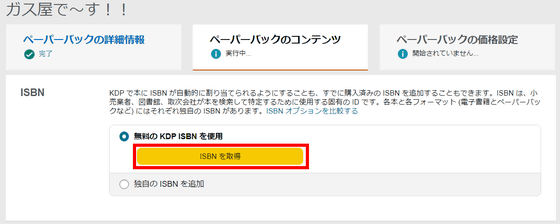
その後、印刷オプションを設定します。まずはインクと用紙のタイプについて、「ガス屋で~す!!」はフルカラーのため「本文(プレミアムカラー) 用紙(白)」を選択。カラーには「標準カラー」というものもありますが、こちらは記事作成時点で日本からは使用できないオプションです。
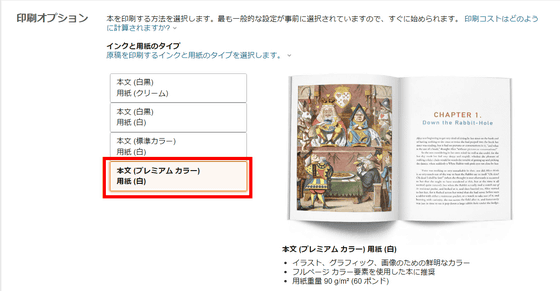
判型は「148×201mm」、裁ち落とし設定はありで作成しているため「裁ち落とし(PDFのみ)」を選択。ペーパーバックの表紙仕上げは「光沢あり」にして、ページを読む方向は「右から左(縦書き)」を選んでいます。
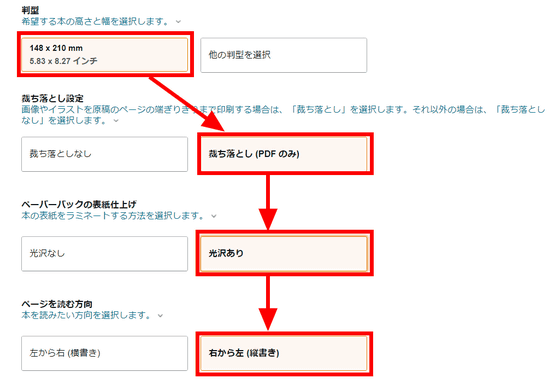
設定が完了したら、「原稿をアップロード」をクリックして作成した本文のPDFファイルをアップロードします。

続けて、「表紙ファイルをアップロード」から表紙のPDFデータもアップロードします。
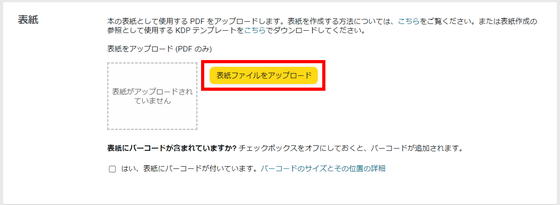
以下のように、「原稿を正常にアップロードしました」「表紙のアップロードに成功しました」と表示されたらOK。
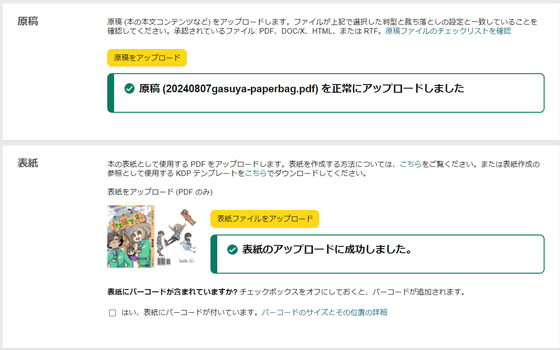
「本のテキストや画像の作成、または翻訳でAIツールを使用しましたか?」という質問に回答したら、「プレビューアーを起動」をクリックしてアップロードした本を確認します。電子書籍をリリースする場合も原稿をアップロードしてからオンラインプレビューアーで確認することができますが、電子書籍のプレビューは任意なのに対し、ペーパーバックの場合はプレビューアーで確認しないと出版することができません。
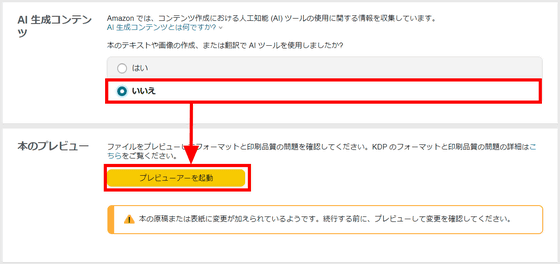
プレビューアーは以下のような感じで、ページをクリックしていくことでめくりながら確認できます。マージンにコンテンツがはみ出していないかなどの品質チェックが自動で行われ、問題なければ「承認」をクリックしてプレビューを完了できます。自動チェックでマージンの外に文字が見つかった場合などは、修正データをアップロードし直さないと先に進むことができません。
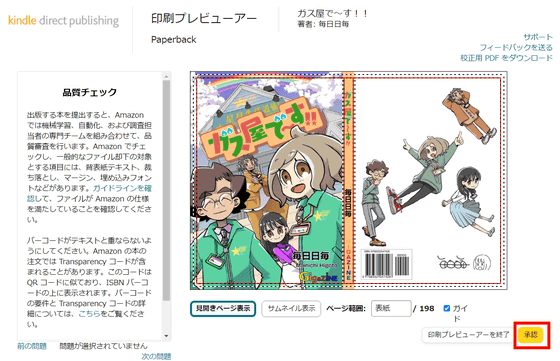
プレビュー後に承認すると次の手順へ移行できるので、「保存して続行」をクリック。
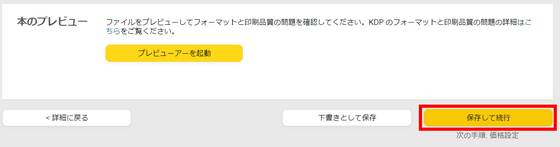
◆価格の決め方について
「ガス屋で~す!!」のペーパーバックは、電子書籍版に比べて倍以上の価格になっています。「なぜそんな高くなっているの?」という点に関わってくるのが、Amazonでペーパーバックをリリースする際の「印刷コスト」と「ロイヤリティ割合」です。Amazonのペーパーバックは、注文したら入稿したデータからその都度印刷して届けるというもののため、注文ごとに「印刷コスト」がかかります。KDPの「印刷コストおよびロイヤリティ計算ツール」を用いると印刷コストを計算することができますが、例えば「本文(プレミアムカラー)用紙」「Amazon.co.jp」「判型148×210mm」を指定し、200ページの書籍で希望小売価格に「2000」と入力してみます。「送信」をクリック。
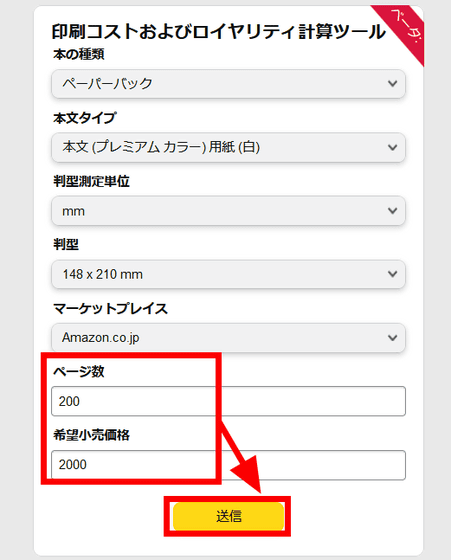
この設定の場合、印刷コストは1006円で、設定できる最低価格は1677円。なぜ印刷コストが1006円なのに「最低希望小売価格」が「1677円」になっているのかというと、ペーパーバックの場合は60%が出版者のロイヤリティとなりますが、印刷コストは出版者のロイヤリティから引かれるという仕組みのため。仮に200ページの書籍を2000円に設定した場合は、「2000(設定価格)×60%-1006(コスト)」がロイヤリティの計算式となるため、「1冊販売に194円のロイヤリティ」となる仕組みです。さらに、2000円で設定した場合は消費税が追加されるため、実際の販売価格は2200となります。また、Amazon.co.jp以外の市場では印刷コストが異なる関係で、ロイヤリティは0となっていました。
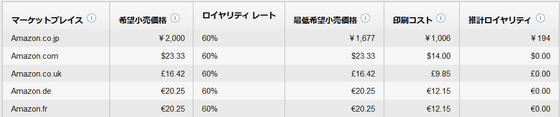
価格の設定が完了したら、「校正刷りを依頼」をクリックしてサンプルを注文することができます。
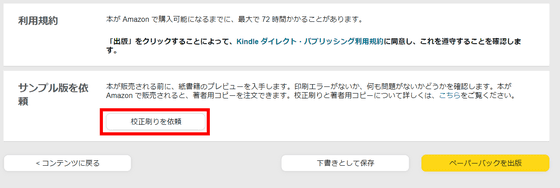
校正刷りを依頼すると、登録したメールアドレス宛てに「ご依頼いただいた『ガス屋で~す!!』のサンプル版を注文できるようになりました」というメールが届きました。メール内の「レジに進む」リンクから、校正刷りを注文することができます。なお、校正刷りは表紙や裏表紙に「再販禁止」という帯が付いており、印刷コスト+配送料410円がかかります。
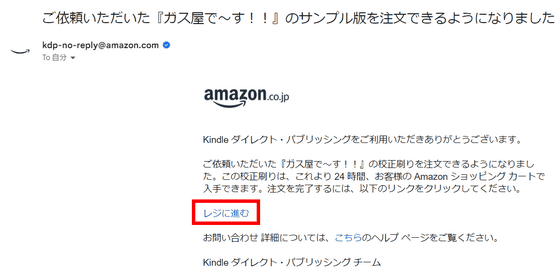
校正刷りも確認できて問題なければ、「ペーパーバックを出版」をクリックして登録は完了。
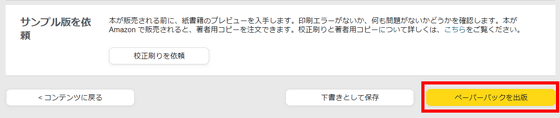
◆販売が開始されるまでの苦労とは?
「ペーパーバックを出版」まで完了したら、ストアが作成されて販売されるまで1日~2日ほど待つことになります。ただし、原稿アップロード時の自動チェックをクリアして、校正刷りで問題ないと確認しても、人間のチェックでアウトとなることがあります。「ガス屋で~す!!」の場合は、登録後に以下のようなメールが届きました。
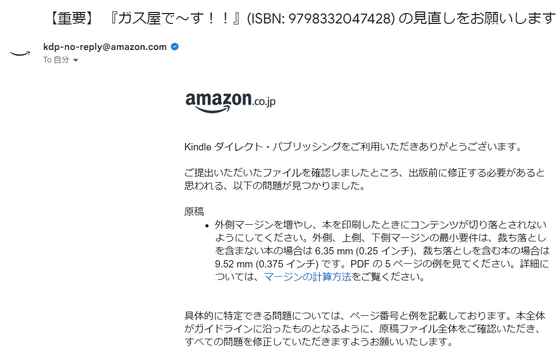
登録エラーを知らせるメールには「外側マージンを増やし、本を印刷したときにコンテンツが切り落とされないようにしてください」とありましたが、最初に指定のマージン以上をIndesign上で設定しているため、問題はないはず。例として挙げられている5ページは、ページの端まで画像を拡大していますが、テキストはマージン内に収めています。
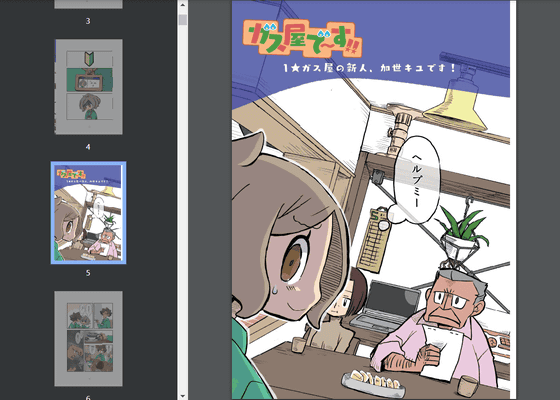
過去には、こちらは「切れてOK」と認識しているイラスト部分が、Amazonのチェックでは「切れてしまっているのでNG」とエラーになったので問い合わせしたところ、その後問題なく通ったケースがありました。そこで今回も登録エラーについて問い合わせを送ったところ、「エラー内容は、外側のマージンではなく、真ん中のセンターラインを越えて配置している部分が問題」と追加の説明が送られてきました。改めてIndesign上で確認すると、以下の画像左のページはセンターラインまでぴったりになるよう拡大されています。
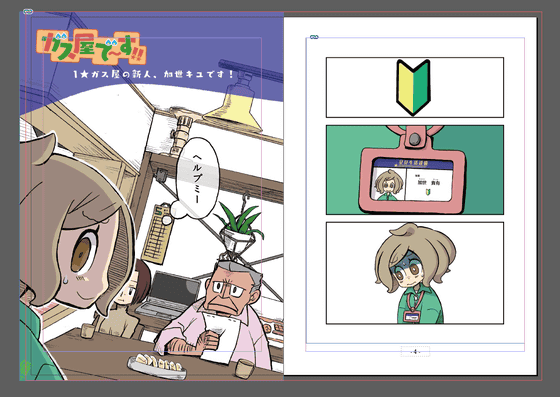
しかし、該当ページをPDFで確認したところ、右側のページまで侵食していました。審査を通過できなかったのはこれが問題とのこと。
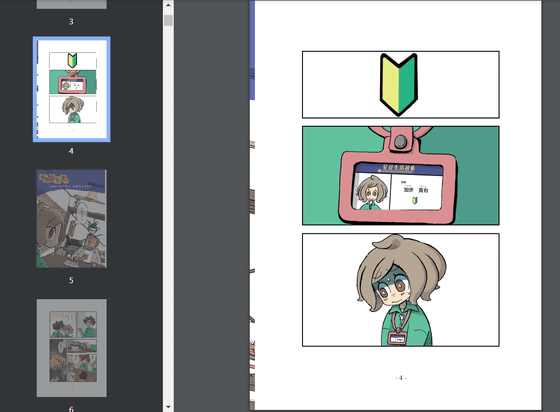
校正刷りで確認しても、とじ部分なので気付くことができない部分。
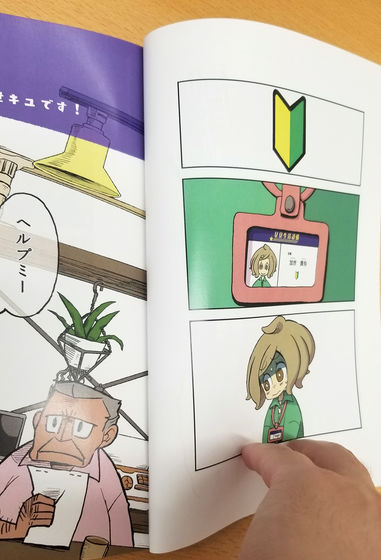
この問題の原因は、裁ち落とし設定にあります。以下の画像の赤枠で示しているチェーンアイコンは、すべての天・地・ノド・小口すべての設定を同一にするというもの。これをオンにした状態で、すべての箇所に裁ち落としを設定していました。
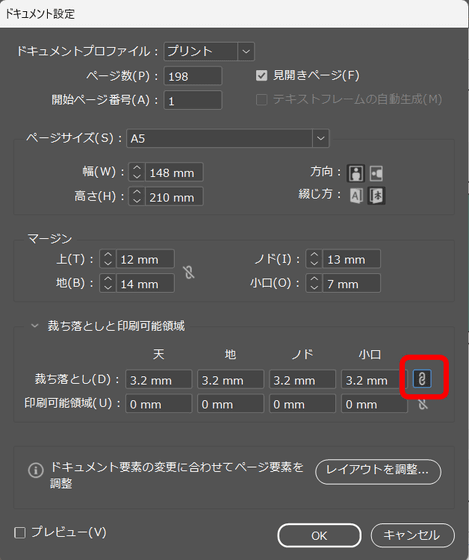
Indesignでは見開きページで作業しているため、設定した天・地・小口の裁ち落としは赤い線で表示されていますが、ノドの裁ち落としは表示されていません。しかし、設定上はノドの裁ち落としも存在しています。ここの差異が「Indesign上では問題ないのに、PDF出力時におかしくなる」というエラーを誘発した様子。
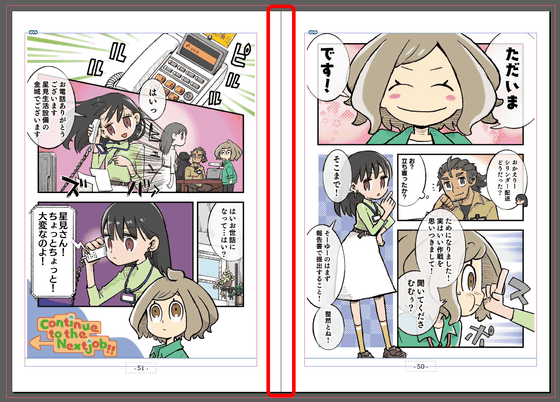
問題の原因がわかったところで、解決するために「ファイル」から「ドキュメント設定」をクリック。
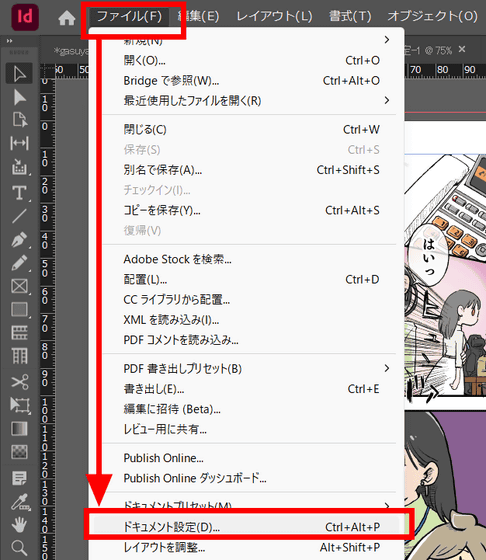
チェーンアイコンをクリックして数値の同期を外したら、ノドの数値を「0」に変更して「OK」。
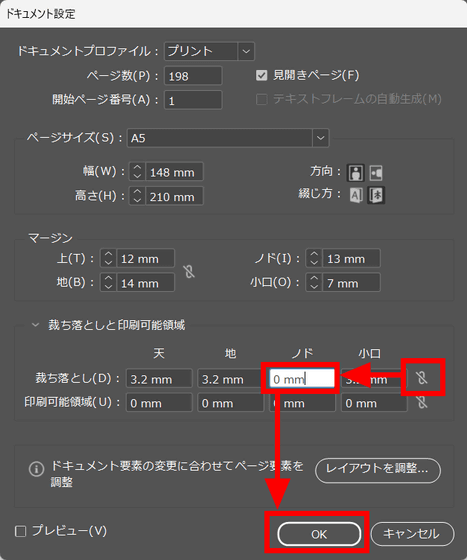
Indesign上では、特に見た目が変わりません。
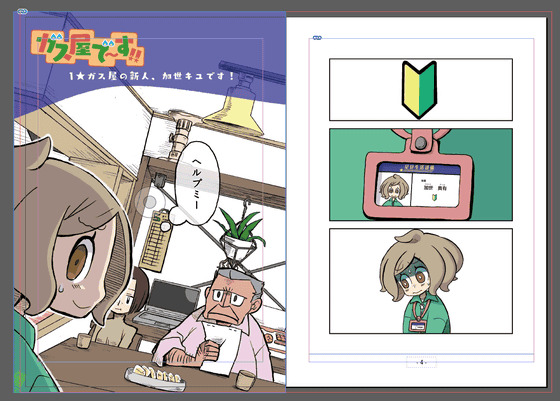
しかし、PDF上では隣のページにコンテンツが侵食するようなことはなく、問題を解決できました。
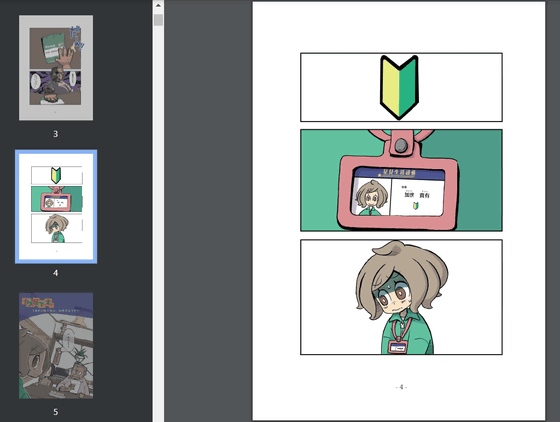
改めてPDFをアップロードして「ペーパーバックを出版」まで進めたところ、「『ガス屋で~す!!』の紙書籍が Amazon で販売開始されました」とメールが届き、問題なくリリースすることができました。このように、電子書籍では発生しない印刷エラーが生じやすいため、ペーパーバックの出版には細かい設定や配置の確認など注意が必要です。
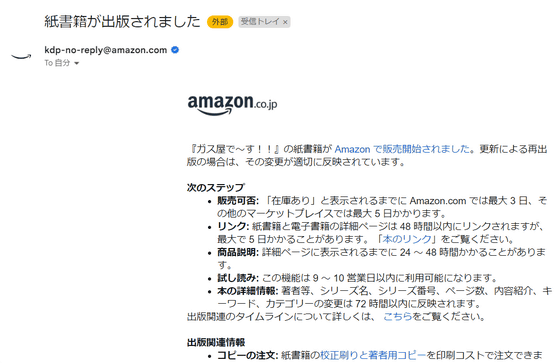
実際のペーパーバックは以下のような感じ。こちらは校正刷りのため、「再販禁止」の帯が印刷されています。
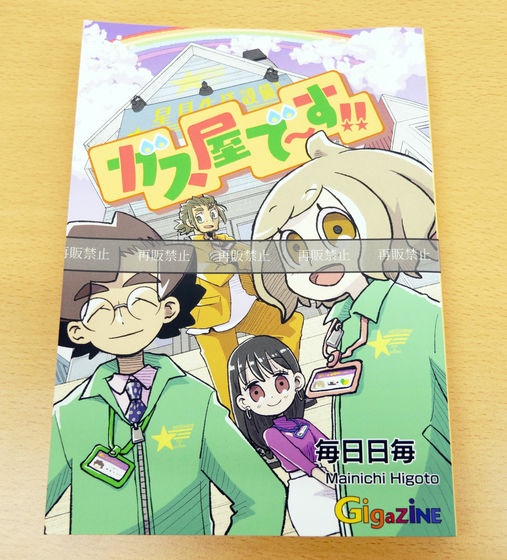
背表紙もキレイに入っていました。

ページの端まで画像を拡大したページについても、画像が不自然に途切れるようなことはなく、しっかりと大きく表示されていました。
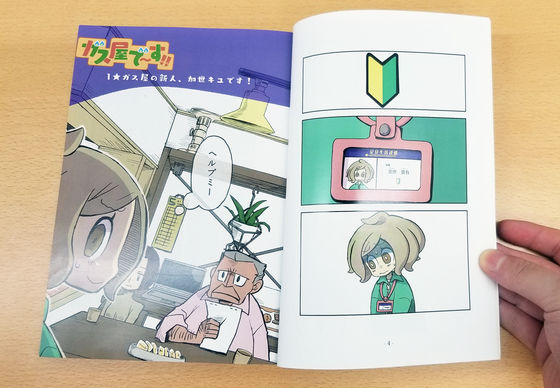
「ガス屋で~す!!」は電子書籍版がKindle Unlimited会員ならいつでも無料でダウンロードできるほか、ペーパーバックもリリースしていますので、ぜひチェックお願いします。
Amazon.co.jp: ガス屋で~す!! (GIGAZINE): 毎日日毎, GIGAZINE: Kindleストア
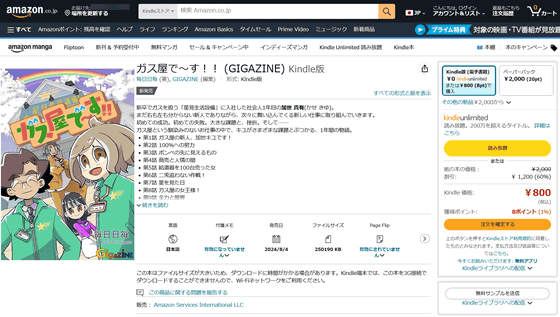
・関連記事
マンガ「ガス屋で~す!!」の単行本をリリースしました&盛りだくさんの単行本オマケの詳細や表紙メイキングはこんな感じ - GIGAZINE
Amazonの商品ページを彩ることができる「A+ コンテンツ」で「ガス屋で~す!!」コミックスの詳細ページを作ってみた - GIGAZINE
「ガス屋で~す!!」コミックス特典のプロトタイプマンガ&イラスト集はこんな感じ - GIGAZINE
「ガス屋で~す!!」コミックスリリース記念でGIGAZINEのロゴをジャックしました!&メイキングはこんな感じ - GIGAZINE
フルカラーコミック「とにかくイジメたい朝日奈さん」の紙書籍版がリリースされました - GIGAZINE
・関連コンテンツ
in レビュー, マンガ, Posted by log1e_dh
You can read the machine translated English article The making of the paperback version of '….