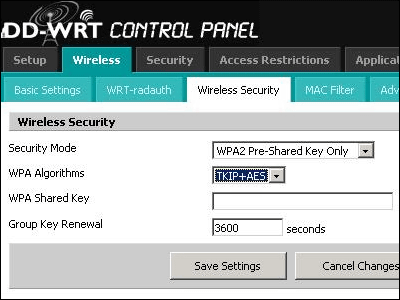最大150台同時接続可能で有線LANポートを4個備えた多機能Wi-Fiルーター「WRX560」を使ってみた

Synologyの無線LANルーター「WRX560」はWi-Fi 6に対応しており、「有線LANポートを4個搭載」「最大150台のデバイスを同時接続可能」「VPNサービスを無料で利用可能」などの便利な特徴を備えています。そんなWRX560をGIGAZINE夏のプレゼント大放出企画の景品として提供してもらえたので、実際に使ってみました。
WRX560 | Synology Inc.
https://www.synology.com/ja-jp/products/WRX560
・目次
◆1:外観&搭載ポートチェック
◆2:初期設定手順
◆1:外観&搭載ポートチェック
WRX560のパッケージはこんな感じ。

箱の中にはWRX560本体のほかにカテゴリ5eの有線LANケーブル、AC電源コード、説明書が入っていました。

WRX560は縦置きタイプの無線LANルーターです。正面には排気孔やLEDインジケータが設けられています。

背面には電源ボタンと各種ポートを搭載。

電源ボタン周辺を近くで見るとこんな感じ。左から順に電源ボタン、電源ポート、WANポート、LANポート、RESETボタンが並んでいます。黄色いLANポートのうち、左端は2.5Gbpsに対応しており、残りの3個は1Gbpsに対応しています。

左側面はボタンが2個とUSBポートが搭載されています。

ボタンは上側がWPSボタンで、下側がWi-Fiのオン・オフを切り替えられるWi-Fiボタンです。USBポートはUSB 3.2 Gen 1に対応しており、外付けドライブやテザリング用のスマホなどを接続できます。

右側面には何もなし。

天面には排気孔。

底面にはゴム足が4個と排気孔が設けられていました。

◆2:初期設定手順
WRX560を使ってインターネットに接続する手順は次の通り。まず、本体背面の電源ポートにAC電源ケーブルを接続し、WANポートにモデムから出ている有線LANケーブルを接続します。

各種ケーブルを接続したら電源ボタンを押します。

電源を入れたら、本体背面のラベルに記載されているWi-Fi SSIDとパスワードをメモしておきます。
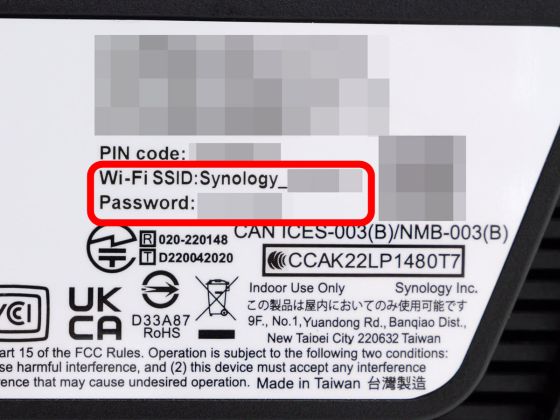
次に、PCのタスクバー内の赤枠で囲った部分をクリックしてからWi-Fi接続先選択ボタンをクリック。
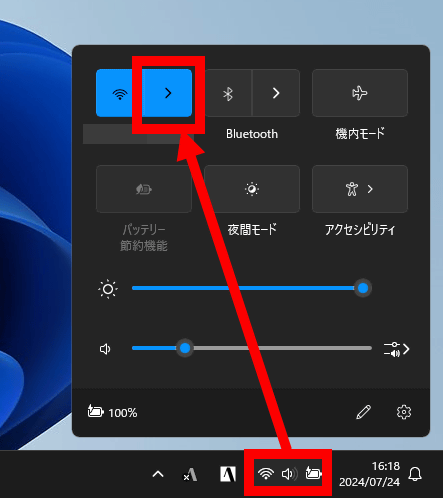
接続先一覧の中から、ラベルに記されていたSSIDを探してクリックします。
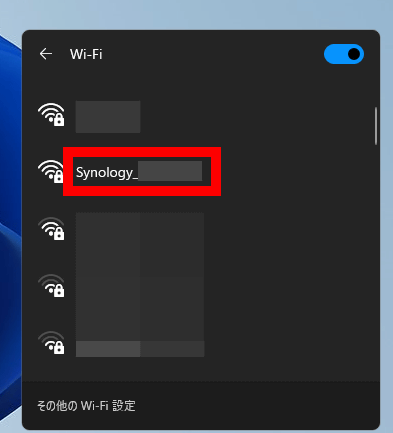
「接続」をクリック。
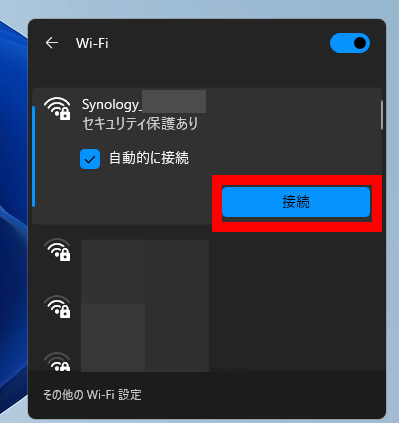
パスワードを入力して「次へ」をクリック。
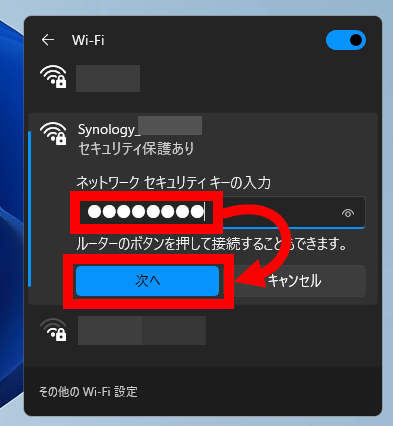
WRX560との接続に成功すると自動的にブラウザが起動してWRX560の管理画面が表示されるので、「起動」をクリック。
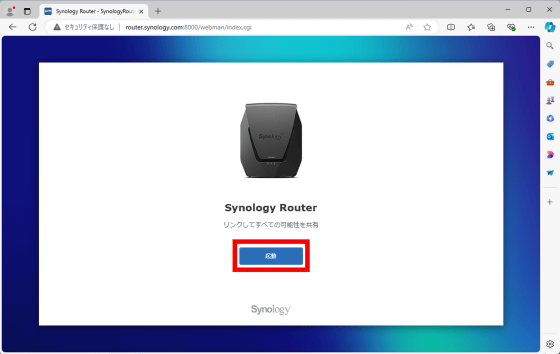
Synologyエンドユーザーライセンス合意書が表示されたらよく読んで同意のチェックを入れて「次へ」をクリック。
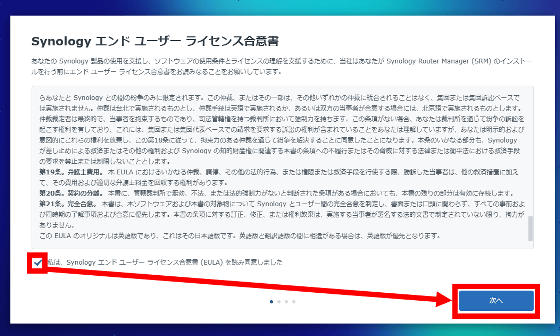
続いて、使用状況データ収集に関する案内が表示されます。今回はデータを収集されたくないので「スキップ」をクリック。
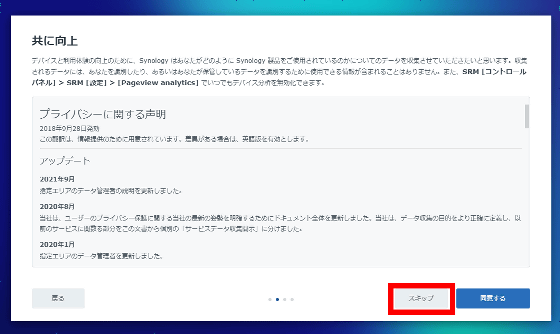
「はい」をクリック。
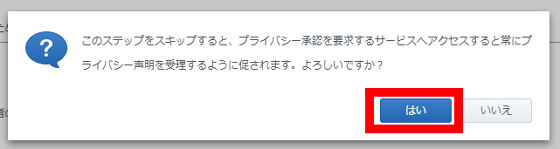
WRX560の設定などを管理する「Synology Router Manager(SRM)」のアカウント作成画面が表示されたら、「ユーザー名」「パスワード」「パスワードの確認」の入力欄に好みのユーザー名とパスワードを入力して「次へ」をクリック。
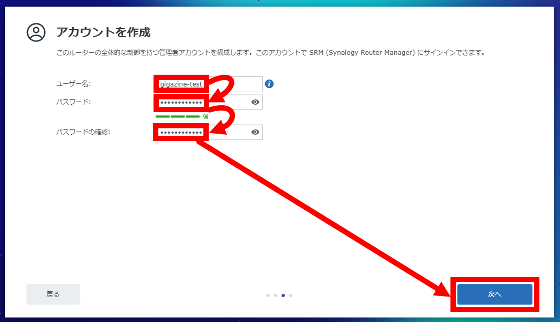
初期状態とは別のSSIDとパスワードを決めるように求められるので、両方とも入力して「適用」をクリック。なお、この設定を適用するとラベルに記載されているSSIDやパスワードでは接続できなくなるので、新たに設定したSSIDやパスワードを忘れないようにパスワード管理アプリなどに記録しておくことをオススメします。
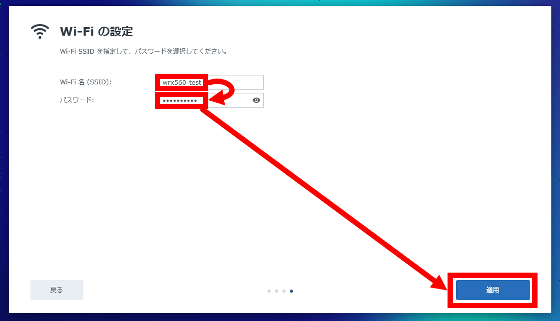
設定が完了するまでしばらく待ちます。
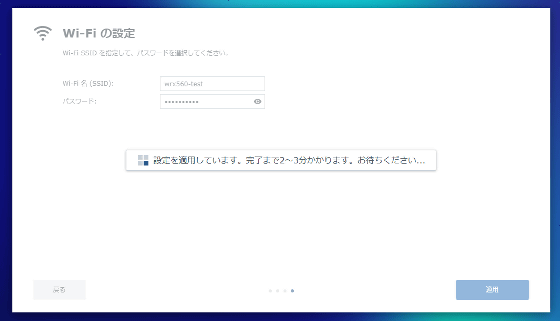
以下の画面が表示されたら設定を続けるまえにWRX560とPCを再接続します。
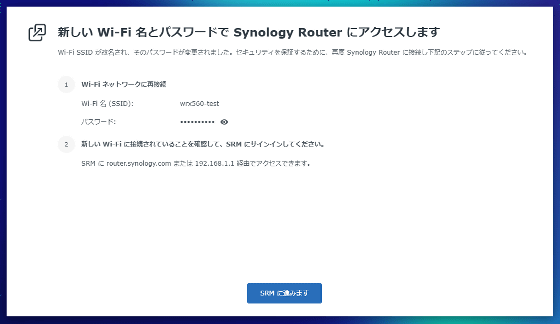
PCのタスクバー内の赤枠で囲った部分をクリックしてからWi-Fi接続先選択ボタンをクリック。
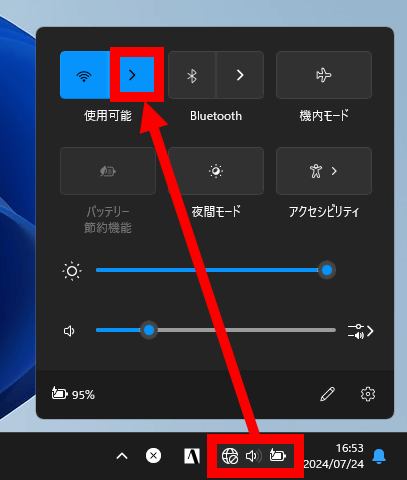
設定したSSIDを探してクリック。
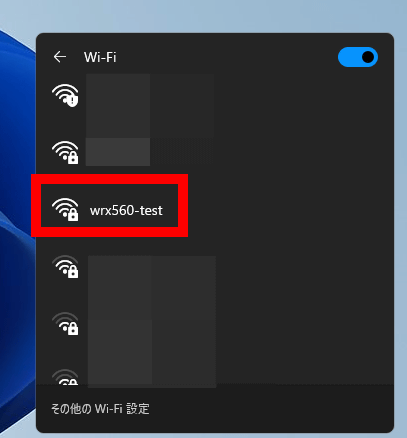
「接続」をクリック。
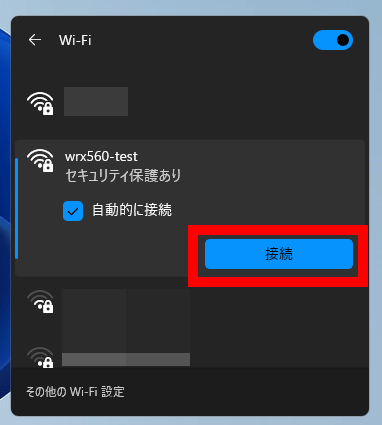
設定したパスワードを入力して「次へ」をクリック。
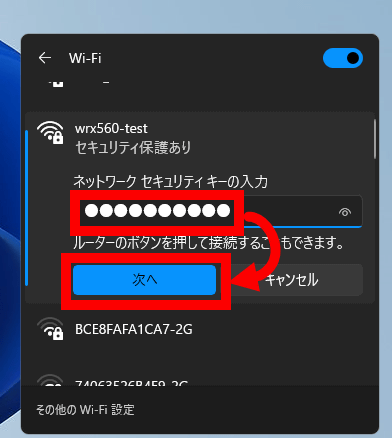
「接続済み」と表示されたらSRMの画面に戻ります。
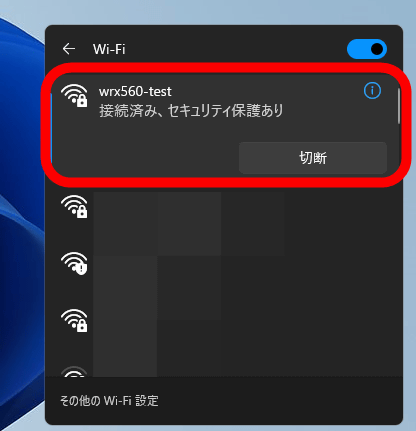
画面下部の「SRMに進みます」をクリック。
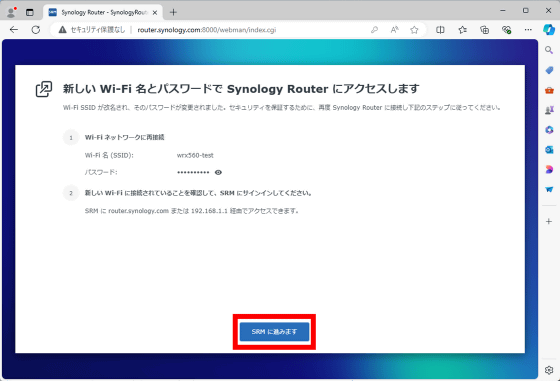
SRMのユーザー名を入力して「→」をクリック。
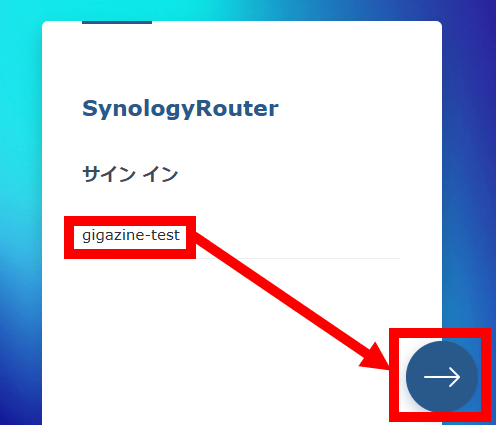
パスワードを入力して「→」をクリック。
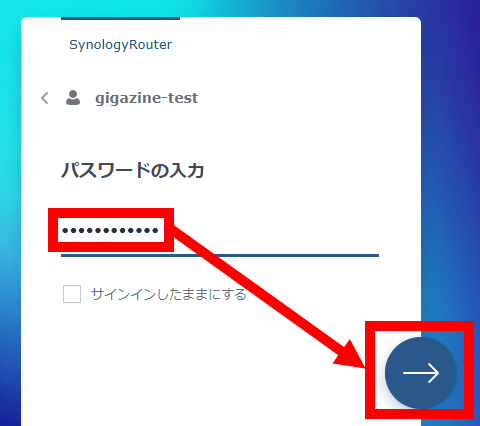
「次へ」をクリック。
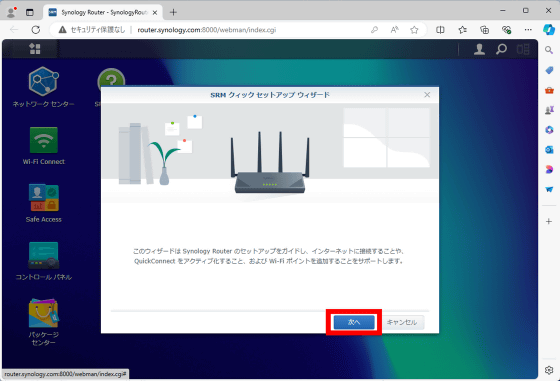
インターネットの接続状況が自動で判断されるので、そのまま「次へ」をクリック。
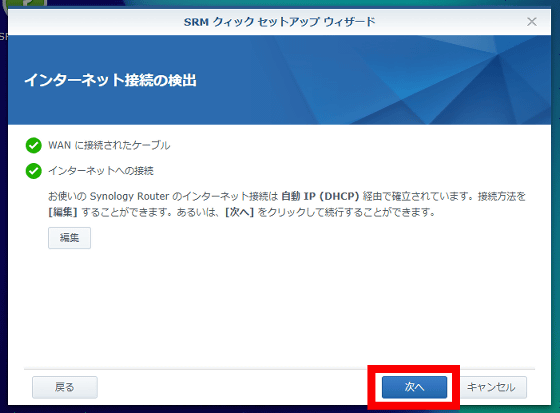
「重要なアップデートを自動的にインストール」にチェックを入れて「次へ」をクリック。
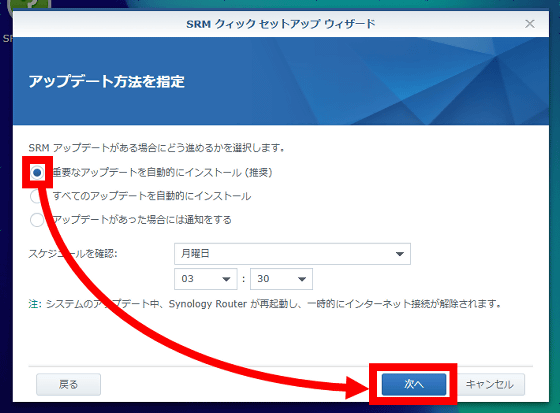
続いて、SRMに外部ネットワークからアクセスできるようにする「QuickConnect」の設定が表示されます。今回は使わないので何も設定せずに「適用」をクリックしました。
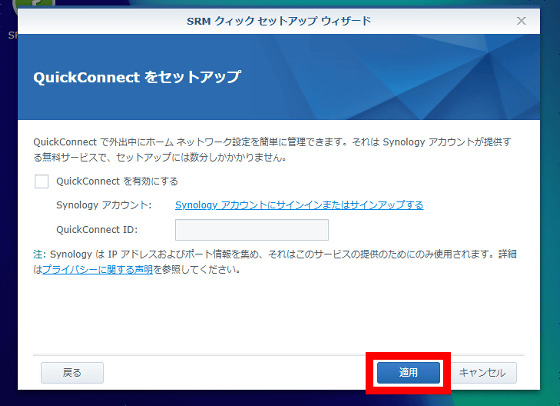
本当にスキップするか確認されたら「はい」をクリック。
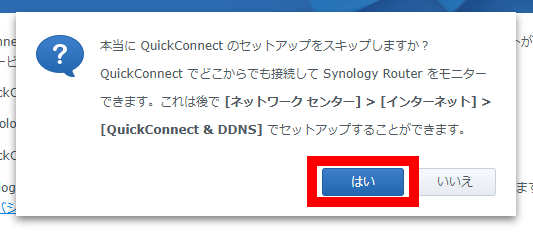
セットアップが完了したら「SRMを調査」をクリック。
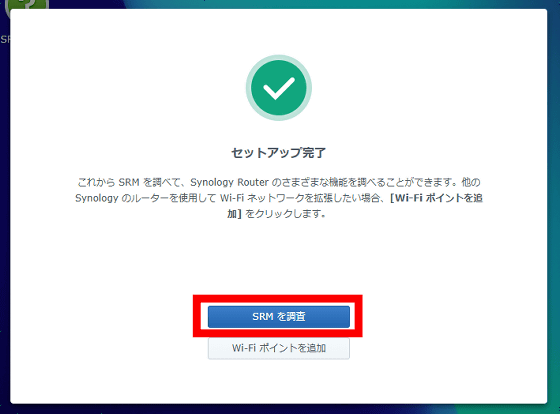
SRMのアップデートがある場合は、このタイミングでアップデートを求められるので「今すぐアップデート」をクリック。
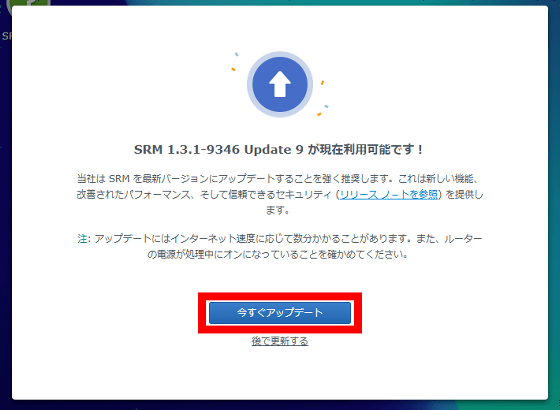
アップデートが完了するまでしばらく待ちます。今回は約5分で完了しました。
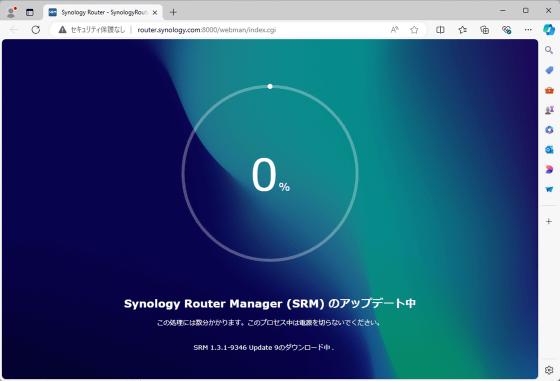
アップデートが完了してSRMのサインイン画面が表示されたらユーザー名を入力して「→」をクリック。
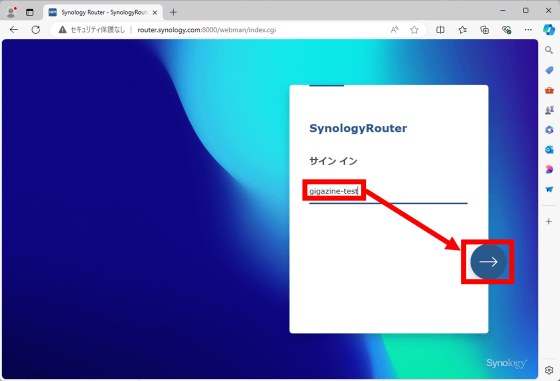
パスワードを入力して「→」をクリック。
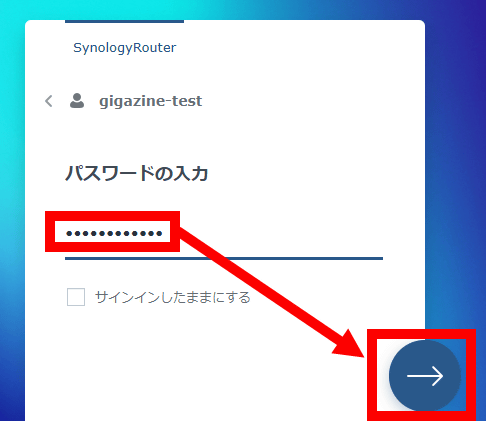
SRMの説明画面が表示されたら右上の「×」をクリックして閉じます。
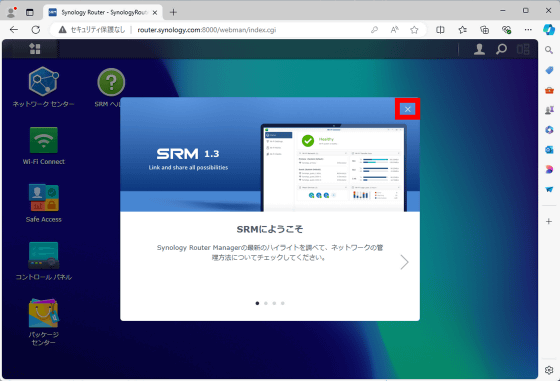
これでインターネット接続とルーターの管理に必要な設定はすべて完了です。なお、SRMでは「SSIDおよびパスワードの変更」「VPNサービスの設定」「ウェブサイトのフィルタリング」などの機能を利用可能。今後はブラウザで「http://router.synology.com:8000/webman/index.cgi」にアクセスすればSRMを開けます。
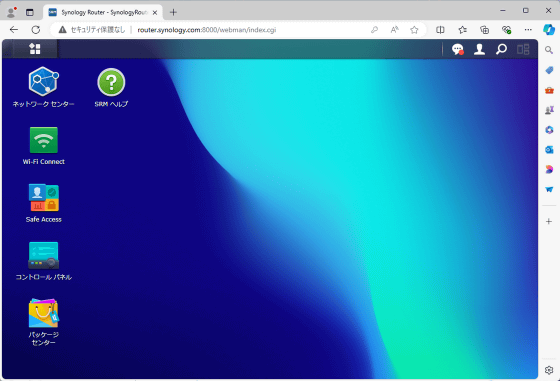
WRX560をコントロールするSRMには無料で使えるVPNやブラウザから操作するリモートデスクトップ機能も搭載されているので、実際に使ってみる記事を近日中に公開予定です。
なお、WRX560は記事作成時点ではAmazon.co.jpで税込3万6864円で入手可能です。
Amazon | 【Wi-Fi6ルータ】Synology メッシュ対応ルーター 2,400Mbps + 600Mbps(11a/b/g/n/ac/ax対応) 高セキュリティ VPN構築可能 Wi-Fi6デュアルバンド対応 WRX560 | Synology | 無線・有線LANルーター 通販
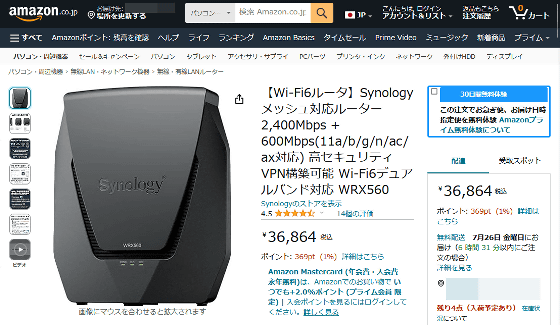
・関連記事
10GのSFP+はどれぐらい高速なのか?Wi-Fi 6対応ルーターASUS「RT-AX89X」使ってみた&速度実測レビュー - GIGAZINE
簡易NAS・VPN・自動帯域切り替え・悪意あるパケット検出などをアドオンで追加可能な超絶多機能なルーター「Synology RT2600ac」レビュー - GIGAZINE
Wi-Fi・無線LANを建物全体でカバーできる「メッシュ Wi-Fi」機能を「MR2200ac」と「RT2600ac」で構築してみた - GIGAZINE
コストコであの人工衛星経由インターネット「Starlink」スターターキットを買ってきたよレビュー開封編 - GIGAZINE
コストコで購入した「Starlink」キットを住所変更手続きなしでどこでも使える契約プラン「ROAM」で使ってみた&5GHz帯を遮断して屋外で使用してみた&請求の仕組みなど気になる点総まとめ - GIGAZINE
手のひらサイズで爆速10Gbps&冗長電源まで備える格安ルーター「MikroTik CRS305-1G-4S+IN」レビュー - GIGAZINE
10GBASE-Tを4ポート備えるスイッチングハブ「NETGEAR XS505M-100AJS」レビュー - GIGAZINE
・関連コンテンツ
in レビュー, ハードウェア, Posted by log1o_hf
You can read the machine translated English article I tried using the multi-function Wi-Fi r….