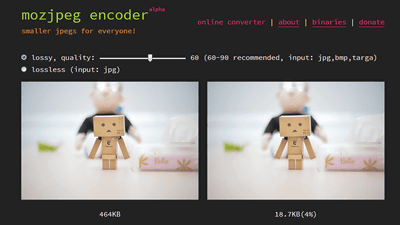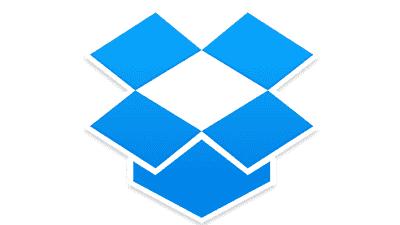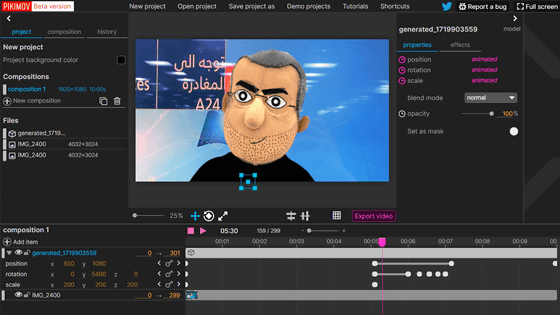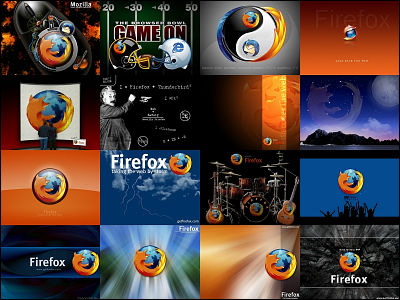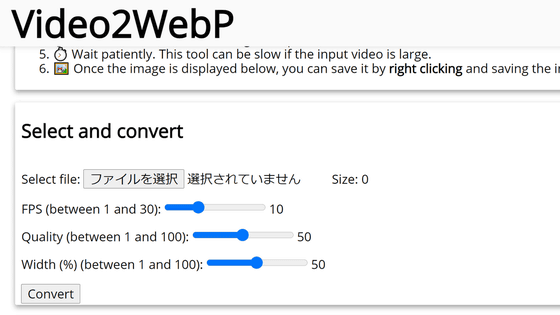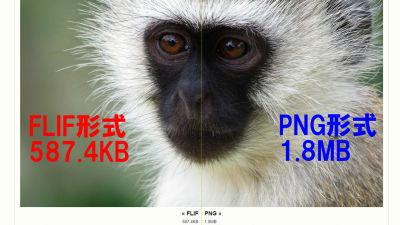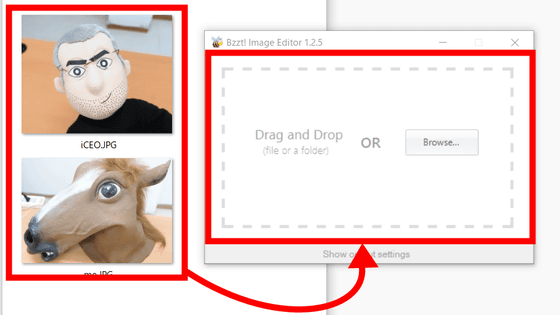無料でGIFアニメをサイズやfpsを調整しながら作成できるオープンソースソフト「gifski」
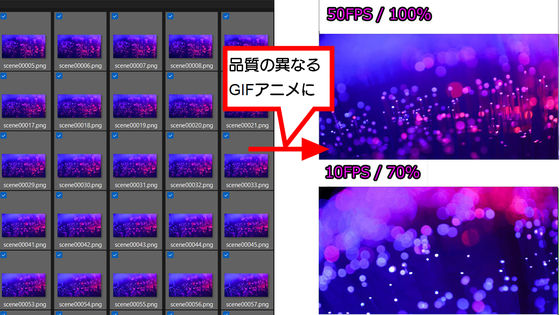
ムービーをGIFに変換できるソフト「gifski」は、PNG画像用のファイル圧縮アルゴリズムであるpngquantの機能を活用することで、ムービーの品質を可能な限り保ったハイクオリティなものから、ファイルサイズを抑えたものまで、目的に合わせてクオリティを調整したGIFアニメーションを作成することができます。無料でダウンロードできる&簡単操作で変換可能とのことなので、実際にGIFアニメーションを作成してみました。
gifski — highest-quality GIF converter
https://gif.ski/
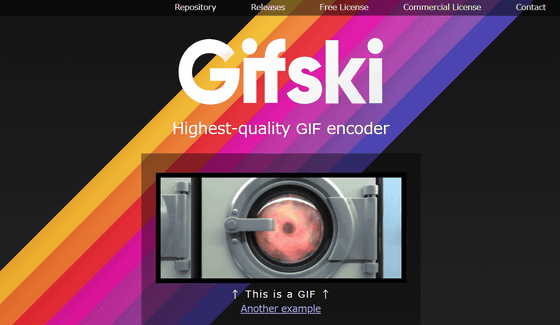
GitHub - ImageOptim/gifski: GIF encoder based on libimagequant (pngquant). Squeezes maximum possible quality from the awful GIF format.
https://github.com/ImageOptim/gifski?tab=readme-ov-file
gifskiのページをスクロールすると、OSごとのダウンロードリンクが表示されます。今回はWindows 11で使用するため、「Download for Windows」をクリック。
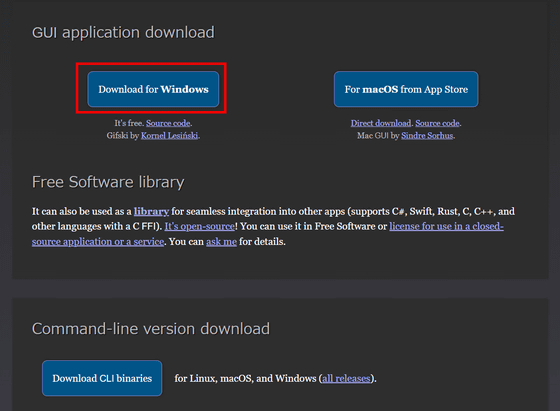
ダウンロードが終わったらインストーラーを起動します。

「Next」をクリック。
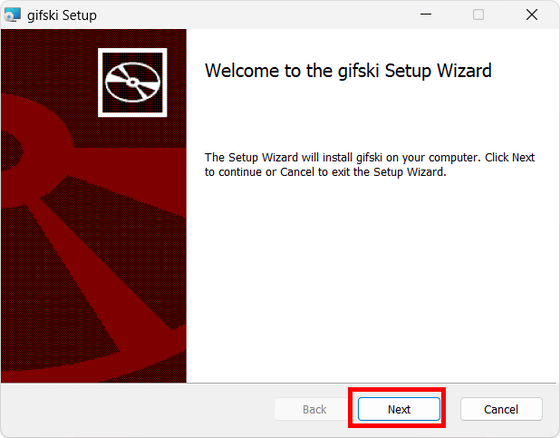
「Next」
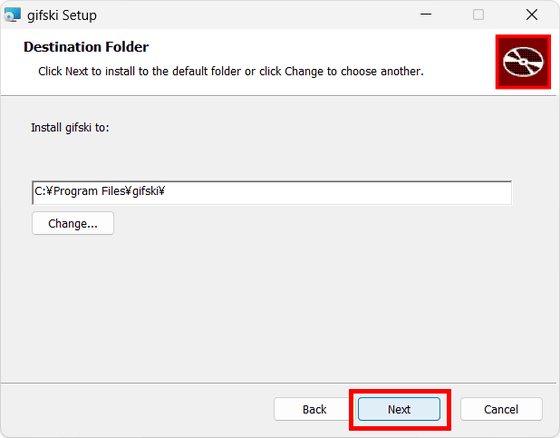
「Install」をクリックしてインストール開始。
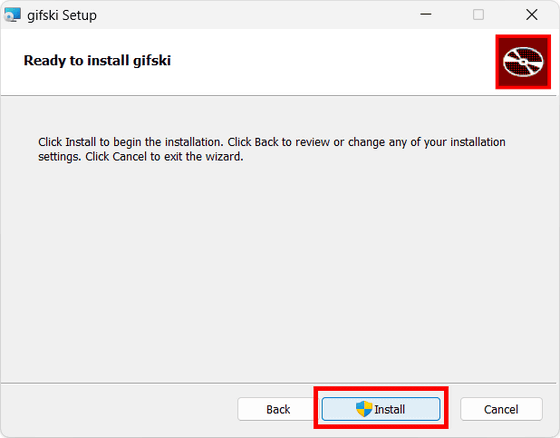
インストール完了したら「Finish」。
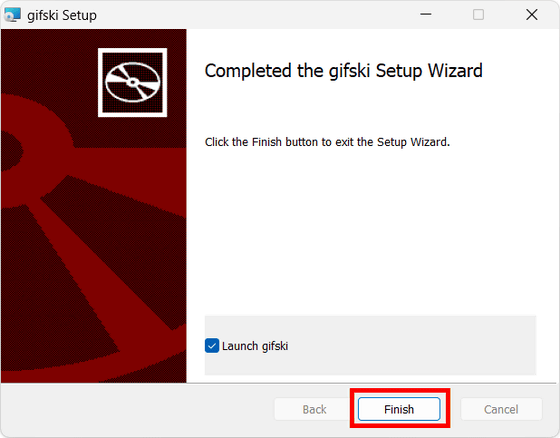
gifskiのアプリ画面は以下のような感じ。PNGをドラッグ&ドロップもしくはメニューから開くことで、GIFアニメーションを作成できます。
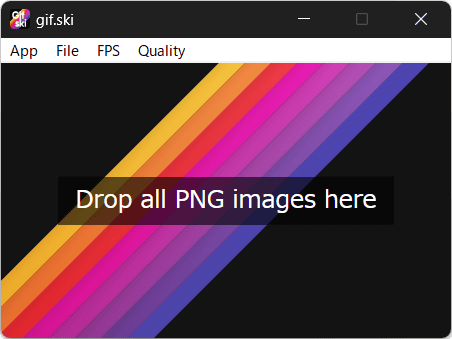
メニューの「FPS」からは、「50fps」「20fps」「10fps」「5fps」「1fps」の5段階から設定できます。
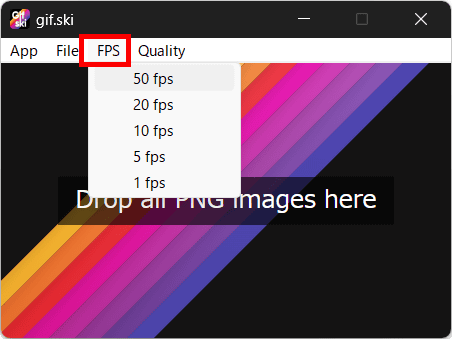
また、「Quality」は「Best(100%)」「Great(90%)」「Good(80%)」「OK(70%)」「Meh(50%)」「Potato(30%)」の6段階。
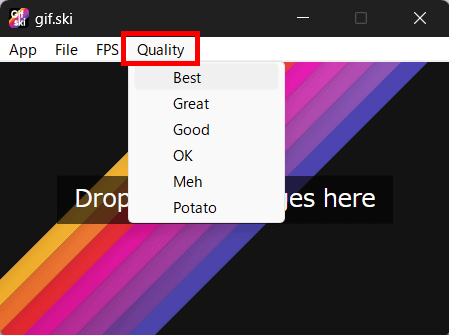
実際に「50fps」「Best(100%)」でGIFアニメーションを作成してみます。「File」から「Open...」をクリック。
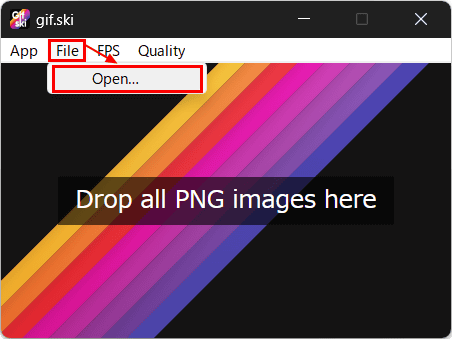
GIFアニメーションにしたいPNGファイルをまとめて選択し、「開く」をクリックします。なお、gifskiはPNGファイルのみに対応しており、今回は「VLC media player」を用いて50fpsのムービー28秒から155枚のPNG画像に変換しました。
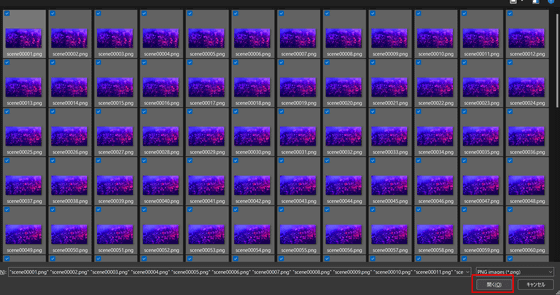
出力したいGIFのファイル名を入力したら「保存」をクリック。

gifskiの中央に進行状況が表示されます。ここが100%になったら完了。
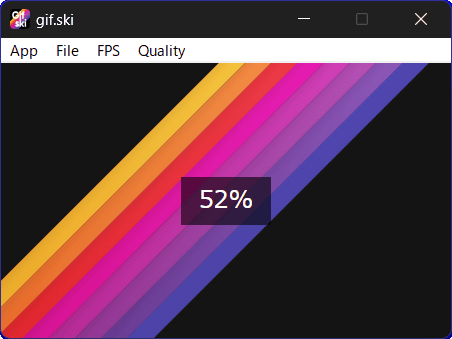
GIFアニメーションの作成時には、fpsとクオリティを選択してファイルサイズの調整ができます。以下のムービーでは、左が「50fps」「Best(100%)」、右が「10fps」「OK(70%)で」同じ画像セットから作成したGIFアニメーションを並べて再生してみました。ファイルサイズは左が38.8MB、右が18.5MBです。これを見ると、設定によるGIFアニメーションのクオリティの違いがよくわかります。
PNG画像からGIFアニメをクオリティ調整しながら作れる「gifski」でFPSの異なるGIFアニメを作ったので比較してみた - YouTube
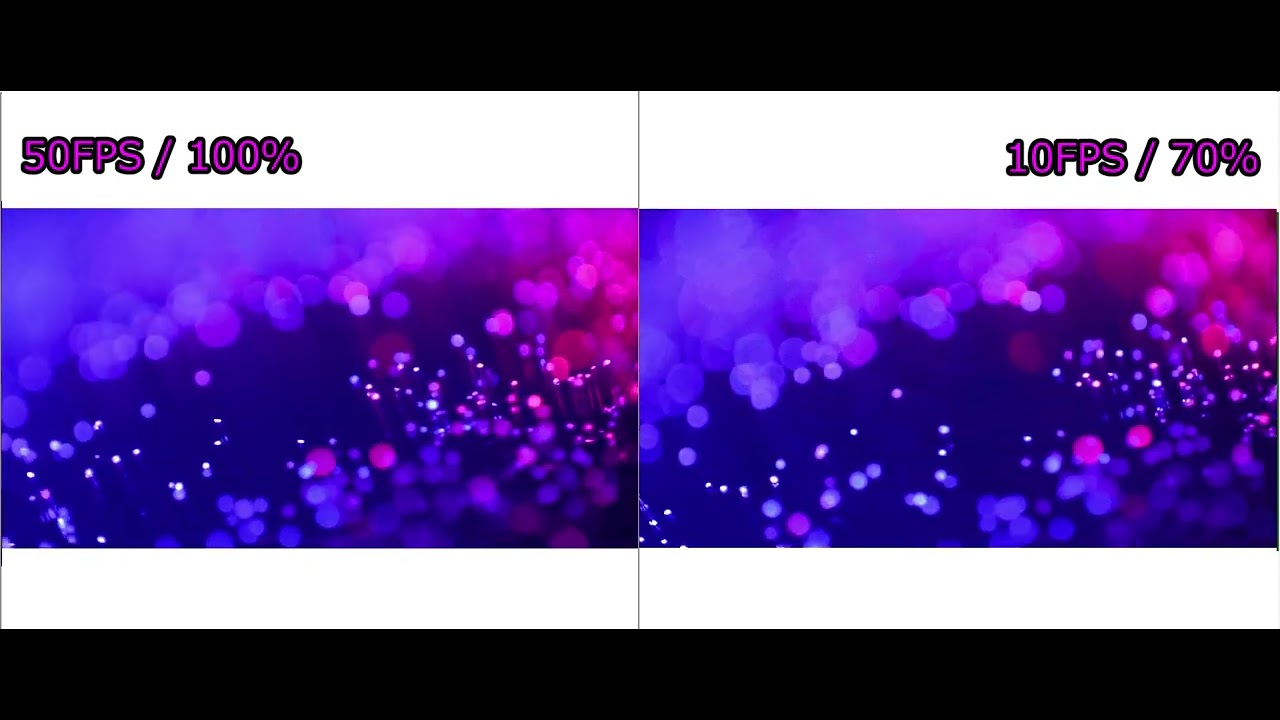
gifskiはオープンソースのソフトウェアで、詳細はGitHubで公開されています。
GitHub - ImageOptim/gifski: GIF encoder based on libimagequant (pngquant). Squeezes maximum possible quality from the awful GIF format.
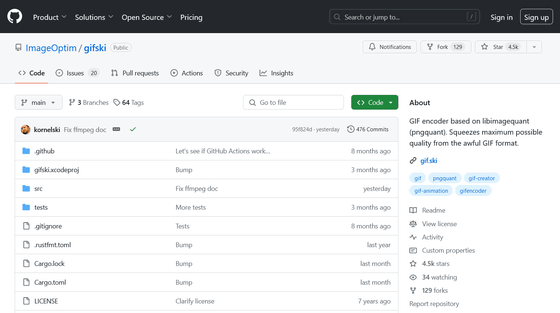
・関連記事
無料&インストール不要で使えるアニメーション作成ツール「Trangram」レビュー - GIGAZINE
GIFアニメーションの再生速度変更・モザイク処理・透過処理など多数の編集が可能な「Online GIF Tools」 - GIGAZINE
マウスをグリグリ動かすだけで印象的なGIFアニメーションを作成できるウェブアプリ「Sketch Machine」を使ってみた - GIGAZINE
無料で動画ファイルをブラウザ上で簡単にアニメーションWebPに変換できる「Video2WebP」 - GIGAZINE
GIF画像・アニメーションを最適化してサイズを削減する「GIFmicro」 - GIGAZINE
・関連コンテンツ
in レビュー, ソフトウェア, Posted by log1e_dh
You can read the machine translated English article 'Gifski' is an open source software that….