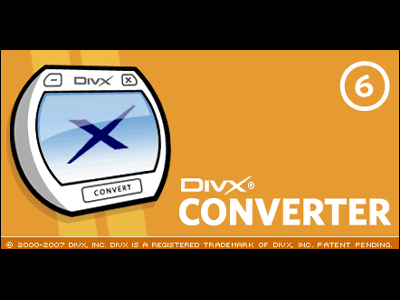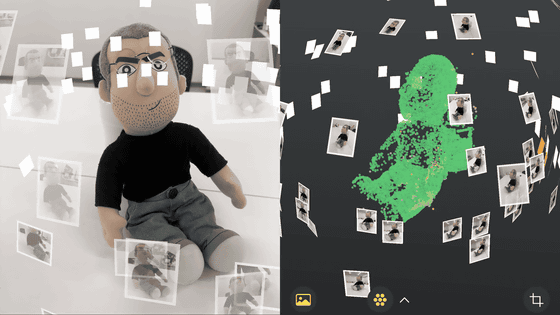PS4やPS5の純正コントローラーのドリフト現象を改善できるウェブアプリ「Dualshock Calibration GUI」

PlayStation 4の純正コントローラー「DUALSHOCK 4」やPlayStation 5の純正コントローラー「DualSense」を長期間使っていると、アナログスティックを動かしていないのにカメラやキャラクターが勝手に動く「ドリフト現象」が発生することがあります。そんなドリフト現象の修理に役立つウェブアプリ「Dualshock Calibration GUI」が公開されたので、実際に使う手順をまとめてみました。
Dualshock Calibration in the browser
https://blog.the.al/2024/04/09/dualshock-calibration-in-the-browser.html
ドリフト現象の発生原因は「部品の劣化によって、アナログスティックを基準点に固定できない」というパターンと「アナログスティックの基準点がズレており、アナログスティックを動かしていない状態でもいずれかの方向に動いていると認識されてしまう」というパターンに分けられます。部品の劣化が原因の場合は部品交換が必要ですが、アナログスティックの基準点がズレているだけならコントローラーをキャリブレーションすることで修理できる場合があります。DualShock Calibration GUIはゲームコントローラーに詳しいAl氏が修理業者向けに配布していたキャリブレーションスクリプトを誰でも使いやすいように変更したもので、難しい操作不要でDUALSHOCK 4やDualSenseをキャリブレーションすることができます。
DualShock Calibration GUIでコントローラーをキャリブレーションするには、まずPCとコントローラーとUSBケーブルを用意します。コントローラーはあらかじめ十分に充電しておく必要があります。今回はDualSenseを用意しましたが、DUALSHOCK 4でも操作手順は同一です。

コントローラーやUSBケーブルを用意したら、以下のリンクをクリックしてDualShock Calibration GUIにアクセスします。DualShock Calibration GUIはWebHID APIという技術を用いているため、Chromeでの利用が推奨されています。
DualShock Calibration GUI
https://dualshock-tools.github.io/
ChromeでDualShock Calibration GUIにアクセスすると「本サービスは無保障である」「操作中にコントローラーのバッテリーが切れると使用不能になる」といった説明が表示されるので、よく読んでから「Understood」をクリックします。
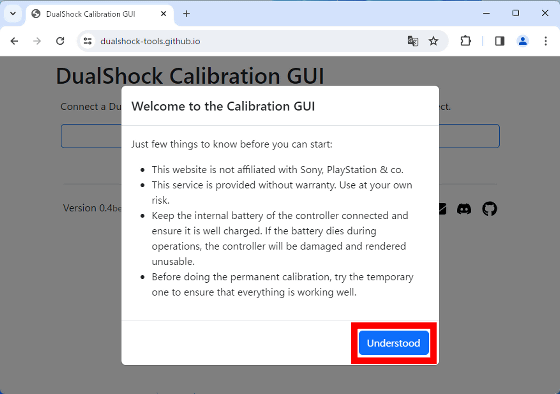
以下のような画面が表示されたらPCにコントローラーを接続します。
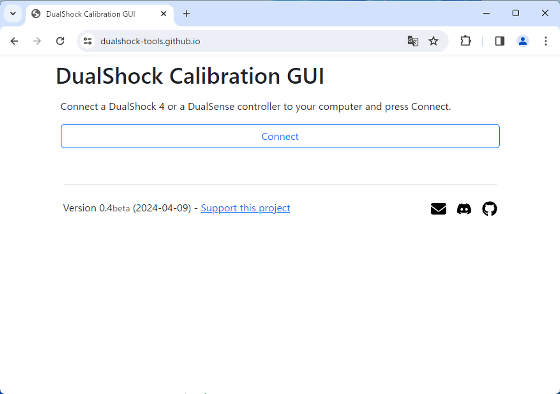
PCとコントローラーをUSBケーブルで接続。

接続したら、「Connect」をクリック。
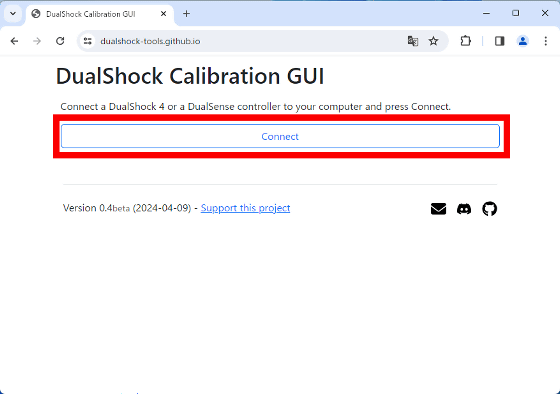
以下の画面が表示されたら接続したいコントローラーの名前をクリックして「接続」をクリックします。
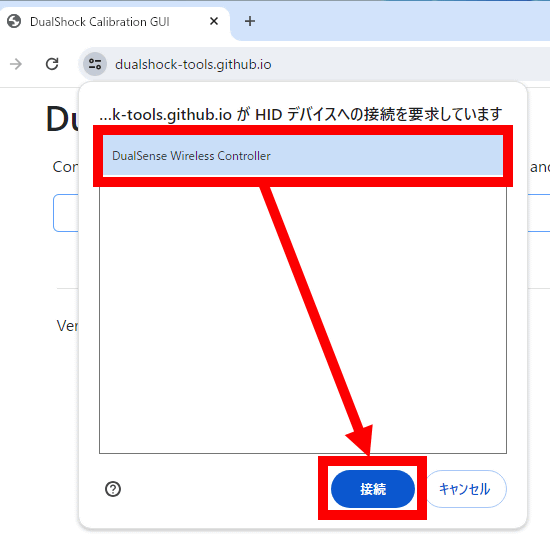
すると、画面内にコントローラーのファームウェア情報や各種メニューが表示されます。
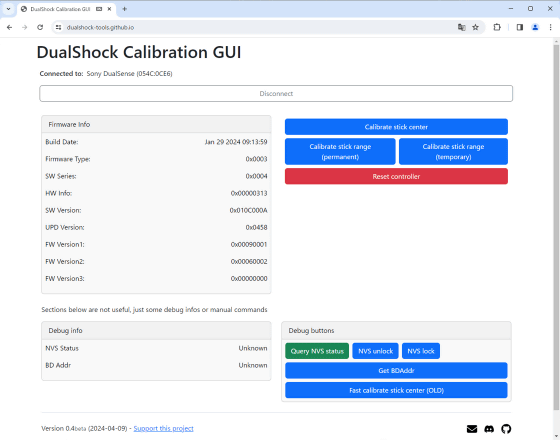
コントローラーをキャリブレーションするには「Calibrate stick center」をクリック。
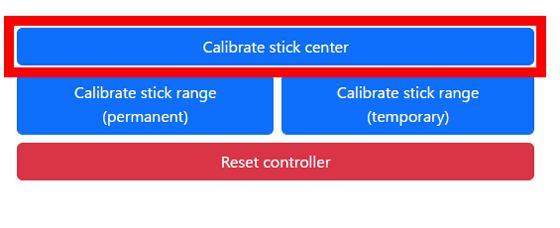
キャリブレーション結果をコントローラー内に保存するために赤枠で囲った部分にチェックを入れて「Start」をクリックします。なお、チェックを入れない場合はキャリブレーション結果が「電源オフ時にデータが消えるストレージ」に保存されます。このため、キャリブレーション操作が不安な場合はチェックを入れずに一度キャリブレーションを実行し、改善を確認できたらチェックを入れて再度キャリブレーションを実行するのがオススメです。
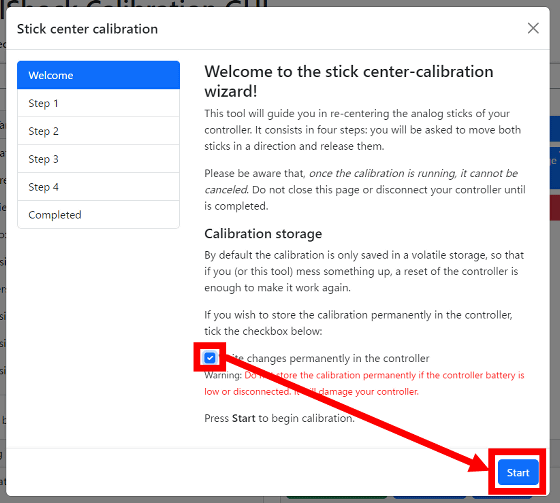
「Start」をクリックすると、左右のスティックを左上方向に倒してから元の位置に戻すように指示されます。
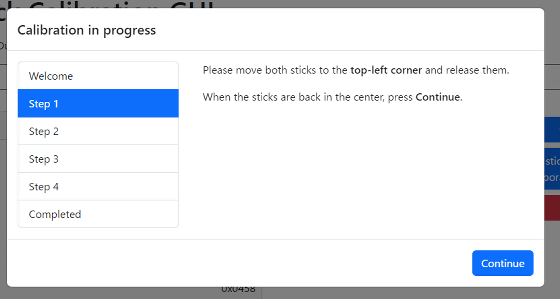
指示に従って左上方向に倒します。

戻します。

スティックを倒して戻したら「Continue」をクリック。
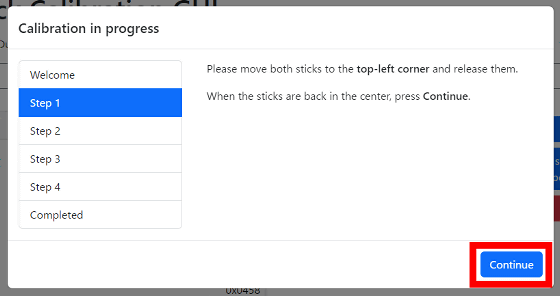
次に、右上に倒して戻すように求められます。
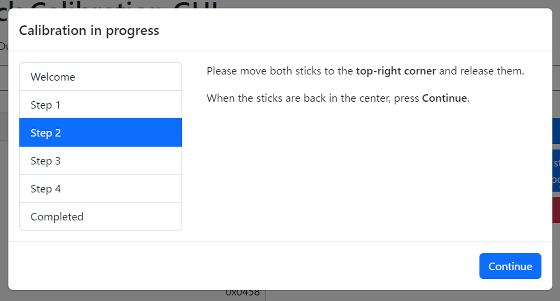
右上に倒します。

戻します。

「Continue」をクリック。
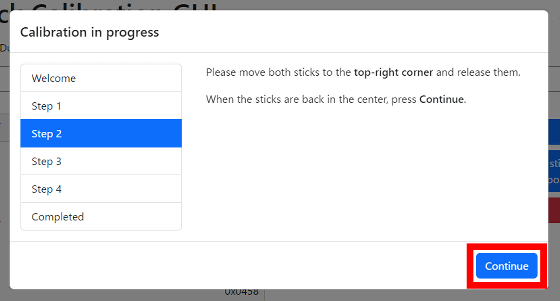
今度は左下に倒して戻します。
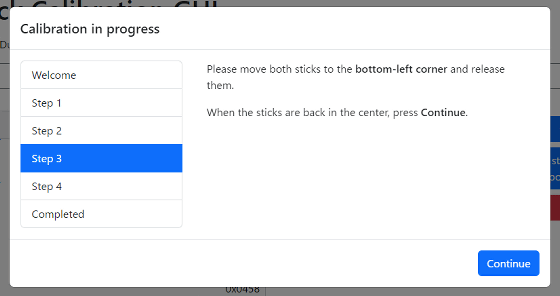
両方のスティックを左下へ倒します。

戻します。

「Continue」をクリック。
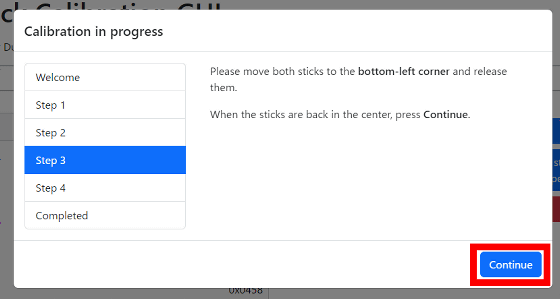
最後に右下に倒して戻すように求められます。
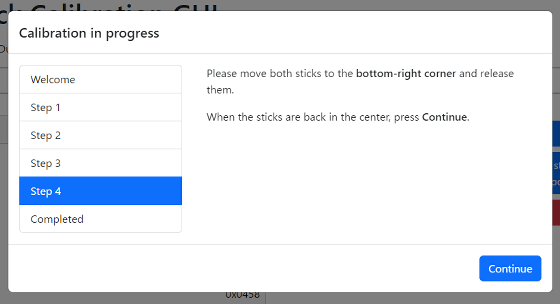
右下に倒します。

戻します。

「Continue」をクリック。
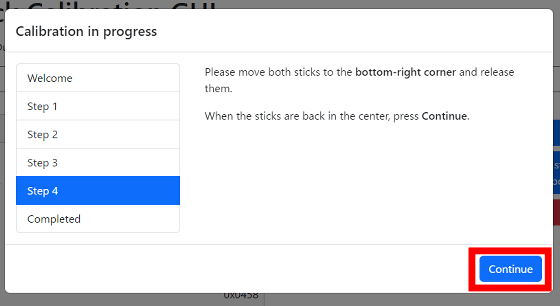
これでコントローラーに新しい基準点が書き込まれました。「gamepad tester」と記された部分をクリックするとコントローラーをテストできるのでクリック。
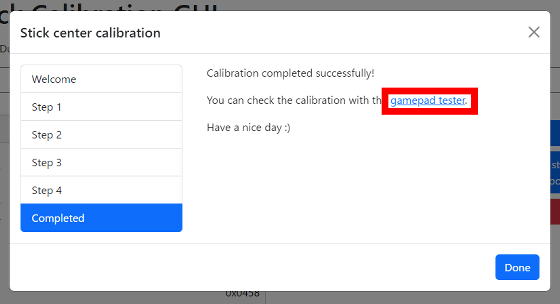
するとコントローラーの動作確認ページにアクセスできます。
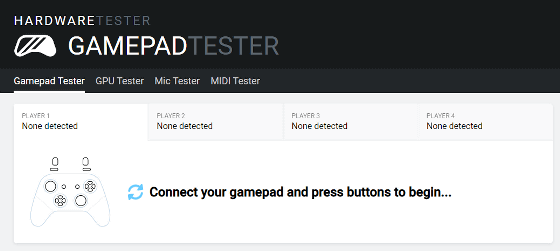
コントローラーの動作をテストするには、まず何でもいいのでボタンを押します。

すると、画面内にコントローラーの各ボタンやアナログスティックの状態が表示されます。右側に表示されるイラストはDualSenseではありませんが、問題なし。注目すべきは左下の赤枠で囲ったエリアにある2個の円で、円の中の黒点がアナログスティックの現在地を示しています。アナログスティックに触っていない状態で黒点が中心に表示されれば、ソフトウェア的にはドリフトが発生しないようになっています。もし黒点が中心に表示されるのにドリフトが発生する場合は部品の交換が必要な可能性が濃厚です。
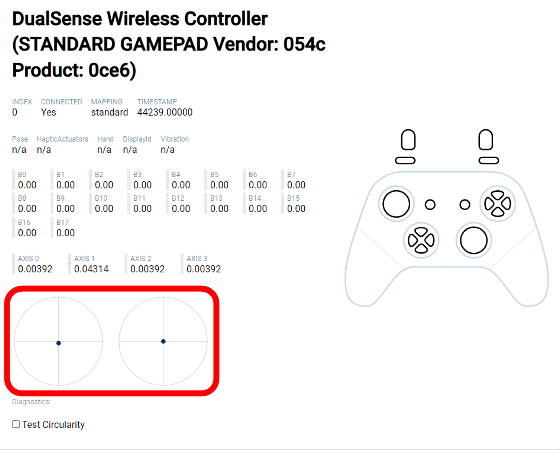
コントローラーの接続を解除するには、DualShock Calibration GUIの画面に戻って「Done」をクリック。
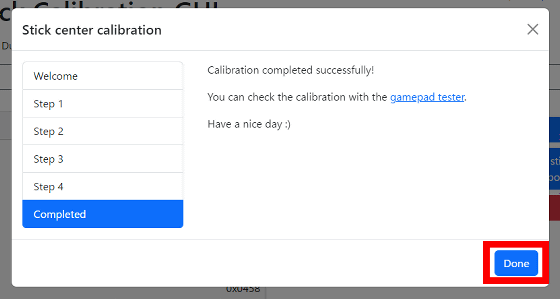
「Disconnect」をクリック。
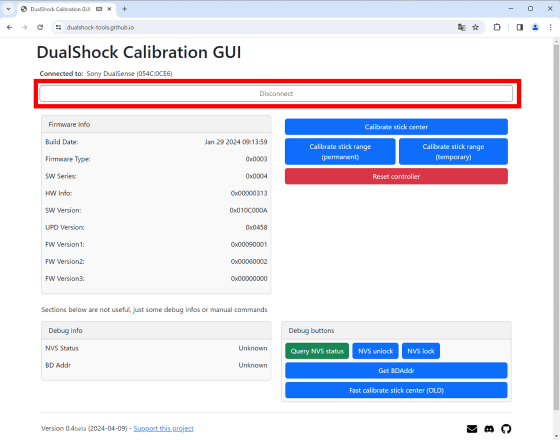
以下の画面に切り替わったらコントローラーをPCから外してOK。
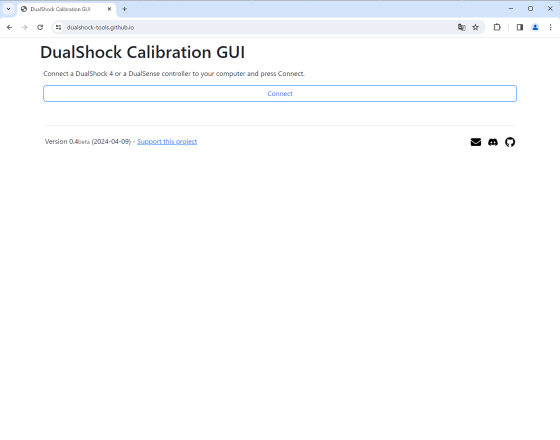
コントローラーをPCから取り外せばキャリブレーション作業は完了です。

なお、DualShock Calibration GUIで使われているコードは以下のリンク先で確認できます。
GitHub - dualshock-tools/dualshock-tools.github.io
https://github.com/dualshock-tools/dualshock-tools.github.io
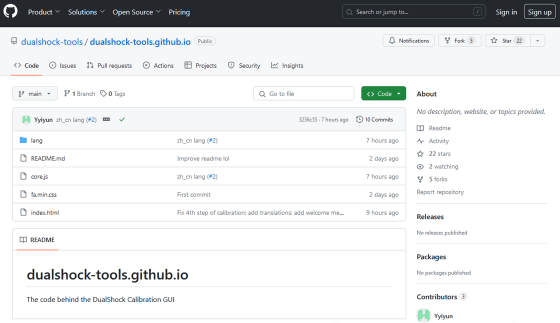
◆フォーラム開設中
本記事に関連するフォーラムをGIGAZINE公式Discordサーバーに設置しました。誰でも自由に書き込めるので、どしどしコメントしてください!Discordアカウントを持っていない場合は、アカウント作成手順解説記事を参考にアカウントを作成してみてください!
• Discord | "ゲームコントローラーのドリフト現象に遭遇したことある?どのゲーム機のコントローラーで遭遇した?" | GIGAZINE(ギガジン)
https://discord.com/channels/1037961069903216680/1227909840991686786
・関連記事
「PlayStation Portal リモートプレーヤー」のバラバラ分解動画が公開、スティックの修理は比較的簡単に - GIGAZINE
任天堂はスティックが勝手に動く「Joy-Conドリフト」に陥った不具合のあるJoy-Conを毎週数千台も受け取っているとの報道 - GIGAZINE
Xboxのコントローラーもスティックが勝手に動く「スティックドリフト」が発生し集団訴訟される - GIGAZINE
Nintendo Switch Liteでも「スティックが勝手に動く」不具合は修正されていないと判明 - GIGAZINE
・関連コンテンツ