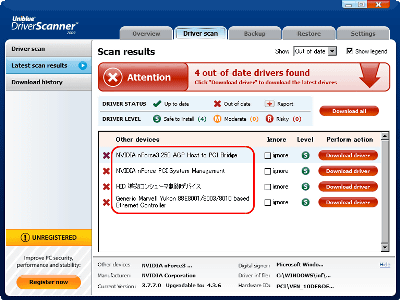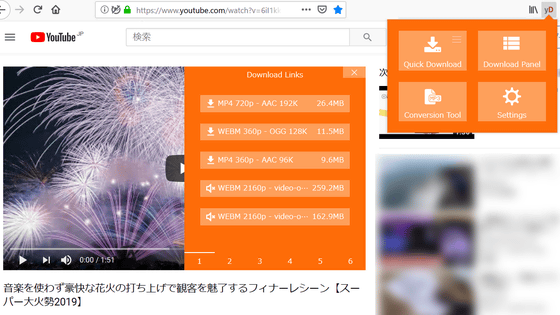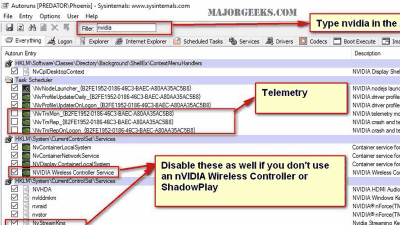NVIDIAグラフィックスドライバーで必要なものだけダウンロードしてインストールできるフリーソフト「NVCleanstall」レビュー、オフラインで使えるカスタムインストーラーも作成可能
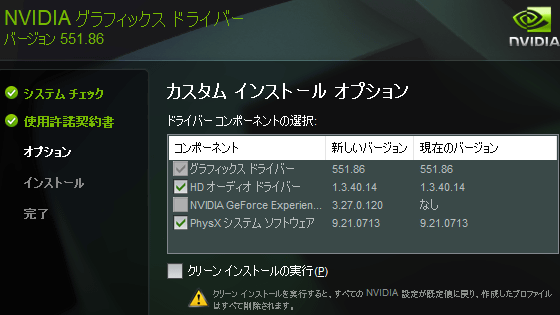
NVIDIA製グラフィックボードのドライバーをインストールすると、GeForce Experienceや物理演算エンジンなどのコンポーネントもインストールされます。しかし、ドライバー本体以外のコンポーネントは人によっては不要なもので、無駄にストレージを圧迫したりシステムに負荷をかけたりする煩わしい存在になりがちです。フリーソフトの「NVCleanstall」を使えば、あらかじめインストールしたいコンポーネントだけを選択した状態でドライバーのインストールが可能とのこと。めちゃくちゃ便利そうなので、実際にNVCleanstallを使ってドライバーをインストールする手順をまとめてみました。
NVCleanstall - NVIDIA Driver Customizer
https://www.techpowerup.com/nvcleanstall/
・目次
◆1:NVIDIA製ドライバーの問題点
◆2:NVCleanstallのインストール手順
◆3:NVCleanstallを使ってNVIDIA製ドライバーをインストールする手順
◆4:NVCleanstallを使ってNVIDIA製ドライバーのカスタムインストーラーを作る手順
◆1:NVIDIA製ドライバーの問題点
NVIDIAのドライバーインストーラーの画面が以下。初期状態ではゲーム録画機能やドライバーの更新確認機能などを含むNVIDIA製アプリ「GeForce Experience」がインストールされる設定になっています。しかし、GeForce Experienceは人によっては不要なアプリです。
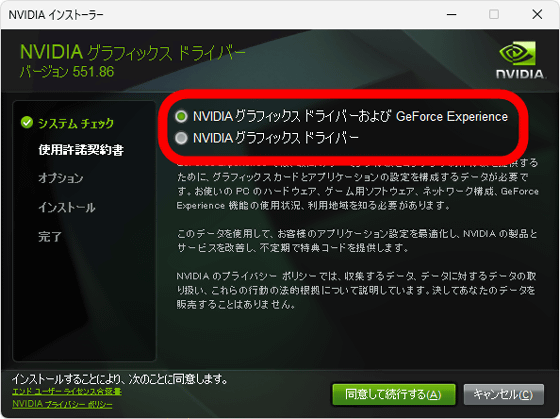
また、ドライバーのインストール時にはグラフィックドライバーだけでなくHDオーディオドライバーや物理エンジン「PhysX」もインストールされます。これらのコンポーネントは手動で除外することもできますが、除外には「カスタムインストーラーを選択してコンポーネントを無効化する」という手順が必要です。NVCleanstallを使えば、ドライバーのインストーラーを起動する前に必要なコンポーネントを指定することが可能なほか、通常のインストーラーでは指定できないコンポーネントをインストール対象に含めることも可能です。
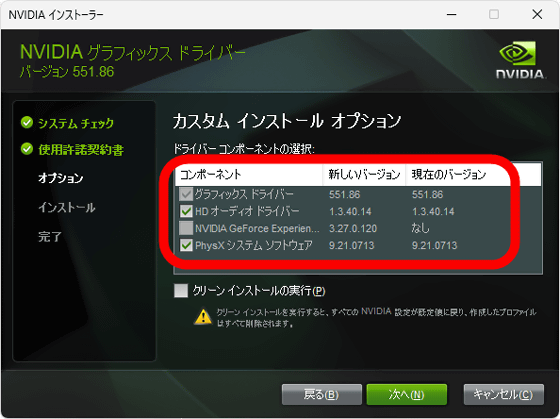
◆2:NVCleanstallのインストール手順
NVCleanstallをインストールするには、まず以下のリンクをクリックして配布ページを開きます。
NVCleanstall v1.16.0 Download | TechPowerUp
https://www.techpowerup.com/download/techpowerup-nvcleanstall/
配布ページにアクセスしたら「Download」をクリック。
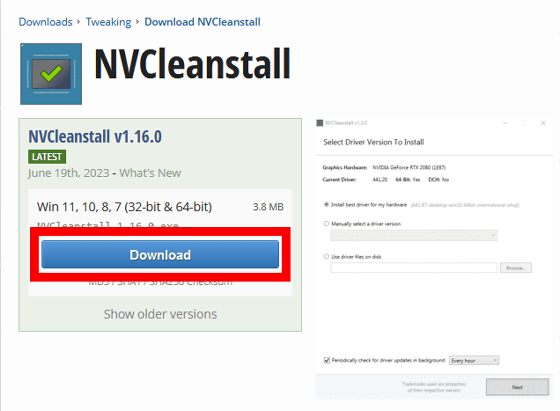
ダウンロードサーバーの選択画面が表示されたら、いずれかのサーバーをクリックします。サーバーの選択に迷ったら、「closest to you」と記されたサーバーをクリックすれば最も近くのサーバーからダウンロードできます。
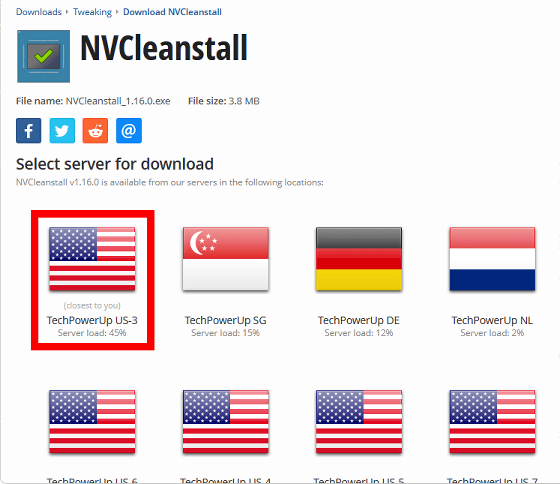
NVCleanstallをダウンロードしたら、ダブルクリックして起動します。
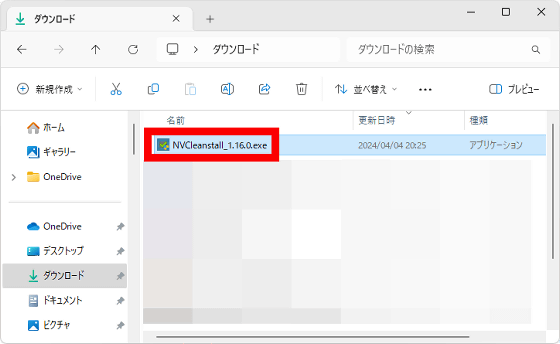
NVCleanstallの見た目はこんな感じ。画面上部には搭載しているグラフィックボードの種類やインストール済みのドライバーの種類が表示されます。
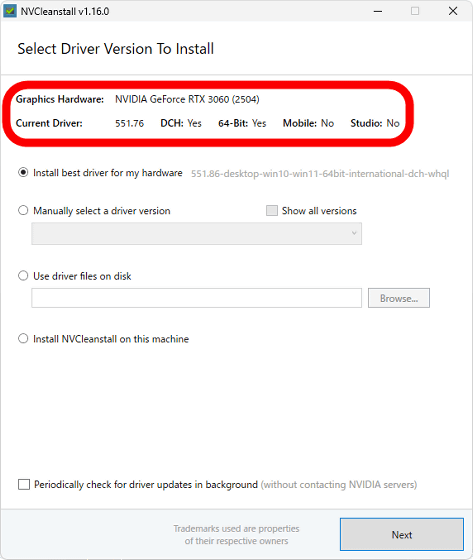
NVCleanstallはPCへのインストール不要で使えますが、PCにインストールすることでドライバーの自動更新チェックも可能になります。NVCleanstallをPCにインストールするには「Install NVCleanstall on this machine」にチェックを入れて「Next」をクリック。
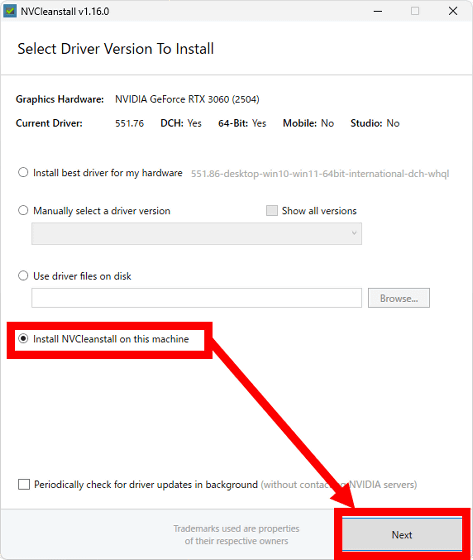
インストーラーが起動したら「Next」をクリック。
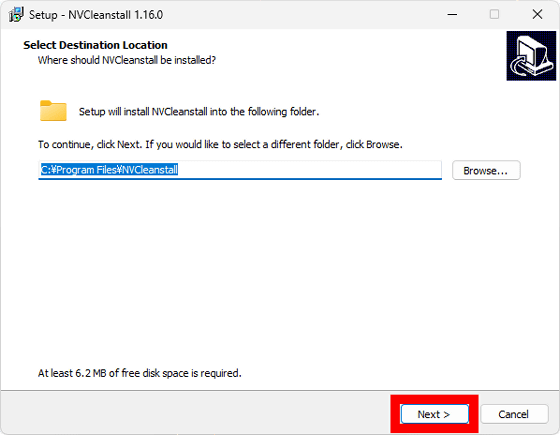
自動更新チェック機能を有効化するために「Automatically check for driver updates」にチェックを入れて「Next」をクリック。
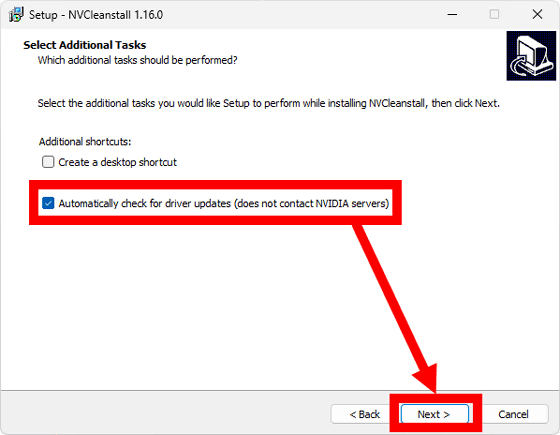
「Install」をクリック。
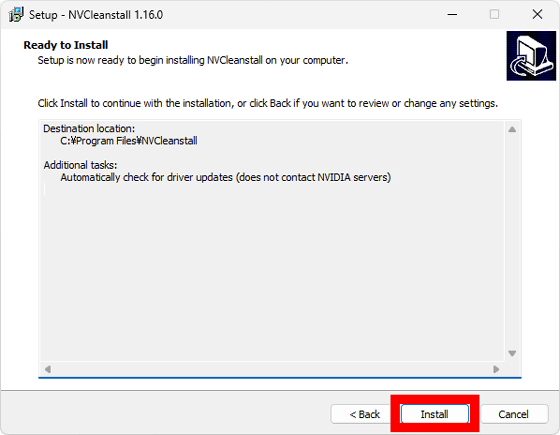
インストールが完了したら「Launch NVCleanstall」にチェックを入れて「Finish」をクリック。
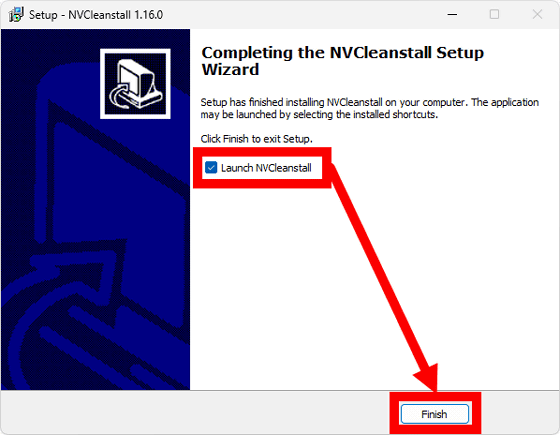
これで、PCにインストールしたNVCleanstallが起動します。
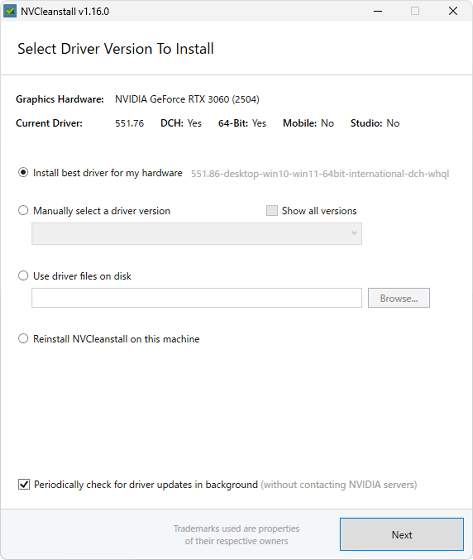
◆3:NVCleanstallを使ってNVIDIA製ドライバーをインストールする手順
NVCleanstallでは「使用中のグラフィックドライバー向けの最新ドライバー」「ドライバー一覧から自分で選択したドライバー」「あらかじめダウンロードしておいたドライバー」のいずれかをインストールできます。
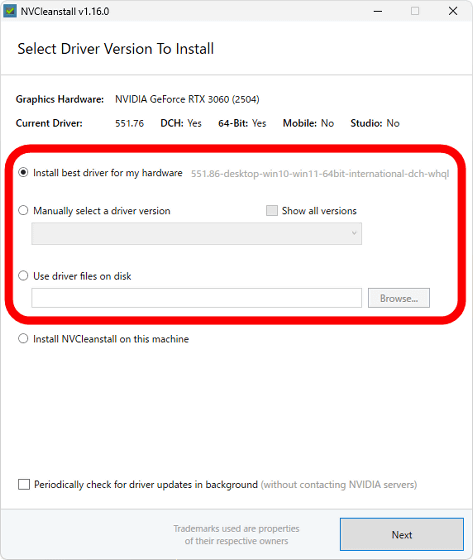
今回は「使用中のグラフィックドライバー向けの最新ドライバー」をインストールしたいので「Install best driver for my hardware」にチェックを入れて「Next」をクリック。
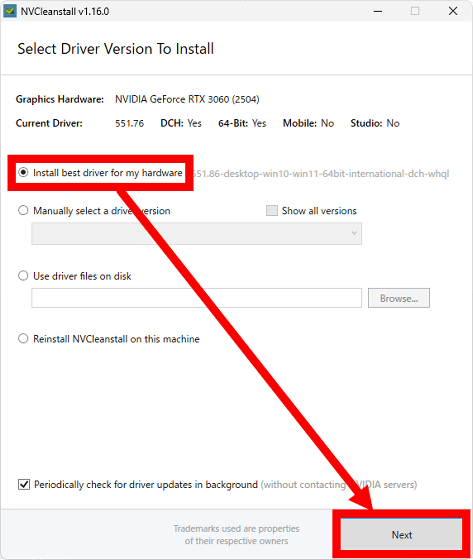
すると、ドライバーのインストール時に同時インストールするコンポーネントの選択画面が表示されます。
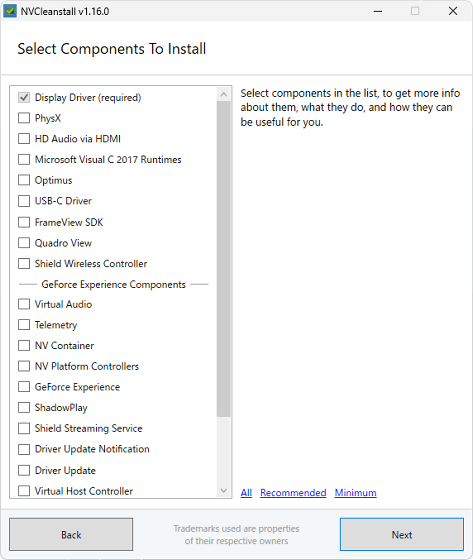
各コンポーネントの名前をクリックすると、画面右側にコンポーネントの説明が表示されます。
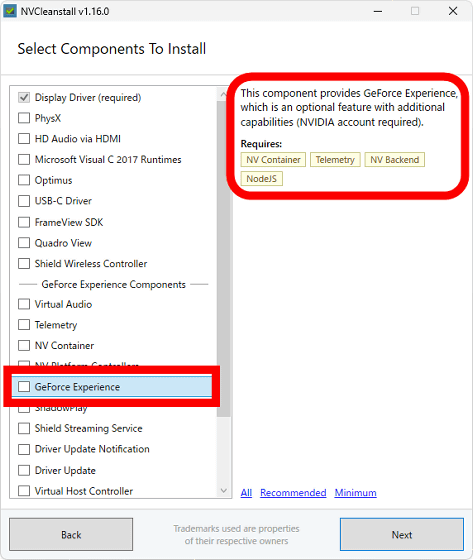
今回はディスプレイドライバー以外は不要なので、ディスプレイドライバーにのみチェックを入れて「Next」をクリックしました。
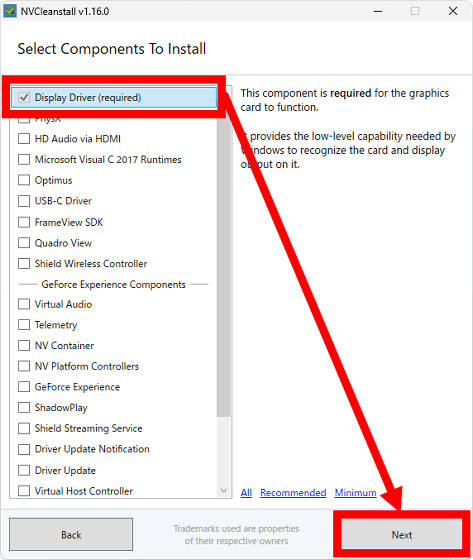
ドライバーインストールの準備が始まったら、数十秒待機します。
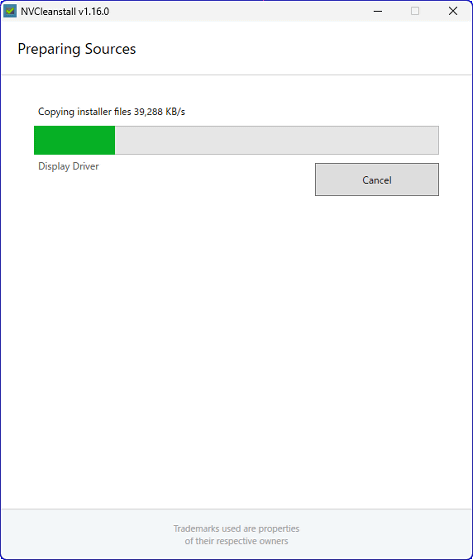
続いて、「インストール時に広告を非表示する」「ゲーム内にDLSSのバージョンを表示できるようにする」といった追加設定項目が表示されます。今回は何も有効化せず「Next」をクリックしました。
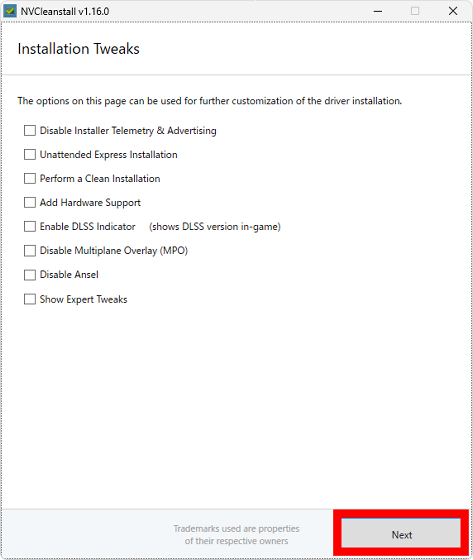
インストールの準備が完了したら「Install」をクリック。
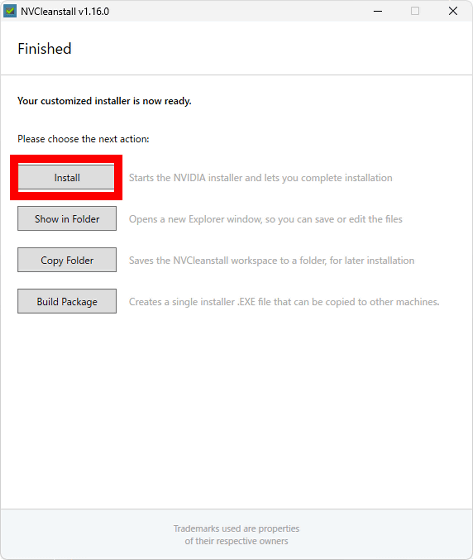
すると、ドライバーのインストール画面が表示されます。NVCleanstallの画面はドライバーのインストールが完了するまで開きっぱなしにしておきます。
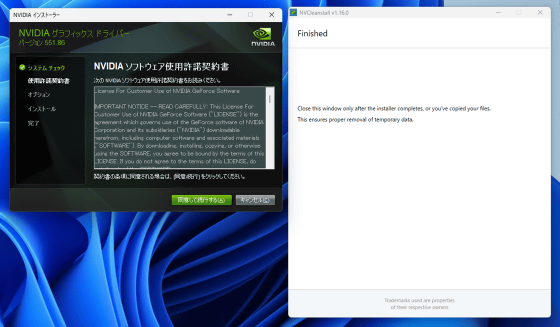
標準のドライバーインストーラーでは最初にGeForce Experienceをインストールするか否かを選択する画面が表示されますが、今回はNVCleanstallであらかじめ無効化しているので、表示されません。インストールを進めるためにソフトウェア使用許諾契約書をよく読んでから「同意して続行する」をクリック。
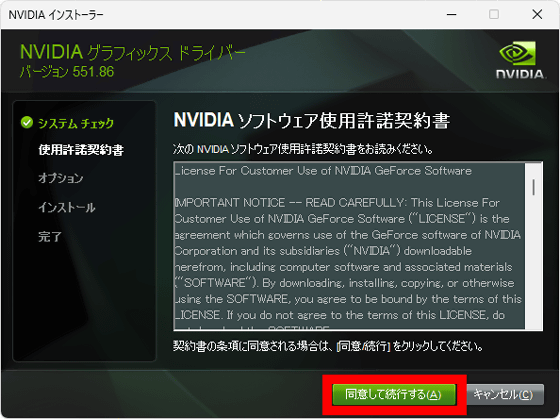
続いて、高速インストールかカスタムインストールのいずれかを選択する画面が表示されます。「高速」にチェックを入れて高速インストールを実行してもNVCleanstallでの設定通りにインストール可能ですが、今回は設定内容がどのように変化しているのか確かめたいので「カスタム」にチェックを入れてから「次へ」をクリックしました。
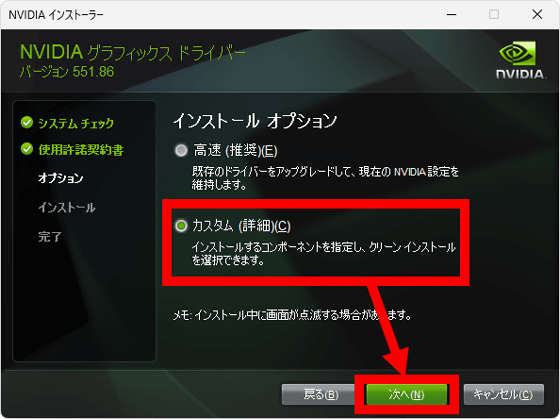
カスタム画面はこんな感じ。標準のインストーラーではHDオーディオドライバーや物理エンジン「PhysX」のインストール可否を選択する必要がありましたが、NVCleanstallで設定したことでグラフィックドライバーだけをインストールできるようになっていることが分かります。このまま「次へ」をクリック。
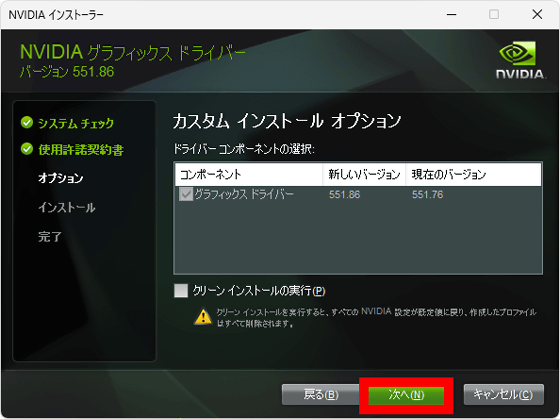
インストールが完了するまでしばらく待ちます。
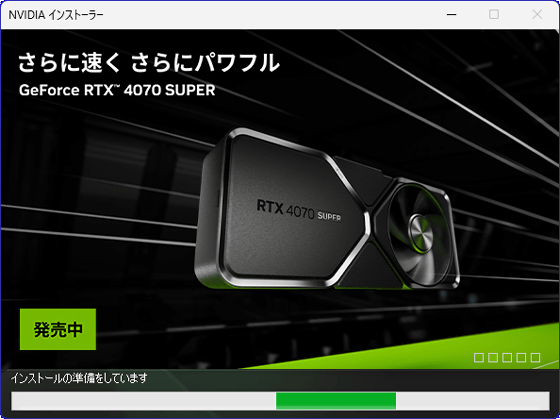
インストールが完了したら「閉じる」をクリック。
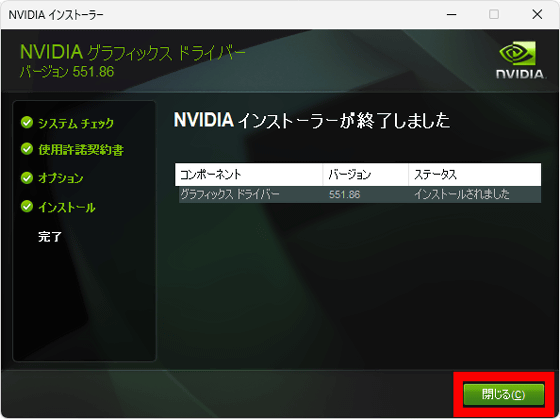
ドライバーのインストールが完了しらたNVCleanstallの画面も閉じてOKです。
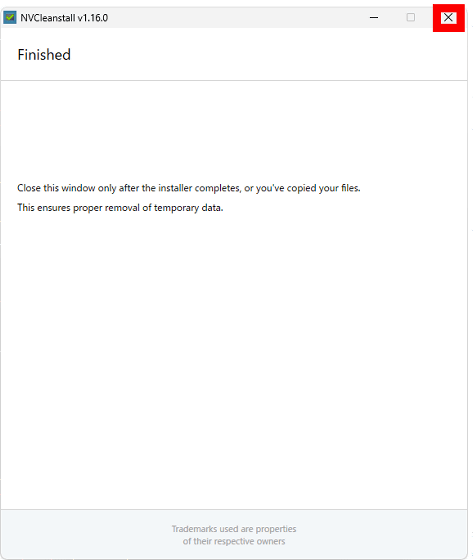
◆4:NVCleanstallを使ってNVIDIA製ドライバーのカスタムインストーラーを作る手順
複数のPCに同じ設定でドライバーをインストールする場合、各PCで同じ設定を複数回実行するのは非常に面倒です。NVCleanstallを使えば、「あらかじめ設定済みのカスタムインストーラー」を作成して、同じ設定でサクッとインストール作業を進めることができます。
カスタムインストーラーを作成する手順は、次の通り。まず、インストールするドライバーのバージョンを選択して「Next」をクリック。今回は最新版をインストールすることにしました。
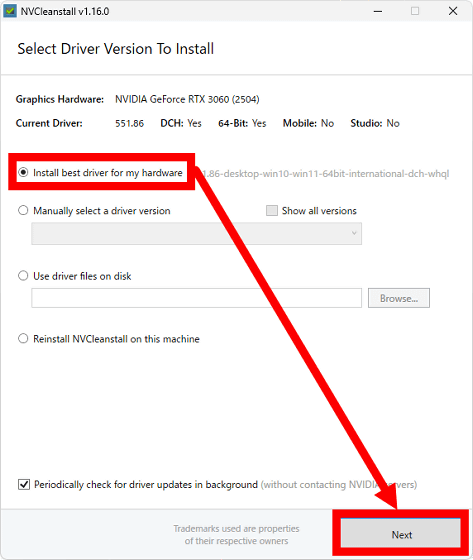
続いてインストールしたいコンポーネントを選択して「Next」をクリック。
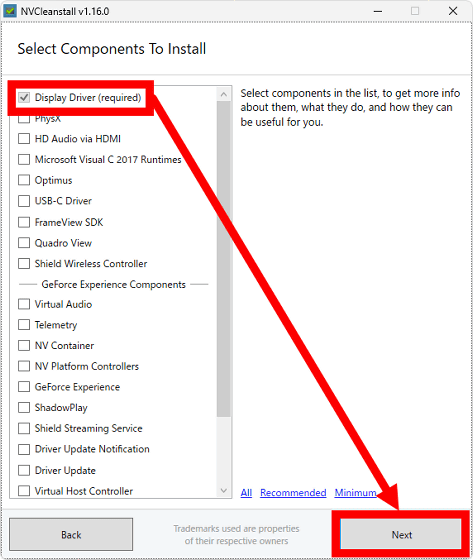
追加設定を選択して「Next」をクリック。
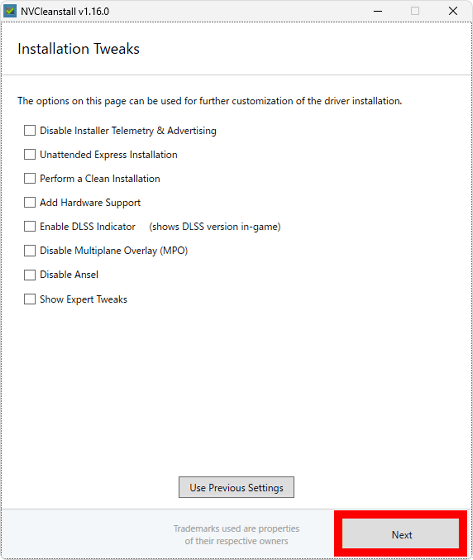
以下の画面が表示されたら「Build Package」をクリック。
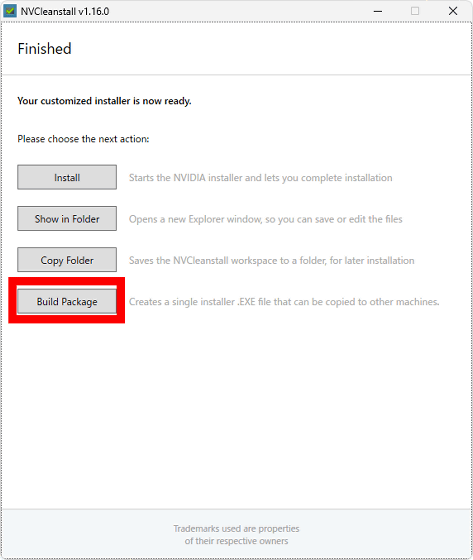
カスタムインストーラーの保存先を選択して「保存」をクリック。
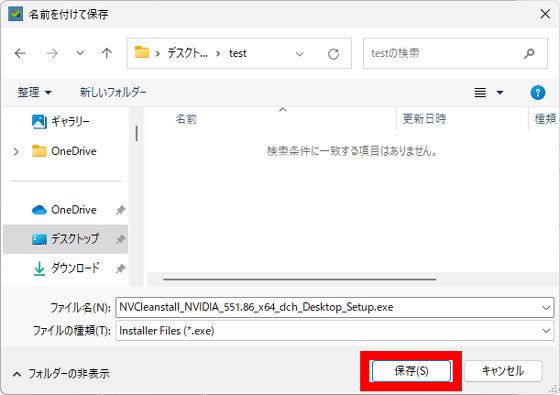
すると黒い画面に文字がダーッと表示されるので、しばらく待ちます。
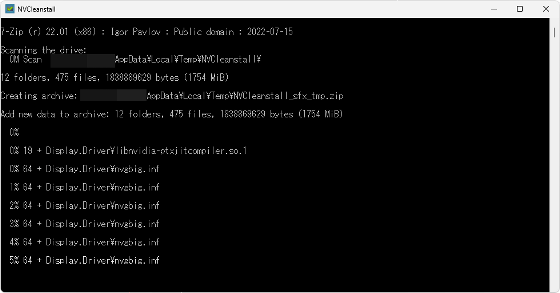
しばらく待つと、カスタムインストーラーが完成します。このカスタムインストーラーはNVCleanstall不要で動作するので、カスタムインストーラーだけを他のPCにコピーして使い回せるというわけです。カスタムインストーラーを使うには、まず、インストーラーをダブルクリック。
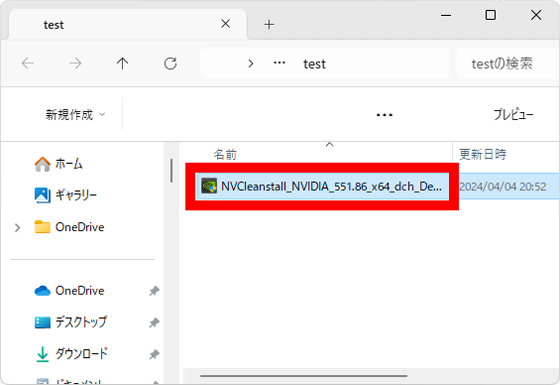
インストール確認画面が表示されたら「はい」をクリック。
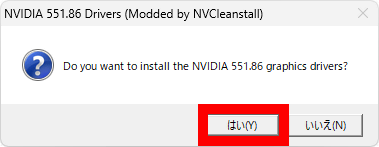
インストーラーが起動するまでしばらく待ちます。
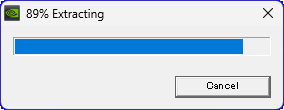
インストーラーが起動したら、後は通常のインストールと同様の手順でインストールできます。
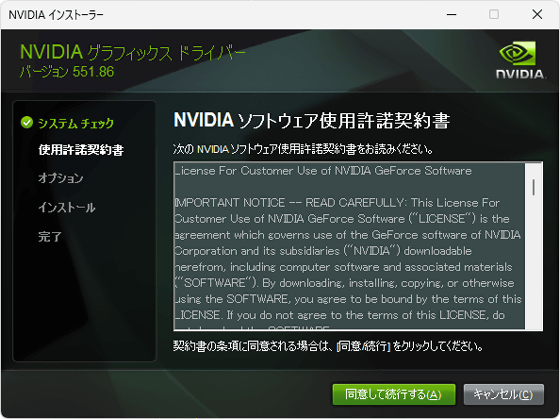
念のためにインストールするコンポーネントを確認すると、NVCleanstallで指定したコンポーネントだけがインストールされるようになっていました。
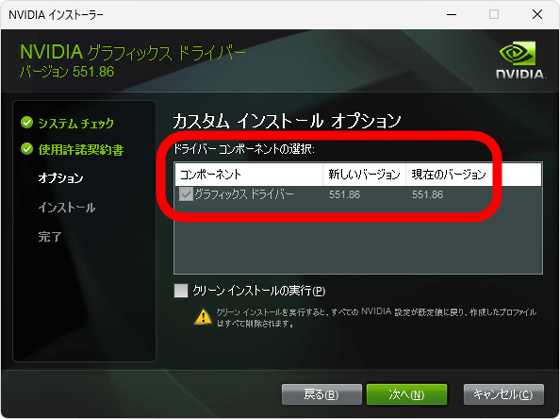
◆フォーラム開設中
本記事に関連するフォーラムをGIGAZINE公式Discordサーバーに設置しました。誰でも自由に書き込めるので、どしどしコメントしてください!Discordアカウントを持っていない場合は、アカウント作成手順解説記事を参考にアカウントを作成してみてください!
• Discord | "グラボのドライバーのアップデート頻度はどのくらい?どうやって更新チェックしてる?" | GIGAZINE(ギガジン)
https://discord.com/channels/1037961069903216680/1226834779648036905
・関連記事
「RTX 4090 Laptop」&「240Hz有機ELディスプレイ」搭載ゲーミングノートPC「Razer Blade 16」の搭載ポートや重さを詳しく確認してみたよレビュー - GIGAZINE
「GeForce RTX 4070 SUPER」と「GeForce RTX 3090」の処理性能を様々なベンチマークで徹底比較&熱の分布・ファンの騒音・消費電力も全部チェックしてみたよてんこ盛りレビュー - GIGAZINE
VRAM容量12GBの「GeForce RTX 4070 SUPER」は画像生成AIでどれだけの性能を発揮するのか?旧世代グラボと徹底比較してみたよレビュー - GIGAZINE
NVIDIA純正グラボ「GeForce RTX 4080 16GB Founders Edition」の性能を確かめてみた、高画質・高フレームレート&レイトレーシング対応でゲームが楽しめる - GIGAZINE
GeForce RTX 4090&24GB VRAM搭載の巨大グラボ「TUF-RTX4090-24G-GAMING」の性能を確かめてみた - GIGAZINE
・関連コンテンツ
in レビュー, ソフトウェア, Posted by log1o_hf
You can read the machine translated English article A review of the free software 'NVCleanst….