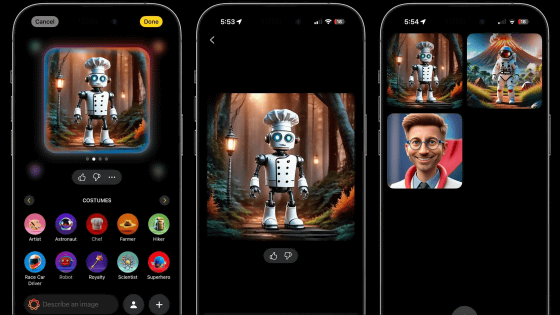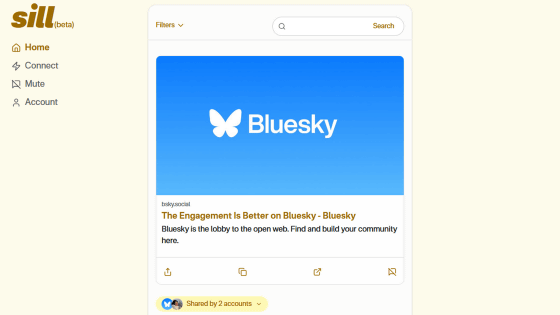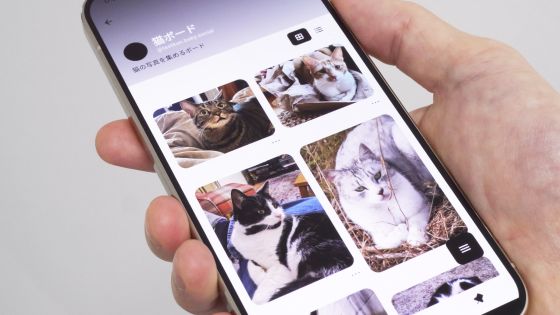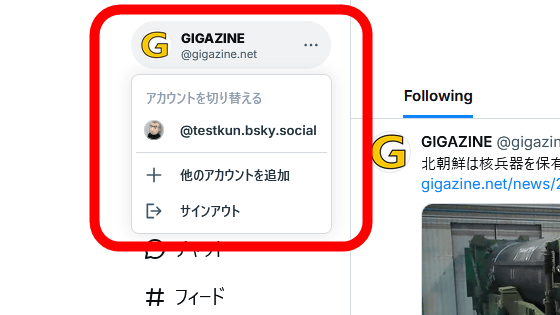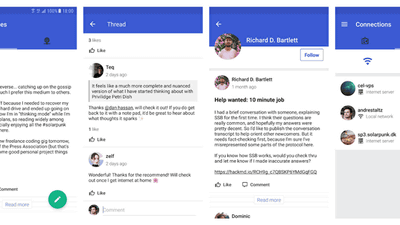無料で写真や文章をひっそりとインターネットに記録できるサービス「Didthis」をMozillaが公開したので使ってみた
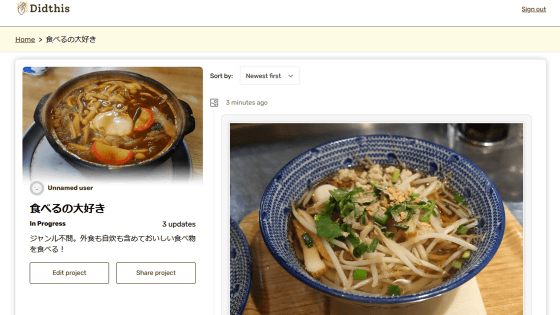
Firefoxの開発元であるMozillaが、趣味の記録に特化したサービス「Didthis」を公開しました。Didthisでは活動の記録を内容ごとに分類して投稿でき、「騒がしさから離れた居心地のいいウェブ」を目指すために投稿内容はあえてデフォルトで「非公開」に設定されるとのこと。すでに日本でもウェブアプリ版が使用可能だったので、実際に使ってみました。
Didthis
https://didthis.app/
Didthis A New App for Hobbyists
https://blog.mozilla.org/en/internet-culture/introducing-didthis-a-new-app-for-hobbyists/
・目次
◆1:Didthisのアカウントを作成する手順
◆2:最初の活動記録を投稿する手順
◆3:プロジェクトを編集する手順
◆4:活動記録を追加する手順
◆5:プロジェクトを追加する手順
◆6:活動記録を公開する手順
◆1:Didthisのアカウントを作成する手順
Didthisはウェブアプリ版とiOS版が存在し、Android版も開発中です。記事作成時点ではウェブアプリ版が世界中で利用可能で、iOS版はアメリカとカナダでのみ利用可能。そこで、今回はウェブアプリ版のDidthisを使ってみます。まずは以下のリンクをクリックしてDidthisにアクセス。
Didthis
https://didthis.app/
最初にアカウントを作成する必要があるので、「Sign In」をクリック。
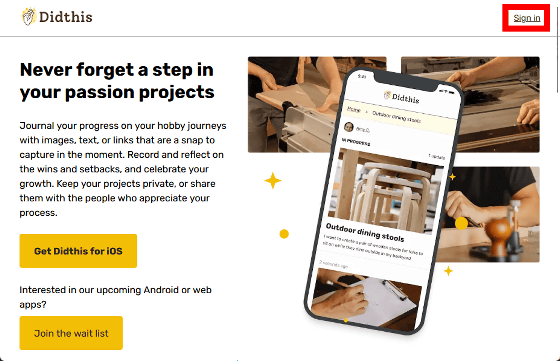
「Sign in with Email」をクリック。
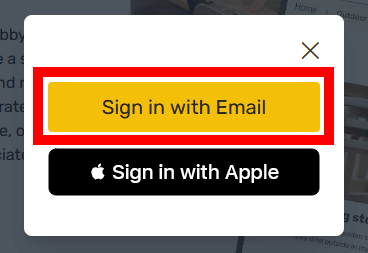
メールアドレスを入力して「NEXT」をクリック。
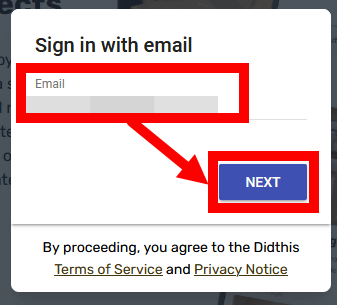
続いて、パスワードを入力して「SAVE」をクリック。これでDidthisのアカウント作成は完了です。
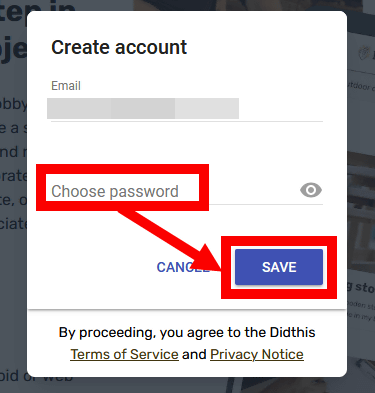
◆2:最初の活動記録を投稿する手順
Didthisでは活動の種類ごとに「プロジェクト」を作成し、各プロジェクトに活動記録を随時追加することができます。最初の活動記録を投稿するには「Add post」をクリック。
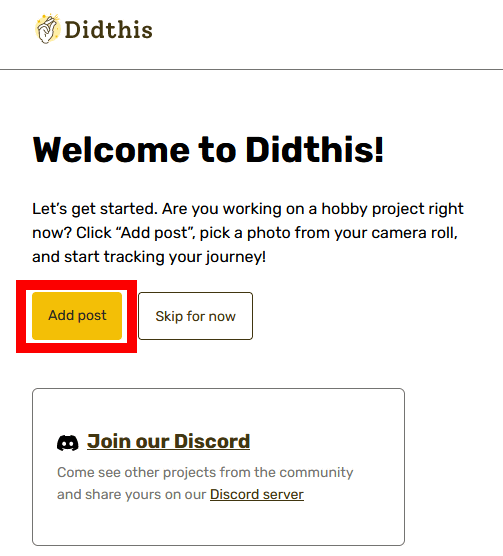
すると、活動記録投稿画面が表示されます。活動記録には「活動の記録画像」「活動に関するリンク」「活動の日時」「活動の説明」を含めることができます。
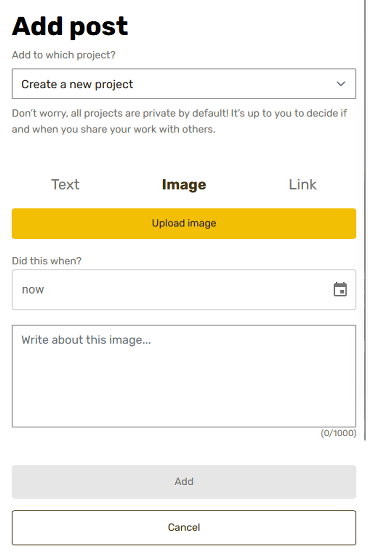
今回は「Raspberry Pi 5でいろいろ試した記録」を作ってみることにします。まずは「Upload image」をクリック。
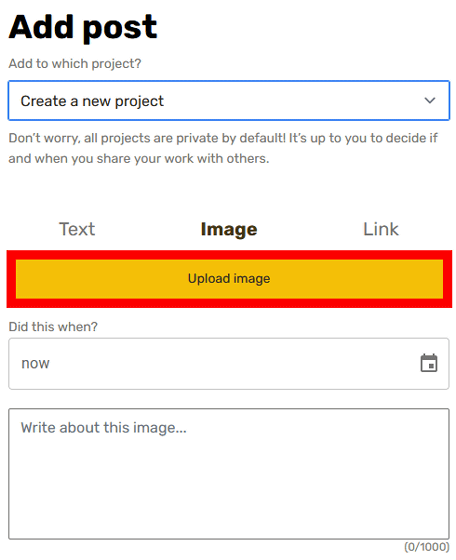
画像アップロード画面が表示されたら、アップロードしたい画像を画面内にドラッグ&ドロップします。
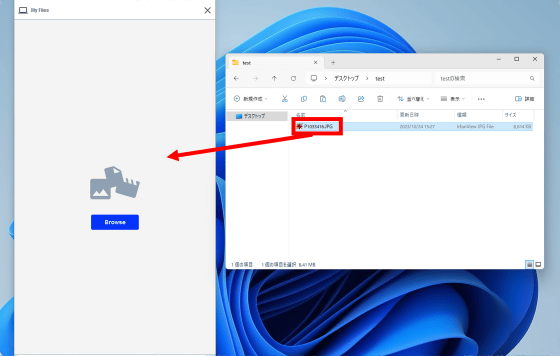
画像をアップロードすると自動的に日時が提案されるので「Use this date instead」をクリック。
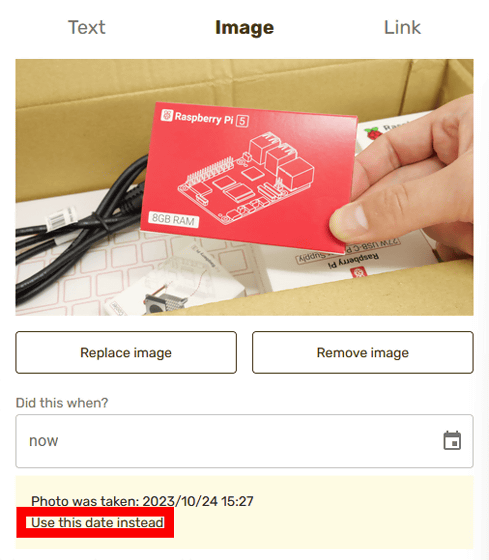
日時が入力されたら活動の説明を入力して「Add」をクリックします。
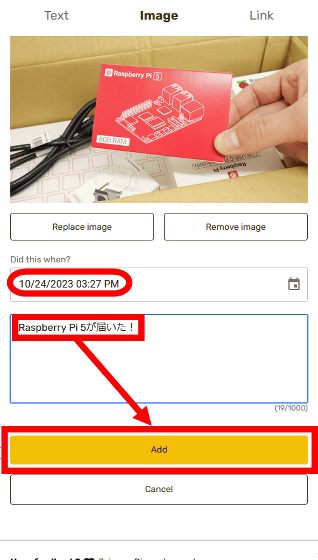
これで、最初の活動記録を投稿できました。
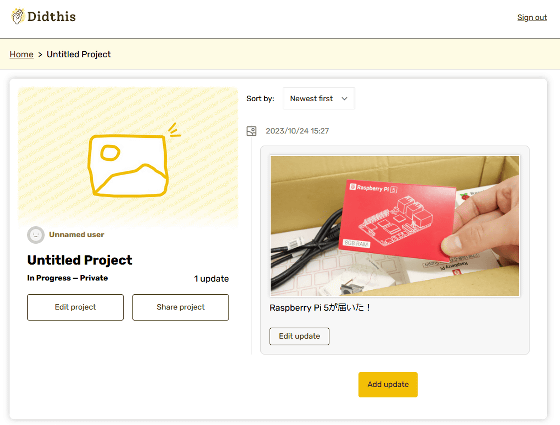
◆3:プロジェクトを編集する手順
初期状態では空のプロジェクトに活動記録が追加されるので、どんなプロジェクトか分かりやすいようにプロジェクトを編集しておきます。まず、「Edit project」をクリック。
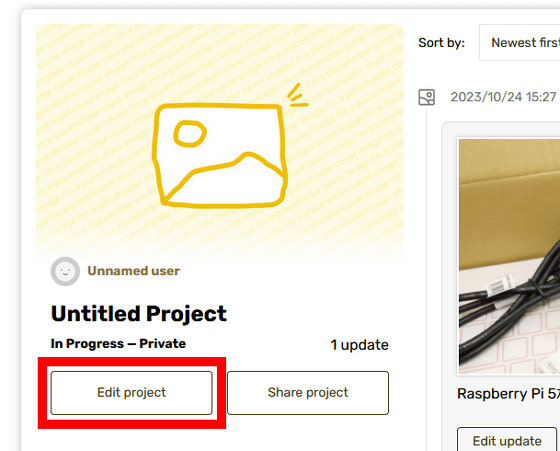
するとプロジェクトの編集画面が表示されます。この画面で「プロジェクトのタイトル」「プロジェクトの説明」「プロジェクトのカバー画像」「プロジェクトを公開にするか非公開にするか」を設定できます。なお、初期設定ではプロジェクトは非公開になっています。
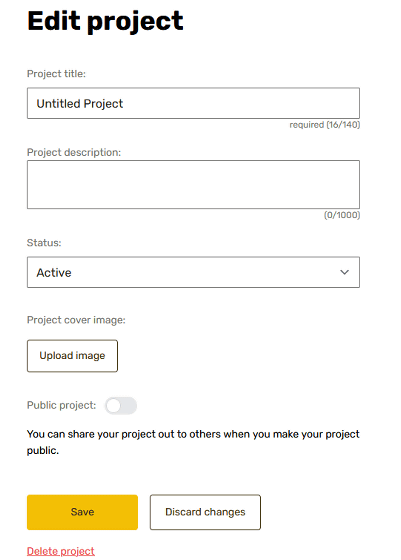
今回は「プロジェクトのタイトル」「プロジェクトの説明」「プロジェクトのカバー画像」をそれぞれ入力し、公開設定は非公開のままで「Save」をクリックしました。
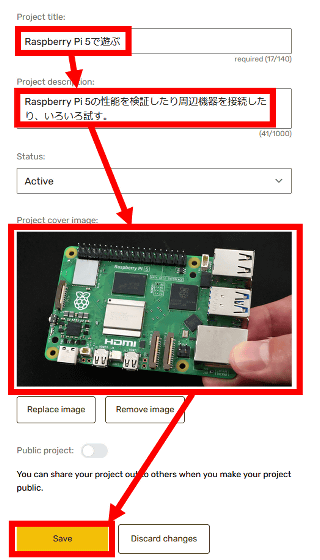
編集後のプロジェクト画面は以下の通り。
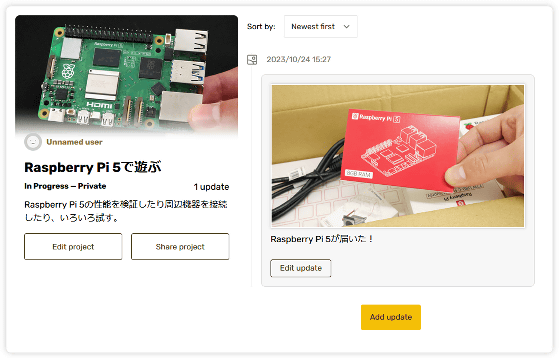
◆4:活動記録を追加する手順
活動記録を追加するにはプロジェクト画面内の「Add update」をクリック。
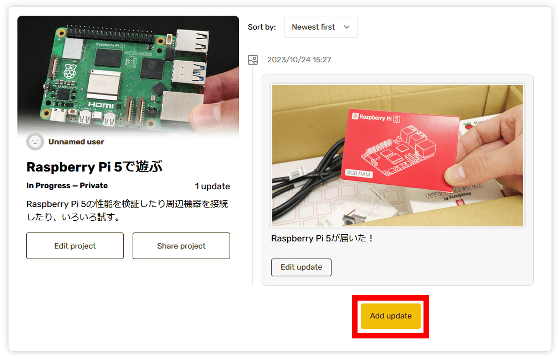
すると、活動記録投稿画面が表示されます。
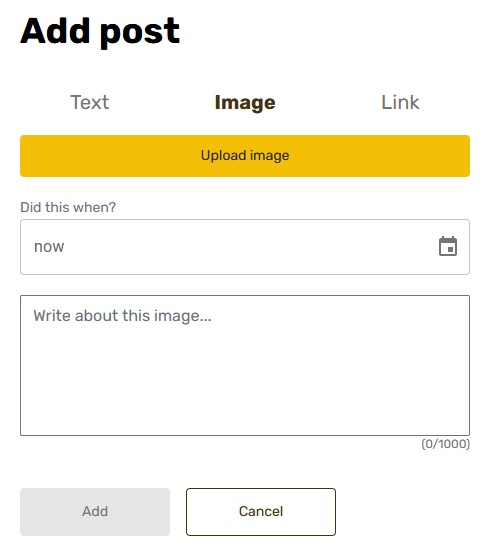
「活動の記録画像」「活動の日時」「活動の説明」を入力して「Add」をクリック。
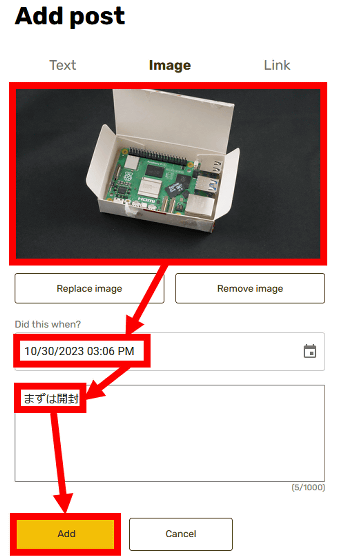
これで投稿記録を追加できました。
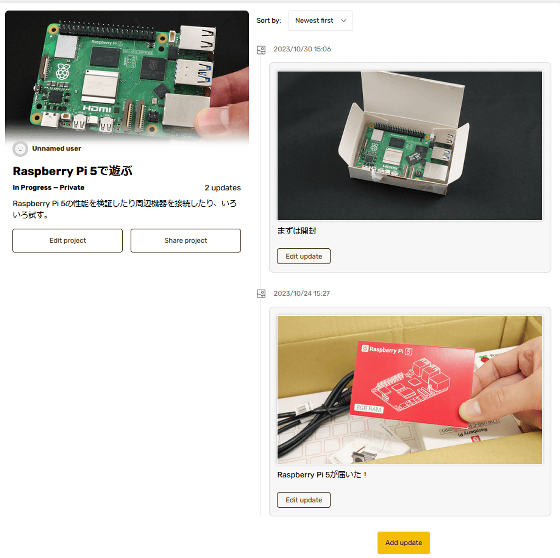
◆5:プロジェクトを追加する手順
Didthisではプロジェクトを複数作成可能です。新たなプロジェクトを作るには画面右上の「Home」をクリック。
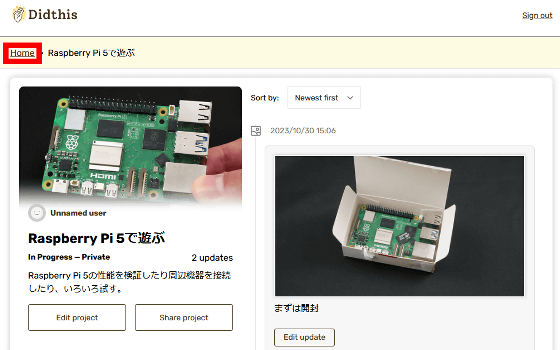
「Create project」をクリック。
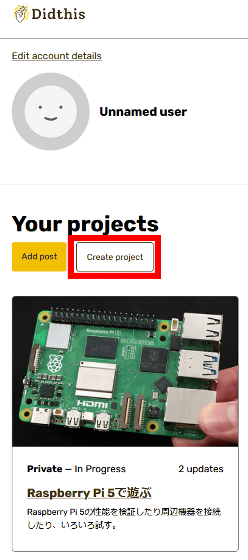
プロジェクト作成画面が表示されたら「プロジェクトのタイトル」「プロジェクトの説明」「プロジェクトのカバー画像」を入力して「Create」をクリック。
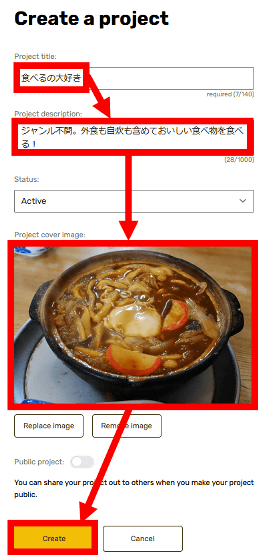
これで新しいプロジェクトを作成できました。後は、「Add update」をクリックして活動記録を随時追加できます。
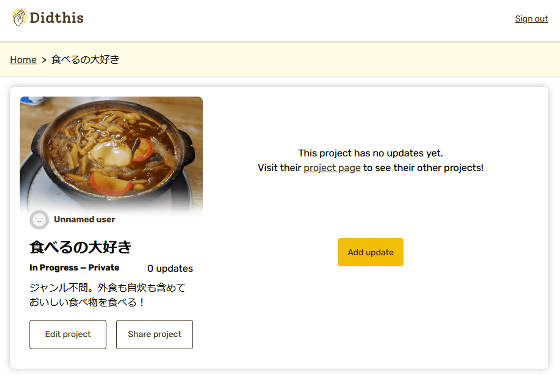
なお、作成したプロジェクトの一覧はホーム画面で一覧表示できます。
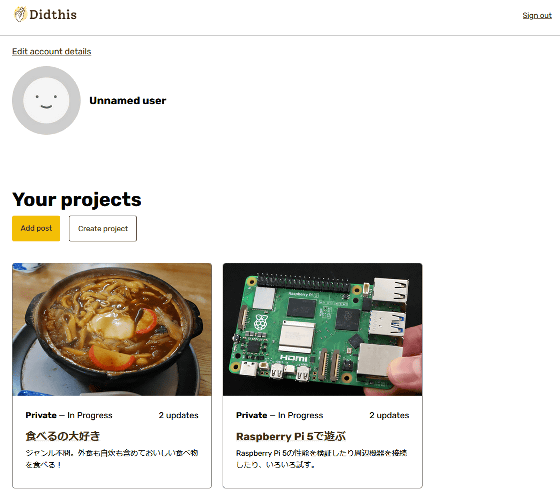
◆6:活動記録を公開する手順
Didthisは「既存のSNSに代わる健全なサービス」を目指して開発されているサービスで、活動記録やプロジェクトが初期状態で「非公開」に設定されています。このためDidthisは個人的な日記のように他人からの見た目を気にせずに活動記録を投稿することが可能。一方で、設定次第でプロジェクトを全世界に公開して自分の活動記録を広く共有することもできます。
プロジェクトを公開するには「Edit project」をクリック。
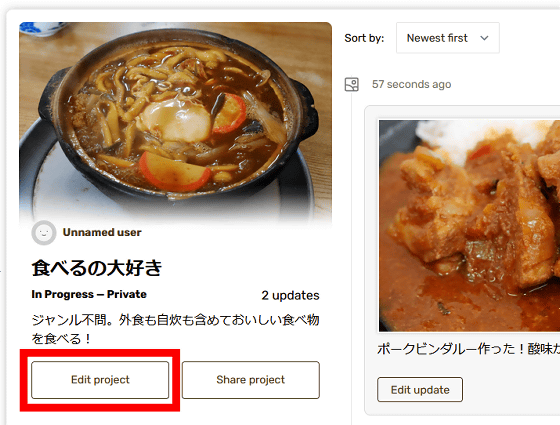
「Public project」のトグルスイッチをONに切り替えて「Save」をクリックするとプロジェクトを公開できます。また、「Automatically share updates by default」をONに切り替えるとプロジェクトに追加する投稿記録が自動的に公開されるようになります。
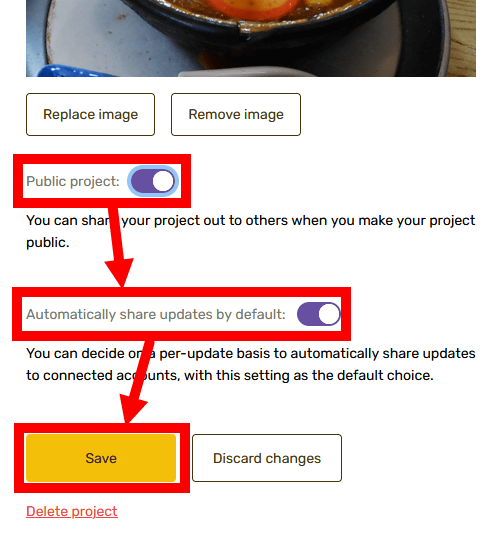
プロジェクトを公開したら、プロジェクトのURLをメッセージアプリなどで公開することで、他人がプロジェクトを閲覧できるようになります。
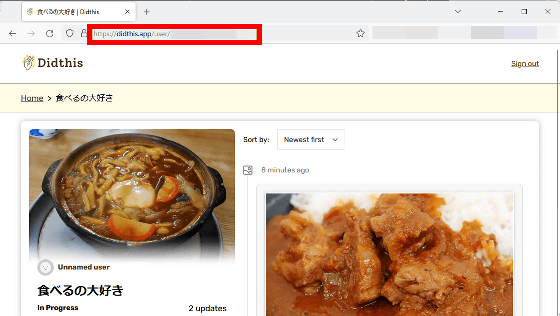
他人がプロジェクトを閲覧する際の見た目はこんな感じ。
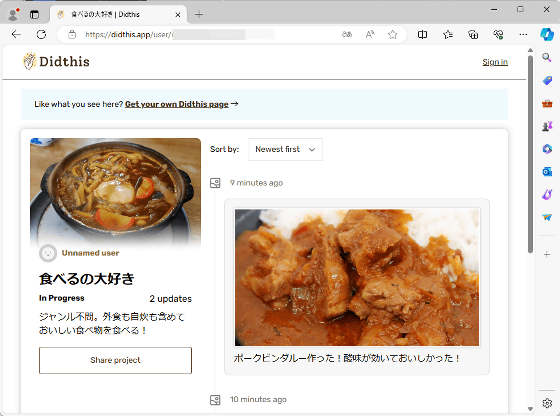
スマートフォンからも閲覧できます。
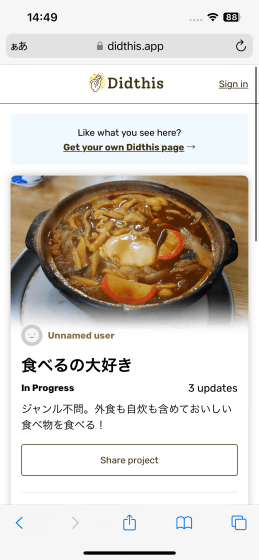
なお、記事作成時点ではDidthisには「他人をフォローする機能」が実装されておらず、Didthisの公式Discordサーバーなどでリンクを共有するすることが推奨されています。
・関連記事
Mozilla製Mastodonインスタンスのベータテストがスタート、「中立」を捨ててモデレーションに特化する攻めの姿勢が明確に - GIGAZINE
ついにX(旧Twitter)に似たSNS「Bluesky」が招待制を廃止して誰でも参加可能になったのでアカウント作成方法をまとめてみた - GIGAZINE
Blueskyのデータを独自サーバーでホストする仕組み「PDS(Personal Data Server)」を使ってみた - GIGAZINE
自分のハンドルネームがネットのどこで使われているかがわかる「HandleFinder」 - GIGAZINE
・関連コンテンツ
in レビュー, ウェブアプリ, Posted by log1o_hf
You can read the machine translated English article Mozilla has released ``Didthis''….