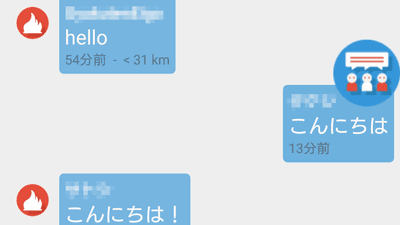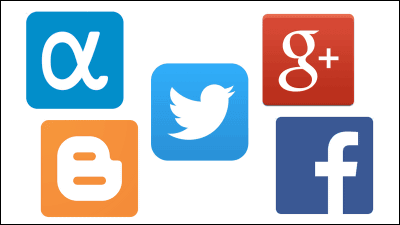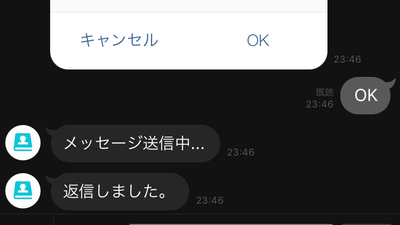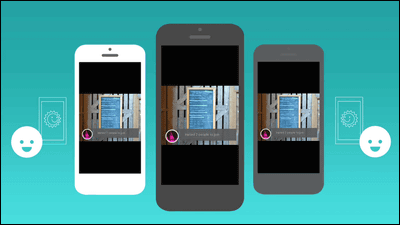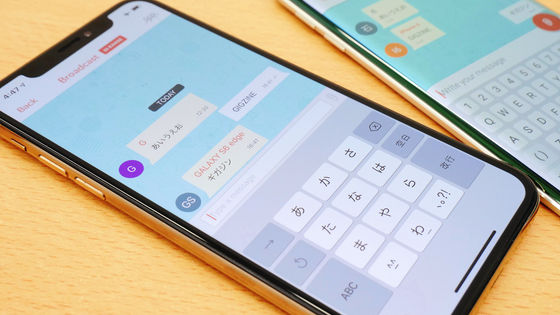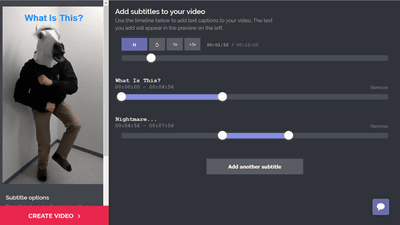全てのデータを端末に保存して企業にアカウントデータが渡らないSNS「Manyverse」を使ってみた
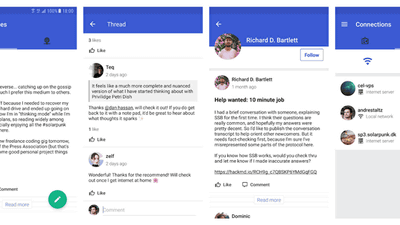
SNSで世界中の人とつながり、さまざまな情報を目にするのは楽しいもの。一方で、「SNSを運営する企業のデータベースに自分のデータが保存されている」という点に不安を持つ人もいるかもしれません。「Manyverse」はメッセージを投稿したり共有したりできるSNSですが、その特徴として「SNS上のデータは企業が所有するデータベースではなく、個人の端末上にのみ保存される」という点があります。いったいどのようなSNSになっているのか、実際に試してみました。
Manyverse
https://www.manyver.se/
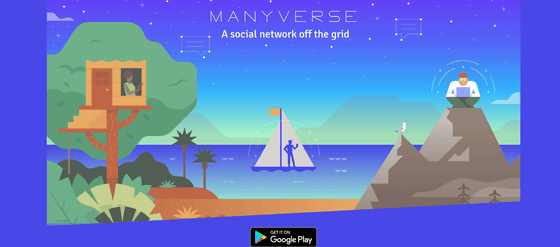
Manyverseにはインターネット上に存在するプラットフォームがなく、アプリを端末にインストールすることで使用できるようになります。オープンソースプロジェクトとして制作されたManyverseは無料で使用することができますが、記事作成時点ではAndroid版しかリリースされていません。
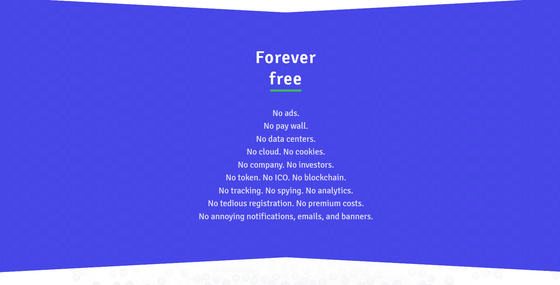
Manyverse - Google Play のアプリ
https://play.google.com/store/apps/details?id=se.manyver
ManyverseはGoogle Playからインストールできます。「インストール」をタップ。
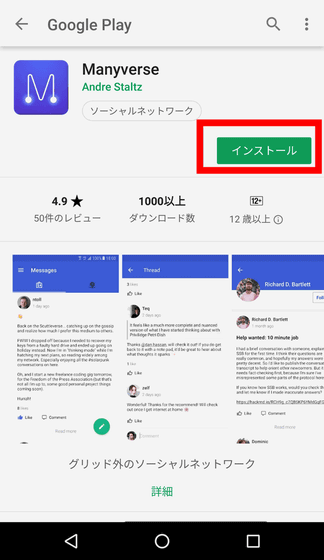
「開く」をタップ。
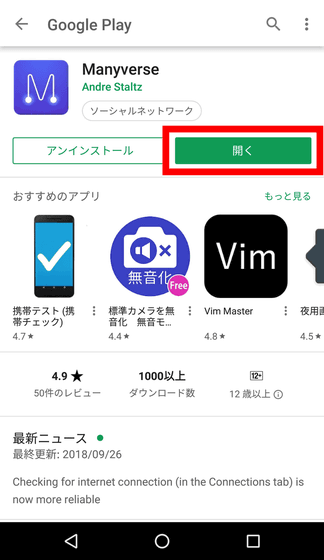
すると、Manyverseのトップページが開きました。「Messages(メッセージ)」欄には、自分が友人たちと共有したいメッセージを書くことができます。
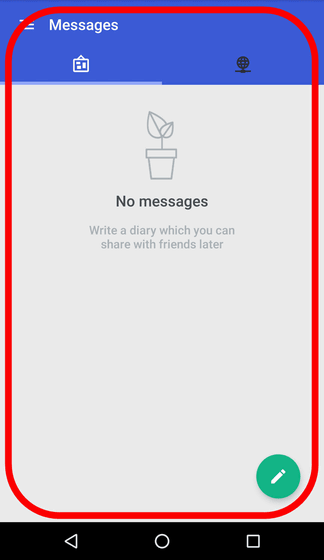
「Connections(つながり)」欄では、Manyverse上でつながっている友人が表示されます。初期状態ではもちろん、つながっている友人はいません。
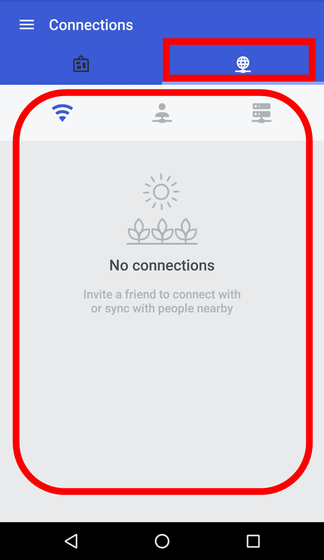
Manyverseでは、アカウントのデータ全てが端末上に保存されます。友達とデータのやり取りをする場合は、お互いの端末が特定の状態の時にManyverseを開くだけでOK。特定の状態とは、双方の端末が同じローカルネットワークにつながっているか……
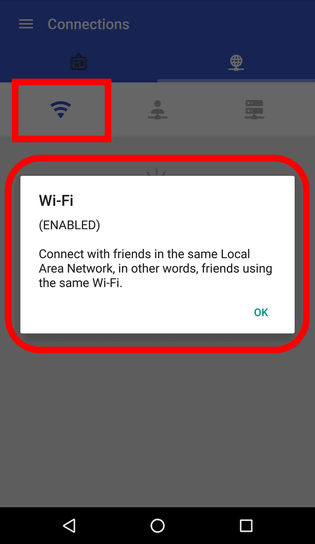
4G回線や個別のWi-Fiにつながっていて、P2P通信を行ってデータのやり取りが可能な状態。
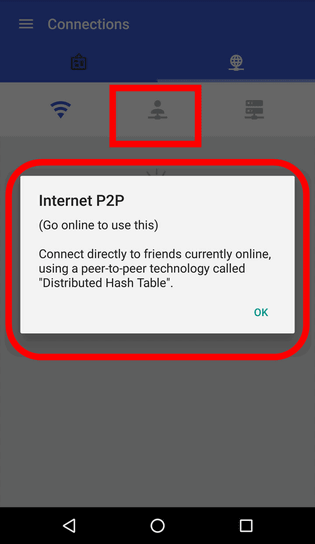
そして、自分や友人が所有しているサーバーに同時にアクセスすることでも、データのやり取りができます。これらの状態でManyverseにアクセスすると自動で更新情報が同期されるため、ユーザー側で特に操作をする必要はありません。
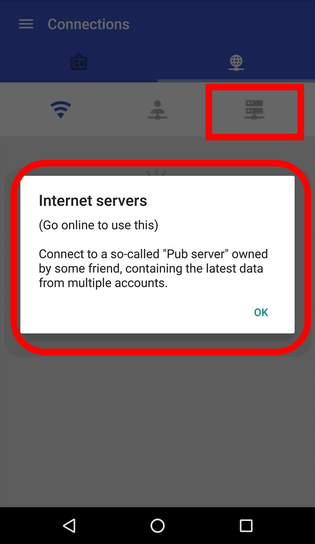
トップページの左上にある「メニュー」アイコンをタップすると……
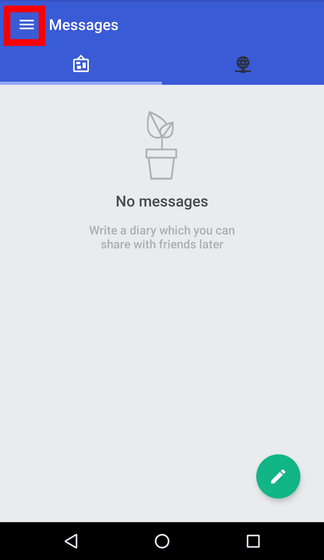
アカウントのプロフィールを確認できます。初期状態だとアカウント名が「No name」となっており、@以降の文字列は自動で割り振られている模様。「My profile」をタップすると……
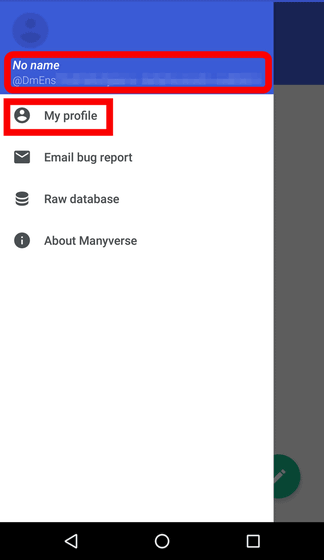
プロフィールの編集が可能。「Edit profile」をタップ。
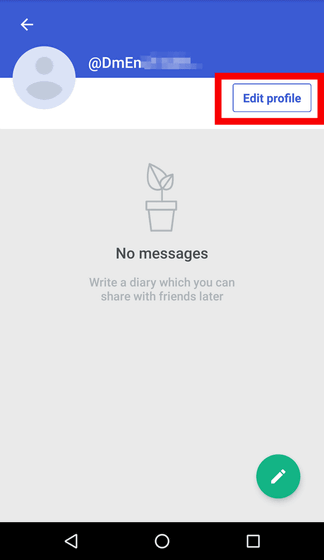
アカウント名を編集することができるので、好きな名前を入力します。
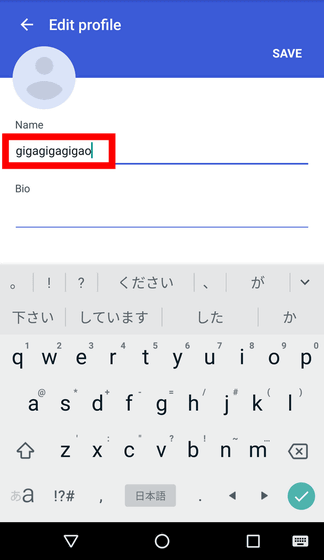
カウントと一緒に見えるプロフィールも編集できるので、自己紹介文を入力。紹介文は日本語入力も可能です。入力が終わったら右上の「SAVE」をタップ。
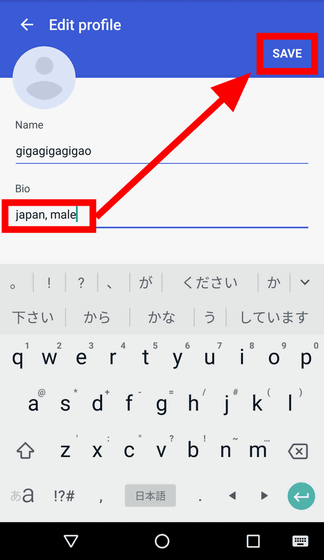
プロフィールの変更が反映されました。なお、Manyverseでは全ての情報が端末に保存されるため、アカウントといってもログインパスワードのようなものは存在しません。端末のアプリを開くだけで、自動的に自分のアカウントにアクセスできるようになっています。
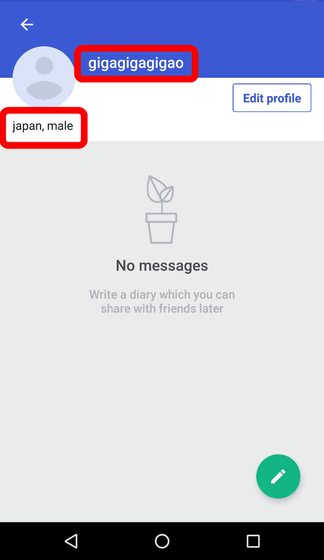
さっそく何か投稿してみることにします。メッセージ欄を開いてから右下の「ペン」アイコンをタップして……
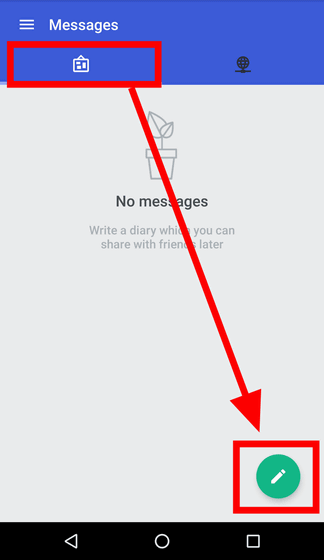
適当な内容を入力。右上の「Publish」アイコンをタップします。
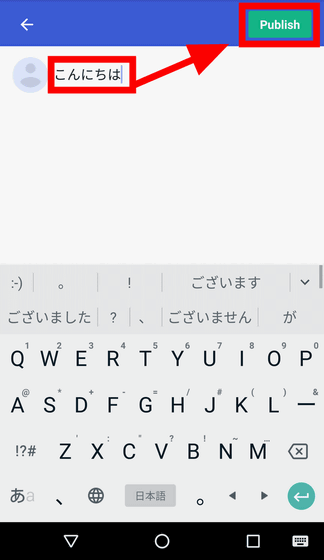
すると、メッセージを投稿することができました。しかし、この状態では自分のアカウントでしか投稿は見えず、他のユーザーと投稿を共有することはできません。
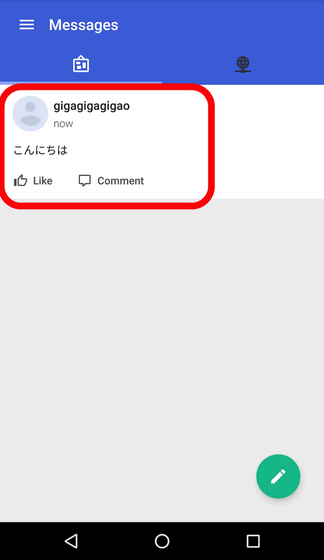
メッセージを共有する友達を登録するにはつながり欄を開きます。端末がWi-Fiや4G回線などでインターネットに接続されている状態でつながり欄を開くと、右下に緑色のアイコンが表示されるので、アイコンをタップします。
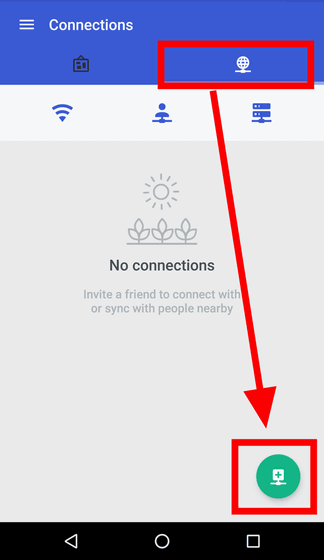
すると、「Create invite」か「Paste invite」を選択できます。Create inviteをタップすると……
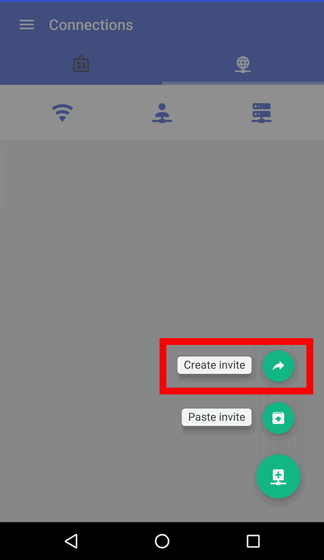
友達とつながるために必要な「招待コード」を生成することができます。このコードは1組の友達とつながるためだけに生成される専用コードなので、他の友達とつながるために再利用することができません。他の友達とつながりたい場合は、同じ手順で再度別の招待コードを生成する必要があります。この招待コードをManyverseでつながりたい友達の端末にメールやメッセージアプリ等で送信し……
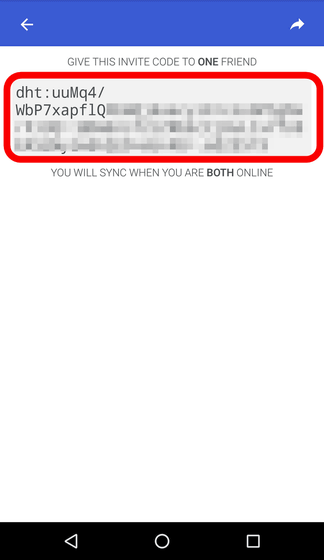
招待コードを受け取った友達側の端末でもManyverseを開きます。招待コードを生成した時と同様、「つながり欄」を開き、右下の緑色アイコンをタップして……
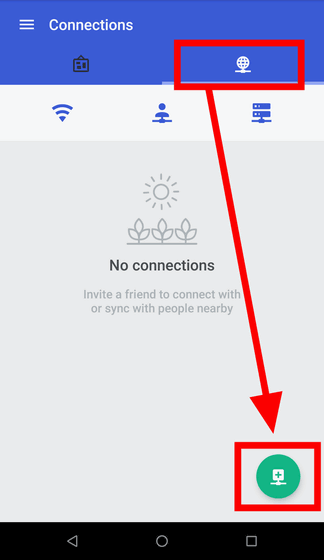
「Paste invite」をタップ。
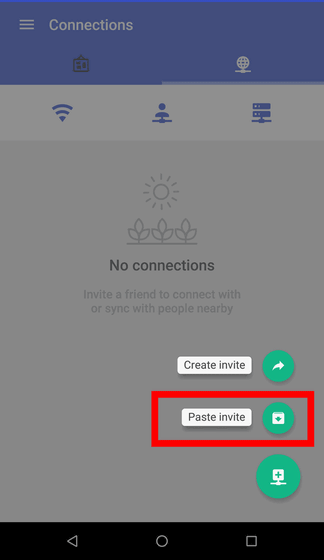
するとコードの入力フォームが開くので、メールやメッセージアプリで受け取った招待コードを入力して「Done」をタップ。招待コードを送る側と受け取る側は入れ替わっても問題ありません。
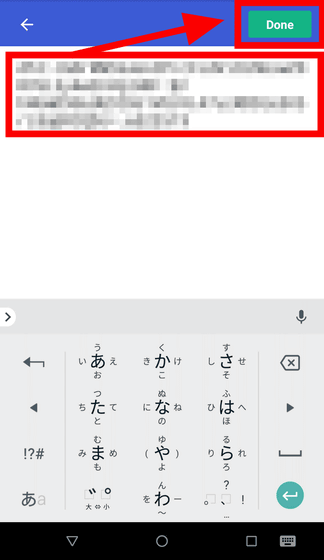
友人のアカウントとつながると、「つながり欄」に友人のアイコンが現れました。Manyverseでは端末同士がインターネット上で直接つながらなければ、データのやり取りを行うことができません。そのため、招待コードを入力する端末だけではなく、双方の端末がインターネットもしくは共通のローカルネットワークに接続中である必要があります。つながり欄から友達のアカウント名をタップすると……
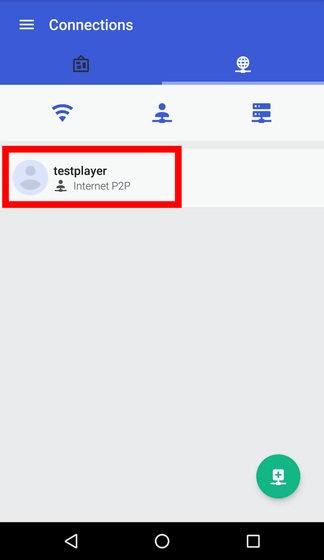
友達のアカウントページを見ることができます。Manyverseには共通のプラットフォームというものがなく、友達とつながるにはメールかメッセージアプリで招待コードをやり取りするしか方法がありません。そのため、それなりに親しい人々以外とつながりたい場合は、インターネットの掲示板などを利用する必要があります。
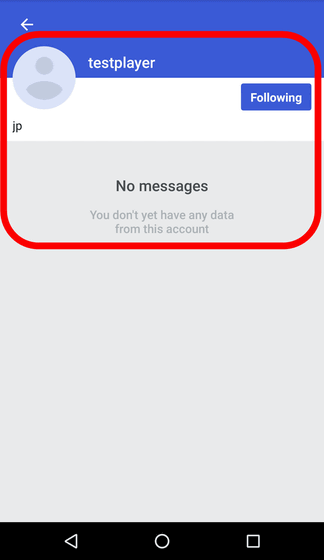
片方が招待コードを入力するとお互いに友達になり、友達の投稿と自分の投稿はメッセージ欄で見ることが可能。相手の投稿に返信したい場合は、投稿の下部にある「Comment」をタップ。
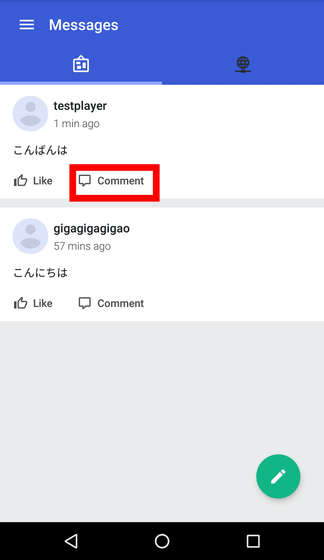
返信を入力して送信アイコンをタップすれば……
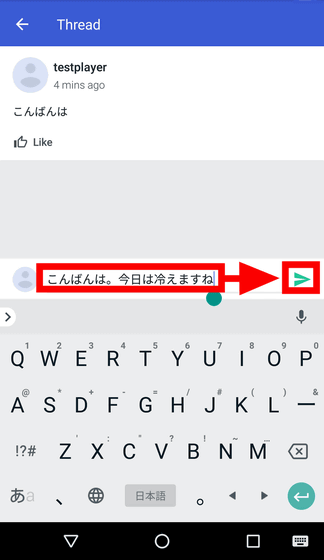
投稿に対する返信がスレッドの形になります。
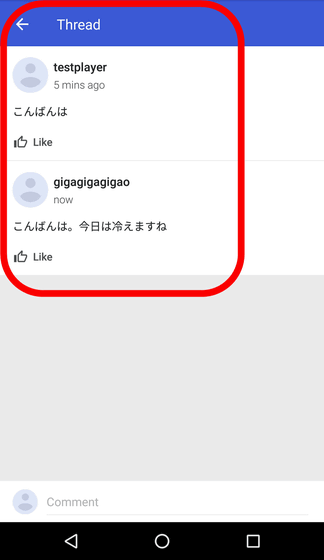
返信を受けた側では、自分の投稿にぶら下がる形で相手の返信を見ることが可能。
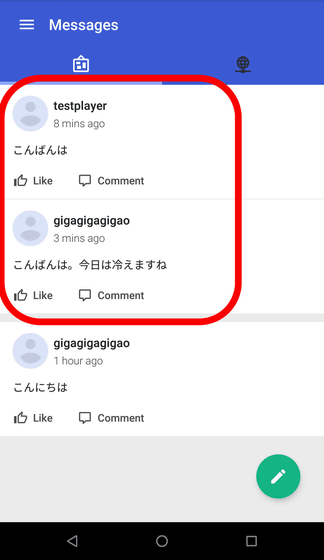
投稿の下にある「Like」(いいね)を押して、投稿に賛意や共感を伝えることができます。
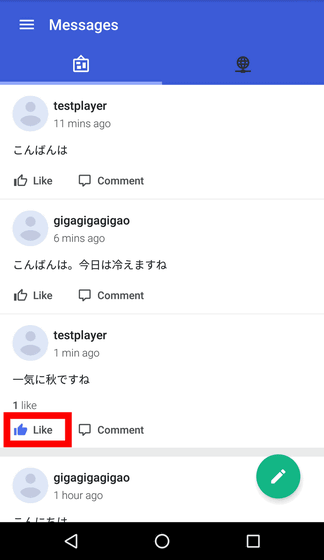
また、Manyverseはオンラインの状態でアカウントへアクセスすると、自動的に端末に更新情報がダウンロードされて保存されます。そのため、端末がオフラインの状態であっても、直近にアクセスした段階のデータが端末上に保存されており、保存された時点までの投稿を読むことが可能。
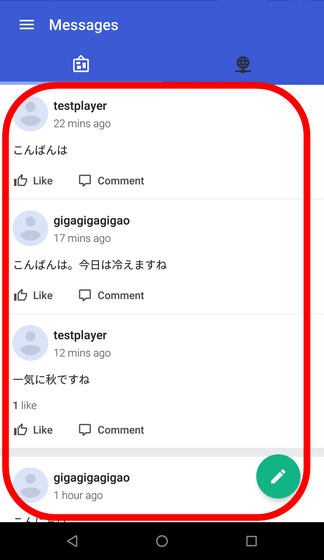
さらに、オフライン時でもメッセージを投稿することもできます。オフライン時の投稿は、あくまでも自分の端末上にのみ表示されているだけで、友達としてつながっている相手のメッセージ欄には表示されません。オフライン時に投稿したメッセージは、投稿した端末がオンラインに復帰した時点で送信されます。
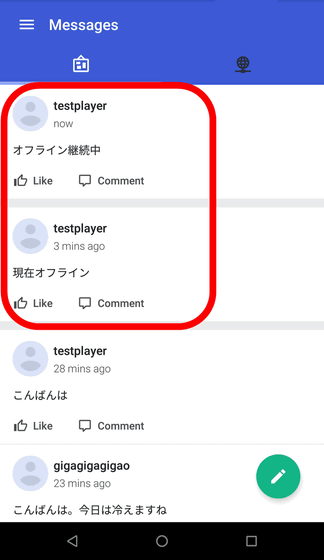
記事作成時点ではプロフィールのテキスト編集、テキストメッセージの投稿、「いいね」を押すといった機能しかありませんでしたが、「今後さらにアプリの機能を充実させていく」とのこと。今後も機能の拡充が継続していけば、既存のSNSと同等のやり取りが個別の端末同士で可能になるかもしれません。
・関連記事
ごく少数の友達と日常をシェアできるクローズドSNS「Path」の使い方 - GIGAZINE
SNSが学生や社会人からどれほど生産性を奪っているかを表した図 - GIGAZINE
無料でPCでも複数のTwitterアカウントを簡単に切り替えられるChrome拡張機能「Twitcher」 - GIGAZINE
TwitterやFacebookなど複数のSNSに一括投稿できる「Polarbear」を試してみました - GIGAZINE
SNSに投稿するテキストをより洗練されたものに変えてくれる「Notegraphy」 - GIGAZINE
・関連コンテンツ