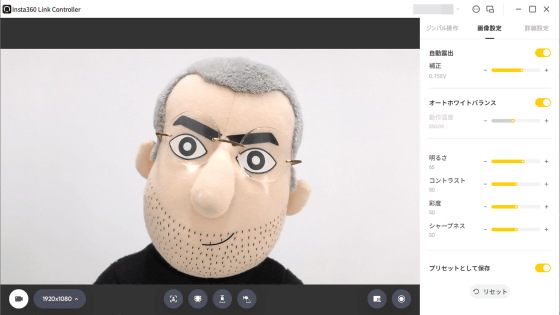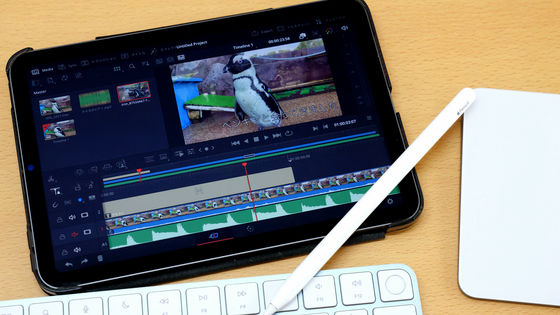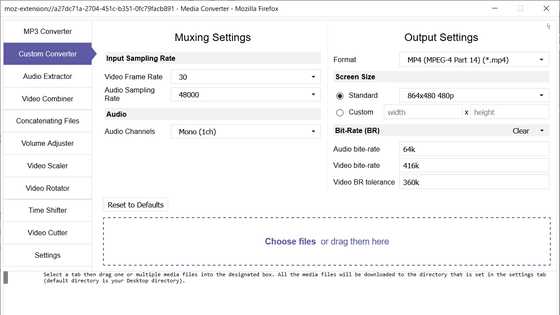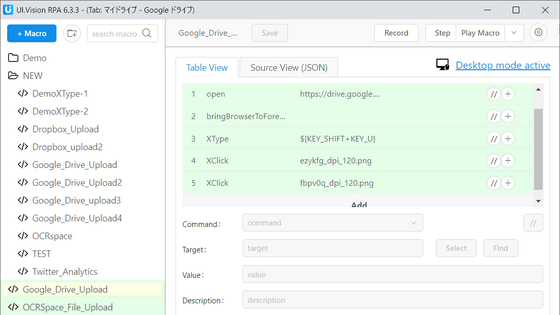YouTubeやニコニコ動画からムービーのダウンロード&動画編集も簡単にできる超絶多機能な「VideoProc Converter」のお手軽「録画」機能でPC/iPhone/iPadの画面を録画してみた
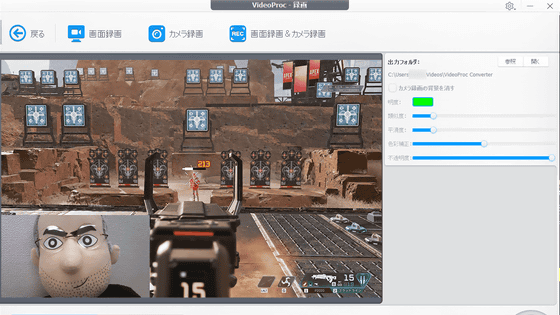
YouTubeやTikTokの隆盛によって誰でも動画を投稿できる時代が到来したわけですが、PCやスマートフォンの画面を録画するとなると「なんだか難しそう……」と思いがち。DVDのリッピングやYouTube・ニコニコ動画などのダウンロードまでできる多機能ソフトウェア「VideoProc Converter(旧名:VideoProc)」なら、PCやiPhone・iPadの画面をカンタン操作で録画できるとのことなので、実際に使ってみました。
【公式】VideoProc Converter(旧名:VideoProc)- 簡単かつ多機能な動画編集・動画処理ソフトを無料でダウンロード。おすすめ使いやすい無料動画処理ソフトです。
https://jp.videoproc.com/
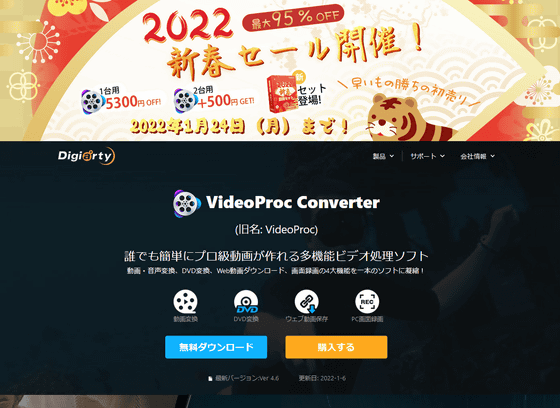
・目次
◆手軽にPCの画面やウェブカメラの映像を録画できる「録画」機能を使ってみた
◆Mac版の「お手軽iPhone/iPad画面取り込み」を試してみた
◆購入&初期設定方法はこんな感じ
◆手軽にPCの画面やウェブカメラの映像を録画できる「録画」機能を使ってみた
導入方法自体は後述する◆購入&初期設定方法はこんな感じで解説するので、今回は実際にVideoProc Converterを起動して録画機能を使ってみます。初回起動時は自動でハードウェア情報を検出するので、「次へ」をクリックします。
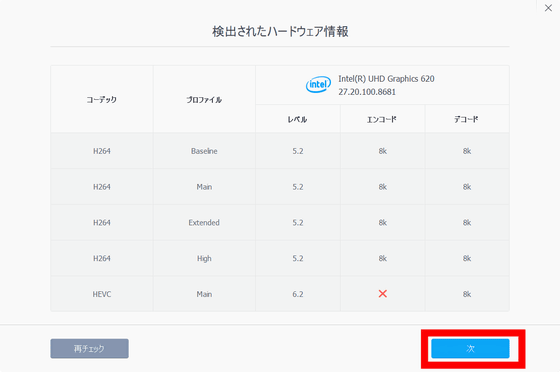
VideoProc Converterは自動でPCの構成を検出し、PCごとに最適な録画設定を実行してくれます。そのため、特に画面の詳細を変更することなくそのまま「Level-3加速技術でビデオを処理する」をクリックするだけで初期設定は完了。なお、初期設定が完了すると同時にブラウザ上で「ハードウェアアクセラレーションとは何なのか?」を解説するページが表示されます。
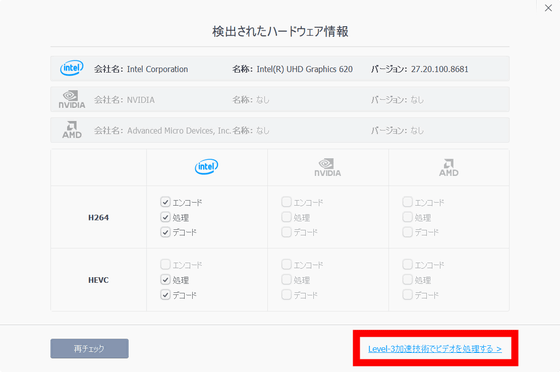
VideoProc Converterのホーム画面はこんな感じで、動画の変換や簡単な編集ができる「ビデオ」、DVDのリッピングができる「DVD」、YouTube・ニコニコ動画・TikTokなどの動画をダウンロードして保存できる「ダウンロード」、手軽にPCの画面やウェブカメラの録画ができる「録画」のボタンが並んでいます。
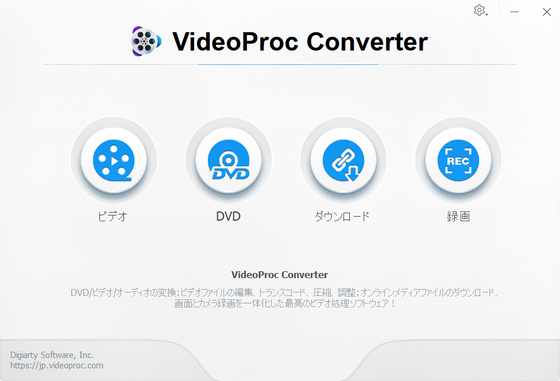
今回は「録画」を重点的に使ってみます。録画画面上にある各要素は「1:録画モード選択ボタン」「2:プレビュー画面」「3:視覚情報などの設定領域」「4:録画した動画の管理パネル」「5:取り込み範囲の設定領域」「6:録音の設定領域」「7:録画ボタン」と分かれており、この画面だけで録画が完結するので使ってみると非常にシンプル。
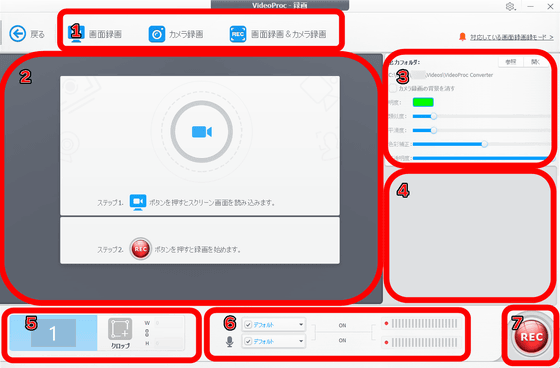
録画モードには、ディスプレイに表示されている画面を録画する「画面録画」、ウェブカメラの映像を録画する「カメラ録画」、画面録画とカメラ録画を同時に実行する「画面録画&カメラ録画」の3つがあり、最初は「画面録画」を使ってみます。
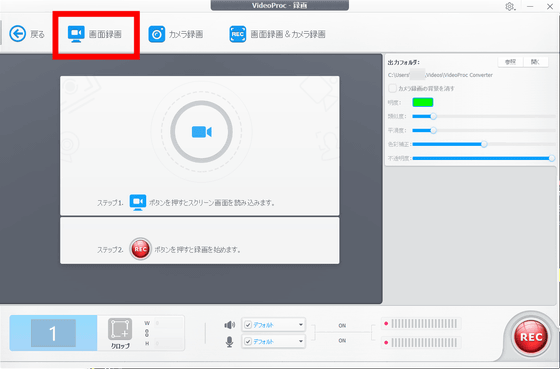
画面録画では取り込み範囲がプレビュー部分に表示されます。以下の場合は取り込み範囲にVideoProc Converter自体が入っているため合わせ鏡のような映像が表示されていますが、録画を開始するとVideoProc Converterのウィンドウは自動で非表示になって合わせ鏡状態は解消されるので、これでOK。
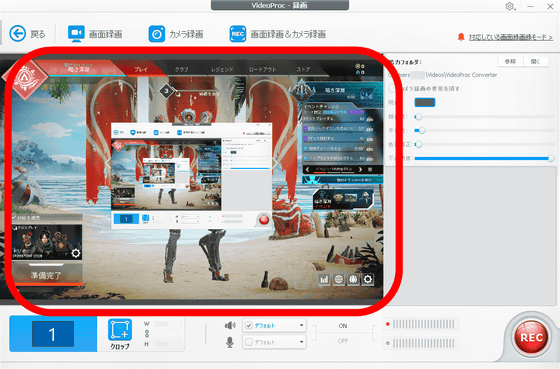
特定のウィンドウなど、画面の一部を録画したい場合は「クロップ」をクリック。
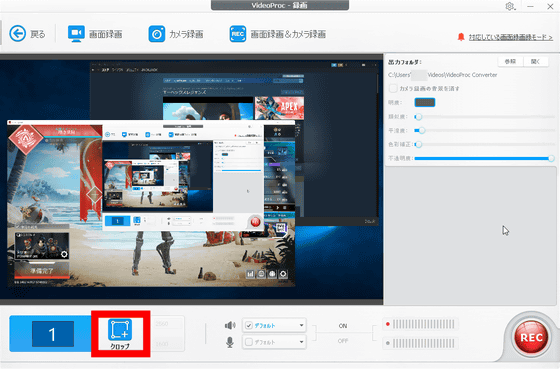
その後、PC画面上のウィンドウをクリックすることで、取り込み範囲に指定することができるようになります。このとき、画面上に出現する青枠が取り込み範囲を示しています。
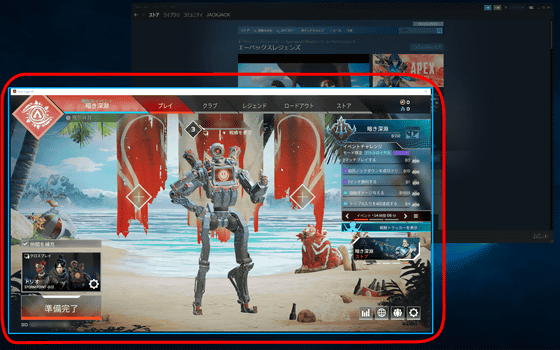
取り込み範囲にズレがある場合でも、青枠自体をドラッグすることで範囲の微調整が可能です。
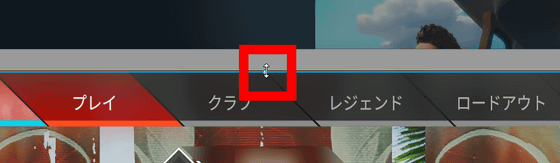
取り込み範囲指定後、範囲の中央に表示されるチェックマークをクリックしてクロップの設定は完了。
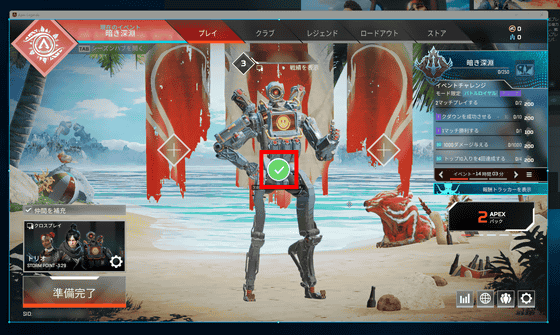
続いては録音設定を行います。スピーカーアイコンはPC上で再生される音声に関する録音設定で、マイクアイコンはマイクやウェブカメラなどのPC外部から取り込んだ音声に関する録音設定です。例えばスピーカーアイコンにチェックを入れてマイクアイコンのチェックを外した場合、ゲーム音などのPC上で再生される音声は収録されますが、自分の声などの外部から取り込んだ音声は収録されないことになります。
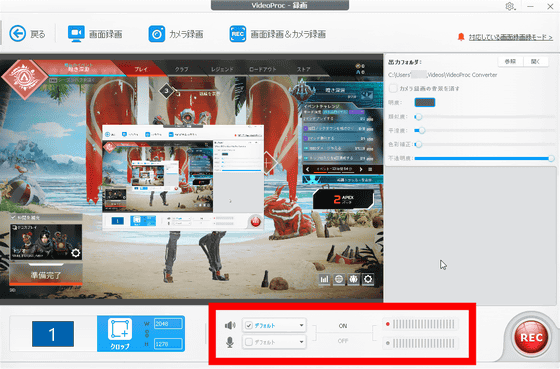
それぞれの設定をクリックすることで、取り込み対象となるデバイスを指定することも可能。
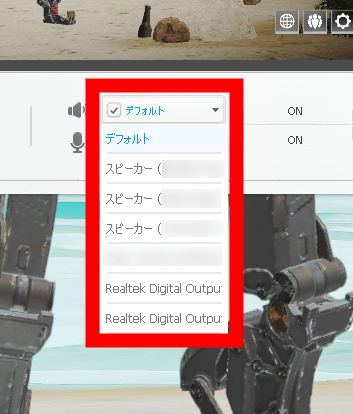
録音設定の終了後、右下の「REC」をクリックすると……
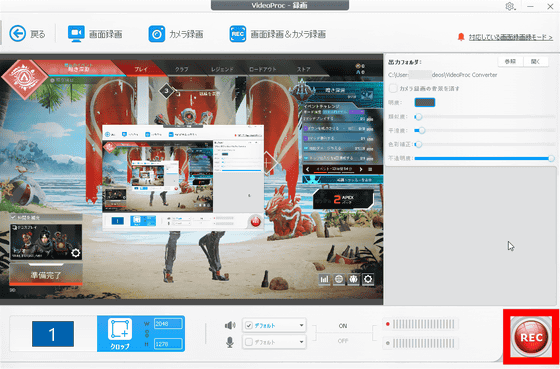
5秒間のカウントダウンの後、録画が開始します。
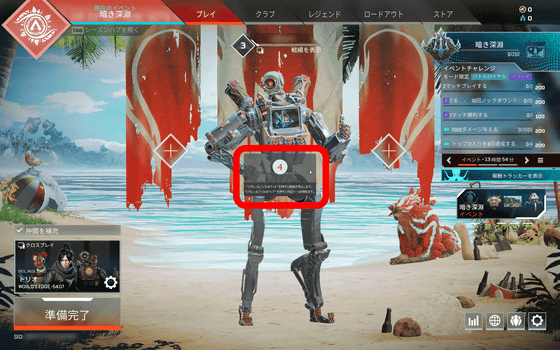
もう一度「REC」を押すか、デフォルトで「CTRL+ALT+SHIFT+R」に設定されているショートカットキーを押すことで、録画を停止可能。録画した動画は管理パネルに表示されます。
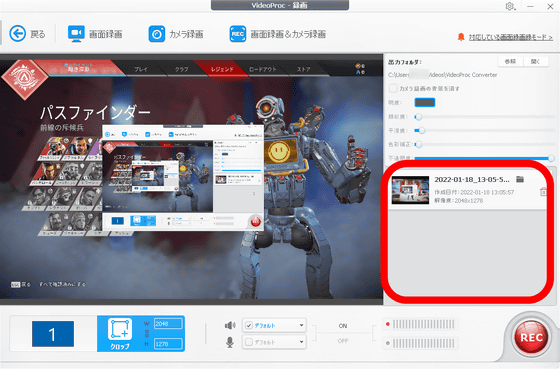
管理パネルでは、サムネイル内の再生アイコンをクリックすることで録画した映像をプレビュー部分に再生できるほか……
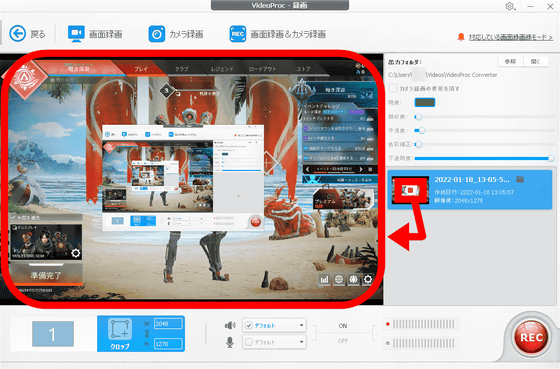
フォルダアイコンをクリックすることで録画した映像を保存しているフォルダを直接開いたり、ゴミ箱アイコンで録画した映像を削除したりできます。
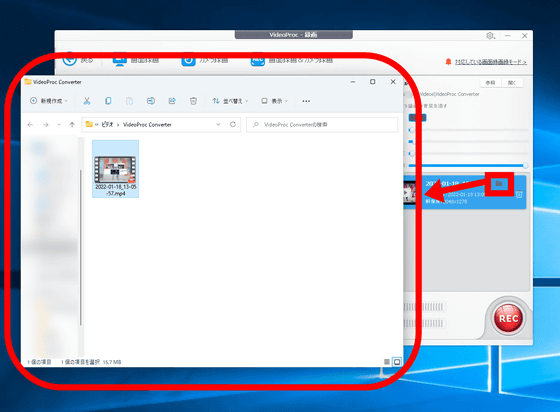
続いてはウェブカメラの映像を録画できる「カメラ録画」を試してみます。「カメラ録画」をクリックすると、ウェブカメラの映像がプレビュー部分に表示されるわけですが、その他の各種設定や録画開始方法はすべて「画面録画」の際の操作方法と同様。 ただし、「画面録画」とは異なり取り込み範囲の指定(クロップ)は不可能になっており、録画開始時の5秒間のカウントダウンも存在しません。
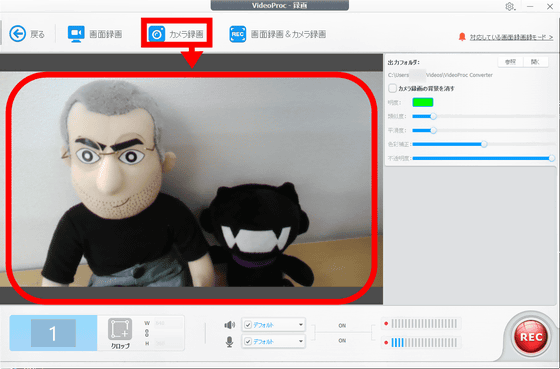
「カメラ録画」を利用する場合、画面右の「カメラ録画の背景を消す」にチェックを入れることで、指定した色合いの背景を消せるようになります。ただし、ごく一般的な白色の背景では各種設定をどれだけいじってもうまく行かなかったため、背景をきれいに消したい場合はクロマキー合成で用いられるようなグリーンバックが必要なようです。
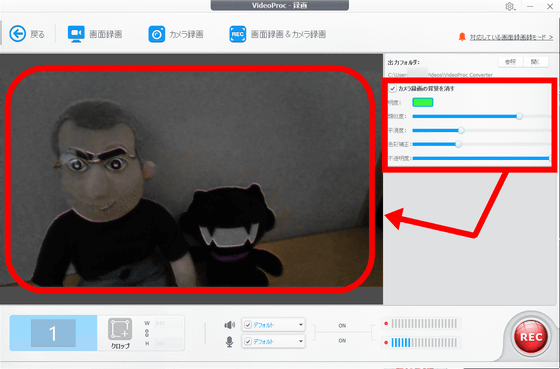
最後は画面録画とカメラ録画を同時に実行する「画面録画&カメラ録画」を試してみます。クリックすると、「スクリーンを録画しながらカメラ画面を表示する」「カメラ録画しながらスクリーン画面を表示する」という2つの選択肢が出てきます。
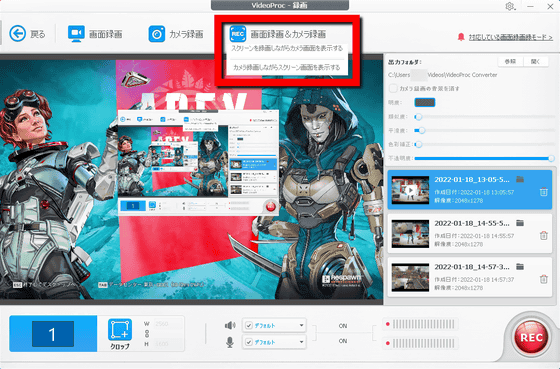
「スクリーンを録画しながらカメラ画面を表示する」は、PCから取り込んだ映像がメインで、ウェブカメラから取り込んだ映像がピクチャーインピクチャー形式の小窓で表示されます。
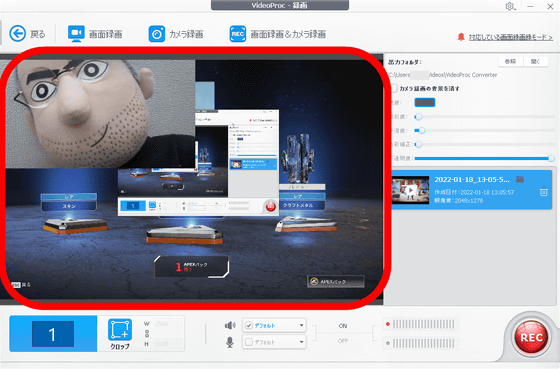
「カメラ録画しながらスクリーン画面を表示する」はその逆で、ウェブカメラから取り込んだ映像がメイン、ウェブカメラから取り込んだ映像がサブとなるわけです。
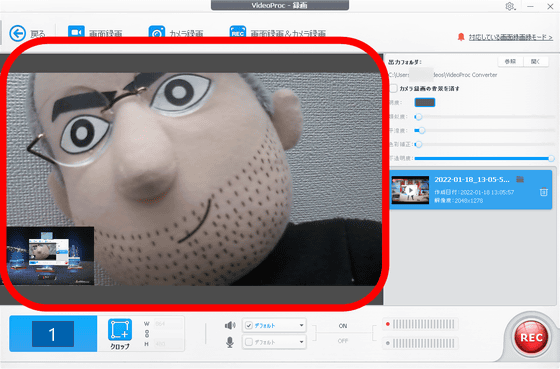
サブになっているほうの映像は枠内をドラッグすることで位置を、枠自体をドラッグすることで大きさを調整できます。
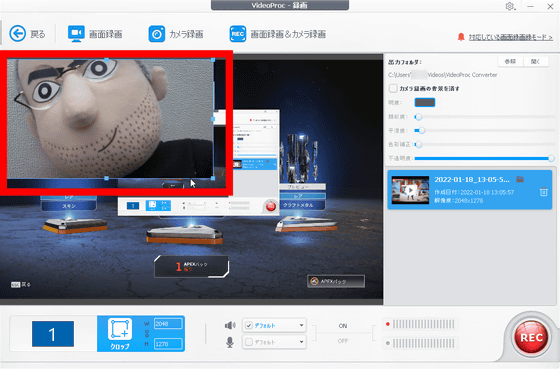
実際に「スクリーンを録画しながらカメラ画面を表示する」で録画した映像はこんな感じで、自撮り映像を小窓として表示しながら、ゲームプレイなどの録画が可能。一度設定しておけば、後は「REC」をクリックするだけで同じように録画が行えるという点も非常にお手軽。
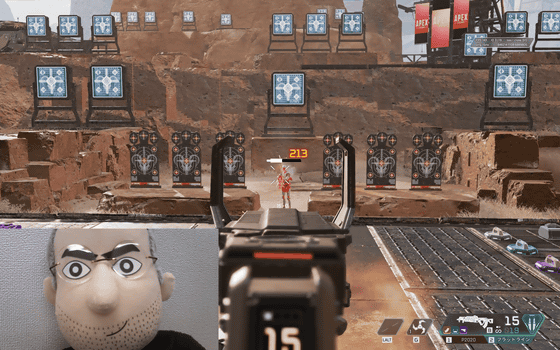
なお、録画に関する詳細設定は歯車アイコンから「設定」をクリックして……
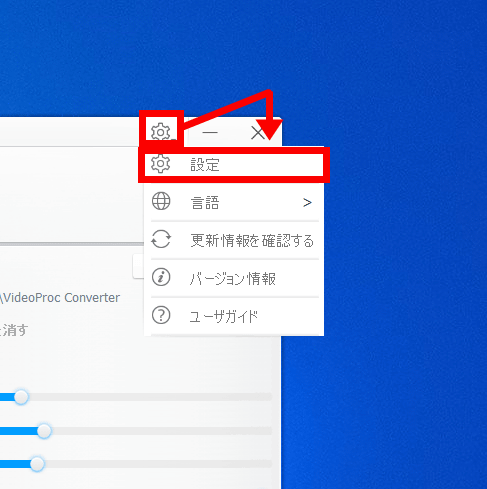
「録画」というタブから設定可能。
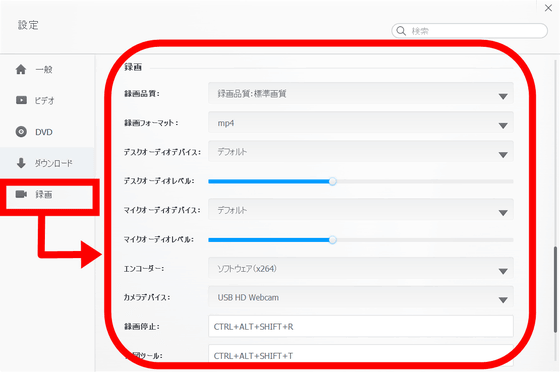
ビットレートの高低を決める録画品質の変更や……
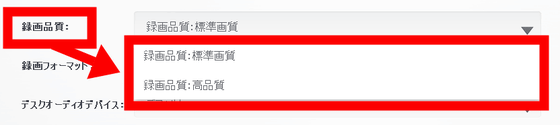
録画フォーマットの指定
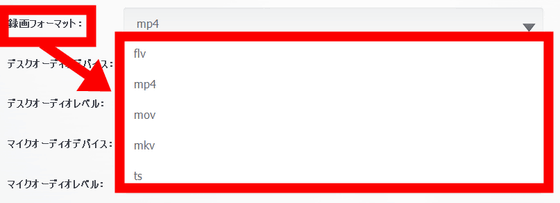
音声入出力デバイスの指定や音量の調節
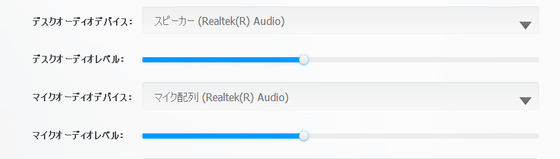
録画停止ショートカットの設定
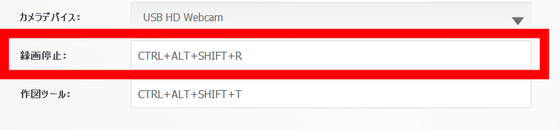
マウスカーソルやキーボードで入力したキーを表示するかどうかの設定などを行えます。
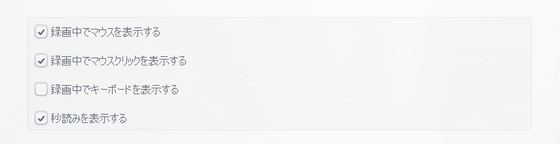
なお、エンコーダーはx264のほか、NVENCのようなGPU固有のハードウェアエンコーダーを選ぶこともできます。
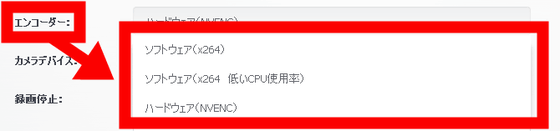
◆Mac版の「お手軽iPhone&iPad画面取り込み」を試してみた
続いては「iPhone&iPad画面取り込み」を試してみます。iPhone&iPadの画面取り込みはWindows版でも可能ですが、LonelyScreenのようなAppleデバイスの画面をWindows側に出力してくれるソフトウェアが必要とのことなので、そのようなソフトウェアが一切不要なMac版で試してみます。
ホーム画面から「録画」を実行すると、Windows版には存在しなかった「iPhone」という選択肢が増えています。なお、「画面録画&カメラ録画」が消えたように見えますが、実際には「カメラ録画」をクリックすると選択肢として表示されるので、レイアウト上の関係で「画面録画&カメラ録画」と「カメラ録画」が統合されたという感じ。
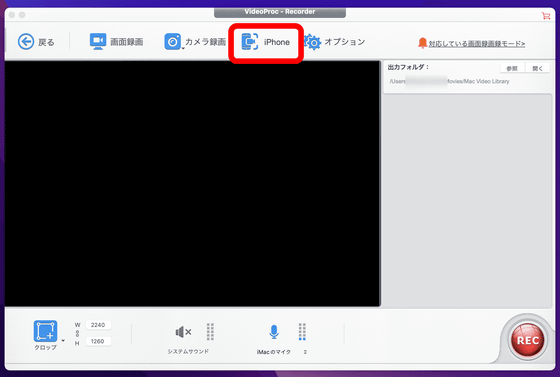
MacにiPhoneを接続して……

「iPhone」をクリックするだけで、プレビュー部分にiPhoneの画面が出力されます。
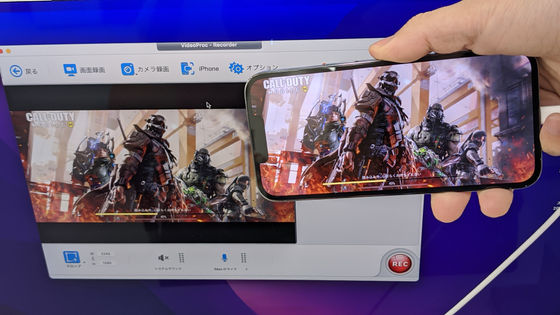
後は取り込む音声を指定して、「REC」をクリックするだけで録画が行えます。
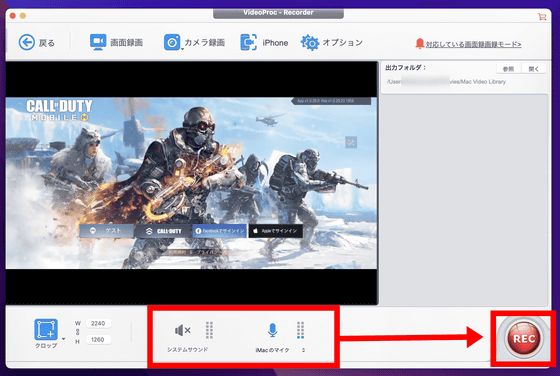
なお、表示上は「iPhone」となっていますが、全く同様の手順でiPadの画面も録画可能です。
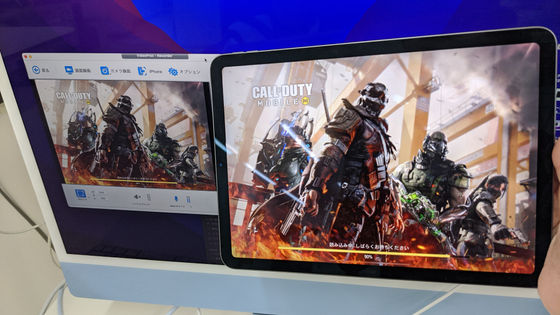
実際に使ってみると、最初に簡単な設定を行うだけでウェブカメラの映像を取り込みつつゲーム画面などをパパッと録画可能。1クリックで録画ファイルを削除したり、保存先のフォルダを表示したりできるように、「少なくともこれができて欲しい」という機能がしっかり用意されています。
また、VideoProc Converterには動画の変換や簡単な編集ができる「ビデオ」、DVDのリッピングができる「DVD」、YouTube・ニコニコ動画・TikTokなどの動画をダウンロードして保存できる「ダウンロード」が付属しています。
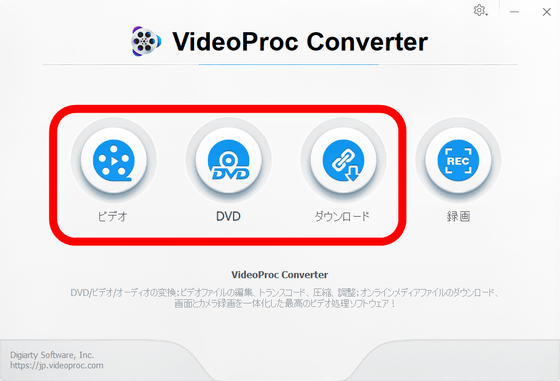
特に「ビデオ」の「ツールボックス」では、動画をドラッグ&ドロップで読み込んで「結合」「トリミング」などの簡単な編集が可能。エフェクトをかけたり再生スピードを調整したりなどのVideoProc Vloggerでできるような細かな編集はできませんが、最低限の編集機能は網羅しています。
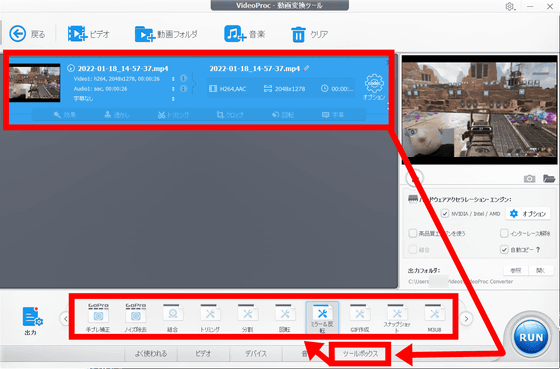
「ビデオ」の各機能もそれぞれ直感的で扱いやすく、例えば「トリミング」は不要な範囲を除外するようにシークバーを指定して「完了」をクリックするだけでOK。
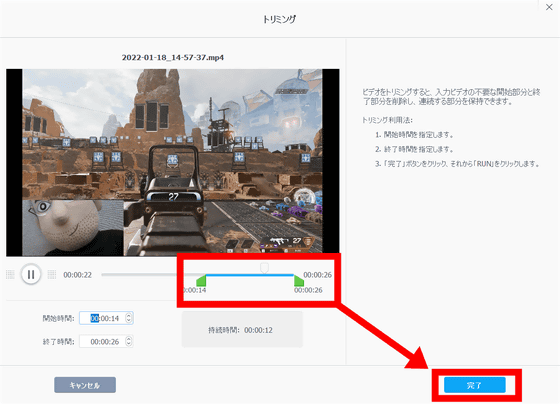
トリミングで不要な部分を削った動画を「結合」すれば、それだけで要点をまとめたムービーの完成です。
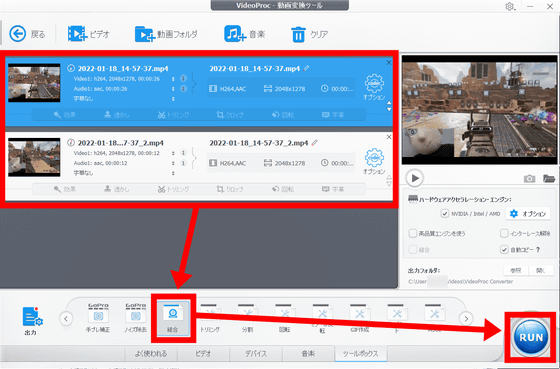
また、「ダウンロード」では入力欄にダウンロードしたいムービーのURLを入れて「分析」をクリック、そして解像度を選んで「選ばれた動画をダウンロードする」をクリックするだけで好きなムービーを保存可能。対応する動画配信プラットフォームもYouTube・Twitter・Facebook・Instagram・Bilibili・FC2・Dailymotion・PornHubなど1000種類以上あり、外部サービスやツールでダウンロードすることが難しいニコニコ動画にも対応しているのがポイント。
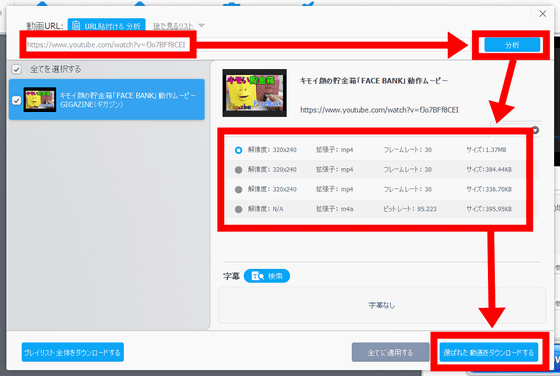
なお、VideoProc Converterの無料で使える体験版と有料の製品版の違いは以下の通りとなっています。
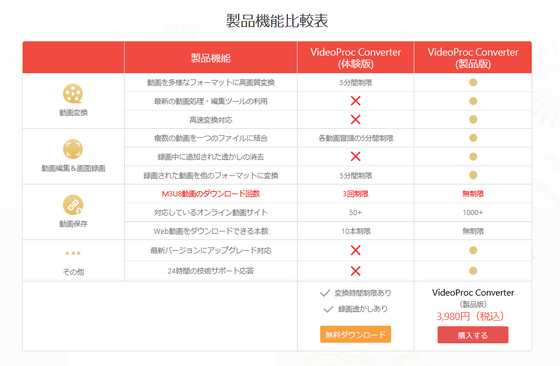
◆購入&初期設定方法はこんな感じ
VideoProc Converterは無料版も存在しますが、無料版は録画した映像にウォーターマーク(透かし)が載るなどの制限が存在するので、今回は有償版を使ってみます。まずは公式ページにアクセスして、「購入する」をクリック。
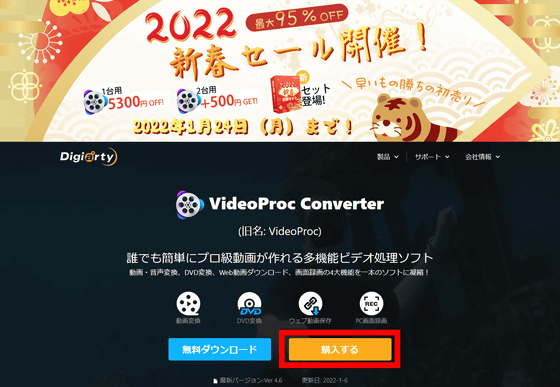
2022年1月24日(月)までは、1つ目の永久ライセンスが5300円オフな上に、2つ目はわずか500円になるというキャンペーンが開催中。今回は「永久ライセンス(1台)」を選んで、「購入する」をクリックします。
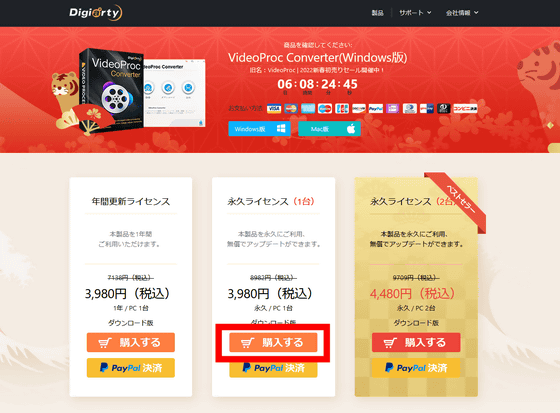
赤枠部分に氏名とメールアドレス、「お支払方法」ではCredit Cards(クレジットカード)・コンビニ決済・銀行振込・WebMoneyの中からいずれかを選択し、必要な情報を入力して、「ご入力内容を確認する」をクリック。
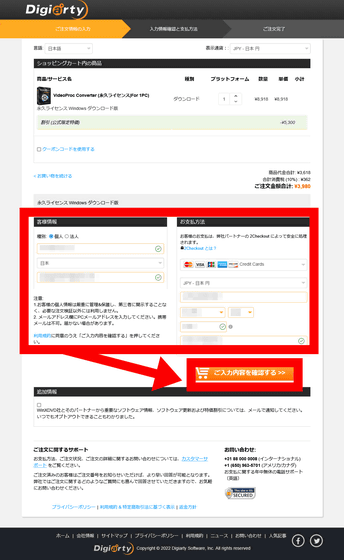
入力内容の確認が表示されるので、入力内容にミスがないことを確認して「ご注文を確認する」をクリックします。
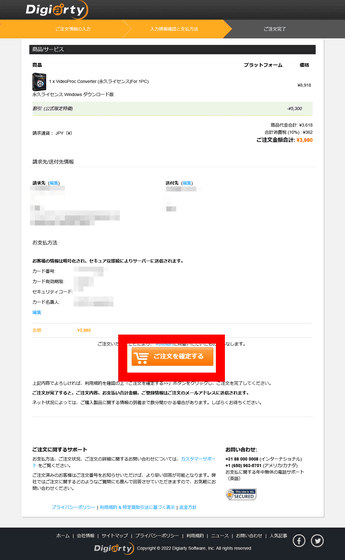
すると自動で購入処理が完了。
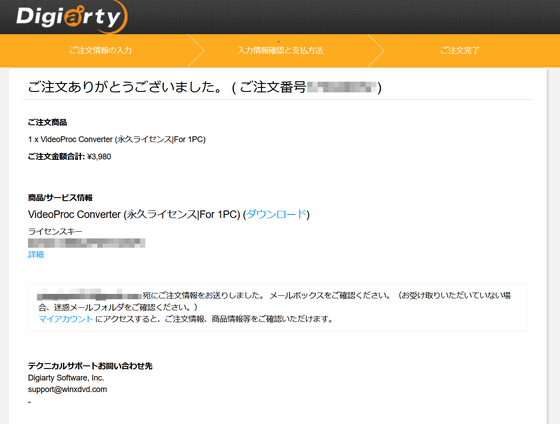
続いてはソフトウェア本体をインストールします。入力したメールアドレスに届く購入完了メールにライセンスコードが記載されているので、「ダウンロード先」として指定されている「https://www.videoproc.com/download/videoproc.exe」にアクセスします。
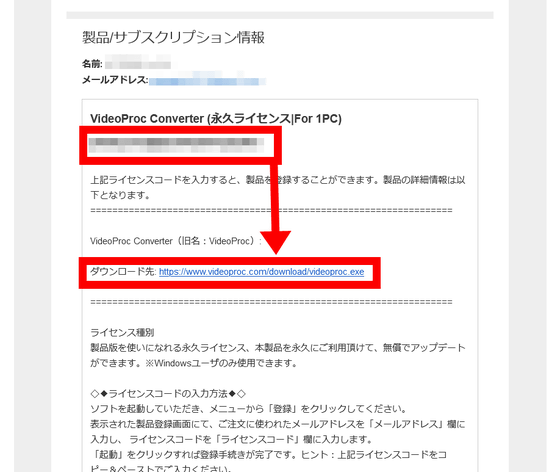
ダウンロードした「videoproc.exe」を起動します。
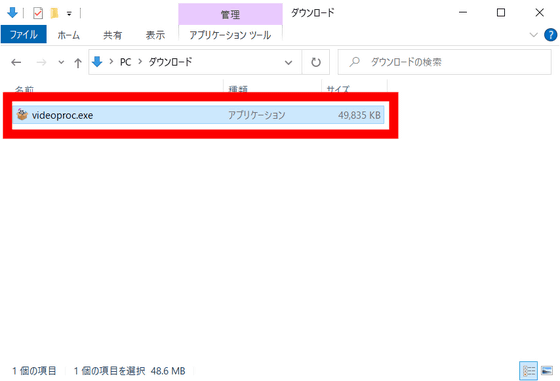
するとインストーラーが起動するので、「同意する」にチェックを入れて、「インストール」をクリック。
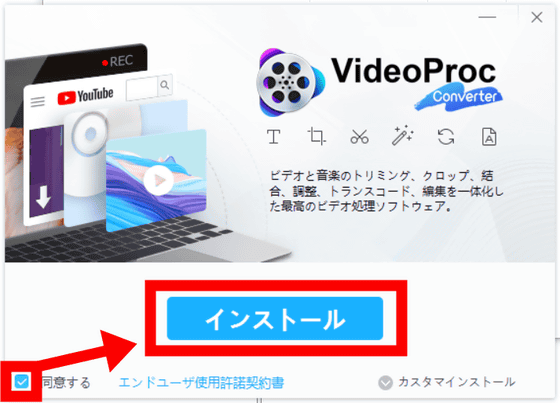
自動でインストールが完了するので、「今すぐ起動」をクリックします。
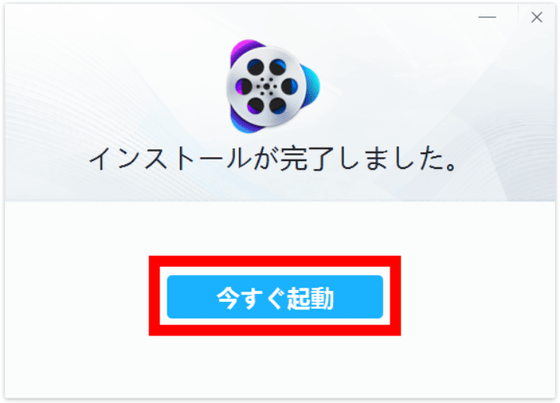
先ほどの購入時に用いたメールアドレスと入手したライセンスコードを入力して、「登録」をクリック。これで導入は完了です。
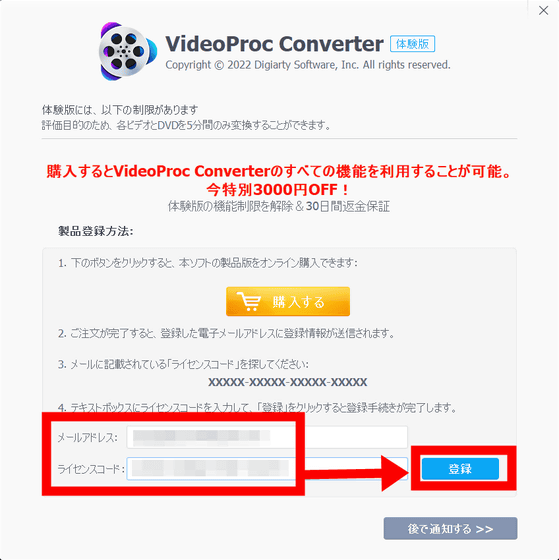
・Mac版の導入方法
また、◆Mac版の「お手軽iPhone/iPad画面取り込み」を試してみたで使ったMac版の導入方法が以下。Mac版のクライアントは以下の「無料ダウンロード」からダウンロードします。
Mac版VideoProc Converter(旧名:VideoProc)使い方|Mac版VideoProc Converter(旧名:VideoProc)をダウンロードしてインストールする方法
https://jp.videoproc.com/guide/index-mac.htm
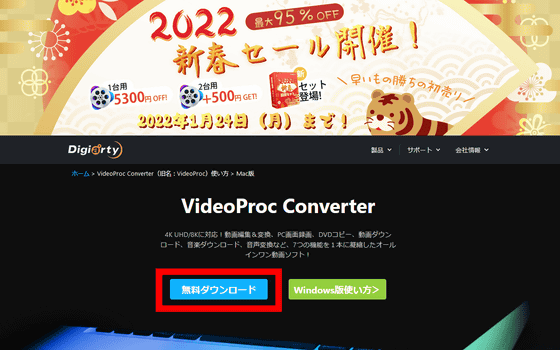
ダウンロードした「videoproc.dmg」ファイルをアプリケーションフォルダにドラッグ&ドロップします。
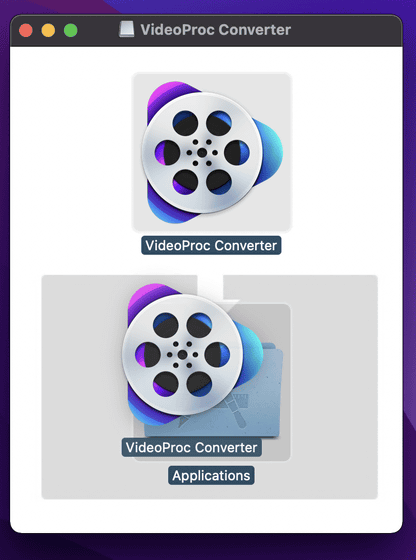
アプリケーションフォルダ内の「VideoProc Converter」を起動します。
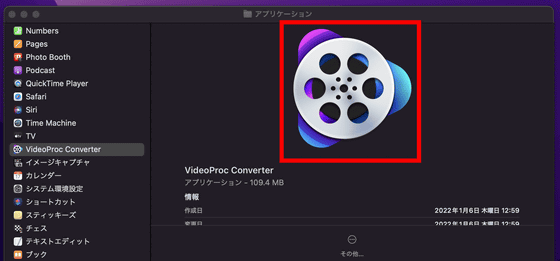
「インターネットからダウンロードされたアプリケーションです」という警告が表示されるので、「開く」をクリック。
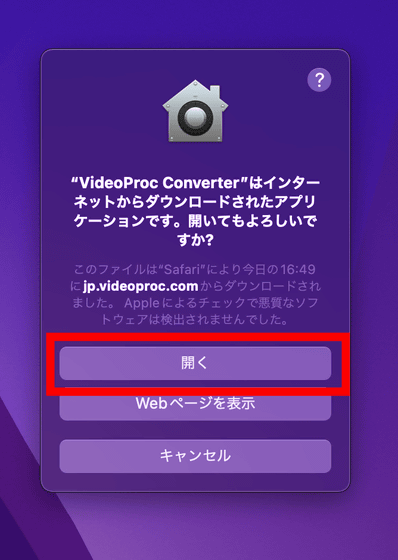
購入時のメールアドレスとライセンスコードを入力して、「起動」をクリック。
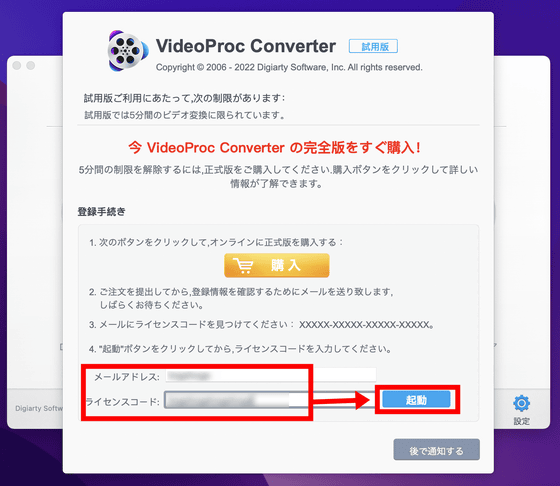
初回起動時はマイクなどの利用権限を要求されるので、「OK」で権限を与えれば導入完了。これでMac版のVideoProc Converterを使えます。
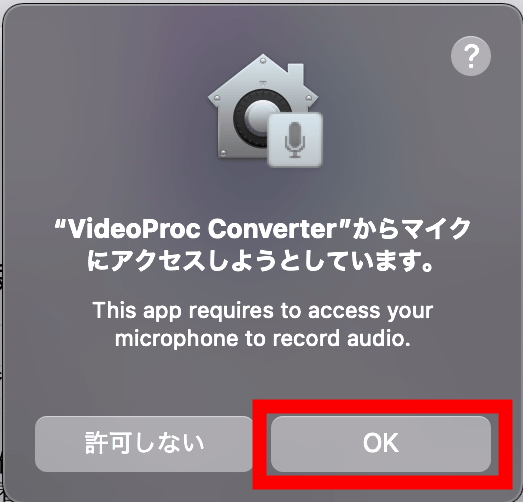
VideoProc Converterは2021年1月24日(月)まで1個目のライセンスコードが5300円オフで税込3980円、2個目に至ってはライセンスキーは95%オフの税込500円でゲットできるというキャンペーンを実施中です。
【公式】VideoProcとGIGAZINEのコラボ特価を読者様にご提供
https://jp.videoproc.com/campaign/gigazine-tokka.htm
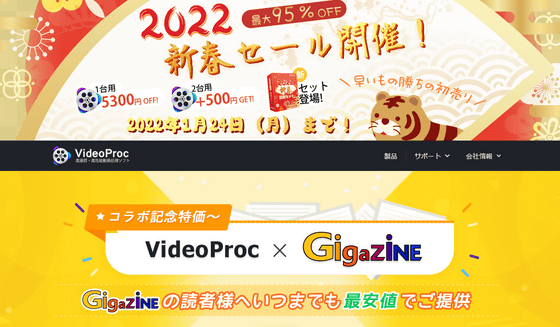
・関連コンテンツ
in レビュー, ソフトウェア, 広告, Posted by darkhorse_log
You can read the machine translated English article I tried to record the screen of PC / iPh….