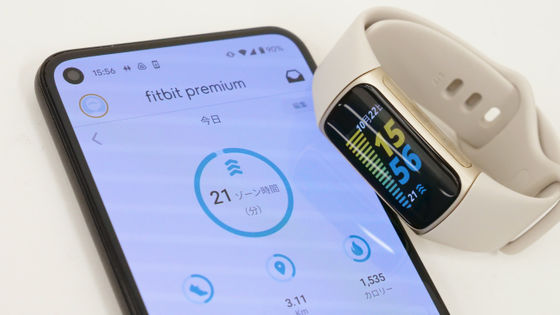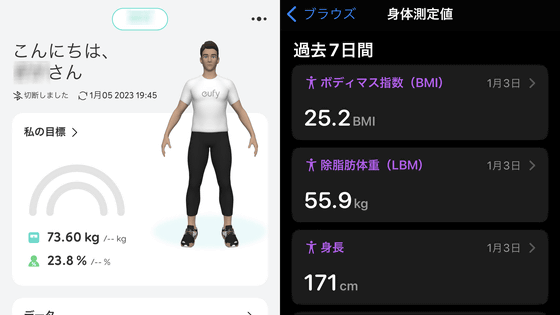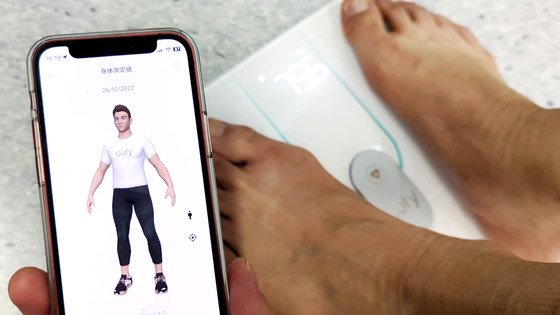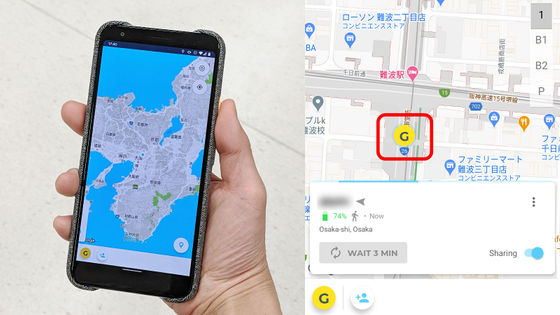体組成測定や光学式心拍計で健康管理が可能な「Galaxy Watch4」のセットアップを行ってみた

光学式心拍計で心拍数を記録したり、生体電気インピーダンス(BIA)法により体脂肪率や筋肉量を測定したりできるスマートウォッチ「Galaxy Watch4」が、2021年9月22日に登場しました。フォトレビューに続き、このスマートウォッチで使用できる機能をいろいろ試してみるべく、まずはスマートフォンとの連携などのセットアップを行いました。
Galaxy Watch4|スマートウォッチ|Galaxy公式(日本)
https://www.galaxymobile.jp/galaxy-watch4/
Galaxy Watch4の電源が切れている状態から、ホーム・電源キーを長押しして電源を付けます。

ロゴなどが表示された後、この画面に切り替わります。Galaxy Watch4はスマートフォンと連携することで初めて機能を使えるようになるので、AndroidスマートフォンでGoogle Playの「Galaxy Wearableアプリ」のページにアクセスします

そして、「インストール」をタップ。
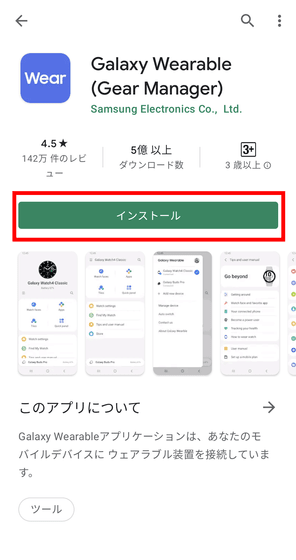
インストールしたGalaxy Wearableアプリを開き、Galaxy Watch4と接続するために「開始」をタップします。
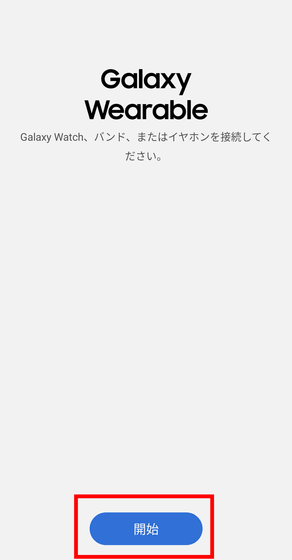
位置情報へのアクセスを求められるので、「アプリの使用時のみ」をタップ。
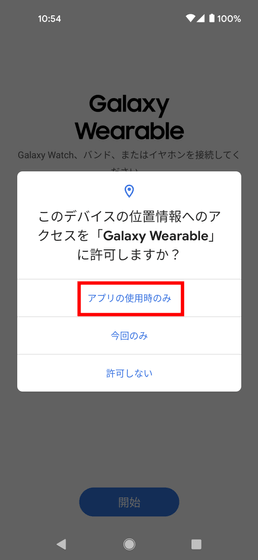
続いて電話の発信と管理への権限を求められるので、「許可」をタップします。
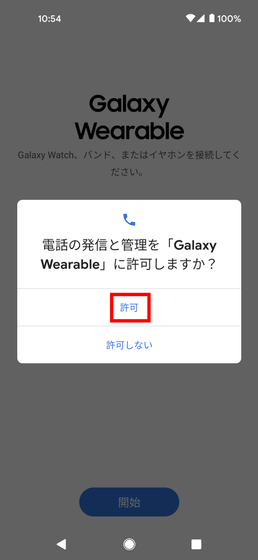
Bluetoothにより、追加するデバイスのスキャンが始まるので、スキャンされた「Galaxy Watch4」をタップします。
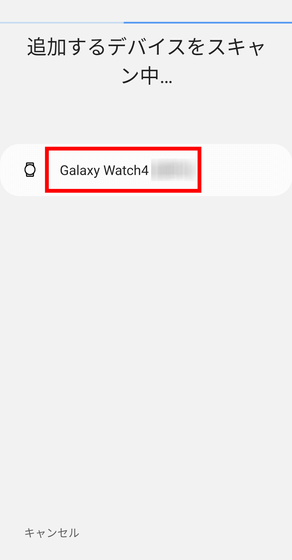
Galaxy Watch4とGalaxy Wearableアプリに同じコードが表示されていることを確認し、Galaxy Wearableアプリで「ペア設定する」をタップします。

これでGalaxy Watch4のセットアップは完了。Galaxy Watch4でチュートリアルが開始されます。

Galaxy Watch4の基本操作はタップ&スワイプ。ディスプレイの上下左右のふちから反対側へスワイプすることで、通知や機能タイル、設定画面を呼び出すことができます。

左の「戻るキー」を押すと1つ前の画面に戻ります。右の「ホーム・電源キー」を短く押すとホーム画面に戻り、長く押すと電源OFFの確認画面に移行します。

また、2つを同時に押すことでスクリーンショットが撮影され、接続したスマートフォンに保存されます。

Galaxy WearableアプリではGalaxy Watch4との接続後から、「Galaxy Watch4 Plugin」のインストールを求められているので、「OK」をタップ。
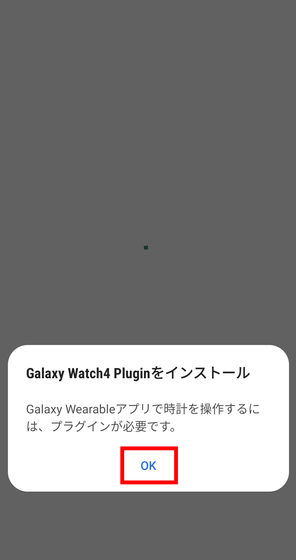
Google PlayのGalaxy Watch4 Pluginのページに移動するので、そのまま「インストール」をタップ。
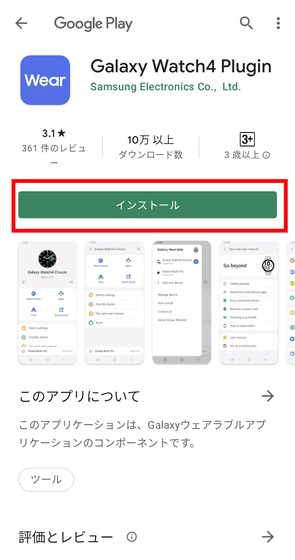
インストールし終えたら、再度Galaxy Wearableアプリを開きます。続いてGalaxyアカウントへのサインインを求められるので、「サインイン」をタップ。
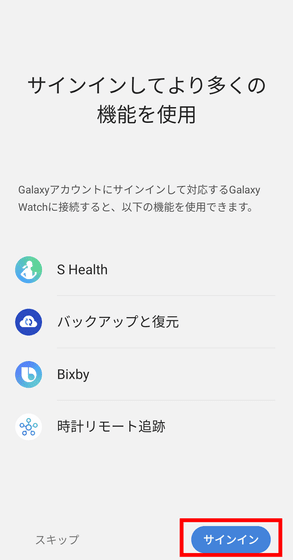
今回はアカウントを作成するので、「アカウントを作成」をタップ。
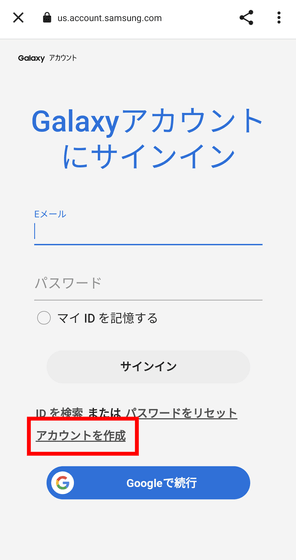
「利用規約」「特別条項」「Galaxyアカウントのプライバシー保護に関するお知らせ」にチェックを入れ、「同意」をタップ。

メールアドレス、パスワード、名前、生年月日を入力し、「次へ」をタップ。
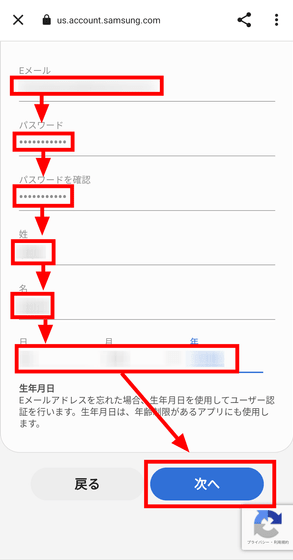
入力したメールアドレス宛に以下のようなPINが送信されてくるので、確認し……
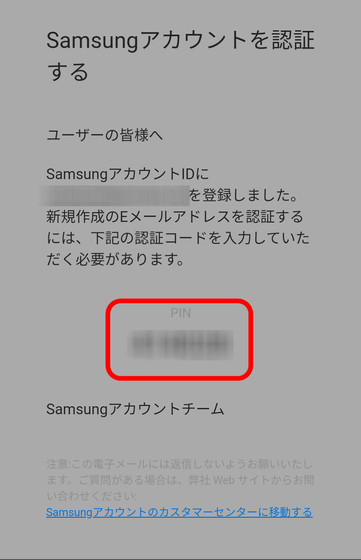
PINを「認証コード」の欄に入力し、「次へ」をタップ。
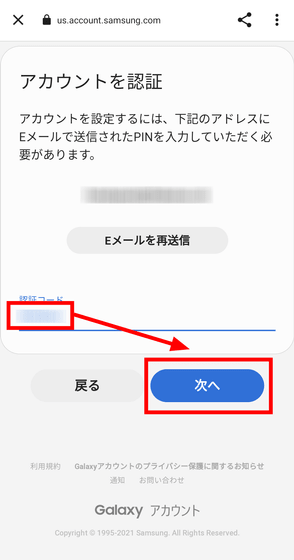
「完了」をタップし、アカウント登録を完了させます。
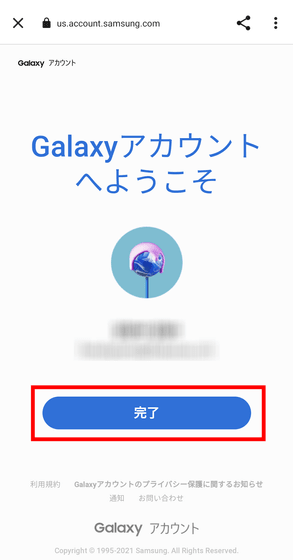
次にGalaxyアカウントとGalaxy Watch4を接続するため、「続行」をタップ。
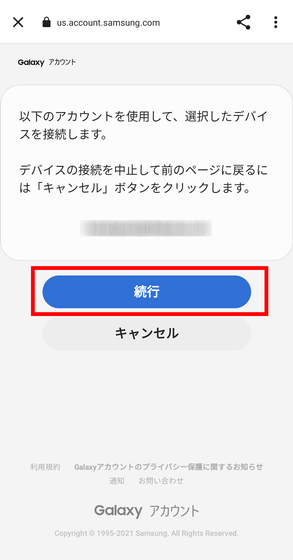
診断データの送信を求められますが、今回はチェックを入れずに「同意」をタップ。
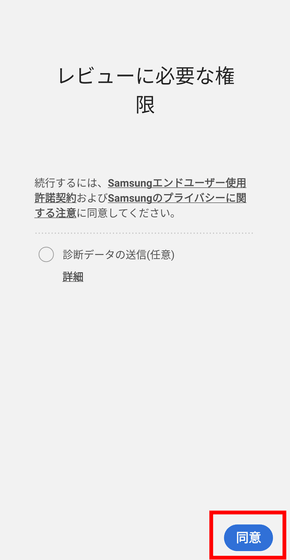
Galaxy Watch4 PluginとGalaxy Watch4とリンクするため、「OK」をタップ。
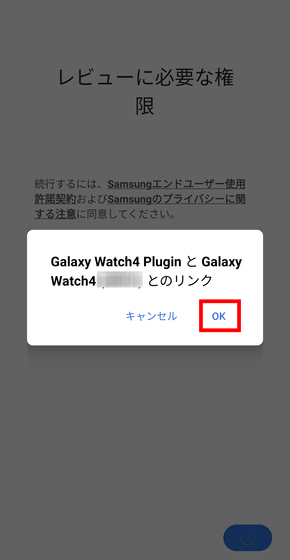
連絡先へのアクセスを求められるので、「許可」をタップ。
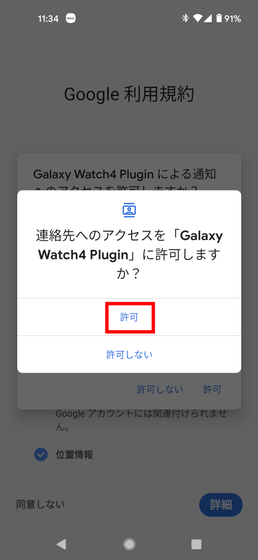
カレンダーへのアクセスも同様に「許可」をタップ。
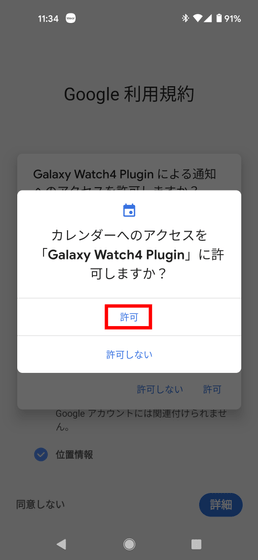
通話履歴へのアクセスも「許可」。
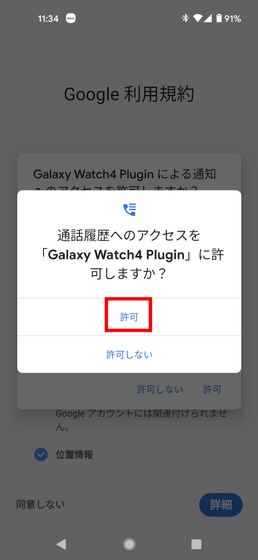
デバイス内への写真やメディアへのアクセスも「許可」。
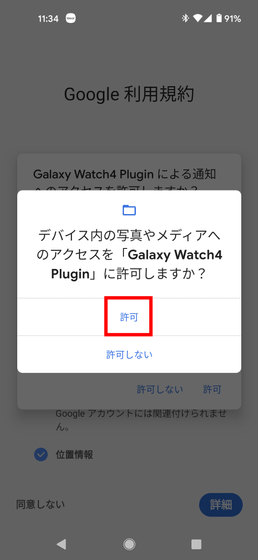
SMSメッセージの送信と表示を求められるので、これも「許可」をタップします。
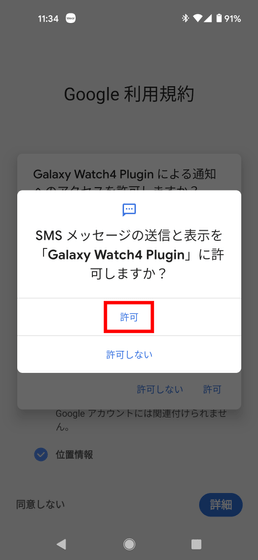
最後にGalaxy Watch4 Pluginによる通知のアクセスを求められるので、「許可」をタップします。
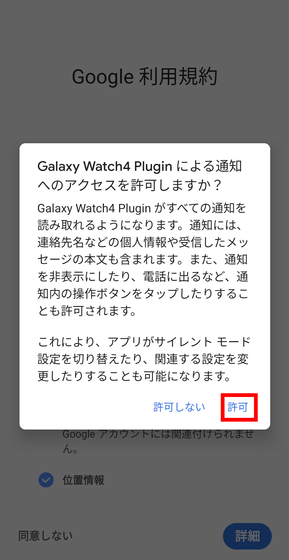
続いて、Googleアカウントとのリンクを行うかどうかを尋ねられるので、「続行」をタップします。
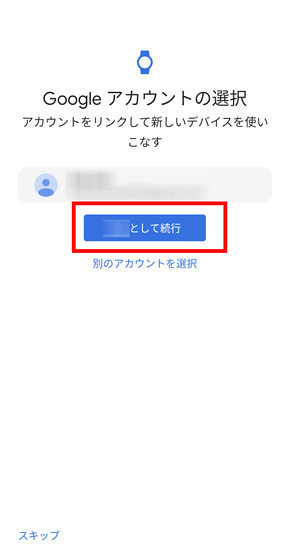
「コピー」をタップ。
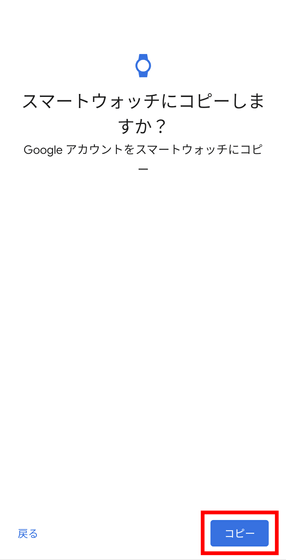
Googleアカウントのパスワードを入力し、「ログイン」をタップすれば、Googleアカウントとのリンクが完了します。
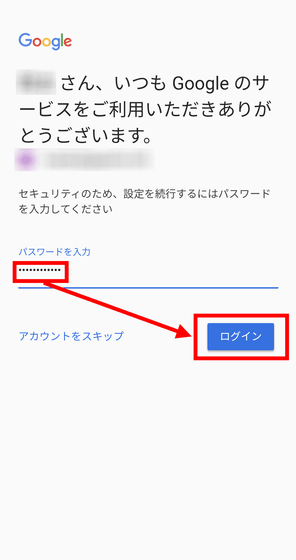
最後に、Galaxy Watch4で記録した健康情報の詳細を確認するために必須のアプリ「S Health」もインストールします。まずはGoogle PlayのS Healthのページにアクセスし、「インストール」をタップ。
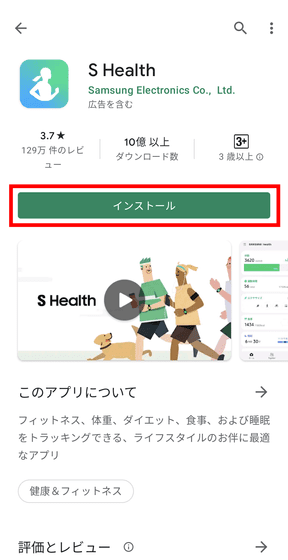
インストールしたS Healthを開くとGalaxyアカウントへのサインインを求められるので、「サインイン」をタップ。
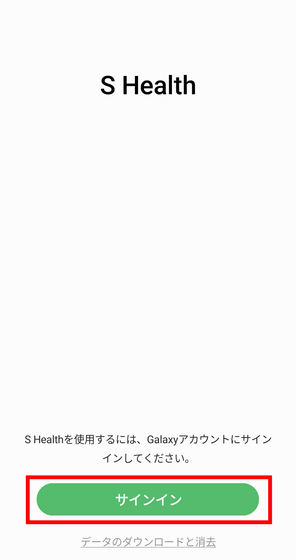
Galaxyアカウントに登録したメールアドレスとパスワードを入力し、「サインイン」をタップ。
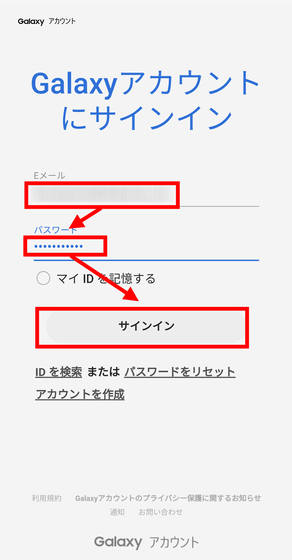
「続行」をタップ。
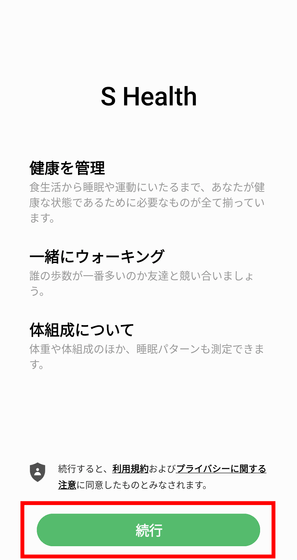
オプションを確認し、今回はそのまま「次」をタップ。
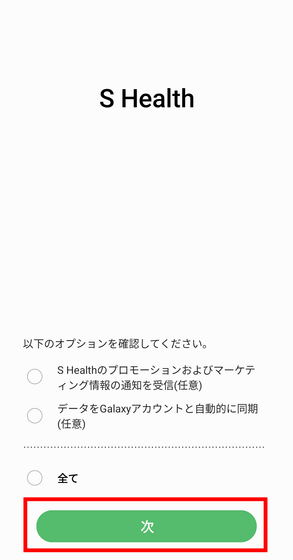
アプリの使用の際に求められる権限を確認し、「続行」をタップ。
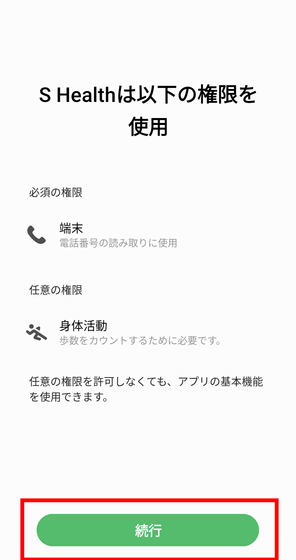
電話の発信と管理へのアクセスを求められるので、「許可」をタップ。
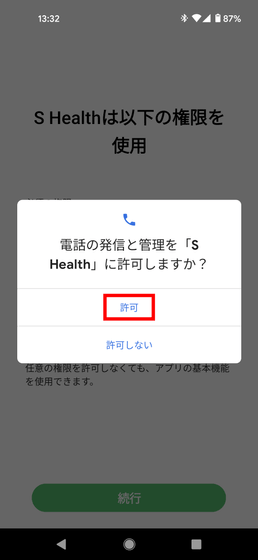
身体活動データへのアクセスを求められるので、「許可」をタップします。
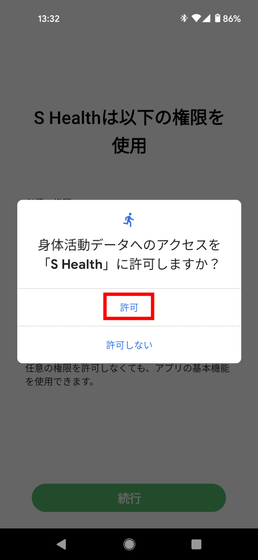
続いて2段階認証の設定に移るので、「次へ」をタップ。
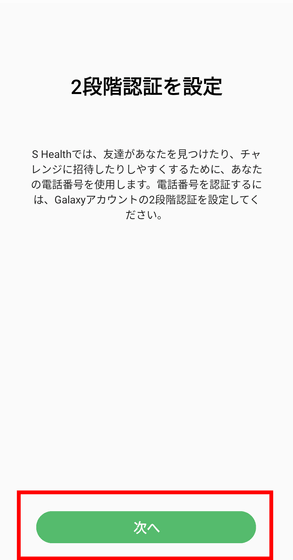
S Healthの使用に2段階認証の設定は必須。そのまま「二段階認証を設定する」をタップ。
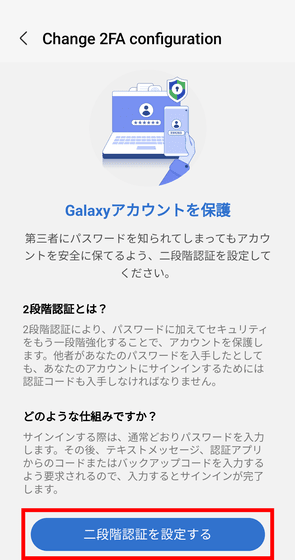
再度Galaxyアカウントのパスワードを入力します。
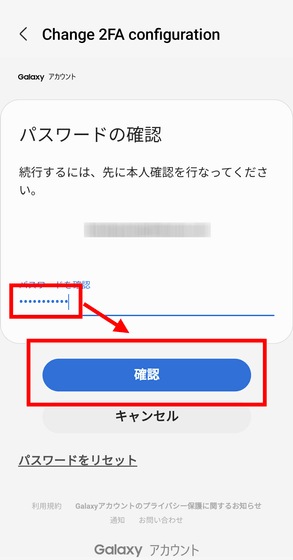
「はい」をタップ。
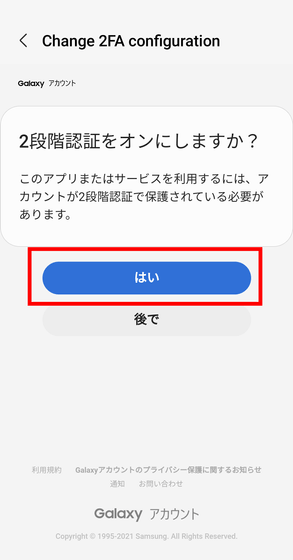
電話番号を入力し、「コードを送信する」をタップ。
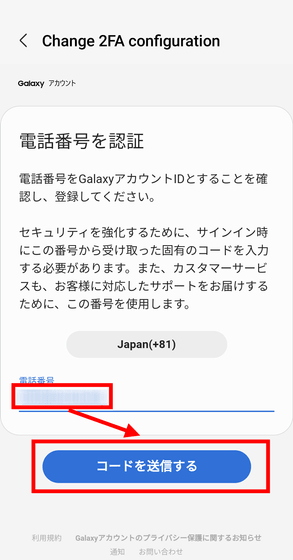
送信されたコードを確認して……
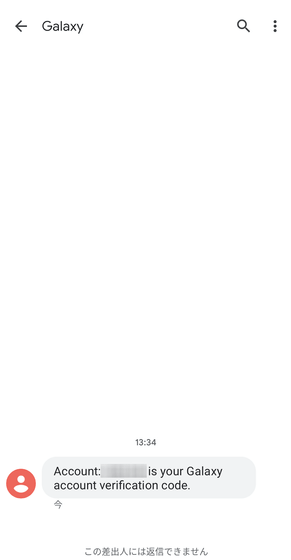
「認証コード」欄に入力し、「認証」をタップすれば、S Healthのセットアップは完了です。
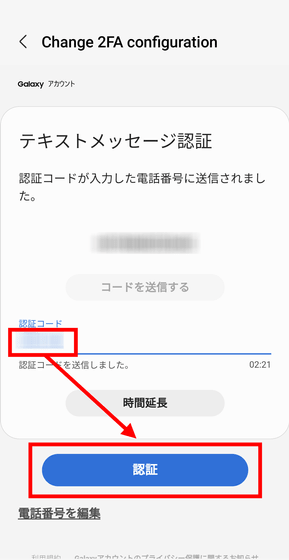
Galaxy Watch4は装着すればそのまま使えるというわけではなく、セットアップに若干の手間がかかりました。この後、実際に機能を使ってみた記事を公開予定です。
・関連記事
「Galaxy Watch4」フォトレビュー、GoogleのWear OS搭載のAndroid向けスマートウォッチ - GIGAZINE
Samsungのスマートウォッチ「Galaxy Watch4/Watch4 Classic」が発表 - GIGAZINE
未発表のSamsungの新製品画像が大規模流出、折り畳み式スマホの「Galaxy Z Fold 3・Flip 3」やスマートウォッチ「Galaxy Watch 4」など - GIGAZINE
GoogleとSamsungがスマートウォッチ向けプラットフォームを統合、電力効率やパフォーマンスもアップ - GIGAZINE
・関連コンテンツ
in レビュー, ハードウェア, Posted by log1p_kr
You can read the machine translated English article I tried setting up 'Galaxy Watch 4' that….