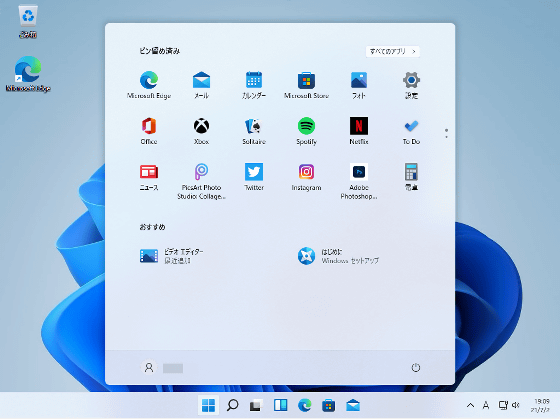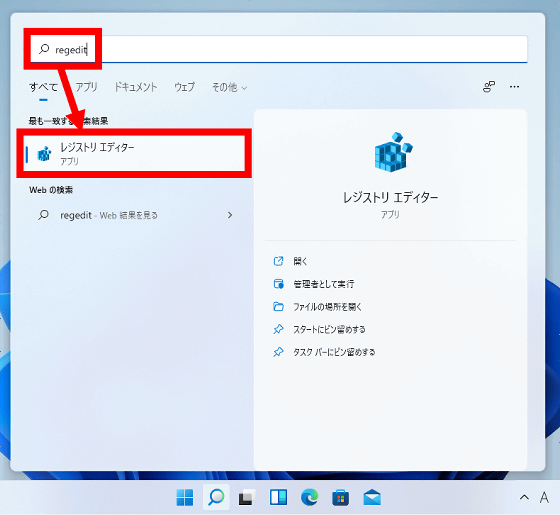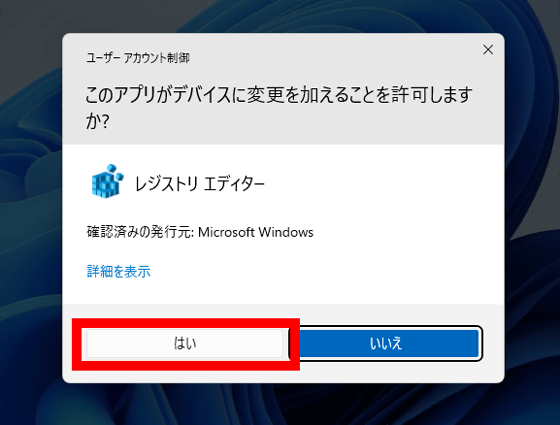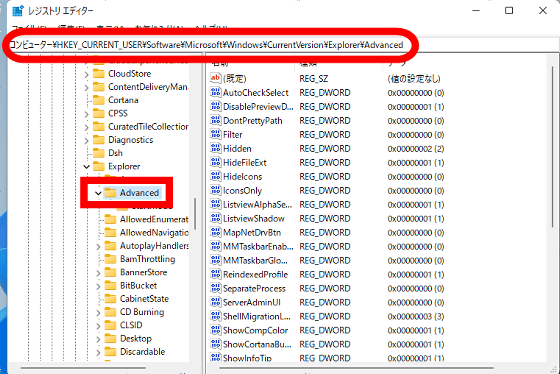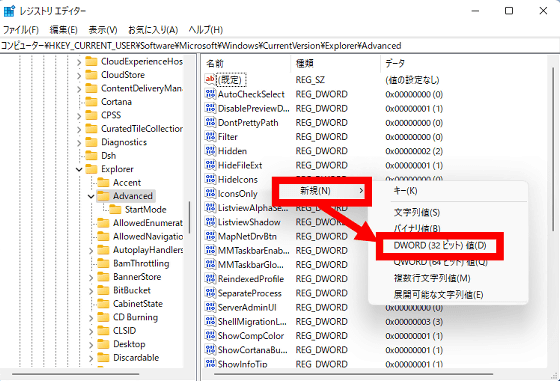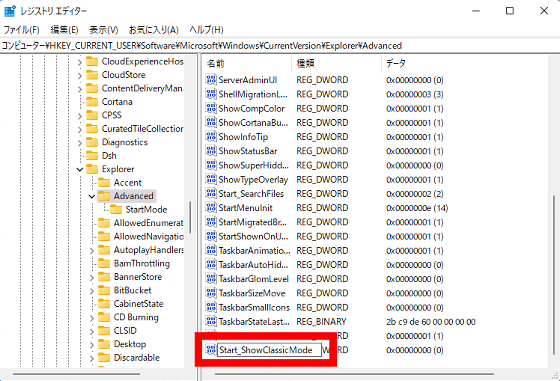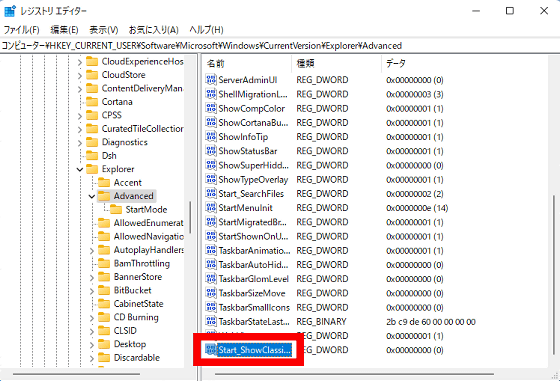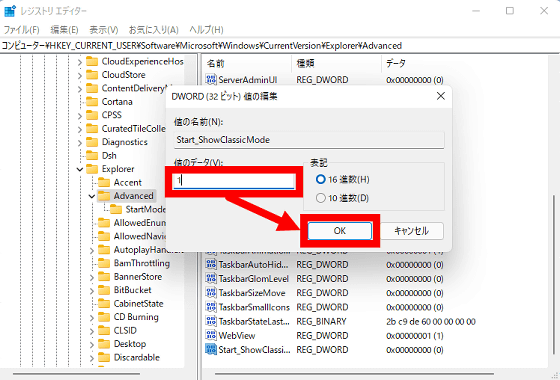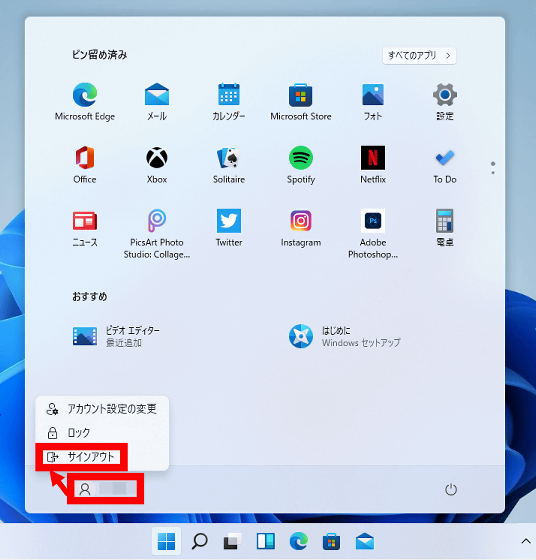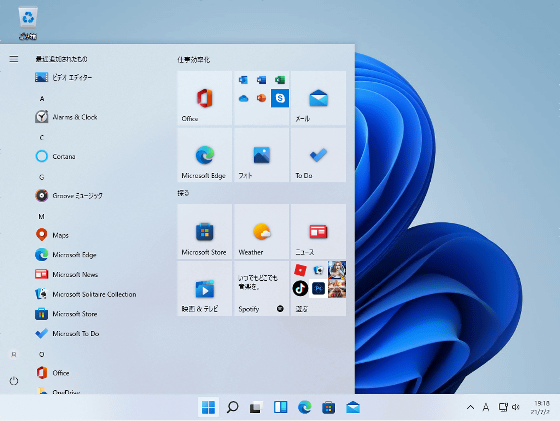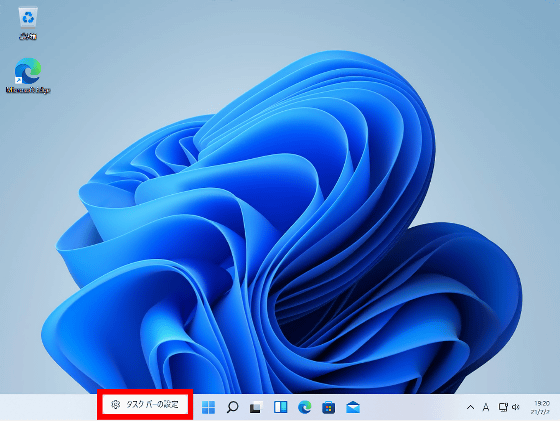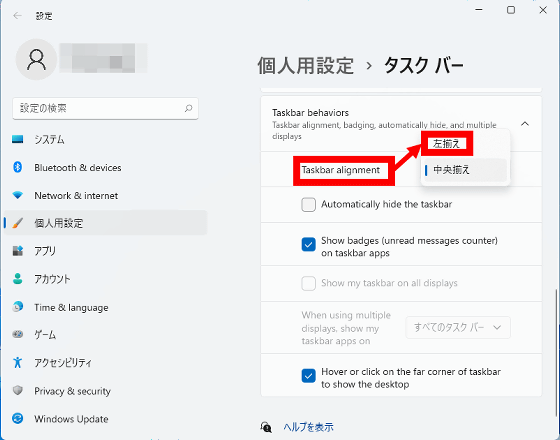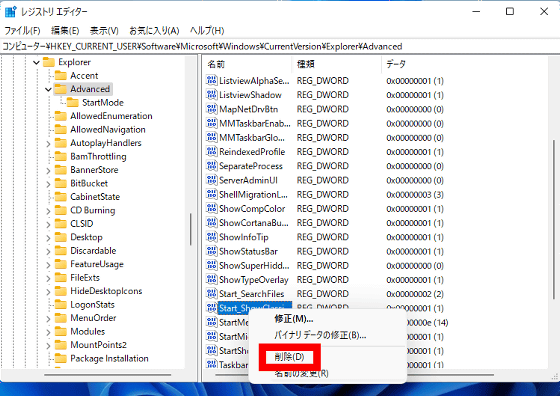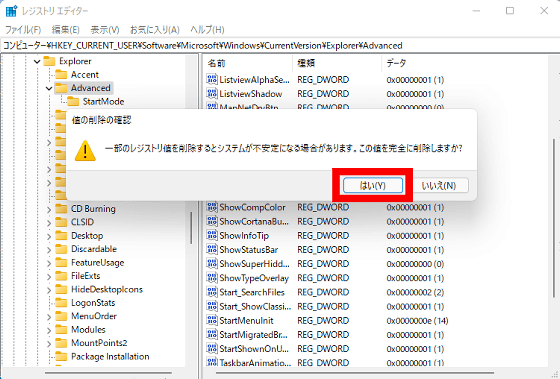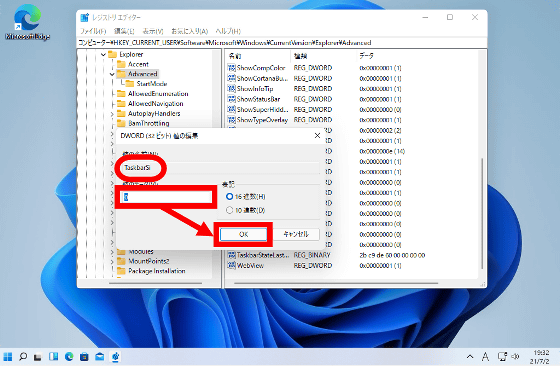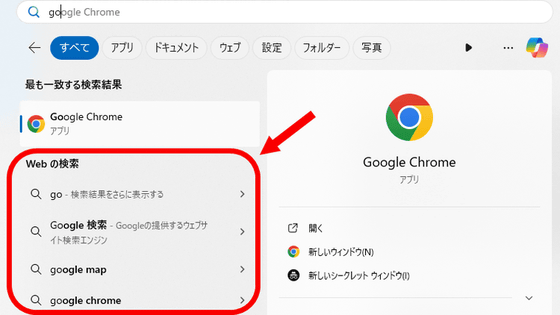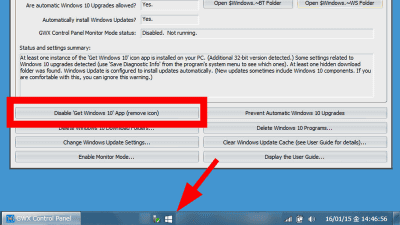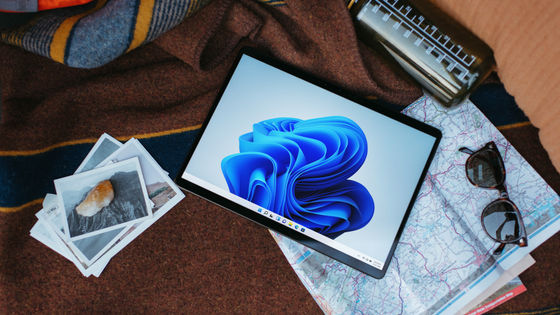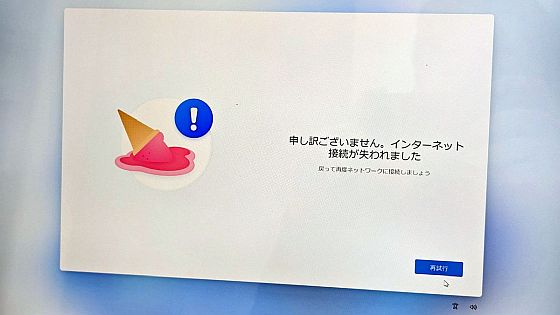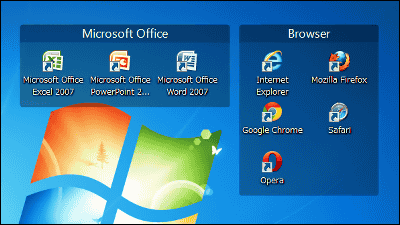Windows 11のスタートメニューやタスクバーをWindows 10風にカスタマイズする方法まとめ
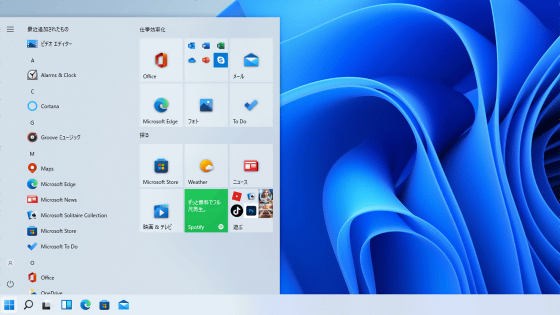
2021年6月25日に発表された「Windows 11」は、2021年6月28日から開発版がリリースされており、新機能や新UIを実際に体験している人も多いはず。しかしWindows 11ではスタートメニューのデザインが大きく変わったり、タスクバーのアイコンが中央に集まっていたりと、Windows 10に慣れ親しんだ人にとっては使いづらく感じる部分もあります。そこで、実際にスタートメニューとタスクバーをWindows 10風にカスタマイズして旧来のデザインを再現してみました。
・関連記事
新機能・新UI搭載の「Windows 11」をMicrosoftが発表 - GIGAZINE
「Windows 11」の開発版をPCにインストールする方法まとめ - GIGAZINE
Microsoft OfficeがArm64版Windowsにネイティブ対応&デザイン変更を発表 - GIGAZINE
Windows 11の導入可否を調べる「PC正常性チェック」が一時的に削除、最小システム要件の引き下げも検討中 - GIGAZINE
Windows 11が導入できない理由も示してくれるPCスペックチェックツール「WhyNotWin11」を使ってみた - GIGAZINE
MicrosoftがWindows 11で必須にしている「TPM」とは?なぜ必須なのか? - GIGAZINE
MicrosoftはWindows 11のリリース日をさりげなく伝えようとしているとの報道 - GIGAZINE
・関連コンテンツ
in ソフトウェア, 無料メンバー, Posted by log1o_hf
You can read the machine translated English article How to customize the Windows 11 start me….