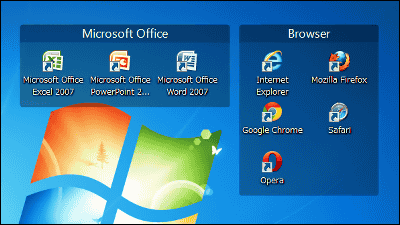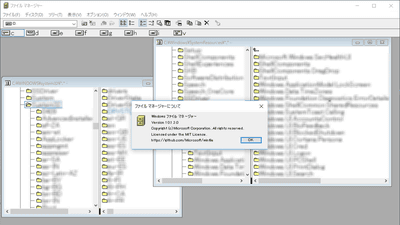How to customize the Windows 11 start menu and taskbar like Windows 10 Summary
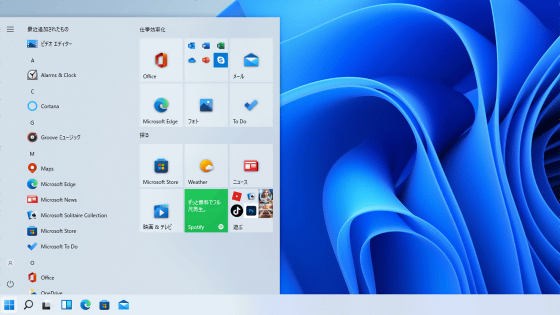
Windows 11: How to Enable the Classic Start Menu | Petri
https://petri.com/windows-11-how-to-enable-the-classic-start-menu
◆ Start menu like Windows 10
The start menu of Windows 11 in the initial state looks like this. Customize this like Windows 10.
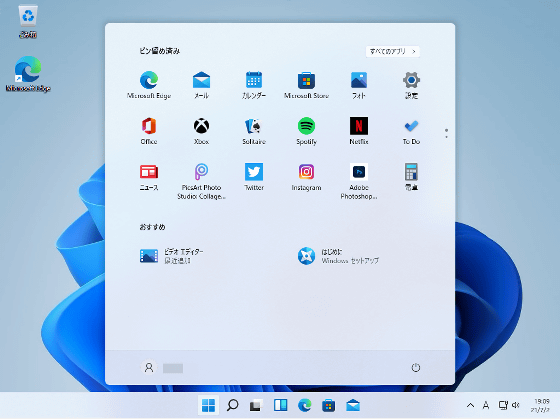
Customizing the Start menu requires editing the registry, so open the Start menu and type 'regedit' to launch the 'Registry Editor'.
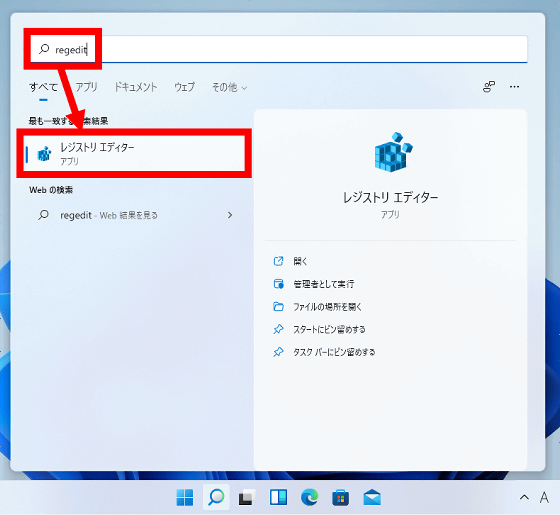
Click 'Yes' when asked for permission when starting the registry editor.
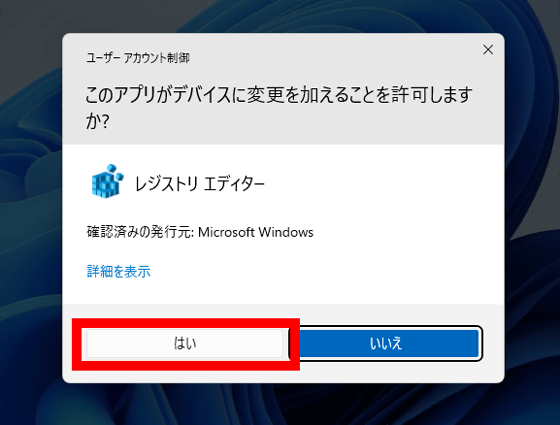
After launching Registry Editor, navigate to ' Computer\HKEY_CURRENT_USER\Software\Microsoft\Windows\CurrentVersion\Explorer\Advanced ' by following the tree on the right side or entering the path in the address bar.
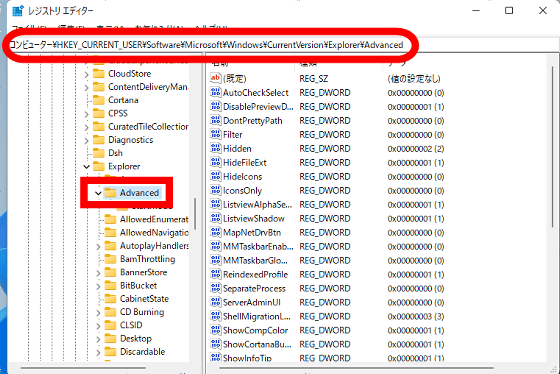
Next, right-click the blank area in the area where the registry keys are arranged on the right side, and select 'DWORD (32-bit) value' from 'New'.
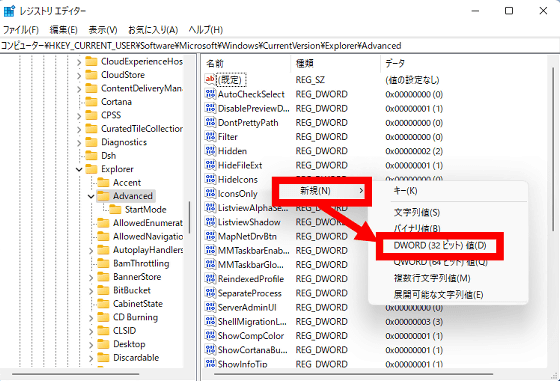
Once the new registry key is created, rename it to Start_ShowClassicMode .
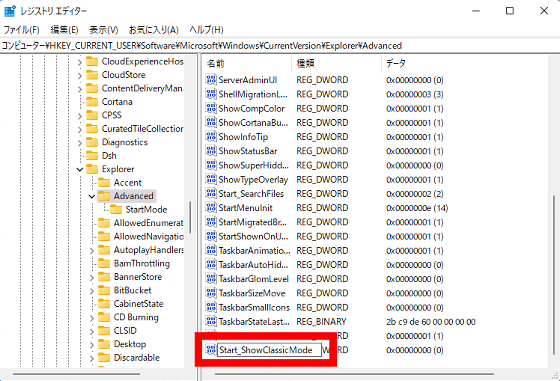
Double-click the created registry key 'Start_ShowClassicMode' ......
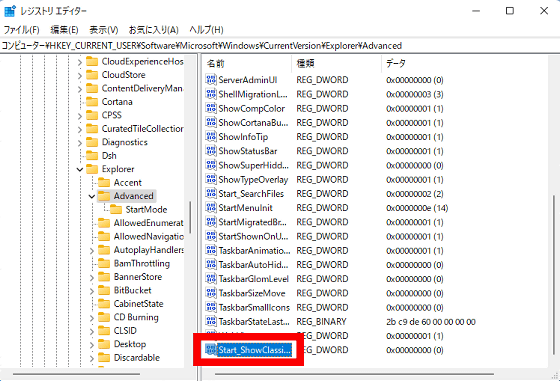
Enter 1 in the input area labeled Value data and click OK.
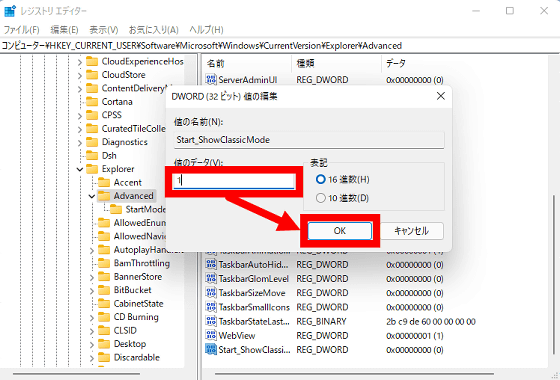
Sign out once for the registry changes to take effect. To sign out, click the user name part in the start menu and click 'Sign out' OK.
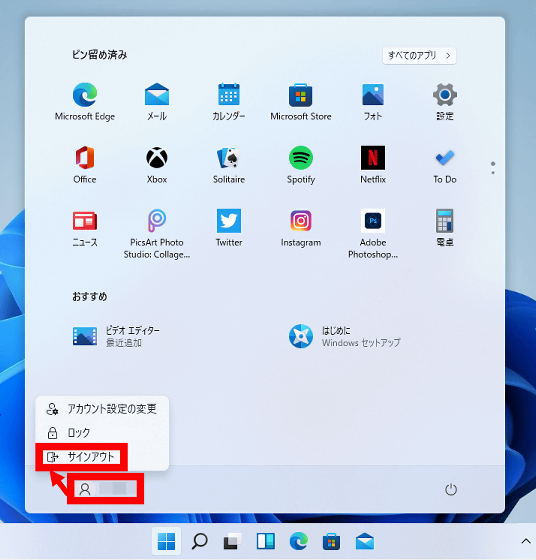
When I signed in again, I was able to reproduce the Windows 10-like start menu like this.
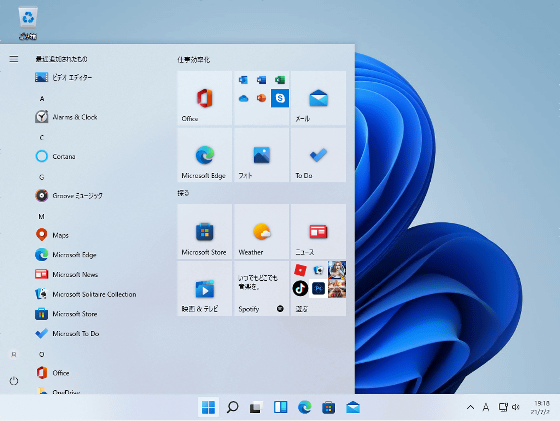
◆ Align the icon on the taskbar to the left
You can change the position of the icons on the taskbar from the settings. First, right-click the blank part of the taskbar and click 'Taskbar settings'.
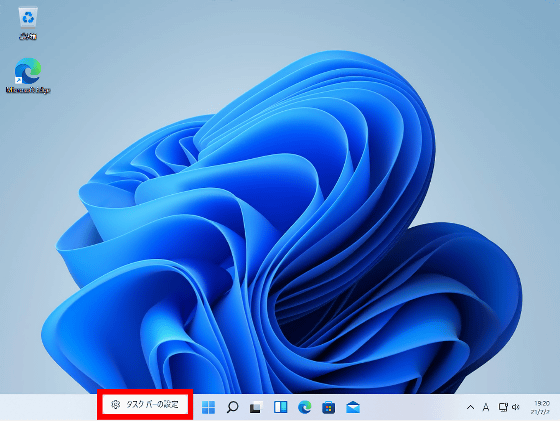
When the taskbar settings are displayed, select 'Left alignment' from 'Taskbar alignment'.
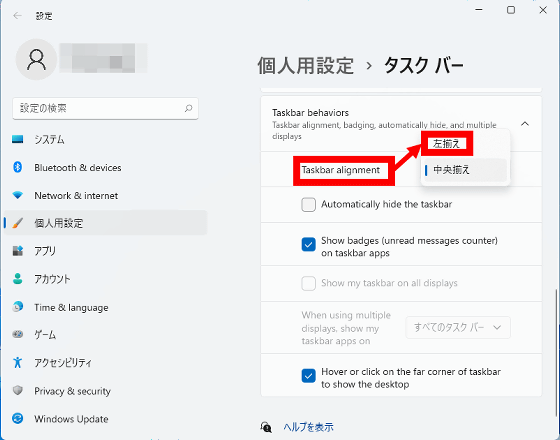
Then, you can align the icon on the taskbar to the left like this.

◆ Restore the initial state of the start menu
To restore the customized Start menu like Windows 10, you need to delete the created registry key 'Start_ShowClassicMode'. To delete the registry key, right-click the registry key created in the registry editor and click 'Delete'.
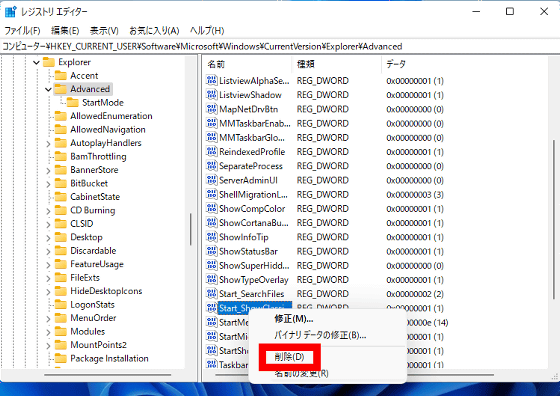
When the deletion confirmation screen is displayed, click 'Yes' and sign out and sign in to restore the start menu. Be careful when deleting registry keys, as deleting different registries can cause system instability.
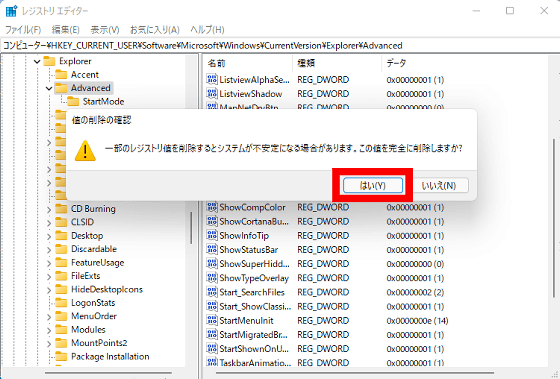
◆Bonus
At the time of writing the article, Windows 11 does not have a setting item that makes the taskbar compact, which is equivalent to Windows 10's 'Use small taskbar buttons'. However, by creating a registry key named ' TaskbarSi ' in ' Computer\HKEY_CURRENT_USER\Software\Microsoft\Windows\CurrentVersion\Explorer\Advanced ', changing the value to ' 0 ' and signing out and signing in, It is possible to make the taskbar thinner.
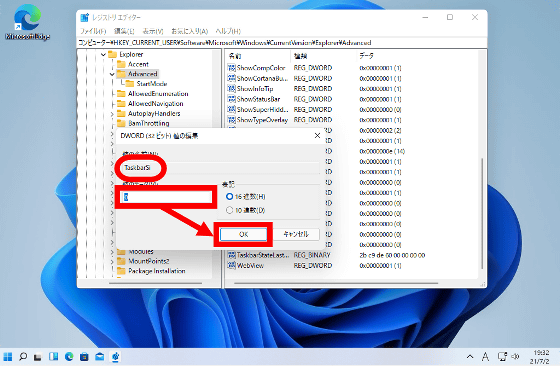
By moving the slider below, you can compare the size of the taskbar before setting (left) and after reflecting the setting (right).
Related Posts:
in Software, , Posted by log1o_hf