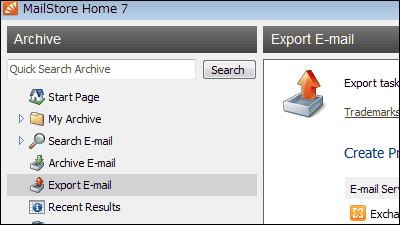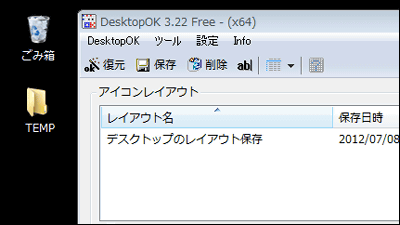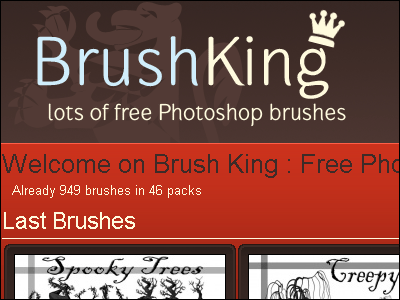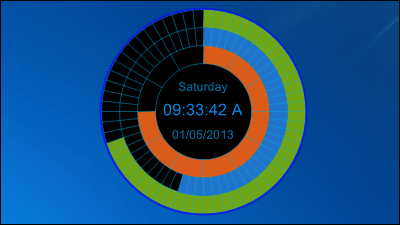"Stardock Fences" free software that allows you to organize icons and organize desktops
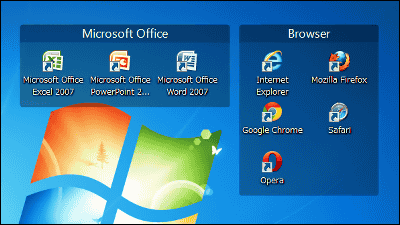
When you want to improve the work efficiency by collecting the icons on the desktop by type, create free areas on the desktop to organize icons, and free software that can organize icons easilyStardock Fences"is. You can hide everything displayed on the desktop, and you can save the layout of the icon. It can be started on Windows.
Download & install, how to operate from the following.
Fences - Windows Desktop Organization Software
http://www.stardock.com/products/fences/purchase.asp?from=home_free
◆ Download & Installation
Click "Download" on the above site.
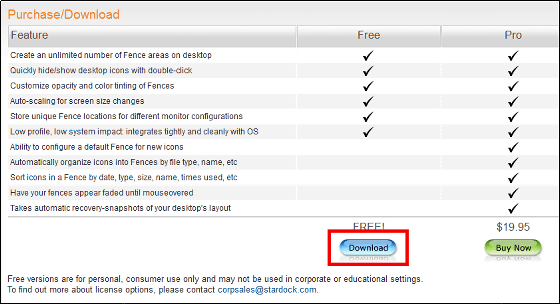
Enter your email address and click "Download".
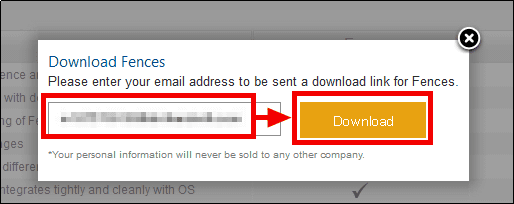
Click "Download Now" of the mail arriving at the registered e-mail address.
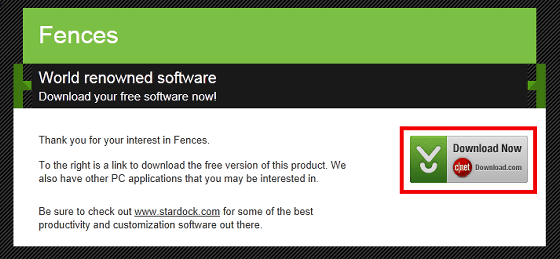
Click "Download Now"
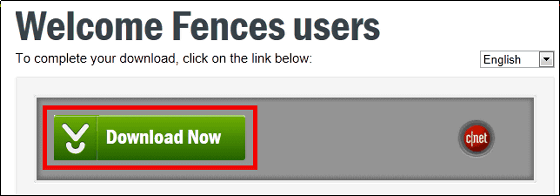
Activate the downloaded executable file.

Click "Next"
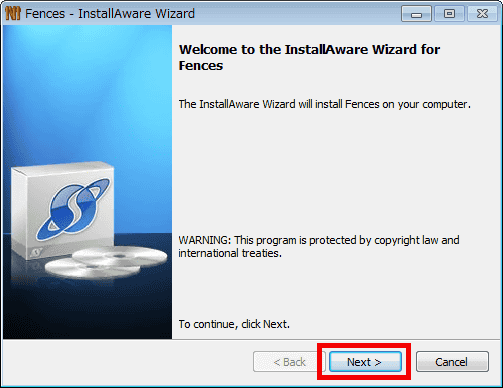
Please check above and click "Next".
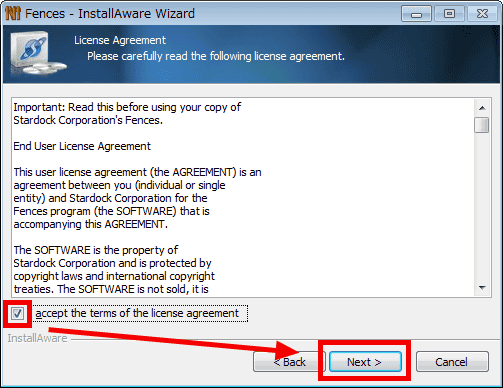
Click "Next"
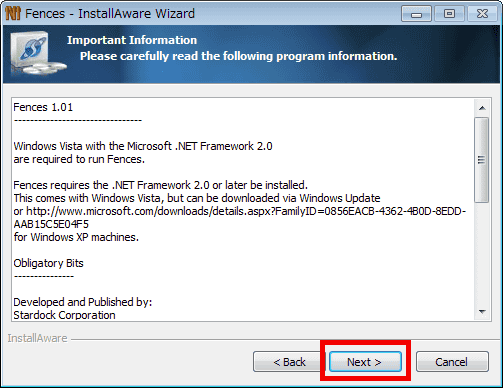
Click "Next"
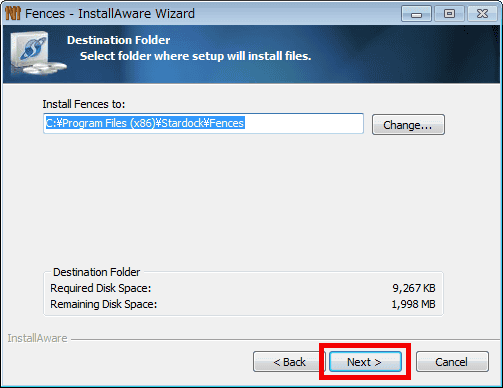
Click "Next"
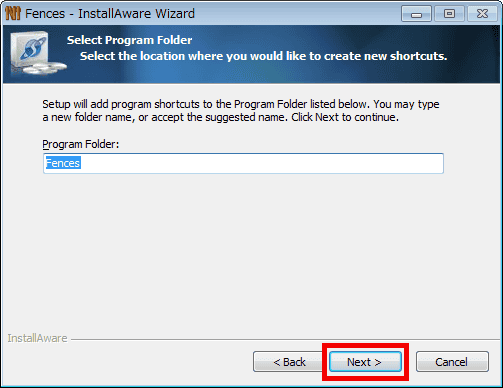
Click "Finish"
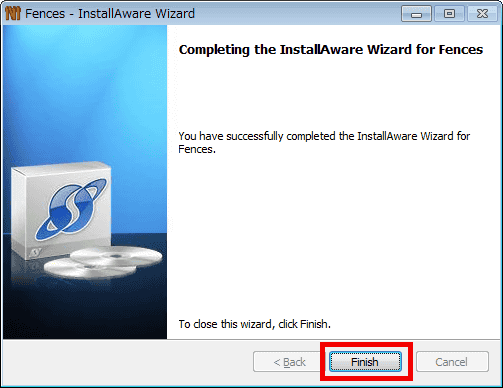
Since the guidance screen is displayed, click the option enclosed in the red frame.
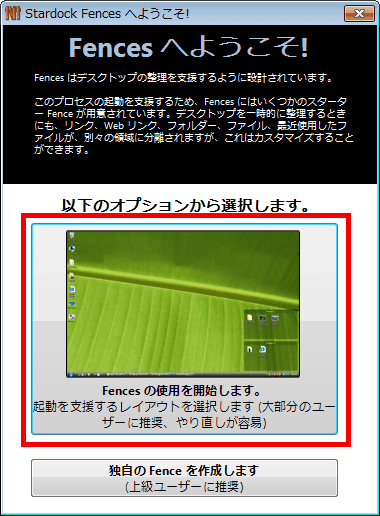
Click the option on the left recommended for most users.
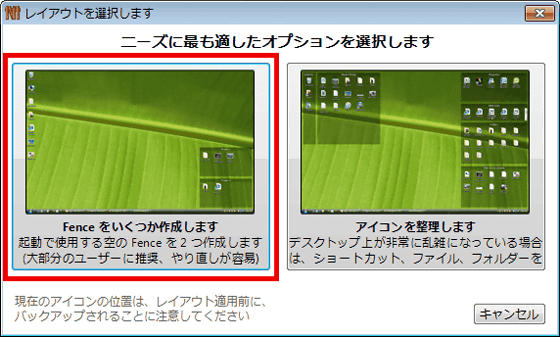
Click "Open [Set Fence]".
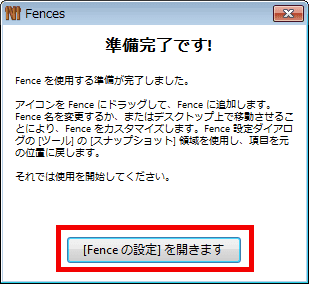
The setting screen will be displayed.
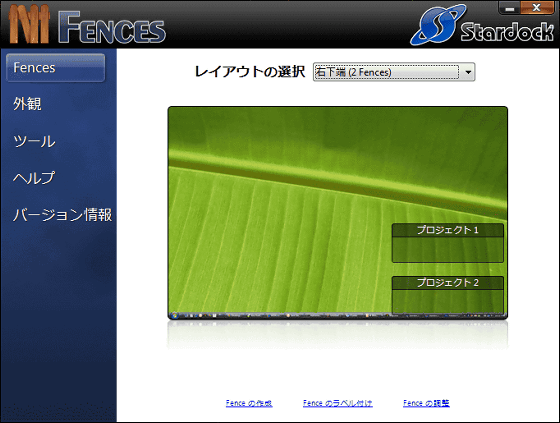
To select a layout that is prepared, click "bottom right (2 Fences)" here, you can select the layout below.
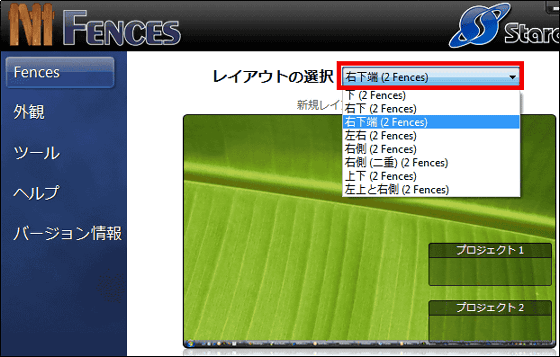
"Bottom (2 Fences)"
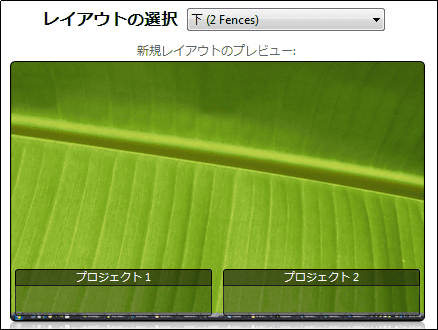
"Bottom right (2 Fences)"
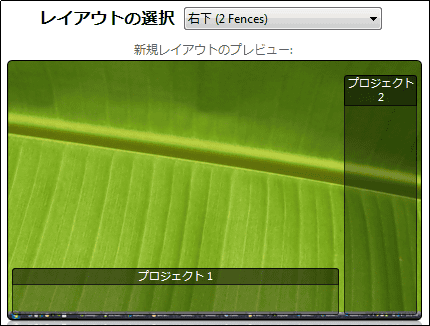
"Right lower end (2 Fences)"
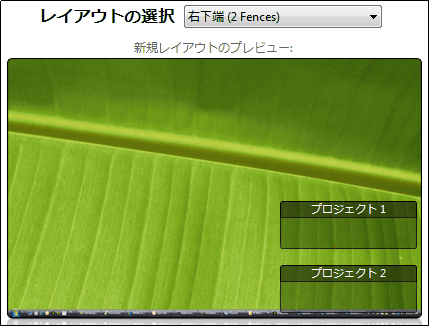
"Left and right (2 Fences)"
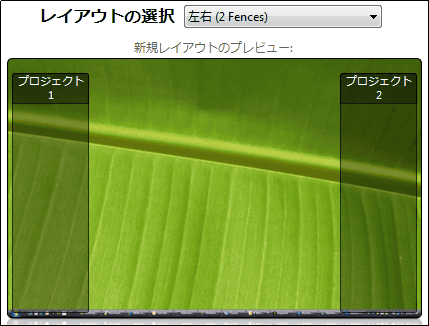
"Right side (2 Fences)"
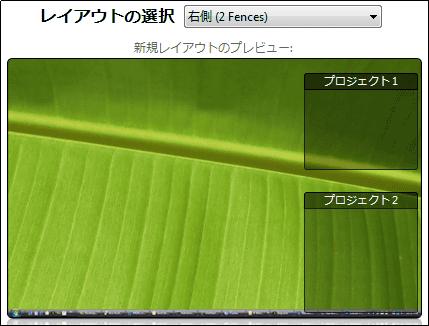
"Right side (double) (2 Fences)"
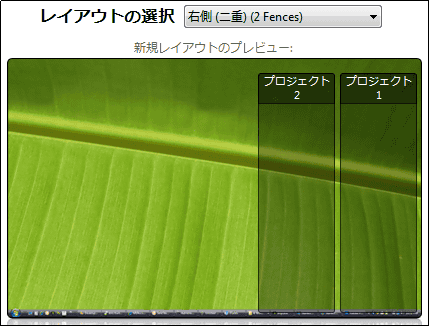
"Up and down (2 Fences)"
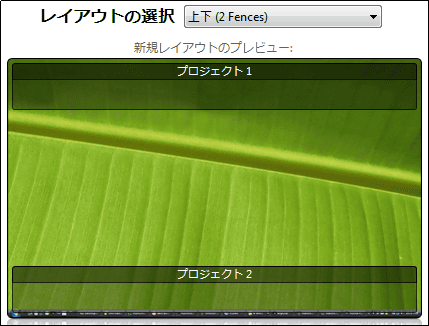
"Left and right (2 Fences)"
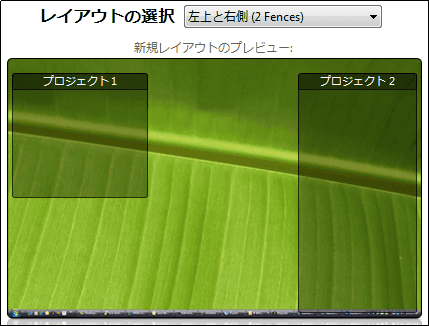
By selecting "Appearance", you can select how to display titles and select colors.
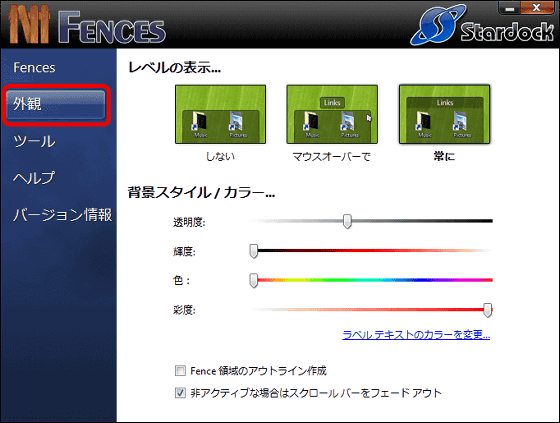
By selecting "Tools", you can create settings to perform desktop icon display / non-display with double click and snapshot for backup.
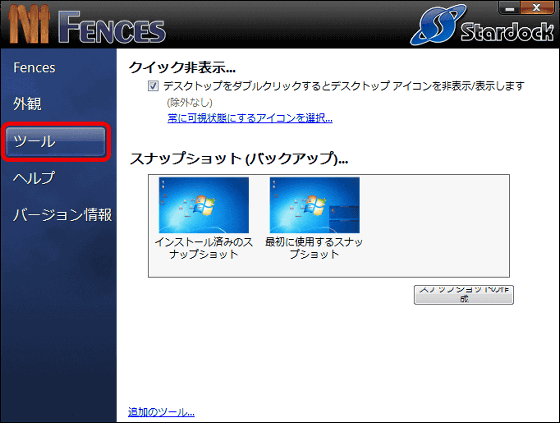
When setting is completed click "×" button in the upper right.
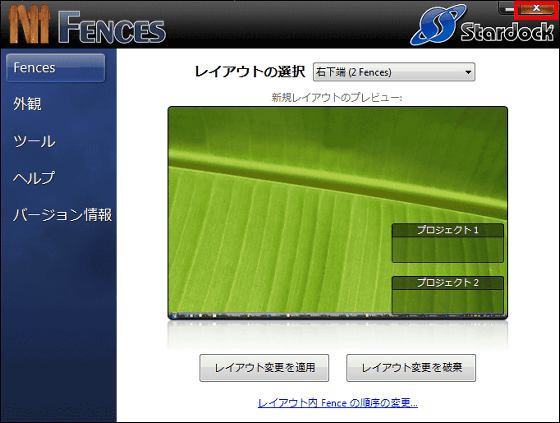
In this way Fence is created in the lower right of the desktop.
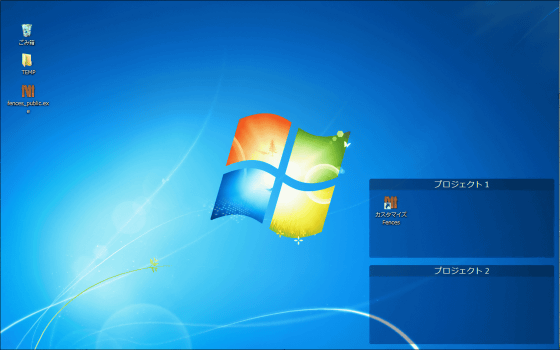
◆ How to add an icon to Fence
To add an icon to Fence, add an icon by dragging and dropping it to Fence.
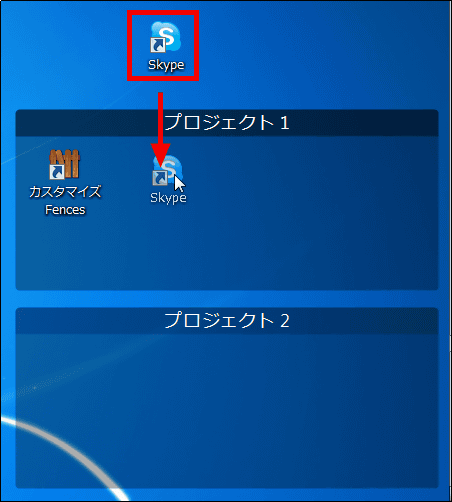
You can add like this.
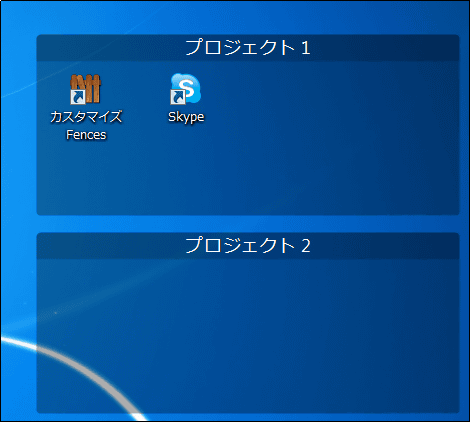
◆ How to move Fence
When moving Fence, if you move the name (title) part of Fence by drag & drop ......
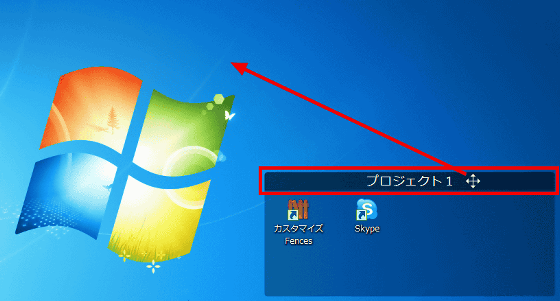
It is possible to move like this.
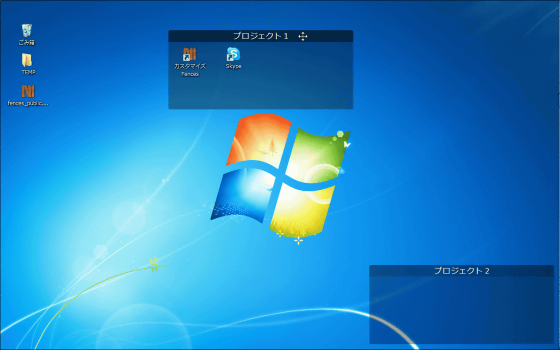
◆ Fence's name (title) How to change
To change the name (title) of Fence, right-click the part where the Fence icon is displayed and click "Change Fence Name".
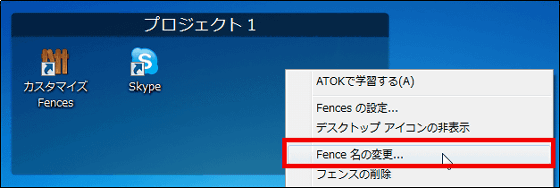
If you enter a new Fence name and click "OK" ...
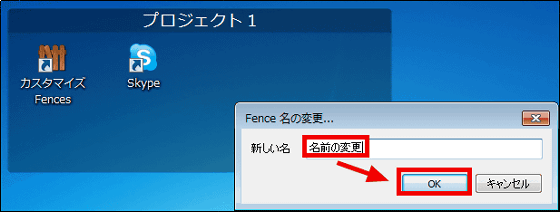
You can change the name.
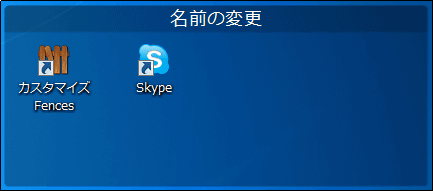
◆ How to change the size of Fence
To change the size of Fence, you can change the edge of Fence by dragging and dropping.
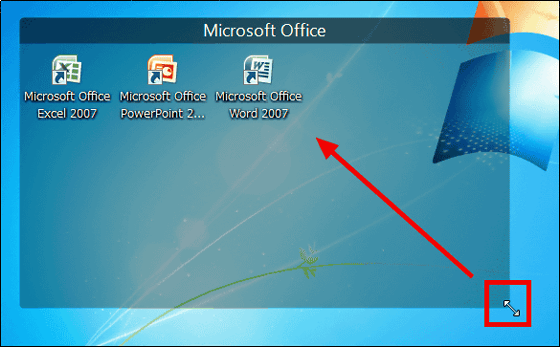
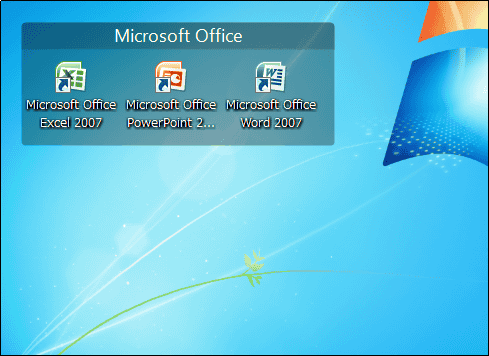
Also, the size of Fence ......
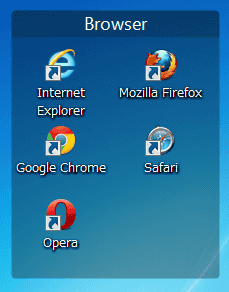
If you make it smaller like this, you can display the part that does not fit in the right scroll bar.
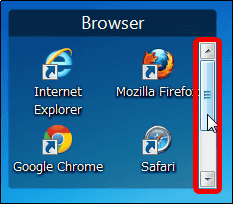
◆ How to delete Fence
To delete Fence, right click on the part where the Fence icon is displayed and click "Delete Fence".
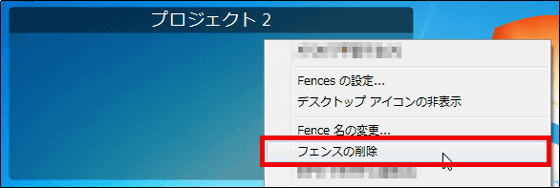
If you click "Yes" OK.
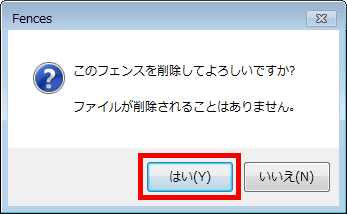
◆ How to create Fence
To create a new fence, hold down the right click and move the mouse where there is nothing on the desktop and release the right click at the place where Fence is just right.
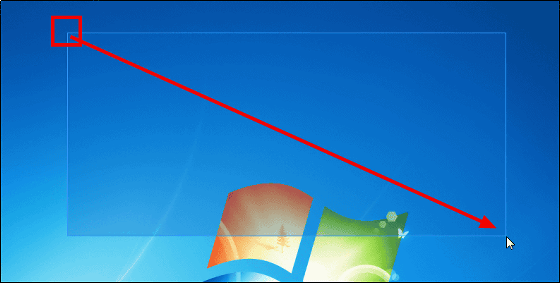
Click "Create new Fence here"
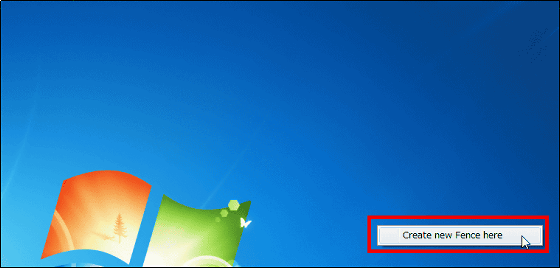
Enter the name of the title of Fence and click "OK".
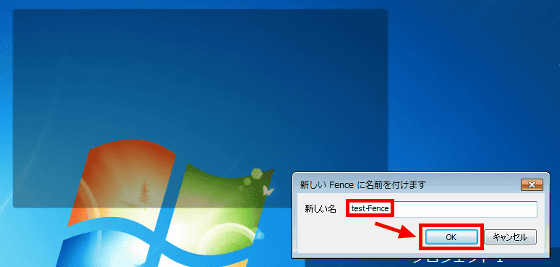
You can now create Fence.
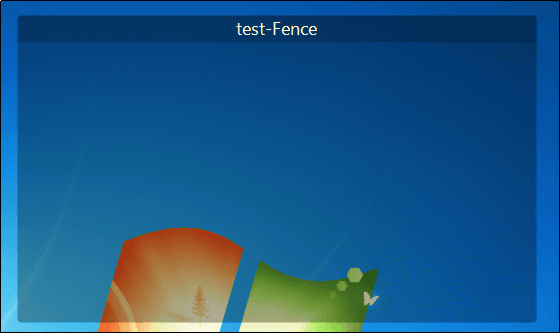
How to display the setting screen
If you want to display the setting screen of Fence, right click on the desktop where there is nothing and click "Set Fences".
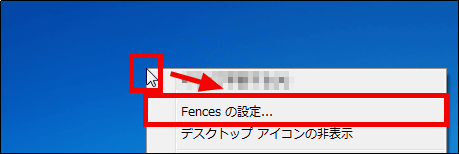
The setting screen will be displayed.
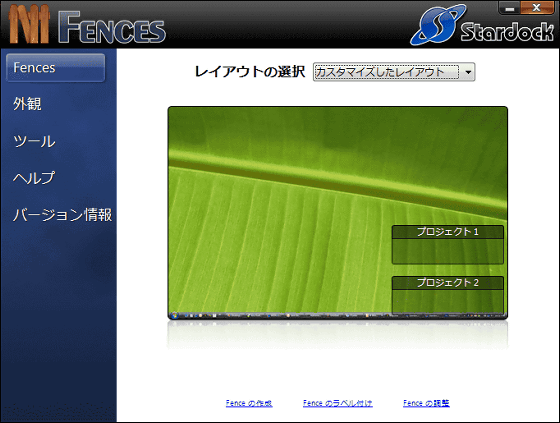
◆ How to display / hide the icon and Fence on the desktop
First, if you want to hide all icons and fences from the desktop, double click on the desktop where there is nothing.
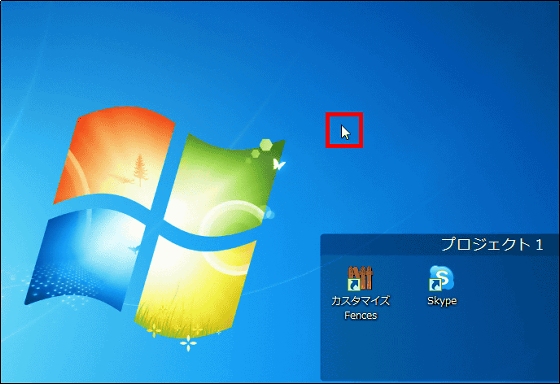
When the explanation screen is displayed, if you do not want to display this screen afterwards, please check and click "OK".
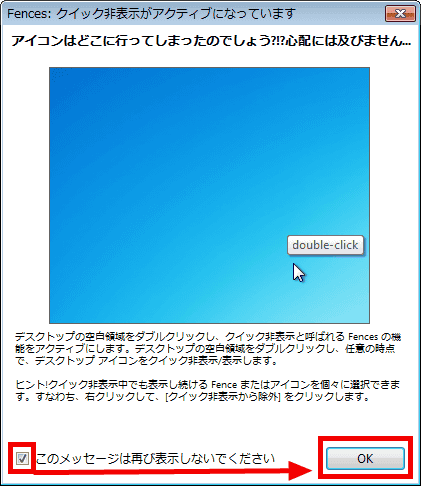
The desktop is refreshing.

If you want to display hidden icons and Fence, just double-click where there is nothing on the desktop just as if you hidden it.
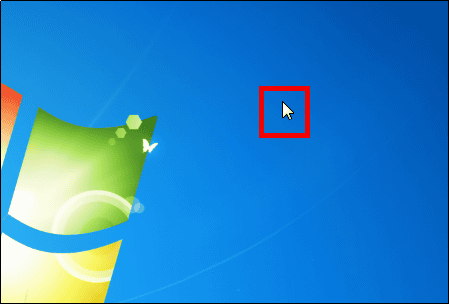
The display returns in this way.
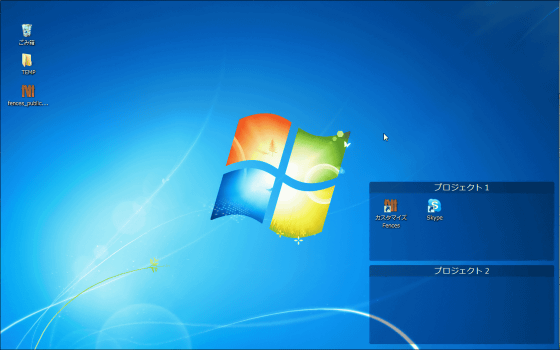
◆ How to restore desktop placement backup and placement
When backing up this desktop layout
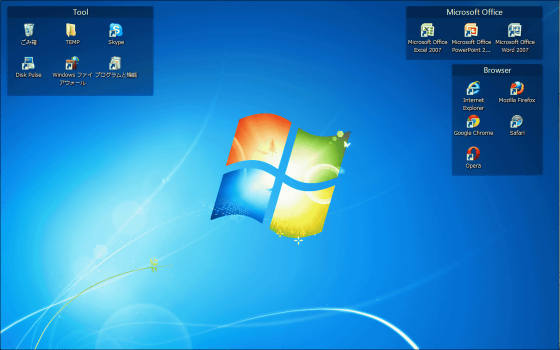
Right-click on the desktop where there is nothing and click "Set Fences".
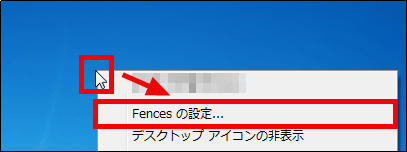
Click "Tools" and click "Create Snapshot" which is not displayed correctly.
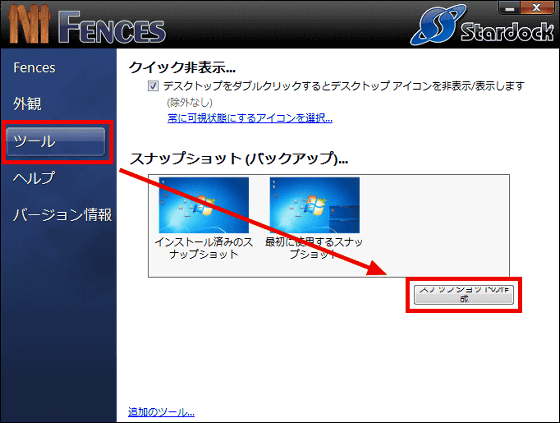
Enter the name of the snapshot and click "OK".
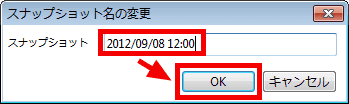
Click "OK"
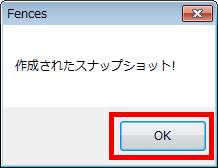
A snapshot is displayed and the placement backup is done.
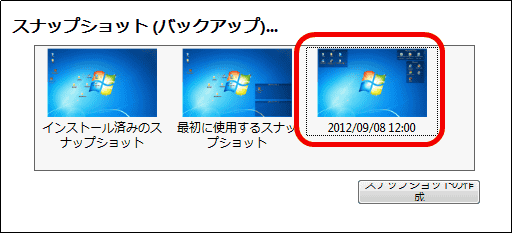
When changing back to the backed up place after changing the desktop as follows
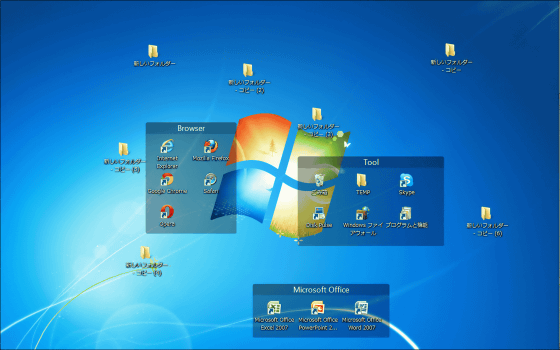
Click on the snapshot above.
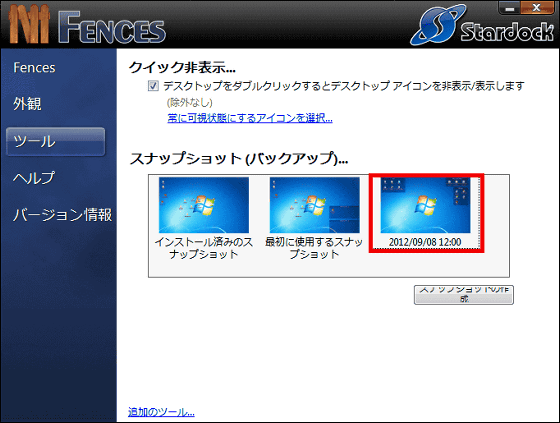
Click "Restore snapshot".
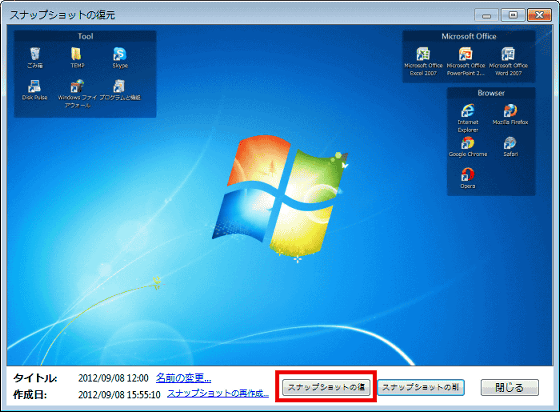
Click the top option.
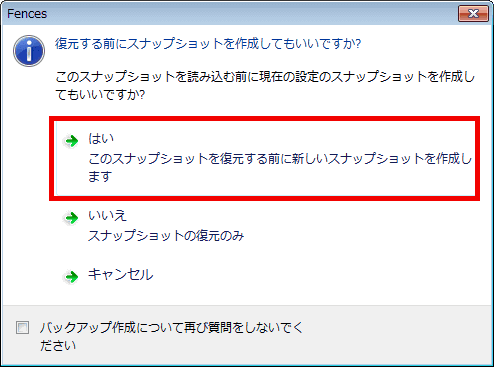
The snapshot before desktop change is saved automatically ... ....
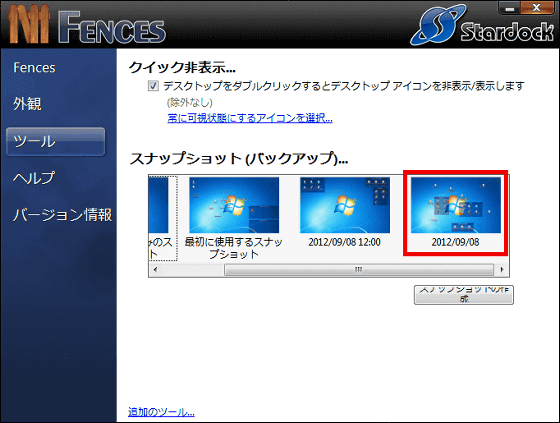
The desktop returns to the backed up placement. However, folders previously not on the desktop were gathered in a place surrounded by a red frame on the left side.
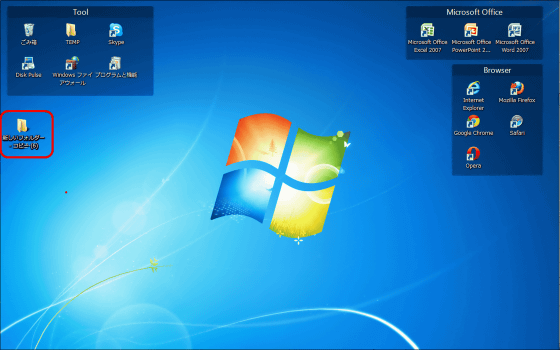
For $ 19.95 (about 1600 yen)Paid versionThen, you can use the function to automatically add to Fence depending on the type of icon, the function to sort the icon in Fence by size, name etc etc etc.
Related Posts: