大きさわずか5cmで1440p・50fpsの高画質ムービーが撮影可能なアクションカメラ「Insta360 GO 2」レビュー

「Insta360 GO 2」は手のひらサイズながら、高画質・高精細な写真・ムービーを手軽に撮影可能なアクションカメラです。使い心地がどんなものなのか、実際に試してみました。
Insta360 GO 2 – The World’s Smallest Action Camera
https://www.insta360.com/jp/product/insta360-go2/
◆目次
1:内容物の確認
2:スマートフォンとの接続
3:実際に撮影
◆1:内容物の確認
これがInsta360 GO 2のパッケージです。

ふたを開けるとInsta360 GO 2の本体が現れます。

内容物は本体、充電ケース、ピボットスタンド、簡易クリップ、磁気ストラップ、充電ケーブル、クイックスタートガイドです。

Insta360 GO 2の本体はこんな感じ。

大きさは約5cm、重さは約27gです。表面を押すとかすかなクリック感があります。

本体裏面はこんな感じです。

充電ケースはこんな感じ。

正面にはUSB Type-Cポートと三脚穴があります。

充電ケースをパカッと開けてみるとこんな感じ。

空洞部分に本体を収納し、充電できます。本体と充電ケースには磁石が内蔵されており、本体が落ちにくい構造になっています。充電ケースのバッテリー容量は1100mAh、カメラ本体のバッテリー容量は210mAhで、ベーシック手ブレ補正動画を撮影する際は、カメラ単体で約30分、充電ケース併用時は約150分の撮影が可能です。

また、裏には羽のような部分があり、開くと……

充電ケースを立てることが可能です。

ピボットスタンドはこんな感じ。

ピボットは自由に回転する機構になっています。

ケースをスライドして外すことができ、裏には粘着部が設定されています。汚れなどで粘着性を失っても、水洗いすることで再度粘着性を取り戻します。

本体と磁石で接着するので、壁などに取り付けても落ちにくいようになっています。

ケースと粘着部は干渉しません。

簡易クリップはこんな感じです。

本体と磁石でくっつき、180度回転可能です。

クリップ部分はこんな感じ。

帽子などを挟んで固定することができます。

磁気ストラップはこんな感じ。

本体をくっつけ、ストラップを首にかけるとこんな感じ。薄手の服であればストラップを服の中に通すことで、ストラップと本体で服を挟むように固定することも可能です。

付属のUSBケーブルは両端がType-AとType-Cのもの。

充電する際はケーブルを本体正面のポートに挿し、電源に接続すればOK。

充電が開始されると、本体裏のライトがオレンジ色に点灯します。

また、本体の充電も開始され、ライトが赤く点灯します。充電ケースへ充電が行われたことで液晶部分が点灯しましたが、まだ本体との接続は行われていません。

本体と充電ケースとの接続は、充電ケース中央のボタンを押すだけ。接続されると、画面に現在の撮影モードなどが表示されます。

本体のみでムービーを撮影する際は本体下部を軽く押すと撮影が開始。

一方、充電ケースと本体を接続すると、本体を触らず、充電ケースのボタンを押すだけでムービーの撮影が開始されます。
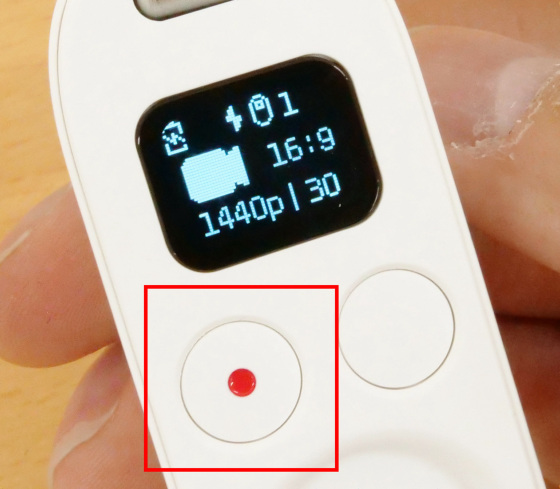
左のボタンでムービー撮影・決定。右のボタンで設定の選択を行えます。設定には撮影モードの切り替えなどの項目が存在します。

◆2:スマートフォンとの接続
スマートフォンと接続することで、スマートフォンからの操作や撮影したムービーの確認などが行えます。専用アプリはiOS版とAndroid版が公開されていますが、今回はiOS版を選択。アプリのページにアクセスし、「入手」をタップします。
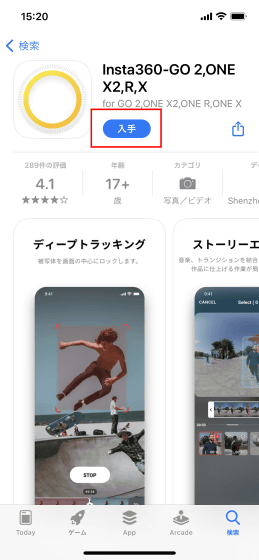
「インストール」をタップ。
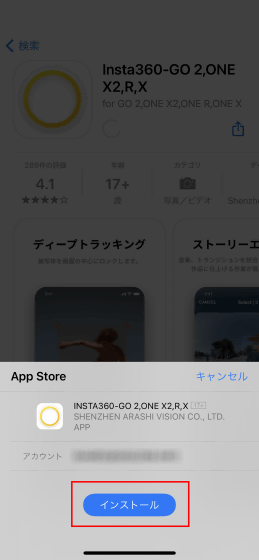
インストールが完了したら、「開く」をタップします。
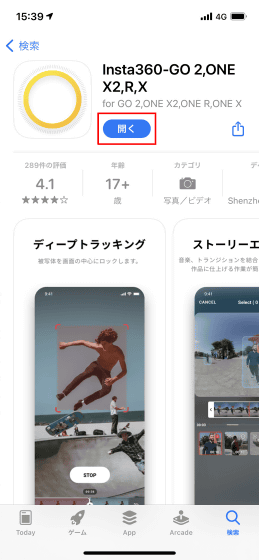
アプリを開くと位置情報の使用の許可を求められるので、「Appの試用中は許可」をタップ。
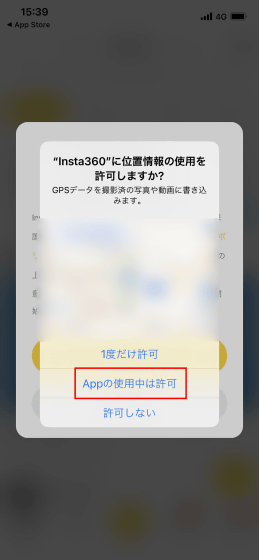
続いてBluetoothの使用許可を求められるので、同様に処理。
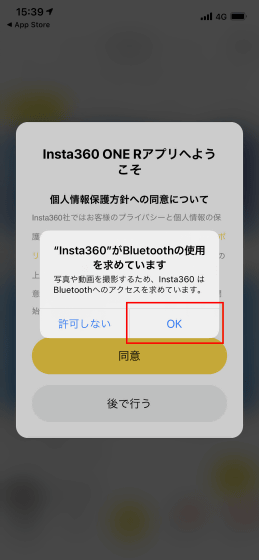
アプリの利用規約とプライバシーポリシーを確認し、同意する場合「同意」をタップします。
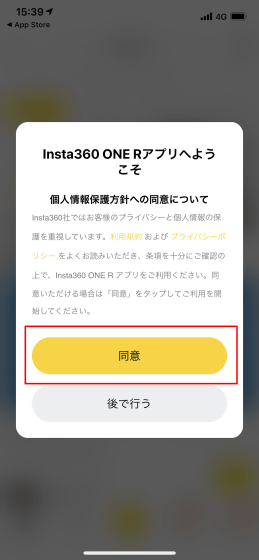
まずはInsta360のカメラを持っているか問われるので、「持っています」をタップ。

Bluetoothで端末が検索されます。持っているカメラが見つかった場合、「接続」をタップします。
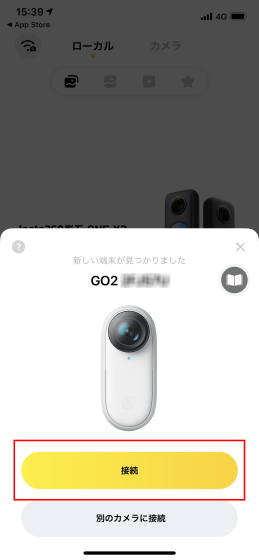
初回接続時はInsta360 GO 2本体での接続承認が必要なため、本体左側の決定ボタンを押して接続を承認します。

アプリのホーム画面はこんな感じ。画面下部中央のボタンを押すと……
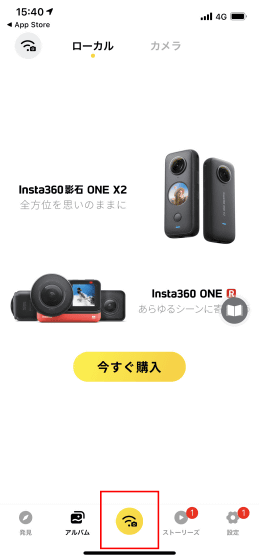
撮影モードに入り、Insta360 GO 2が映している画面がアプリでも表示されます。
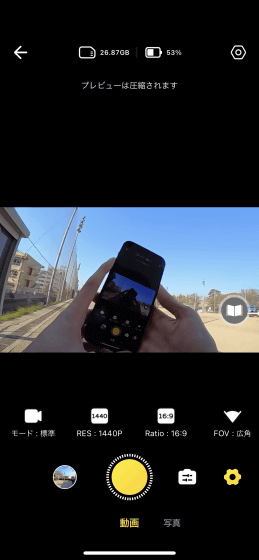
◆3:実際に撮影
実際に撮影していきます。まずはピボットスタンドを使い、自転車での走行中の風景を写してみます。

自転車の平らな部分に……
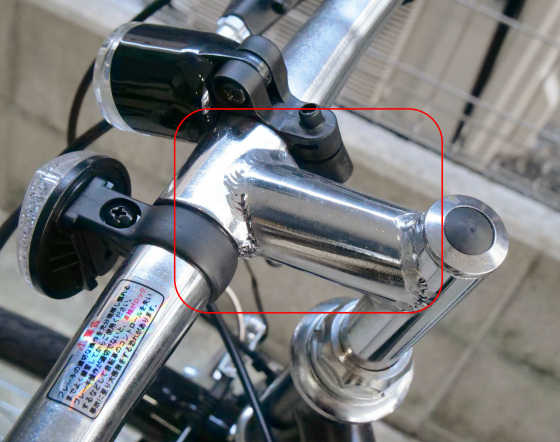
カメラ本体を取り付けたピボットスタンドを接着します。

実際に撮影してみたのが以下のムービー。自動的に手振れ補正が行われるので、舗装されていないガタガタした道を走ってもブレの少ない映像になっています。
アクションカメラ「Insta360 GO 2」を使用し、自転車で走行中の風景を撮影してみた - YouTube

続いて簡易クリップを用いて帽子に取り付け、走った時の風景を撮影します。

実際に撮影してみたのが以下のムービーです。
アクションカメラ「Insta360 GO 2」を帽子に取り付けて走ってみた - YouTube

また、Insta360 GO 2は傾きを検知し、映像の向きを自動で変更する機能も搭載されています。その機能を試してみたのが以下のムービー。こういった機能は、カメラの向きが頻繁に変わるアクロバティックな動きを撮影する際に役立ちそう。
アクションカメラ「Insta360 GO 2」の向き補正機能を使ってみた - YouTube
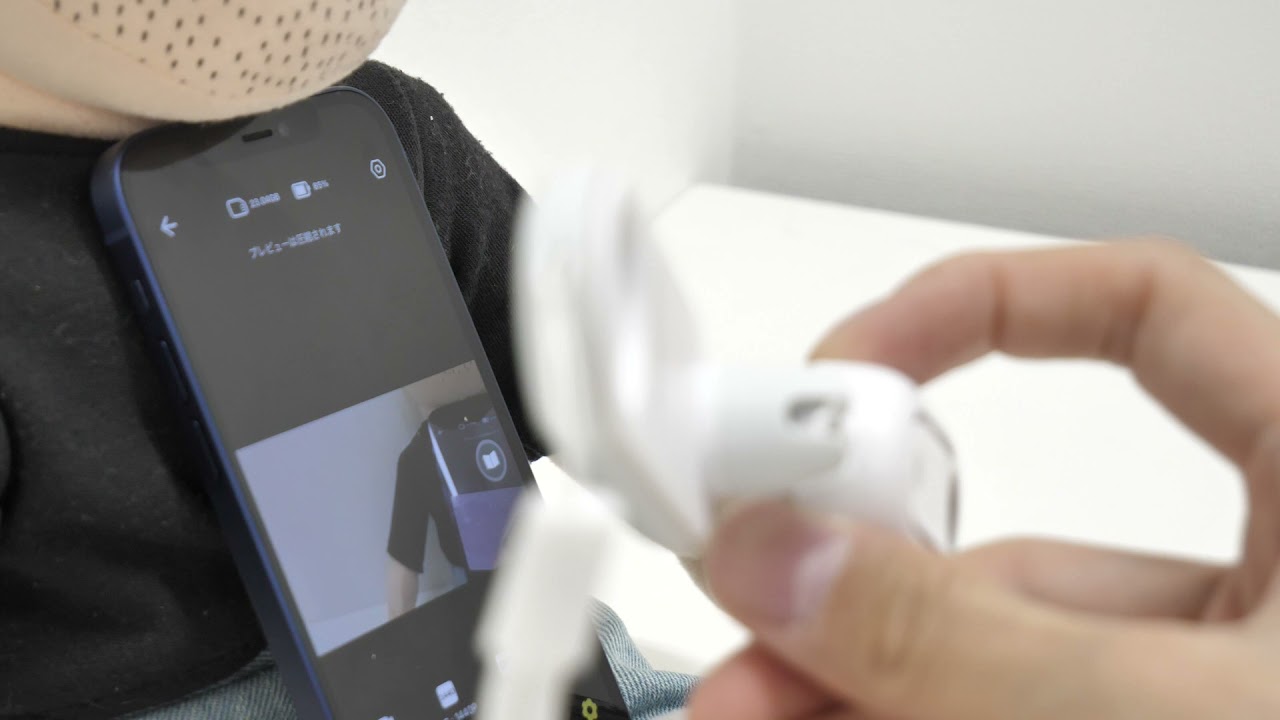
他にも、ピボットスタンドを手に持ってセルフィー撮影を行うことも可能。

ピボットスタンドをキッチンの天井に取り付けて……

料理中の映像を撮影するといったことも可能です。

撮影した映像はアプリでも確認可能。
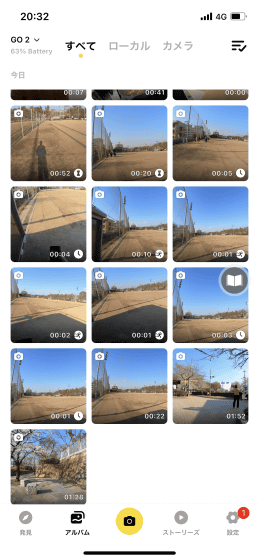
トリミングや部分的な速度変更、BGMの追加といった編集が可能で、編集した映像をそのまま共有することも可能です。また、充電ケースに本体を入れてケーブルで接続すれば、PCでも映像を確認できます。
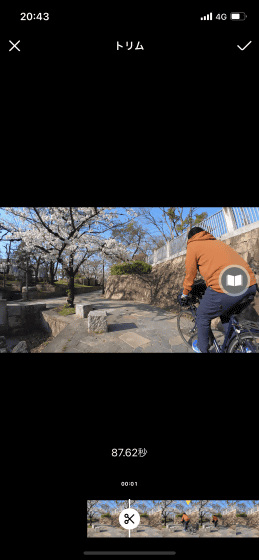
Insta360 GO 2は手軽な操作できれいなムービーが撮影でき、誰にとっても使いやすい仕様になっています。持ち運びがしやすく、撮影したムービーをそのまま編集してSNSなどにも共有できるので、ちょっとした日常の風景を撮影するのにピッタリな印象です。
Insta360 GO 2の価格は税込3万6300円で、公式ストアから購入可能です。
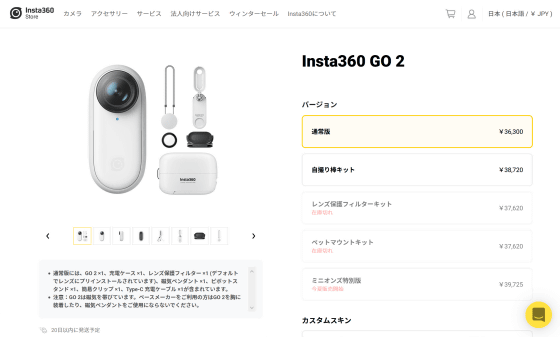
・関連記事
4K/30fpsの360度ムービーが撮影可能で低価格なのにハイスペックな全天球カメラ「RICOH THETA SC2」実機レビュー - GIGAZINE
カラー液晶を前面にも搭載し専用アプリも強化された「GoPro HERO9 Black」を使ってみた - GIGAZINE
・関連コンテンツ
in レビュー, 動画, Posted by log1p_kr
You can read the machine translated English article Review of 'Insta360 GO 2' action camera ….












