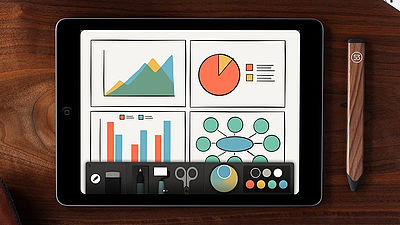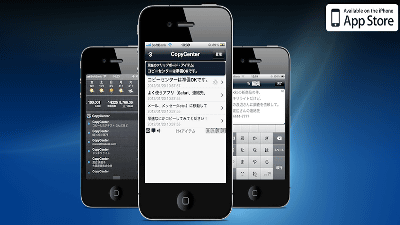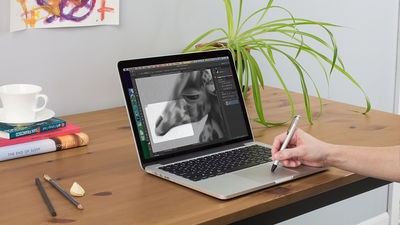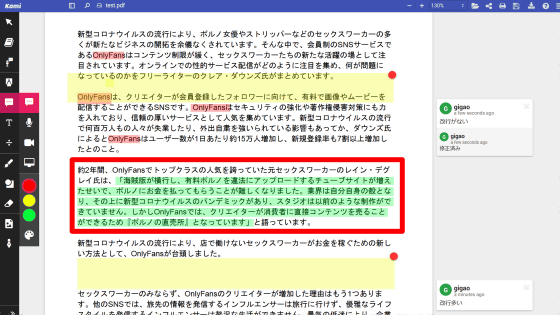iPadの画面にキャンバス代わりに画像やテキストを配置できる「Muse」レビュー
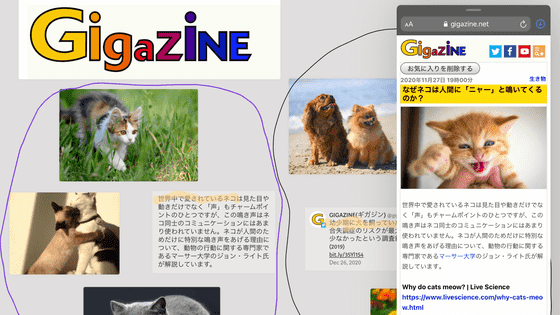
iPadを使っている人の中には、「いろいろな画像やテキストボックスをスクリーンに並べて、iPadをキャンバスのように使えたら便利なのに」と思ったことがある人もいるはず。iPadおよびiPhone向けアプリの「Muse」を使うと、写真やテキストデータを任意のサイズと位置で画面上に配置できて、余白にメモを書き込むこともできます。
Muse — your tool for thought
https://museapp.com/
Muse — tool for thought on the App Store
https://apps.apple.com/us/app/muse-your-thinking-canvas/id1501563902
以下のムービーを見ると、Museの使用感が一発で分かります。
iPadの大画面がキャンバスになる「Muse」を使ってみるとこんな感じ - YouTube

まずMuseをインストールするため、上記のApple Storeの配布ページにアクセスして「入手」をタップします。
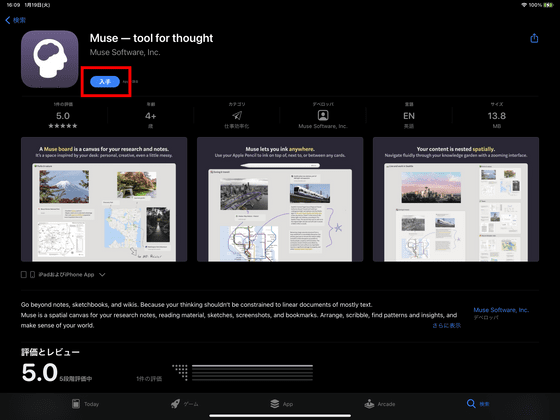
入手したら「開く」をタップ。
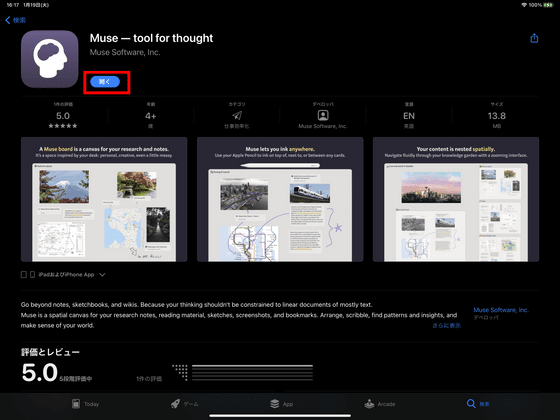
すると、ユーザー登録のためメールアドレスを入力するよう求められるので、赤枠の欄に入力して「Next」をタップします。
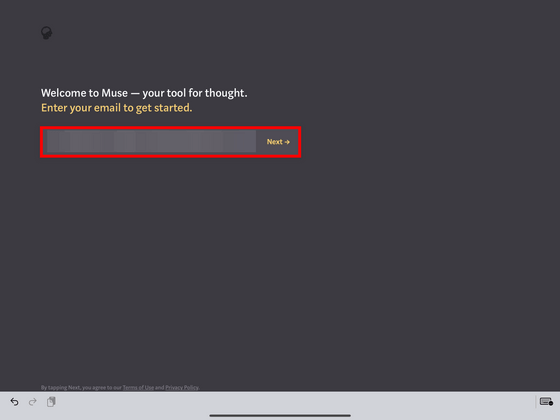
登録用のコードを記載したメールが届いているので、コードを入力して「Next」をタップ。
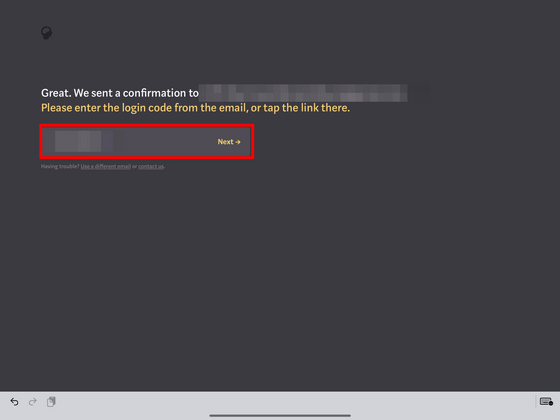
「Start」をタップします。
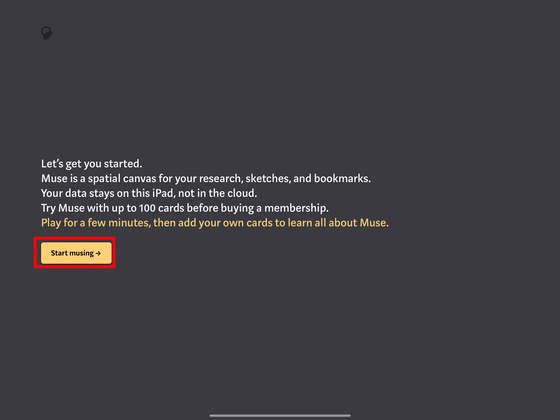
これでMuseを使えるようになりました。
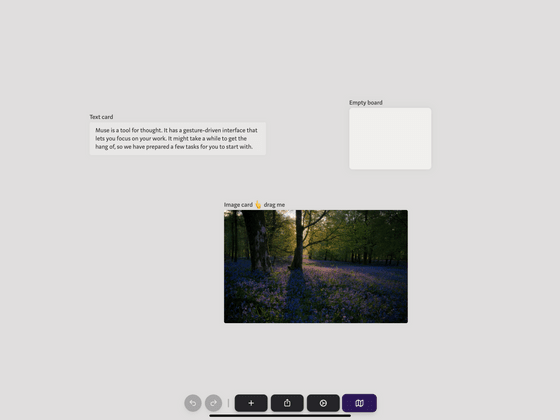
というわけで、実際に使ってみたのが冒頭のムービーです。
iPadの大画面がキャンバスになる「Muse」を使ってみるとこんな感じ - YouTube

Museを開始すると、こんな感じでボードにいくつかサンプルの「カード」が表示されています。カードの種類は大きく分けて、画像や写真などの「イメージ」や……
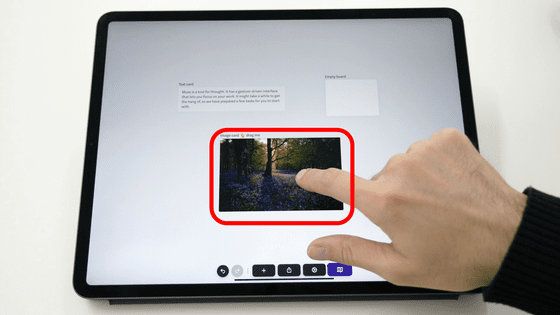
文章データの「テキスト」
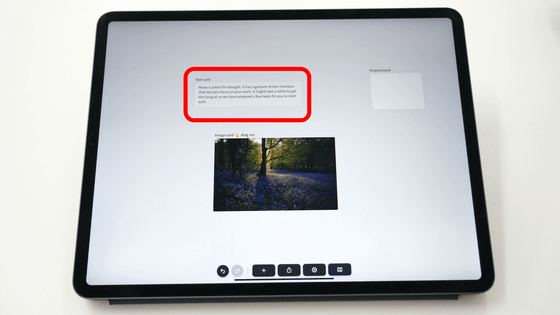
イメージやテキストを貼り付けられる「ボード」の3種類です。
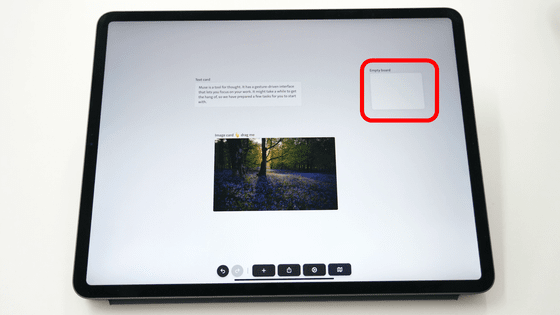
それぞれのカードは右下の部分をドラッグすることで……
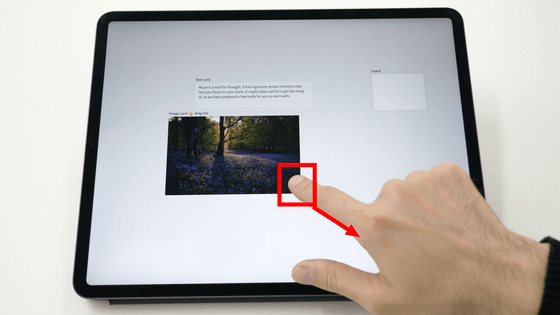
自由に拡大・縮小が可能です。
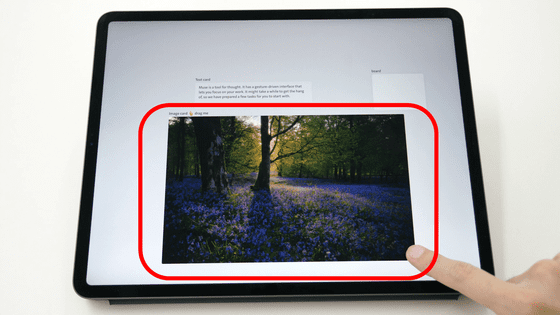
カードを画面の左端にドラッグすると……
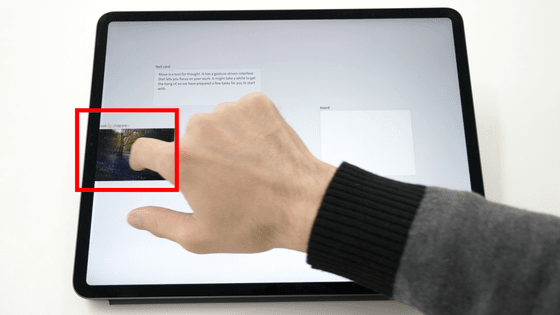
カードを左端の部分に格納しておく「トレイ」機能を使用することができます。
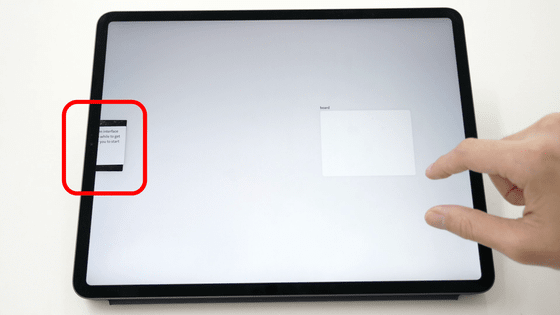
空のボードをタップして開いてから……
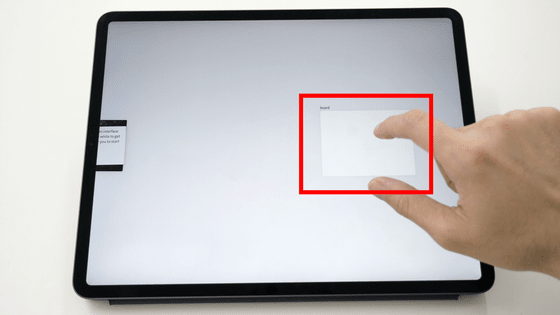
トレイからカードをドラッグすると、ボードの中にカードを配置することができました。このように、テキストをボードに配置してオリジナルの記事を作ったり、写真を並べてギャラリーにしたりするのが、Museの基本的な使い方です。
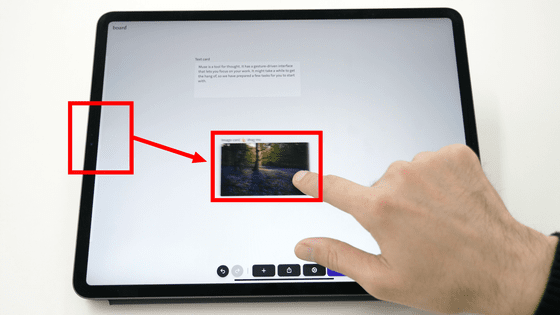
ボード上でピンチ操作をすると……
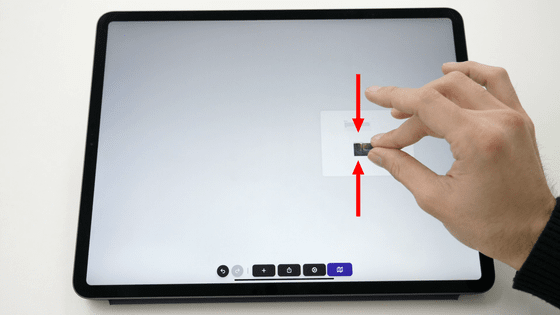
ボードをカード化させることができます。
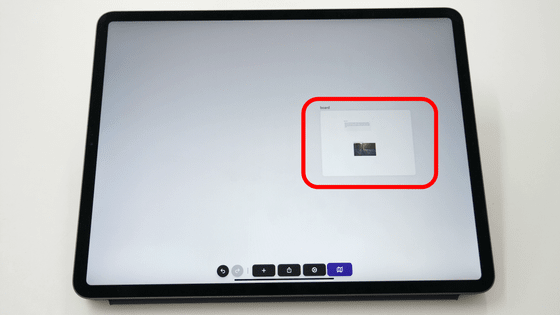
カードやボードは、画面外にスワイプすることで削除できます。
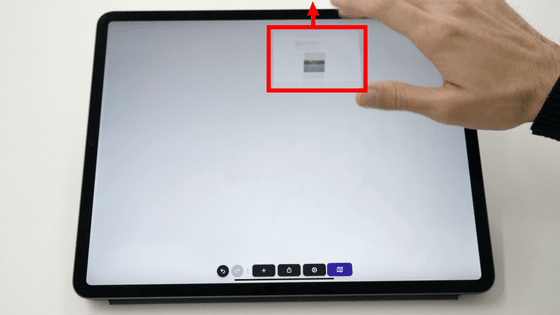
間違えて操作をした場合は、下部にある「アクションバー」の一番左の「アンドゥ」ボタンをタップすると、元に戻すことが可能。
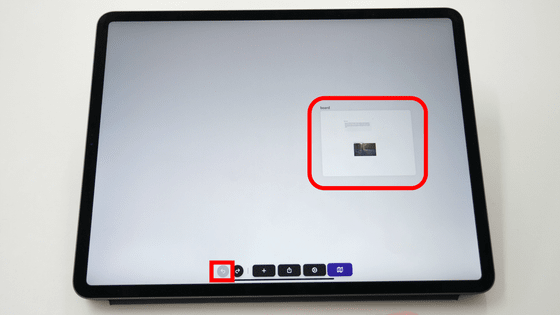
その右の「リドゥ」ボタンでは逆に、やり直しができます。アンドゥとリドゥはそれぞれ、2本指でのタップと3本指でのタップでもできます。
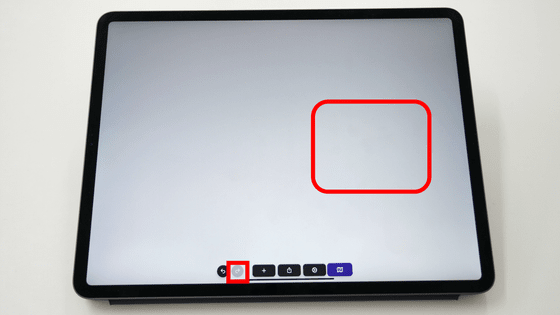
アクションバーの左から3番目のボタンを押して表示されるメニューから「Board」をタップすると……
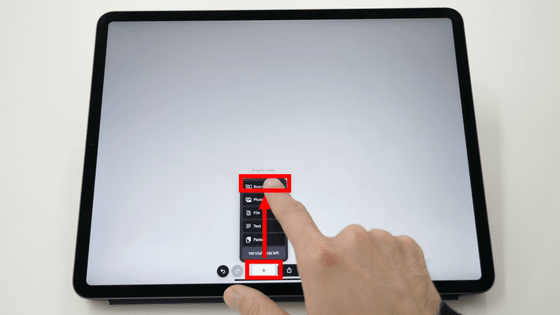
ボードを新規作成することができます。
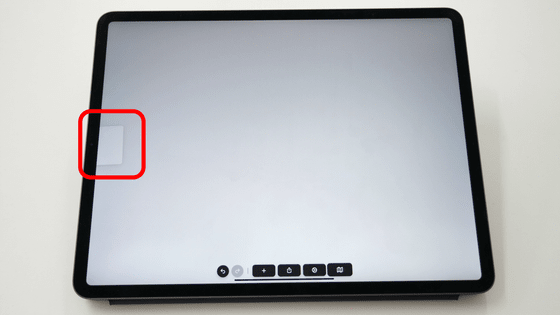
また、「Photo」や「File」から写真や画像、PDFファイルを追加することが可能。ここでは、「File」をタップして……
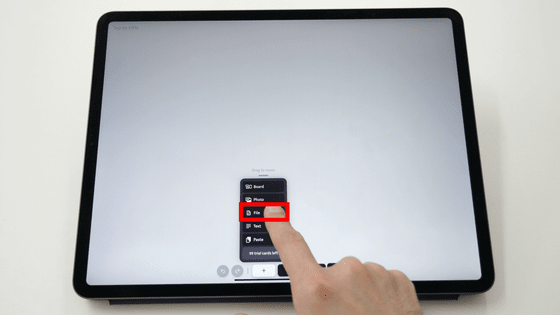
画像データをタップししてみます。
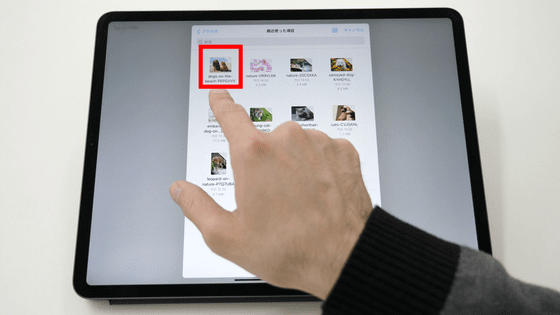
すると、選択した画像がトレイに格納されました。
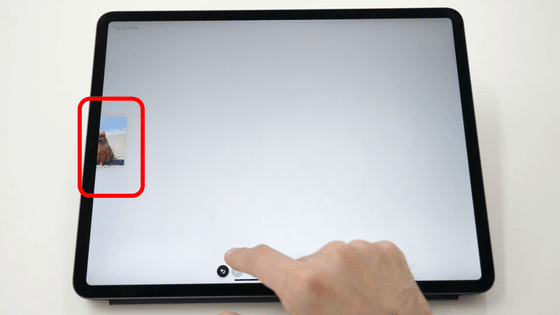
テキストのカードは「Text」で追加できます。
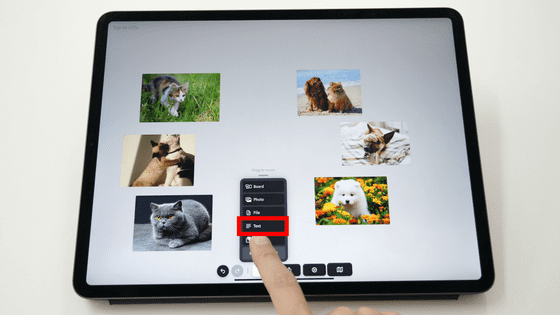
MuseはApple Pencilでも操作することが可能です。
「Muse」をApple Pencilで使ってみた - YouTube

Apple Pencilで画面外からドラッグすると表示されるメニューで、手書きツールを使えます。機能には、黒色のペンや……
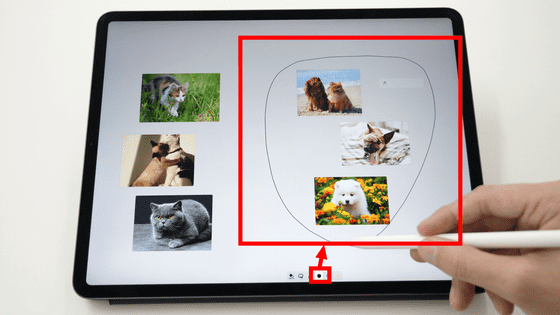
紫色のペン
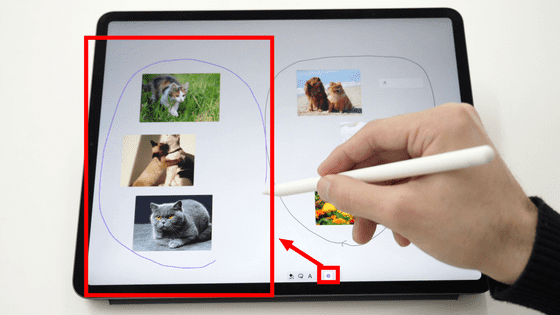
蛍光ペンがあります。
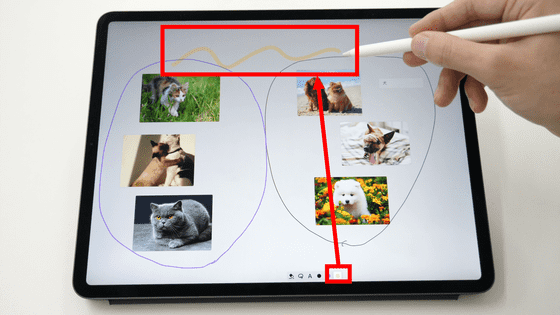
メニューにある「A」のボタンを使うと手書きをテキストに変換して入力することができます。ただし、数字やアルファベットにしか対応しておらず、ひらがなやカタカナなどは入力できません。
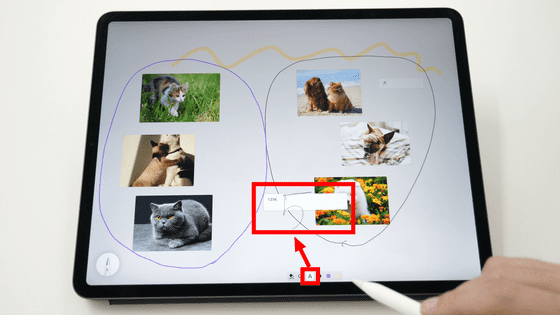
メニューの一番左のボタンは「消しゴム」機能です。
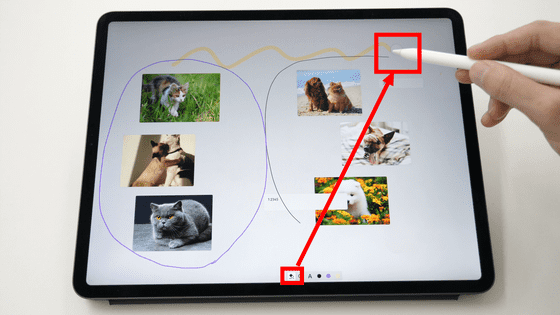
メニューの左から2番目のボタンは、「選択ツール」です。フリーハンドで点線を引いてカードを囲むと、その中のカードを選択することが可能。
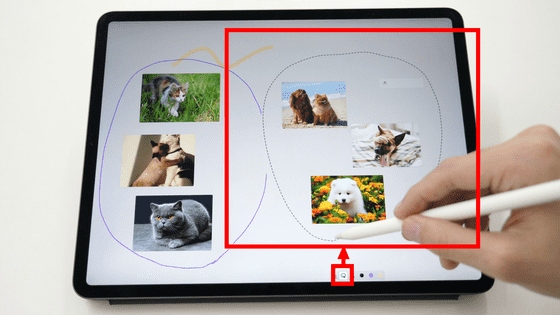
選択したカードは、ドラッグでまとめて動かすことができます。
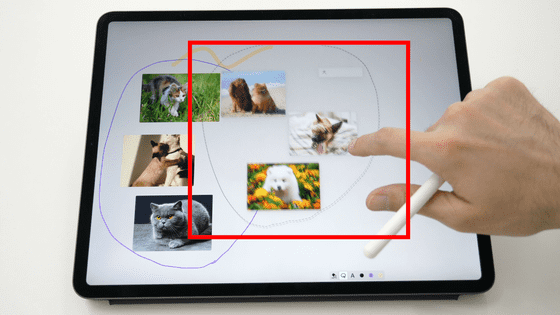
枠内をタップして表示されるメニューの「Duplicate Card」をタップすると……
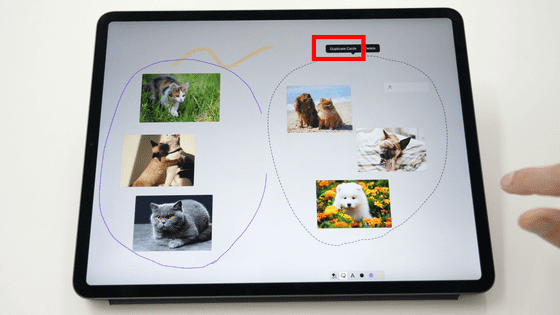
枠内にあるものをコピーできます。
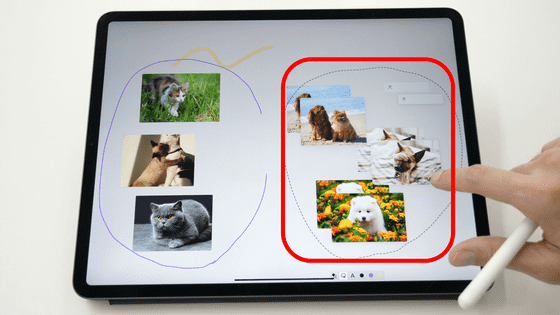
また、「Delite」で削除することも可能です。
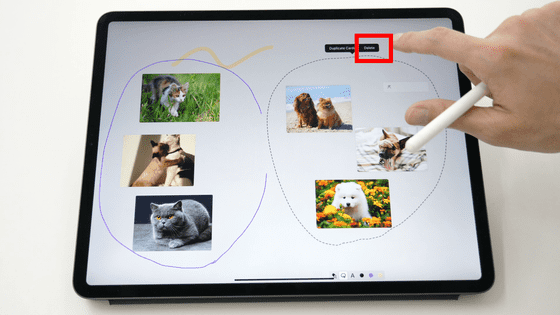
Apple Pencilのペン先を寝かせた状態でドラッグすると、フリーハンドではなく長方形の枠で選択することもできます。
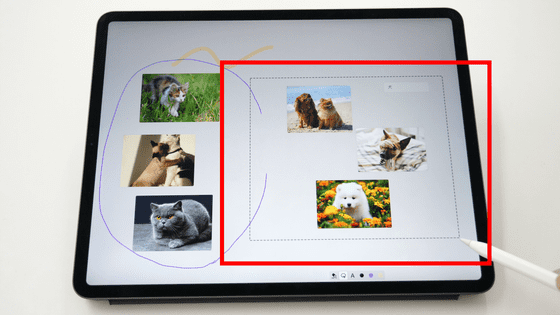
MuseはiPadOSのマルチタスク機能にも対応。Slide Overでブラウザを開き、インターネット上からテキストや画像を直接貼り付けたり……
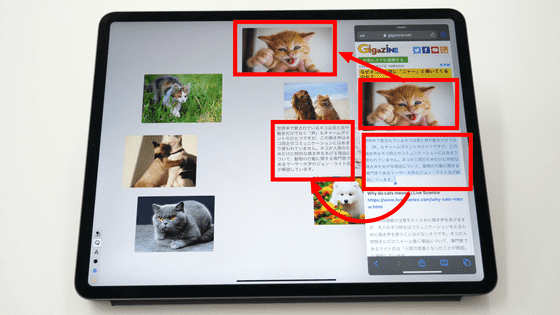
Split Viewで開いたTwitterアプリからツイートを貼り付けたりすることも可能です。
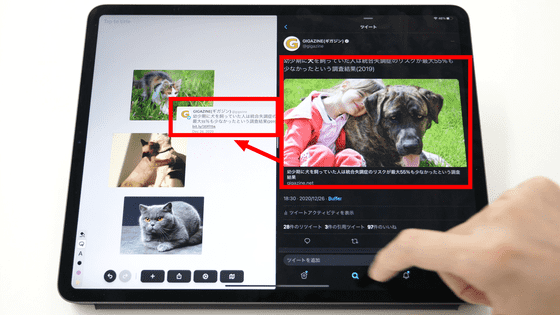
作ったボードは、アクションバーの右から3番目のボタンでPDFファイルやMuse用のファイルとして出力できます。
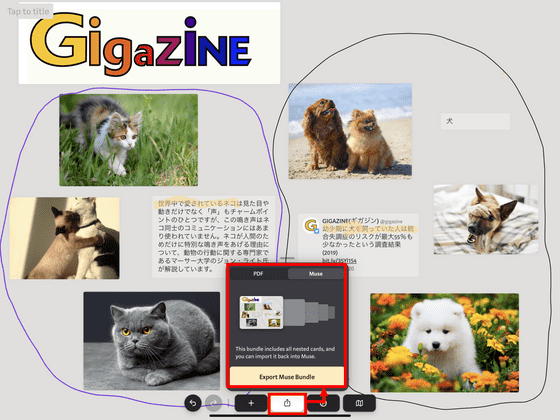
また、右から2番目の設定ボタンの「Pencil Toolkit」からは……
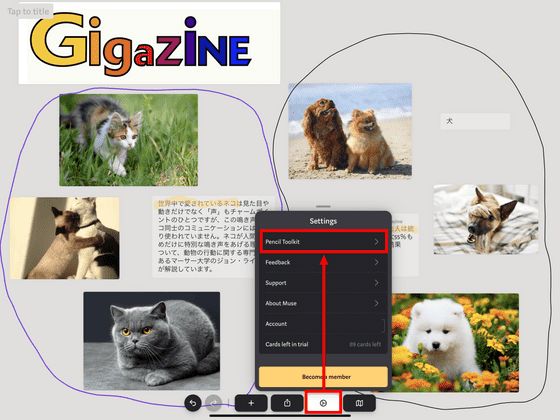
Apple Pencilで使う線の色や太さを編集することができます。
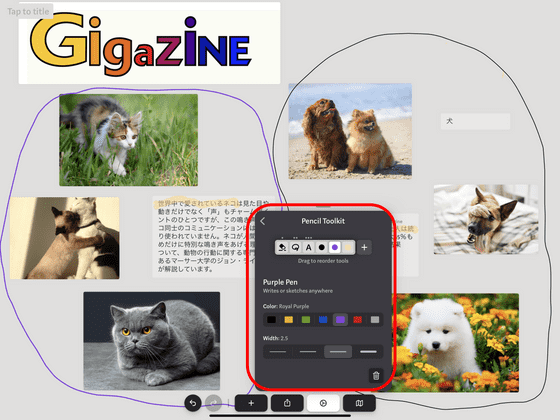
一番右のボタンで「Things to try in Muse」を開いてから各項目の「+」ボタンを押すと……
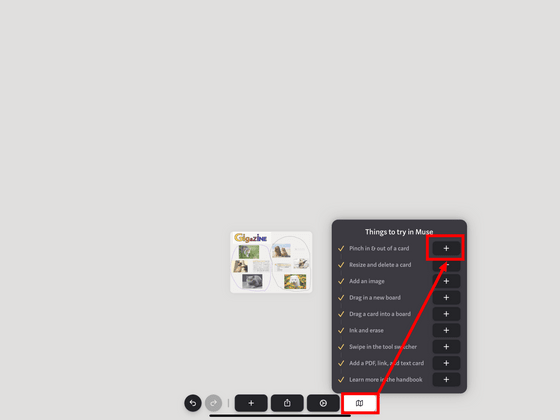
Museの操作方法の説明が表示されるので、使い方が分からなくなったときに便利です。
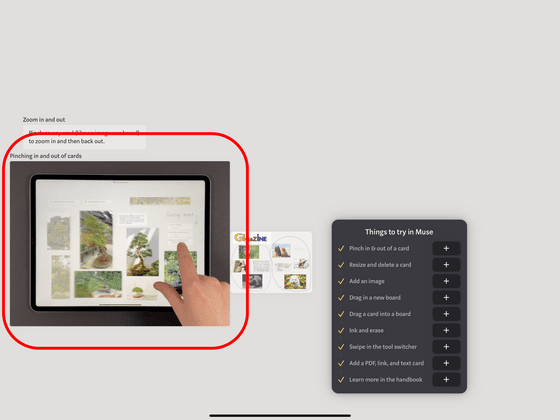
Museは、無料のままでもカードを100枚まで使えますが、年会費1万800円の会員になるとカードを無限に使うことができるようになります。
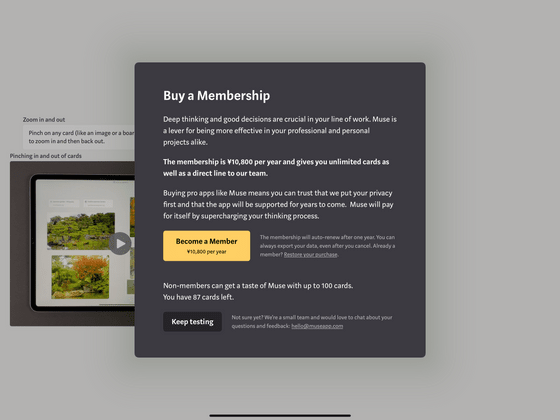
・関連記事
大画面でどこでもお絵描きできるWindows 10搭載の4K対応15.6インチ液タブ「Wacom MobileStudio Pro 16」レビュー - GIGAZINE
無料でWindowsのシステムメニューを拡張して利便性をアップできる「SmartSystemMenu」 - GIGAZINE
無料でWindowsの「Alt+Tab」をもっと便利にする「Alt-Tab Terminator」レビュー - GIGAZINE
・関連コンテンツ
in レビュー, ソフトウェア, Posted by log1l_ks
You can read the machine translated English article 'Muse' review that allows you to place i….