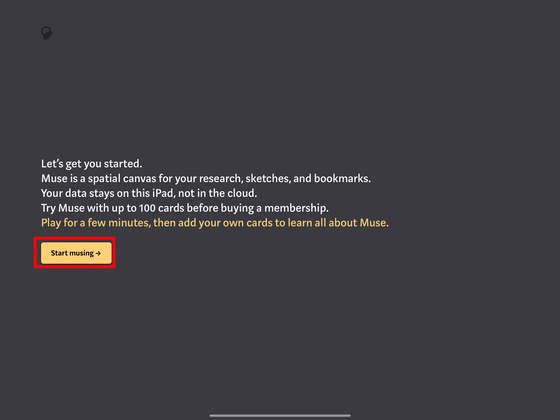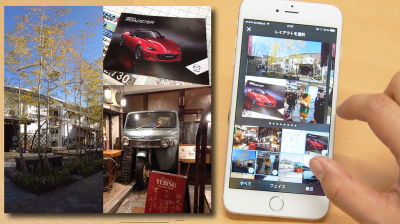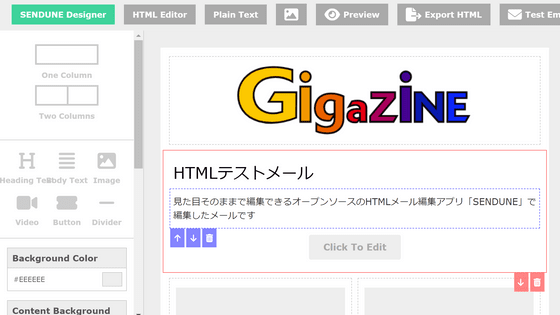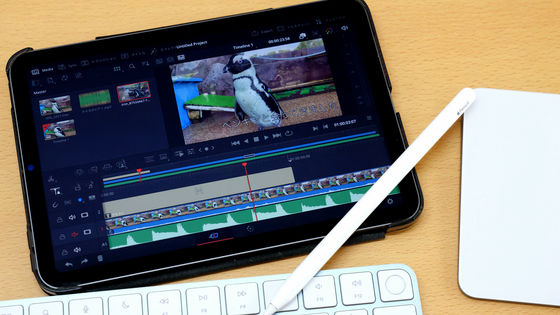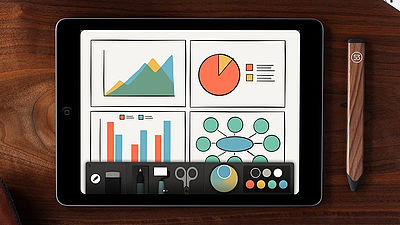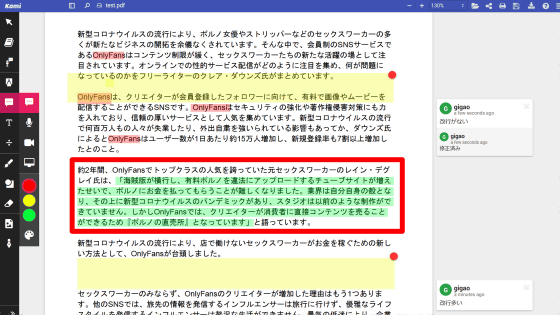'Muse' review that allows you to place images and text on the iPad screen instead of canvas
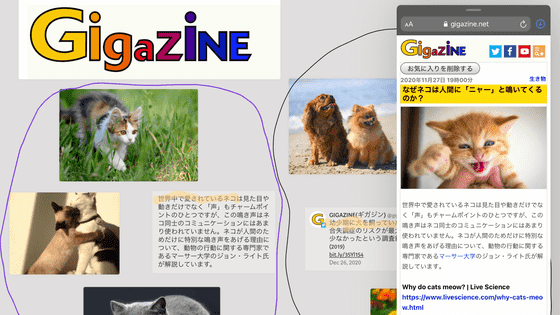
Some people who use the iPad may have thought, 'It would be convenient to arrange various images and text boxes on the screen and use the iPad like a canvas.' With the iPad and iPhone app Muse, you can place photos and text data on the screen in any size and position, and even write notes in the margins.
Muse — your tool for thought
Muse — tool for thought on the App Store
https://apps.apple.com/us/app/muse-your-thinking-canvas/id1501563902
If you watch the movie below, you can see how Muse is used in one shot.
When I try using 'Muse', which turns the large screen of the iPad into a canvas, it looks like this-YouTube
To install Muse first, go to the Apple Store distribution page above and tap Get.
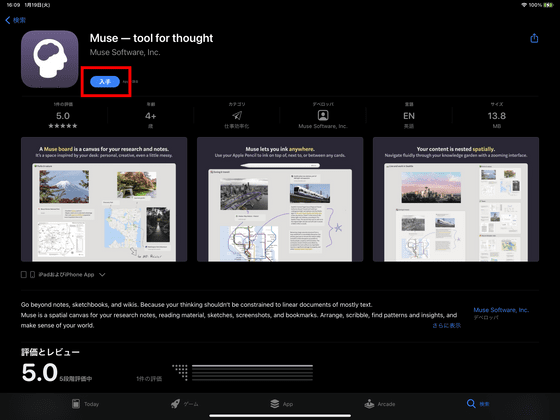
When you get it, tap 'Open'.
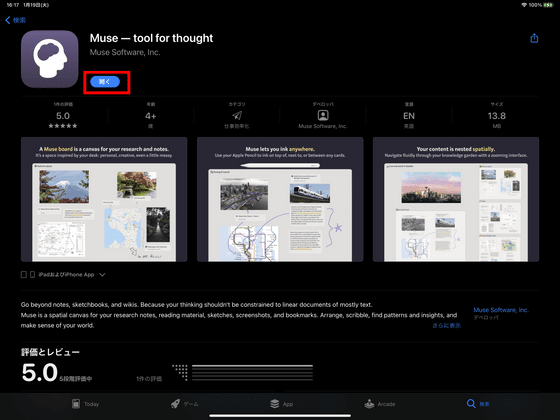
Then, you will be asked to enter your e-mail address for user registration, so enter it in the red frame and tap 'Next'.
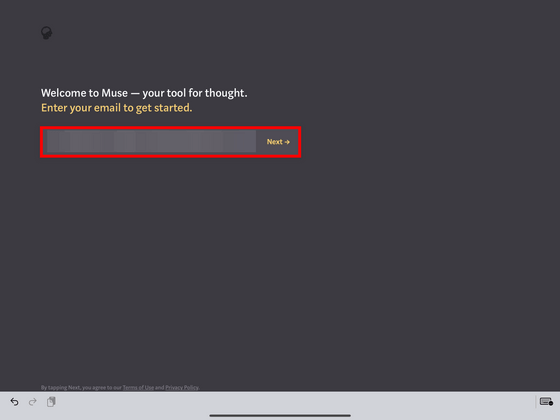
I received an email with the registration code, so enter the code and tap 'Next'.
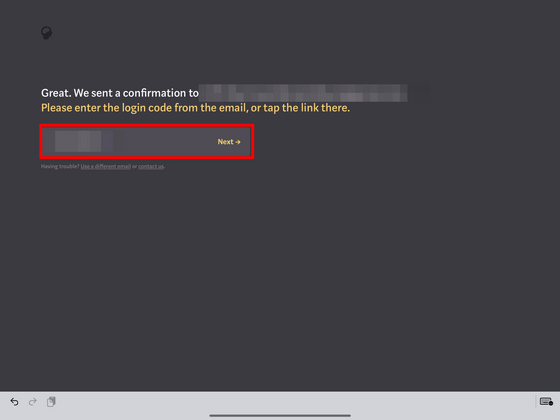
You can now use Muse.
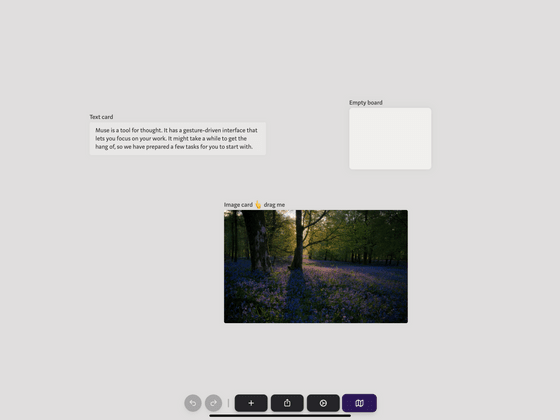
So, the movie at the beginning was actually used.
When you start Muse, you will see some sample 'cards' on the board like this. The types of cards are roughly divided into 'images' such as images and photographs, and ...
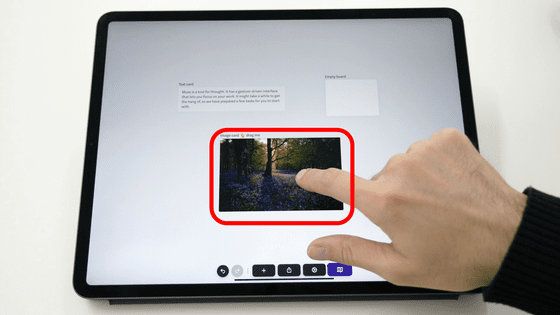
'Text' of text data
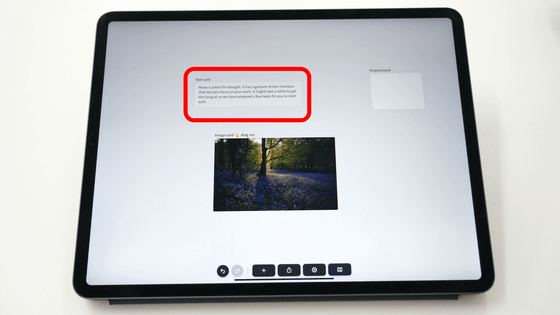
There are three types of 'boards' where you can paste images and text.
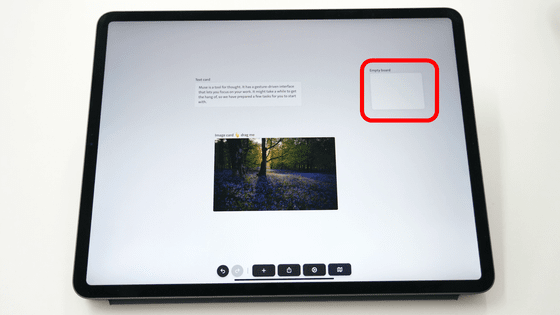
For each card, drag the lower right part ...
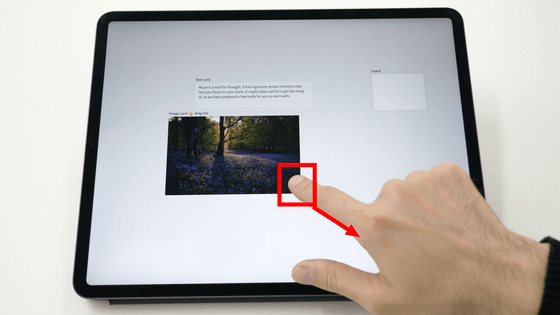
It can be enlarged or reduced freely.
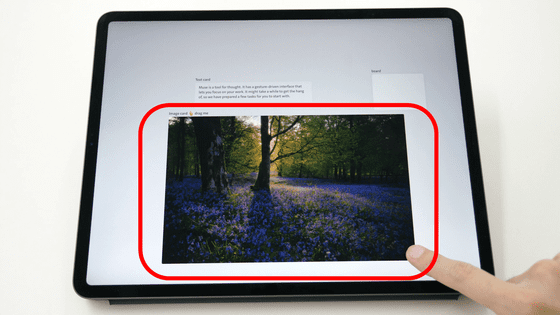
If you drag the card to the left edge of the screen ...
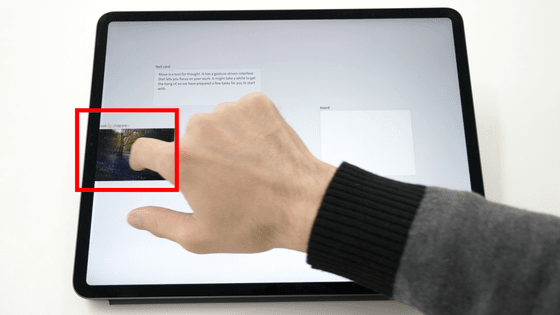
You can use the 'tray' function to store the card in the leftmost part.
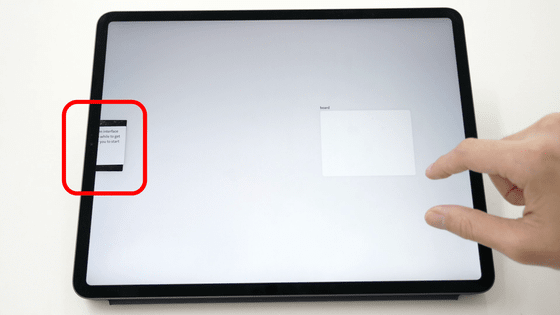
Tap an empty board to open it ...
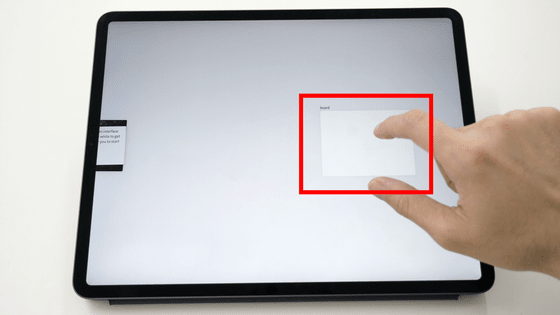
By dragging the cards from the tray, I was able to place the cards inside the board. In this way, the basic usage of Muse is to place text on the board to create an original article, or arrange photos to make a gallery.
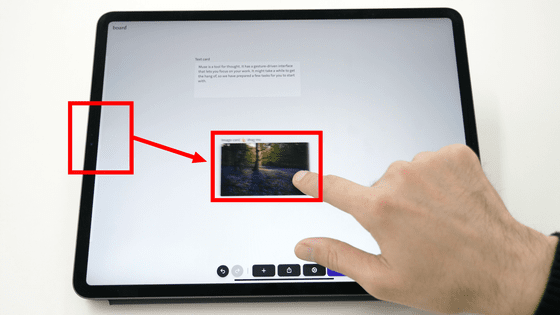
When you pinch on the board ...
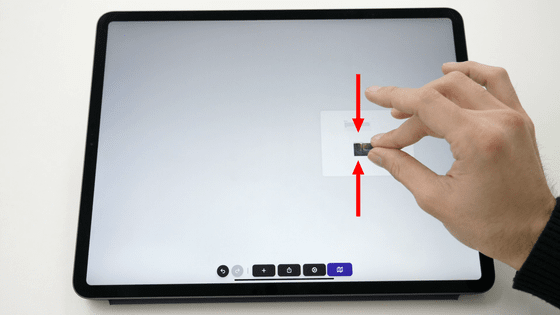
You can turn the board into a card.
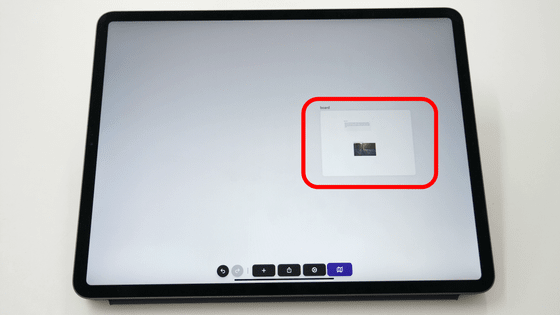
Cards and boards can be deleted by swiping off the screen.
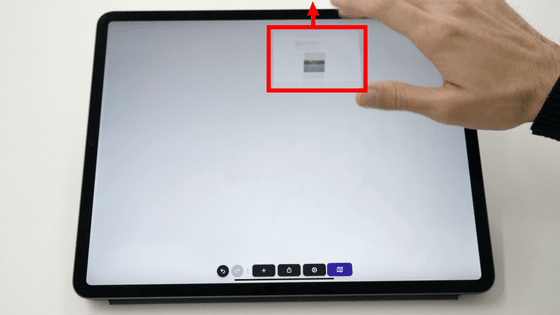
If you make a mistake, you can undo it by tapping the 'Undo' button on the far left of the 'Action Bar' at the bottom.
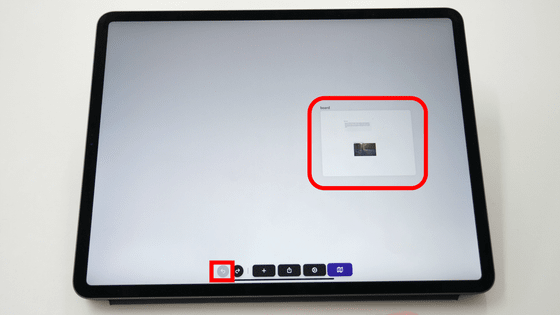
On the contrary, you can start over with the 'Redo' button on the right. Undo and redo can also be tapped with two fingers and tapped with three fingers, respectively.
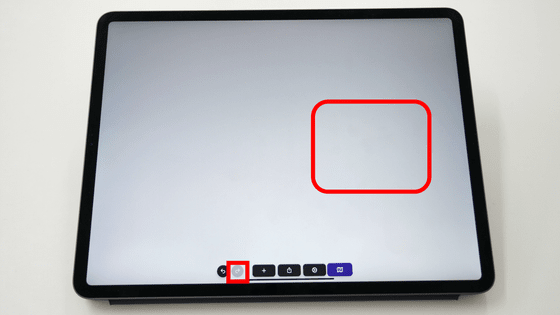
When you press the third button from the left of the action bar and tap 'Board' from the displayed menu ...
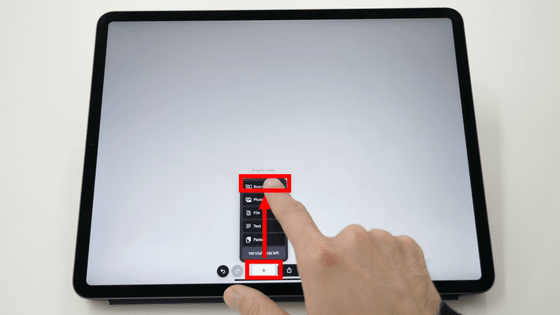
You can create a new board.
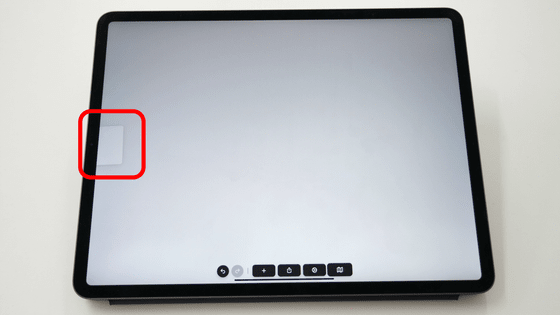
You can also add photos, images, and PDF files from 'Photo' and 'File'. Here, tap 'File' ...
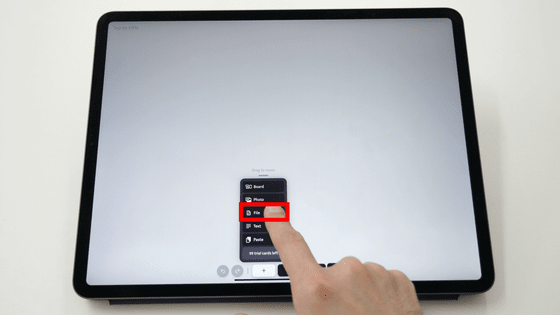
Try tapping the image data.
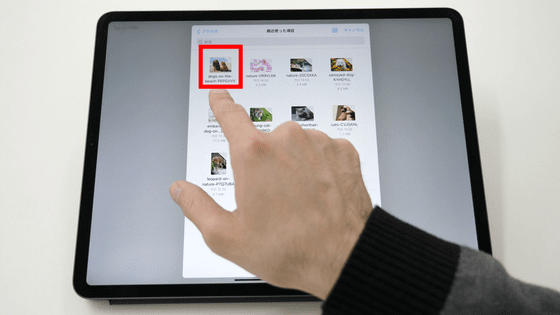
Then, the selected image is stored in the tray.
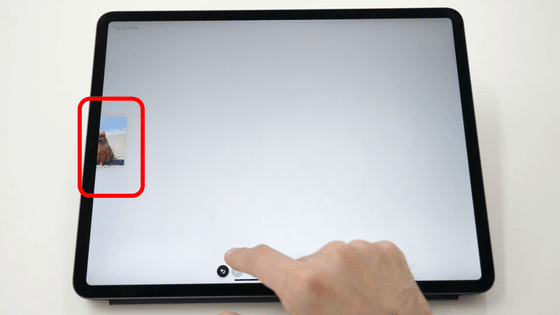
Text cards can be added with 'Text'.
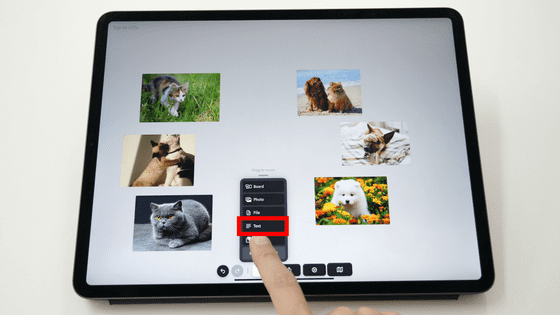
Muse can also be operated with Apple Pencil.
You can use the handwriting tool in the menu that appears when you drag from outside the screen with Apple Pencil. Functions include a black pen and ...
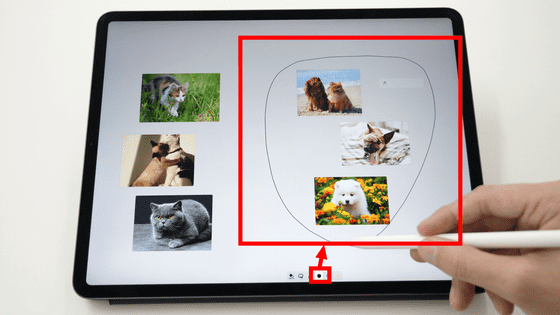
Purple pen
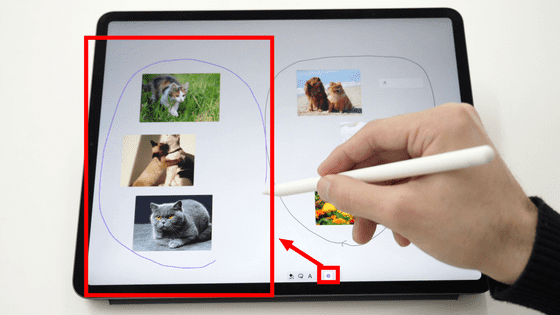
There is a highlighter pen.
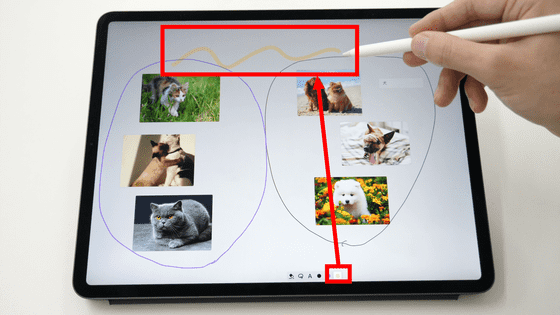
You can use the 'A' button in the menu to convert handwriting into text and enter it. However, it only supports numbers and alphabets, and you cannot enter hiragana or katakana.
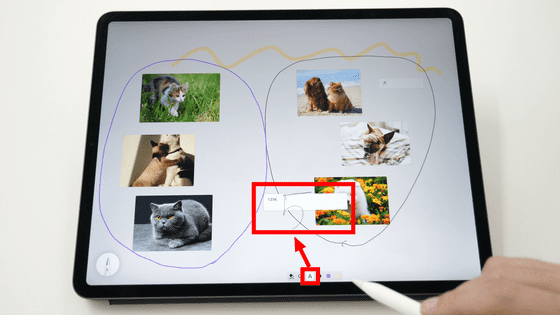
The leftmost button on the menu is the 'eraser' function.
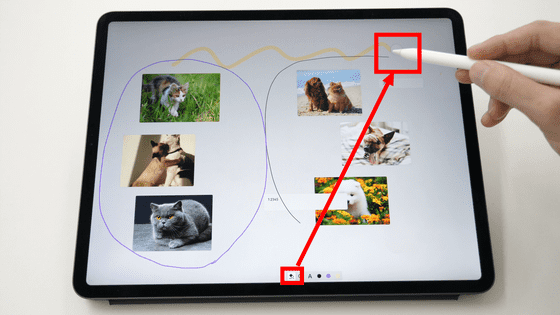
The second button from the left in the menu is the 'Selection Tool'. If you draw a dotted line freehand and surround the card, you can select the card in it.
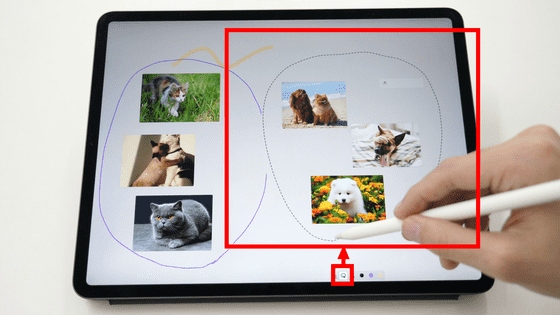
The selected cards can be moved together by dragging.
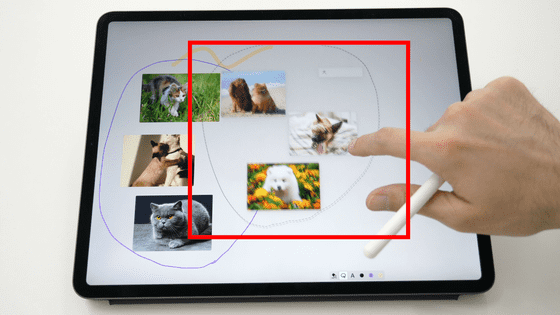
When you tap inside the frame and tap 'Duplicate Card' in the displayed menu ...
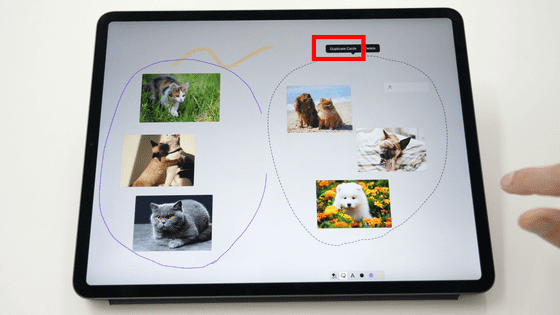
You can copy what is inside the frame.
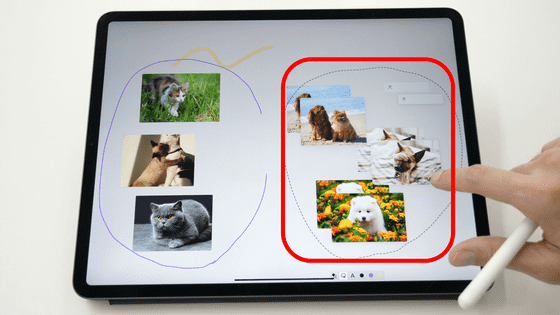
You can also delete it with 'Delite'.
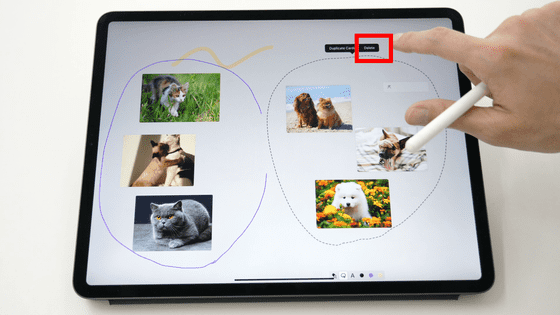
If you drag the tip of the Apple Pencil while it is laid down, you can also select it with a rectangular frame instead of freehand.
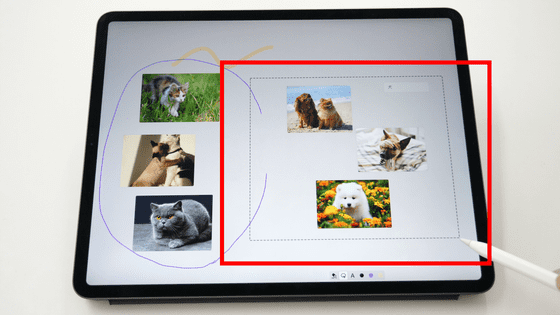
Muse also supports the
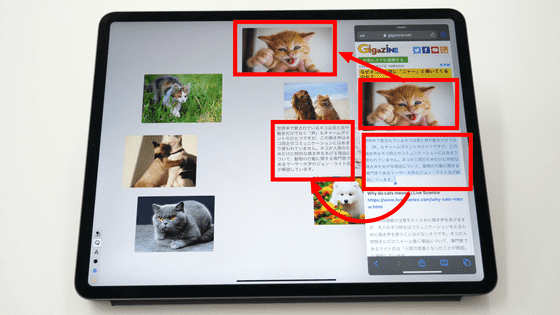
You can also paste tweets from the Twitter app opened in Split View.
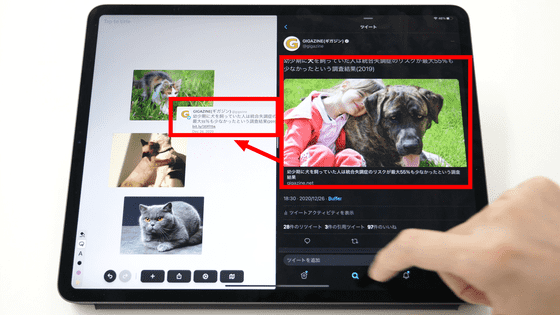
The created board can be output as a PDF file or a file for Muse with the third button from the right on the action bar.
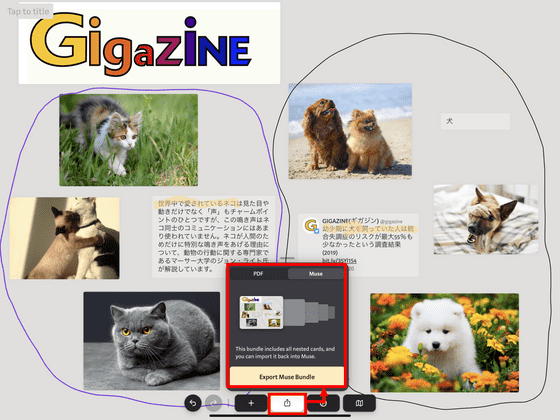
Also, from the second setting button 'Pencil Toolkit' from the right ...
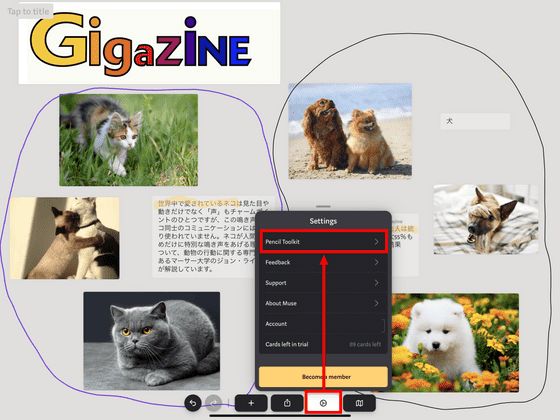
You can edit the color and thickness of the lines used in Apple Pencil.
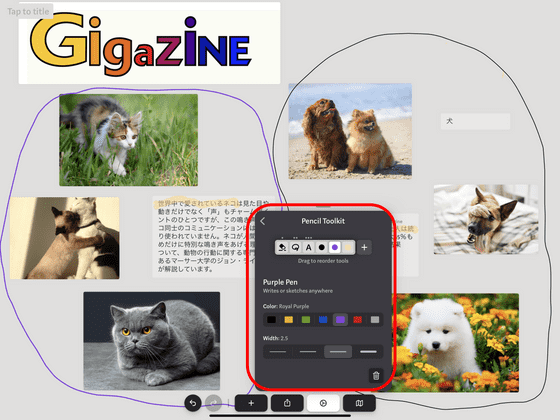
If you open 'Things to try in Muse' with the rightmost button and then press the '+' button for each item ...
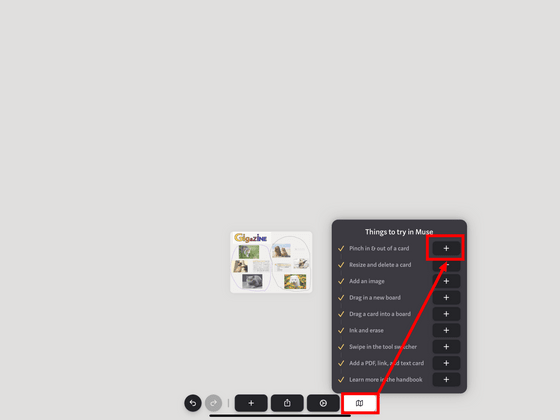
An explanation of how to operate Muse is displayed, which is convenient when you do not understand how to use it.
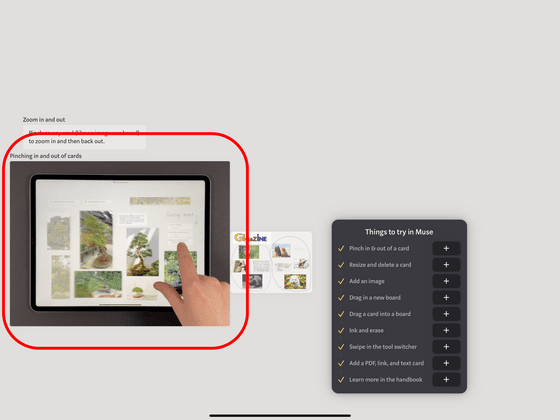
Muse can use up to 100 cards even if it is free, but if you become a member with an annual membership fee of 10,800 yen, you will be able to use the cards indefinitely.
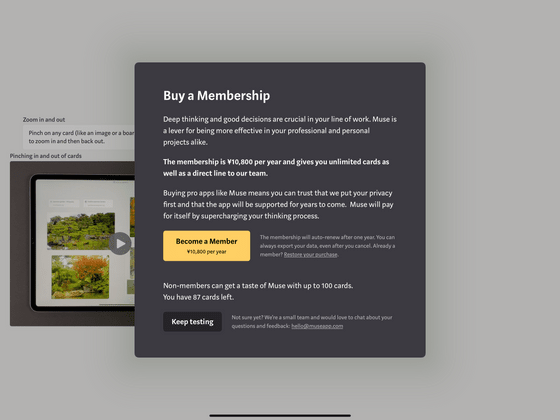
Related Posts: